Настройка встроенной видеокарты
Как настроить в BIOS видеокарту
Чаще всего на персональных компьютерах используют внешние видеокарты, такие адаптеры не нуждаются в дополнительных настройках. Существуют компьютеры, которые оборудованы встроенными видеоадаптерами, такие видеокарты являются менее мощными и для увеличения их производительности желательно выполнить дополнительную настройку через меню BIOS.
Инструкция
- Включите компьютер, если он включен, то перезагрузите. В момент включения компьютера нажмите клавишу Delete для входа в меню BIOS. Чтобы не пропустить тот момент, в который нужно нажать данную клавишу, рекомендуется производить нажатие несколько раз с момента включения питания компьютера. Искомое меню имеет приятный синий фон с белыми надписями. На компьютерах разных производителей встречаются разные «горячие клавиши» для запуска BIOS, подробнее можно узнать в инструкции или на сайте производителя.
- Внешний вид меню BIOS всегда отличается в зависимости от производителя и версии программы, также могут отличаться команды и разделы данного меню, но все они похожи между собой. Навигация по данному меню выполняется посредством клавиатуры, в самом низу окна BIOS находится подсказка, которая помогает разобраться с отвечающими за навигацию клавишами.
- Найдите и выберите пункт меню Chipsetsettings (данный пункт может называться по-другому, но в название должно быть указанно слово Chipset). В некоторых версиях BIOS данный пункт меню может находиться на вкладке Advanced. Для выбора данной опции нужно выделить его с помощью стрелок навигации на клавиатуре компьютера и нажать клавишу Enter.
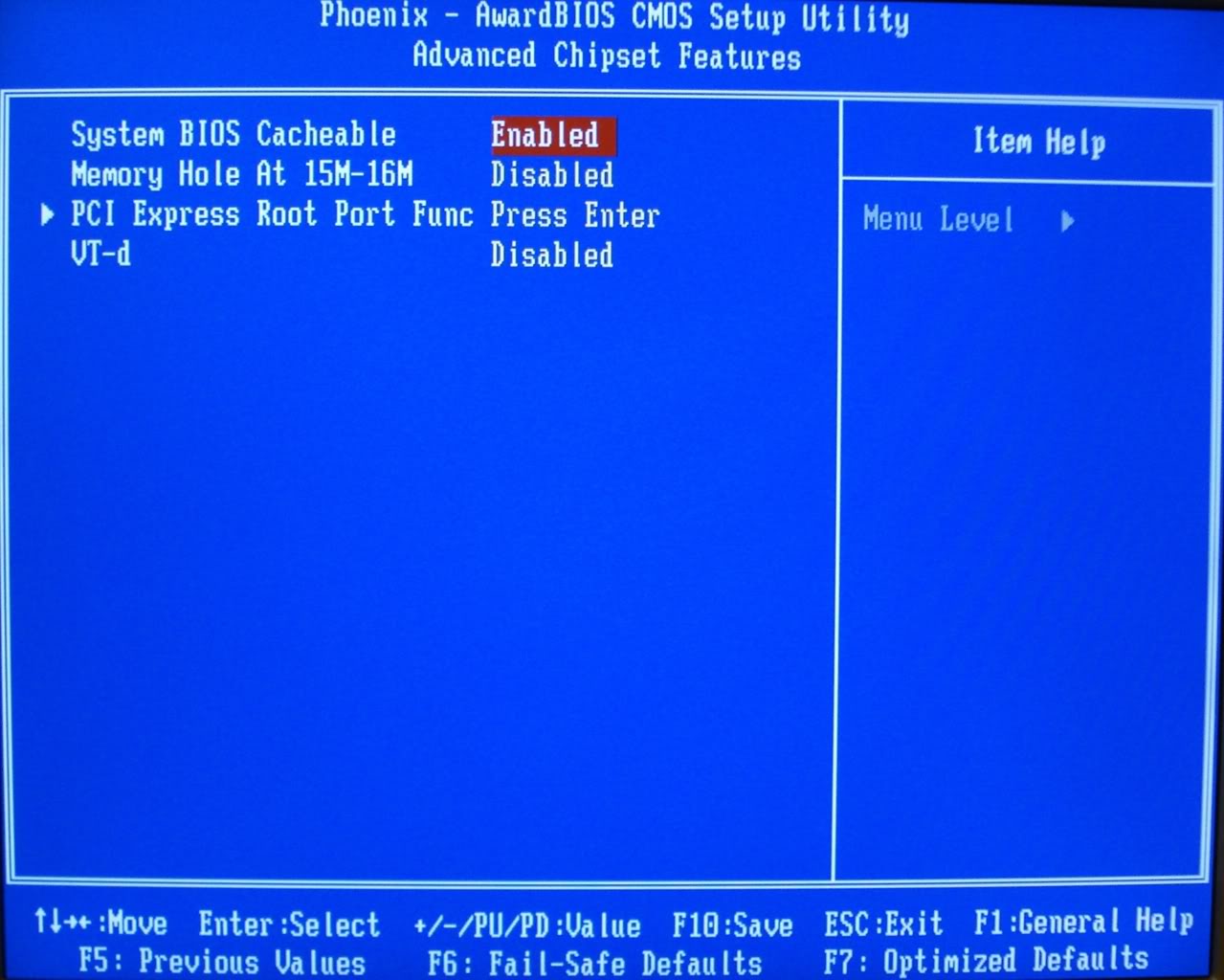 Меню Chipsetsettings
Меню Chipsetsettings
Если вам так и не удалось решить данную проблему советуем вам обратиться к нашим IT-специалистам заказав услугу настройка и сопровождение компьютеров. Предложение актуально для юридических лиц Москвы и Московской области.
Видео: Настройка встроенной видеокарты Intel HD Graphics.
Как пользоваться встроенной видеокартой

В природе существует два вида графических адаптеров: дискретные и интегрированные. Дискретные подключаются к разъемам PCI-E и имеют собственные гнезда для подсоединения монитора. Интегрированные встраиваются в материнскую плату или в процессор.
Если Вы по каким-либо причинам решили воспользоваться встроенным видеоядром, то информация в этой статье поможет сделать это без ошибок.
Включаем интегрированную графику
В большинстве случаев для того, чтобы задействовать встроенную графику, достаточно подключить монитор к соответствующему разъему на материнской плате, предварительно вынув дискретную видеокарту из слота PCI-E. Если разъемы отсутствуют, то воспользоваться интегрированным видеоядром не представляется возможным.
При самом неблагоприятном исходе, при переключении монитора мы получим черный экран при загрузке, свидетельствующий о том, что встроенная графика отключена в БИОСе материнской платы либо для нее не установлены драйвера, либо и то, и другое. В этом случае подсоединяем монитор к дискретной видеокарте, перезагружаемся и входим в БИОС.
- Рассмотрим ситуацию на примере UEFI BIOS, которым управляется большинство современных материнских плат. На главной странице включаем расширенный режим, нажав на кнопку «Дополнительно».

Далее переходим на вкладку с таким же названием («Дополнительно» или «Advanced») и выбираем пункт «Конфигурация системного агента» или «System Agent Configuration».

Затем идем в раздел «Параметры графики» или «Graphics Configuration».

Напротив пункта «Основной дисплей» («Primary Display») нужно выставить значение «iGPU».

Жмем F10, соглашаемся с сохранением параметров, выбрав пункт «Yes», и выключаем компьютер.

Драйвер
- После запуска открываем «Панель управления» и кликаем по ссылке «Диспетчер устройств».

Переходим к ветке «Видеоадаптеры» и видим там «Базовый адаптер Майкрософт». Это устройство в разных редакциях может называться по-разному, но смысл один: это универсальный драйвер графики Windows. Кликаем по адаптеру ПКМ и выбираем пункт «Обновить драйверы».

Затем выбираем автоматический поиск программного обеспечения. Обратите внимание, что системе потребуется доступ в интернет.

После поиска найденный драйвер будет установлен и, после перезагрузки, можно будет пользоваться встроенной графикой.
Отключение встроенного видеоядра
Если у Вас возникла мысль об отключении встроенной видеокарты, то лучше этого не делать, так как в этом действии нет особого смысла. В стационарных компьютерах при подключении дискретного адаптера встроенный отключается автоматически, а на ноутбуках, снабженных переключаемой графикой, вовсе может привести к неработоспособности устройства .
Как видите, подключить встроенное видеоядро оказалось не так сложно. Главное помнить о том, что перед подключением монитора к материнской плате необходимо отсоединить дискретную видеокарту от слота PCI-E и делать это при отключенном питании.
Отблагодарите автора, поделитесь статьей в социальных сетях.
Помогла ли вам эта статья?
Еще статьи по данной теме:
Добрый день, биос точно такой же как и у вас, но у меня нету этого пункта системный агент. Что делать?
Возможно ли одновременное использование дискретной и встроенной видеокарт на два монитора HDMI и VGA?
Михаил, теоретически возможно, но не на всех материнских платах. Попробуйте в БИОС включить интегрированную графику (если есть дискретная, то по умолчанию встроенная может быть отключена), также нужно будет включить мультитмонитор (возможность подключения нескольких мониторов). Поиграйтесь с вариантами первичного или основного монитора (драйвера), разумеется там же, в БИОС.
Биос вообще другой, ничего не понятно.
Как использовать сразу и встроеную видяху и добавленую?(если это возможно)
Комп: HP DC7800 Conwertible minitower
Большое спасибо! Все получилось!
Здравствуйте, у меня есть проблемы с тем, что я не могу подключить монитор к видеокарте, а точнее запускать игры через неё. Расскажу по порядку. От моего основного монитора идёт DVI кабель к VGA, а от VGA переходника уже подключается к видеокарте. И долгое время у меня периодически отходил этот переходник и монитор гаснул, я просто поправлял его и он начинал работать заново, я начал поддерживать его подручными предметами. Но в один прекрасный день я случайно обрушил всю эту конструкцию и монитор не захотел ни под каким углом включаться, под каким бы углом я этот VGA переходник не подключал. И вот я стал проверять, сломал ли я какой кабель/порт или нет, благо есть телевизор с HDMI для этого. Значит сам порт в видеокарте работает нормально, потому что телевизор стабильно работает и выводит изображение. Кабель от основного монитора, он же DVI, тоже работает потому что подключается к материнской плате. DVI и VGA тоже стыкуются, потому что основной монитор убирает надписи что изображение не выводится, а стыковка VGA и видеокарты также происходит, компьютер издает звуки о подключении и телевизор подключенный как 2 монитор гаснет на секунду. Вкратце говоря, как я понял работает всё, но вместе не хочет. Экран основного монитора просто черный. И сейчас у меня всё находится в таком состоянии, что телевизор подключен через HDMI к видеокарте, а основной монитор к материнской плате. И основной использует встроенную видеокарту, то есть Intel HD …, а телевизор соответственно видеокарту, gtx 1050ti. И вот я хотел бы спросить несколько советов, может ли быть это дело в настройках самого компьютера/монитора так, что он сбился и не хочет работать теперь при подключении к видеокарте через VGA и что в таком случае нужно настроить, или это дело в самом VGA ?
Забыл вопрос добавить, можно ли как-то сделать так, чтобы основной монитор использовал не встроенную видеокарту а дискретную? У меня стационарный компьютер, не ноутбук.
Здравствуйте, Александр. Не совсем понял схему подключения. На мониторе какие разъемы? Если есть DVI, то зачем тогда переходник? Уточните
На мониторе только DVI, и через DVI кабель я уже подключал к VGA, чтобы с VGA переходника подходило к HDMI порту в видеокарте. Потому что на самой видеокарте нету DVI портов
Хм, странно. А что за модель 1050ti без DVI? Это я так, интересно просто) Первое, на что я бы подумал — это переходник, конечно. А с настройками… Попробуйте сделать так:
1. Отключите телек и подключите монитор к видеокарте.
2. Загрузитесь в БИОС и отключите встроенную графику.
3. Загрузите систему.
Потом можно будет включить интегрированную графику снова.
Заставить же работать моник через другую видеокарту никак не получится, по крайней мере, специально. Все зависит от программ, с которыми работает система, например, некоторые монтажные софтины способны подключать дискретную карту при рендере, даже если монитор включен в материнскую плату. Отдельной такой настройки нет. Давно уже ходят слухи о технологии мультиадаптера на DX 12, (можете погуглить), но как это реализовывается, не совсем понятно.
Забыл сказать, что, если получится запустить моник на дискретной карте, то переставьте драйвера на всякий случай, может там слетело чего…
Возможно первый порт это DVI, но он не такой как у меня от монитора, на приложенной пикче я показал через что подключаю. С биосом проблема, потому что если я подключаю только основной монитор (да и с подключенным телевизором тоже) он не включает экран пока не появится меню с входом в учетную запись windows, я просто не могу запустить биос на этом мониторе, экран будет черным пока я не перезагружу пк. И это с подключением к материнке, если подключить к видеокарте через VGA то экран всегда будет черным, не подавая признаков жизни. Могу запустить биос только на телевизоре, но я там вообще ничего не понимаю, в интернете нашел как нужно поставить дискретную видеокарту вместо встроенной, но это не помогло, я так понял нужно именно на нужном мониторе его как-то запустить. И вот поэтому я подумал, что дело в настройках внутри компьютера. Про систему с дирексом 12 читал, но еще не пробовал. Могу к слову рассказать, как я пытаюсь запустить игры на видеокарте, мне приходится отключать основной монитор, оставляя только телевизор, ждать пока игра загрузится, подключать обратно монитор и перетаскивать окошко с телевизора на него. Но это какое-то извращение, да и разрешение таким образом просто ужасное. Неужели и вправду нету никаких простых программ или настроек, чтобы нужный монитор использовал нужную видеокарту?
Александр, во-первых, вы спутали DVI и VGA, я на картинке показал. Во-вторых, Вы, скорее всего, повредили порт на видеокарте. Замените переходник, и если ситуация не изменится, то придется в сервис обращаться.
По второму вопросу:
Такие настройки есть только в ноутах с технологией Nvidia Optimus или подобной.
Как ускорить видеокарту IntelHD, повышение производительности минимум на 10-15%

У меня ноутбук HP со встроенной видеокартой IntelHD (кажется 4400). Можно ли ее как-то разогнать? Я поигрываю в WOW и в некоторых локациях FPS падает до 30, и становится играть не комфортно.
Можно ли ускорить эту видеокарту, чтобы хотя бы немного поднять ее производительность?
Вообще, встроенные видеокарты плохо поддаются разгону, да и их разгон неблагодарное дело. Но тем не менее, ускорить видеокарту IntelHD можно! Правда, кто надеется ускорить свой ноутбук сразу в несколько раз — могут далее не читать.
Но в целом, поднять производительность за счет тонкой настройки драйвера видеокарты и самой игры на 10-20% — вполне реально.
Вот об этом, «пару» строк ниже.
Примечание!
Если ваша видеокарта не IntelHD (или у вас в системе есть вторая) — рекомендую следующие аналогичные статьи:

Настройка IntelHD для повышения производительности в играх
Для начала необходимо открыть настройки драйвера видеокарты. Сделать это можно несколькими путями:
- щелкнуть правой кнопкой мышки в любом месте на рабочем столе — во всплывшем контекстном меню открыть настройки IntelHD;
- зайти в панель управления Windows, переключить отображение в крупные значки, затем открыть ссылку » HD-графика Intel» (см. скриншот ниже) ;
- нажать на значок в трее, рядом с часами ( если этого значка нет).

Как открыть настройки IntelHD / 2 способа
Если у вас нет подобной ссылки — то здесь может быть два момента:
- либо у вас видеокарта не IntelHD (но тогда у вас будет ссылка, вида «AMD-графика», либо «nVidia настройки графики») ;
- либо, что более вероятно, у вас просто не установлен драйвер видеокарты (т.е. были установлены универсальные драйвера, которые шли вместе с ОС Windows) . Чтобы их обновить — воспользуйтесь ссылкой ниже.

1) Нет значка видеодрайвера Intel HD — что делать.
3D настройки для ускорения видеокарты
Зайдя в настройки видеокарты, откройте первым делом раздел 3D. В нем нужно выполнить следующие настройки:
- Включить оптимальный режим работы приложений (работает не во всех играх, но в тех где сработает — получите небольшой прирост производительности);
- выключить сглаживание контурных неровностей с множественной выборкой. Этот параметр, если его не выключить, может серьезно сказываться на производительности. Да, когда вы его выключите, некоторые элементы в игре (особенно, если у вас «опытный» глаз — могут стать более «грубыми», зато производительность вырастет существенно) ;
- Выключить консервативное морфологическое сглаживание контурных неровностей (аналогично предыдущему пункту — данная включенная опция серьезно сказывается на производительности);
- Основные настройки — производительность (см. стрелка-5 на скриншоте ниже ) .

Настройки 3D — IntelHD (старая версия драйвера)

Настройки Intel HD — высокая производительность (драйвера — январь 2020)
Далее сохраняете произведенные настройки и заходите в раздел «Электропитание» .
В разделе электропитания нужно зайти в два подраздела: работа ноутбука от сети и от батареи. В обоих подразделах нужно вставить ползунок в режим максимальной производительности !

Работа от сети — электропитание
В подразделе работы от батареи — также нужно выключить расширенное время работы батареи для игровых приложений и выключить технологию энергосбережения дисплеев (кстати, от этих включенных опций — часто происходит самопроизвольное изменение яркости монитора).

Электропитание от батареи
После этого сохраните настройки и попробуйте запустить снова игру. Производительность, хотя бы на несколько FPS (количество кадров в секунду — чем их больше, тем более плавна и динамична картинка в игре, для тех, кто не знает ) — должна вырасти.
Важно!
Если у вас тормозят игры, также рекомендую обратить внимание загрузку ЦП! Возможно, что он нагружен не игрой, а какими-нибудь системными прерываниями.
Пару ссылок ниже в помощь!

2) Как проверить и очистить компьютер от мусора (всякие временные файлы, ошибки в реестре и пр.).
Оптимальная настройка графики в игре (с целью повысить FPS)
Существенное влияние на количество FPS сказываются не только настройки видеокарты, но и настройки самой игры. В первую очередь нужно обратить на следующие настройки:
- разрешения игры (Resolution): чем оно выше, тем более производительнее должна быть ваша система. В некоторых случаях при понижении разрешения — количество FPS вырастает в 2-3 раза и более! Кстати, в такой игре, как WOW — довольно неплохие настройки графики, и играть в нее можно даже в окне, а значит и проверить, как повлияет смена разрешений.
- вертикальная синхронизация: попробуйте ее включить/выключить.

Настройки игры — разрешение и вертикальная синхронизация
Второе по важности, что влияет на качество, динамичность, плавность картинки и FPS — это включенные/выключенные эффекты: различные брызги воды, тени, дальность обзора, туман, дождь и т.д.
Все эти включенные эффекты создают большую нагрузку на вашу видеокарту. В случаях проблемы с какой-либо игрой —рекомендую попробовать в ее настройках отключить, либо поставить на минимум эти эффекты (в WOW есть раздел Effects — в котором нужно просто сдвинуть ползунок качества графики на LOW (низко)) .

Настройка эффектов в игре / WOW
Таким образом, всего за несколько минут, можно существенно ускорить видеокарту IntelHD (без разгона и риска что-либо сломать ) и повысить производительность любой игры. По крайней мере, прежде чем идти на разгон — гораздо проще попробовать подобные настройки.
Оптимизация игр с помощью официального сайта Intel
Обновление (от 02.18)!
Сравнительно недавно на сайте Intel появилась специальная страничка: https://gameplay.intel.com/
На ней представлены настройки графики для наиболее оптимальной работы IntelHD видеокарты для многих современных и популярных игр.
Покажу на примере:
- сначала переходите на страничку сайта https://gameplay.intel.com/ru и в поисковой строке указываете модель своего процессора (в помощь: как узнать характеристики компьютера, ноутбука). Кстати, не обязательно модель указывать вручную, можно скачать и запустить небольшой файл для автоматического определения вашего ЦП и видеокарты (см. скрин ниже);

Сначала необходимо указать свой процессор
Далее в списке находите ту игру, для которой нужны настройки графики. В качестве примера я взял популярную игру Counter Strike GO.

Настройки графики под Intel в Counter Strike Global Offensive
Собственно, всё: Intel представит вам наиболее оптимальные настройки графики игры для конкретно вашей видеокарты (пример представлен ниже). Отмечу, что для большего удобства, представляется скрин настроек из непосредственной игры (а не просто текстовое описание).
Про одноканальный и двухканальный режим работы памяти
Особенностью работы встроенной видеокарты (в том числе и IntelHD) состоит в том, что она используют часть оперативной памяти в своей работе. А скорость оперативной памяти ниже, чем скорость работы памяти внешних видеокарт.
Отсюда следует, что скорость работы памяти — должна быть максимальной, что достигается при двухканальном режиме работы.
Например, на моем подопытном ноутбуке (карта IntelHD 620, ЦП i5-7200U) я для примера взял видеокарту и протестировал ее при одной планке памяти (т.е. в одноканальном режиме работы) и двух (т.е. в двухканальном режиме).
- что разница в FPS примерно в 20-30% (см. скрины ниже 👇)!

TechPowerUP — 2 плашки ОЗУ по сравнению с 1

Результаты теста на 1 скриншоте
Хотя, конечно, я понимаю, что покупка дополнительной планки памяти — это вопрос для многих начинающих пользователей весьма спорен (да и даст ли планка повышение производительности? Будет ли задействован двухканальный режим работы?). На эти вопросы ответит моя одна прошлая заметка.
2) Можно ли разогнать встроенные видеокарты Intel HD и AMD Radeon? За счет чего поднять их производительность.

Кстати, также рекомендую провести оптимизацию Windows — это существенно может поднять производительность, как самой ОС, так и игр.
Как переключиться на вторую видеокарту?
Если на вашем компьютере есть встроенная и дискретная видеокарты и дискретная не используется для игры автоматически, вы можете выбрать её самостоятельно. Выберите фирму своей видеокарты и операционную систему, чтобы прочесть инструкцию.
Инструкции актуальны для игровых клиентов World of Tanks и World of Warships. Проводите действия для той игры, где у вас наблюдаются проблемы.
ATI Radeon
Ноутбуки, оснащённые переключаемой графикой/технологией Switchable Graphic, могут использовать высокопроизводительный дискретный адаптер для «тяжёлых» 3D-приложений и энергосберегающий встроенный адаптер для менее сложных задач.
В этой статье вы найдёте инструкцию по настройке переключаемой графики с помощью настроек Radeon™.
Совместимость драйверов
Чтобы обеспечить совместимость, установите новейшие драйверы от производителя ноутбука (OEM, или original equipment manufacturer — «оригинальный производитель оборудования») для обеих видеокарт: дискретной и встроенной.
Также во многих случаях вы можете использовать новейшие версии совместимого универсального драйвера от производителя (производителей) интегрированной и дискретной видеокарт. Это позволит запускать на своём ноутбуке игры и приложения, которые не поддерживаются последними версиями OEM-драйверов.
- Перед тем как установить драйверы, нажмите комбинацию клавиш Win+X, выберите пункт «Диспетчер устройств» и убедитесь, что обе видеокарты — встроенная и дискретная — присутствуют в списке устройств и включены.
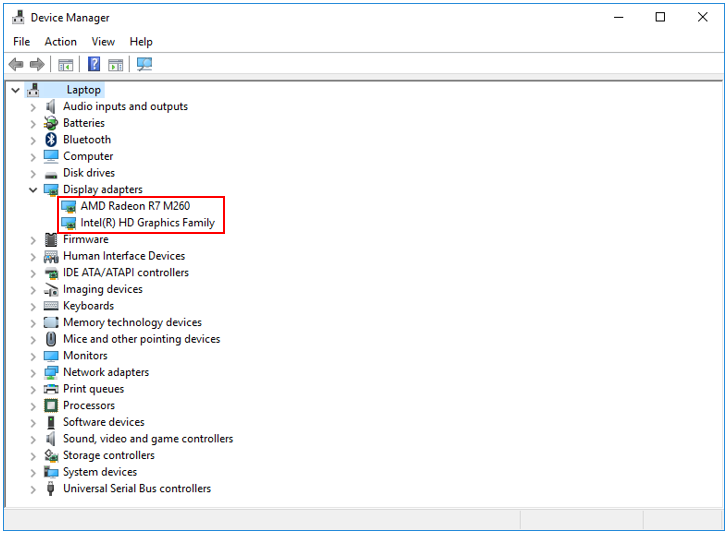
Если для любой из видеокарт в настоящий момент не установлен драйвер, она может отображаться в разделе «Другие устройства» как универсальный видеоконтроллер.
Пример: если встроенная видеокарта не изготовлена AMD и если вы решили использовать универсальные драйверы, сначала нужно установить драйвер встроенной видеокарты с веб-сайта её производителя, а затем — драйвер дискретной видеокарты с сайта AMD. Если же вы используете OEM-драйверы, вам нужно устанавливать только те драйверы, которые доступны для скачивания на сайте производителя вашего ноутбука.
Обратите внимание: переключаемая графика может не работать, если видеодрайвер для любой из видеокарт отсутствует или не установлен.
Доступ в меню переключаемой графики
Переключаемая графика может работать в нескольких стандартных режимах. Также её можно настроить для запуска конкретного приложения с использованием нужной видеокарты. Для этого:
- Щёлкните правой кнопкой мыши по рабочему столу и выберите в меню AMD Radeon Settings или «Настройки Radeon».
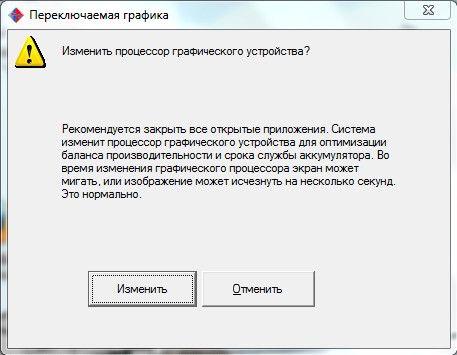
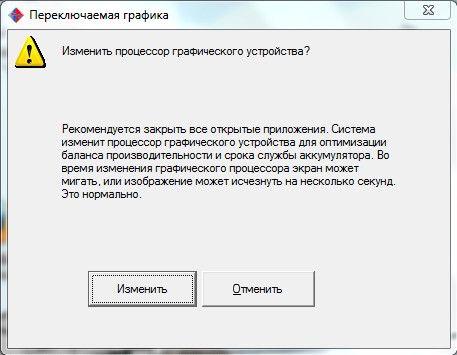
В обновлённой версии Catalyst Control Center (начиная с версии 11) можно переключать видеокарты несколькими способами, которые приводят к одному результату.



