Нет места на флешке
Недостаточно места на диске. Как выжать из флешки максимум.

Сейчас практически каждый человек, который работает на компьютере, использует флеш-накопители или флешки, как многие привыкли их называть. Очень удобно всегда под рукой иметь нужный набор документов, программ и других полезных вещей. Флеш можно использовать для переноса мультимедийных файлов (изображений, видео, презентаций) с компьютера на компьютер. Не буду грузить вас долгой лекцией –«Как использовать флеш-накопитель», а хочу затронуть одну проблему. Недавно столкнулась с тем, что при копировании на флешку файлов более 4 Гб (четыре гигабайта это довольно много: – для тех кто не в курсе) накопитель может выдать сообщение о нехватке места на диске, хотя места для переноса информации достаточно.
Вся загвоздка оказалась в том, что файловая система FAT32, установленная на флешке по умолчанию не желает воспринимать файлы большого размера. Что же делать если все таки нужно работать с файлами больших размеров. Решить проблему достаточно просто. Нужно поменять файловую систему. Для этого отформатируем флешку в NTFS. Хочу сразу предупредить неопытных пользователей – форматирование уничтожит ВСЕ данные на флеш-накопителе. Итак, приступим.
Стандартный способ.
Данный способ можно применить если у вас на компьютере стоит операционная система Windows 7.
- Вставляем флешку в компьютер (можно было бы и не писать об этом, но всякое бывает J).
- Открываем «Мой компьютер» и находим значок флешки (обычно написано «Съемный диск» и какая-нибудь латинская буква)

- Открываем контекстное меню, щелчком правой кнопкой мыши по значку «Съемный диск» и выбираем пункт «Форматировать».

Выбираем нужную нам файловую систему NTFS и нажимаем «Начать».

Как я и говорила ранее при форматировании уничтожаются все данные на носителе о чем система вас обязательно должна предупредить перед началом форматирования.

Если вы нажмете «ОК», запуститься форматирование флешки в новой файловой системе.

Если на компьютере стоит Windows XP, то таким способом отформатировать съемный диск в NTFS не получится. В меню просто нет такого пункта для выбора.

В этом случае переходим к следующему способу.
Второй способ.
Можно сделать форматирование флешки через меню пуск. Выбираем пункт: «Пуск» -> «Выполнить».

В появившемся окне набираем: convert G(пишем ту латинскую букву, которая обозначает ваш съемный носитель. Это можно посмотреть в окне «Мой компьютер»): /fs:ntfs /nosecurity /x и нажимаем «ОК».

Следует сделать одно замечание. Несмотря на то, утилита convert.exe позволяет конвертировать файловую систему флеш-накопителя без потери данных, все равно рекомендую вам, чтобы не потерять важных данных, перед выполнением конвертирования следует сделать копию всех данных флешки на жесткий диск компьютера.
Результат можно посмотреть в «Мой компьютер». При выборе съемного диска левой кнопкой мыши, справа на панели «Подробно» можно посмотреть информацию о флешке.

Если предыдущий способ не помог есть другой вариант.
Третий способ.
Нужно открыть диспетчер устройств. Щелкнем правой кнопкой по значку «Мой компьютер» для вызова контекстного меню и выбираем пункт «Свойства».

Переходим во вкладку «Оборудование» и нажимаем кнопку «Диспетчер устройств».

В открывшемся окне нужно из списка категорий выбрать «Дисковые устройства» и найти нашу флешку.

Открываем свойства съемного диска. Щелчком правой кнопки открываем контекстное меню и выбираем пункт «Свойства».

Открываем вкладку «Политика». Переключаем флажок на «Оптимизировать для выполнения» и нажимаем «ОК».

Теперь даже в операционной системе XP можно отформатировать съемный диск в файловой системе NTFS стандартным методом. В раскрывающемся списке выбора файловой системы появится соответствующий пункт.

После форматирования флешки в NTFS компьютер больше не напишет «недостаточно места на диске». Может написать конечно, но только если места действительно хватать не будет.
Недостаточно памяти на флешке! Решение проблемы

Наверное каждому знакома ситуация когда пытаешься копировать на флэш накопитель какие либо данные (объемом более 4 гигабайт) и операционная система выдает сообщение, что недостаточно памяти. При том, что свободной памяти на флэшке больше чем размер копируемого файла. Возникает вопрос «Почему недостаточно памяти на флэшке?».
Все дело в том, что на вашей флэшке установлена файловая система FAT32. Данная файловая система устанавливается на флэшку заводом изготовителем и поэтому когда вы покупаете новую флэшку на ней по умолчанию стоит файловая система именно FAT32. Особенности файловой системы FAT32 таковы, что она не допускает файлы объемом более 4 гигабайт. Максимально возможный размер файла для тома FAT32 — 4 ГБ — 4 294 967 296 байт (232 — 4 294 967 296 байт).
Поэтому, что бы записать на флэшку файлы более 4 гигабайт необходимо её переформатировать в другую файловую систему, например в NTFS (new type file system/новый тип файловой системы). Сделать это можно стандартными методами операционной системы windows, либо специализированными программами, такими например как Acronis Disk Director Suite. Но поскольку нам нужно только изменить файловую систему на носителе, мы прибегнем к стандартным методам ОС Windows. Как в windows изменить файловую систему? Это можно сделать из контекстного меню носителя информации в окне «мой компьютер», либо использовать встроенную утилиту преобразования файловой системы convert.exe (File System Conversion Utility – C:WINDOWSsystem32convert.exe), которую можно вызвать через командую строку windows.
Если вы в контекстном меню диска в моем компьютере нажмете пункт «форматирование», то вам предложат использовать файловую систему либо FAT32, либо exFAT для флэш накопителей. Что бы можно было форматировать флэшку в NTFS необходимо произвести некоторые действия.
Нажмите Пуск –> Настройка –> Панель управления –> Система;
– в открывшемся диалоговом окне Свойства системы откройте вкладку Оборудование –> Диспетчер устройств;
– в диалоговом окне Диспетчер устройств раскройте Дисковые устройства, двойным щелчком раскройте окно свойств своей флешки;
– откройте вкладку Политика, установите переключатель Оптимизировать для выполнения –> OK;
– закройте диалоговые окна Диспетчер устройств, Свойства системы;
– откройте Мой компьютер, щелкните правой кнопки мыши значок флешки;
– из открывшегося контекстного меню выберите Форматировать…;
– в диалоговом окне Формат Съемный диск в раскрывающемся списке Файловая система появилась опция NTFS (вместо FAT);
– отформатируйте флешку в NTFS;
– установите переключатель Оптимизировать для быстрого удаления: Мой компьютер –> Свойства –> Свойства системы –> Оборудование –> Диспетчер устройств –> Дисковые устройства –> –> Свойства –> Политика.
Можно сделать еще проще, используя встроенную утилиту преобразования файловой системы convert.exe (File System Conversion Utility – C:WINDOWSsystem32convert.exe):
– запустите командный интерпретатор: нажмите Пуск –> Выполнить… –> Запуск программы –> cmd –> OK;
– переключите (при необходимости) раскладку клавиатуры на EN;
– после приглашения системы C:Documents and SettingsАдминистратор>введите
convert : /fs:ntfs /nosecurity /x
(например, для флешки H: нужно ввести convert h: /fs:ntfs /nosecurity /x);
– после завершения конвертирования введите exit (или просто закройте окно интерпретатора команд).
Эта утилита позволяет конвертировать файловую систему флешки без потери данных.
Не рекомендуется форматировать флэшку в NTFS, если вы используете ее как загрузочное устройство.
Не рекомендуется форматировать флэшку в NTFS, если вы пользуетесь – безнадежно устаревшей! – Windows 98.
Форматирование флэшки в NTFS не только позволяет забыть о такой напасти FAT/FAT32, как потерянные кластеры, но и повышает надежность и долговечность флэшек, а также позволяет несколько увеличить скорость чтения/записи данных.
А теперь хотелось бы сравнить файловые системы FAT32 и NTFS
NTFS
Достоинства:
1. Быстрая скорость доступа к файлам малого размера;
2. Размер дискового пространства на сегодняшний день практически не ограничен;
3. Фрагментация файлов не влияет на саму файловую систему;
4. Высокая надежность сохранения данных и собственно самой файловой структуры;
5. Высокая производительность при работе с файлами большого размера;
Недостатки:
1. Более высокие требования к объему оперативной памяти по сравнению с FAT 32;
2. Работа с каталогами средних размеров затруднена из-за их фрагментации;
3. Более низкая скорость работы по сравнению с FAT 32
FAT 32
Достоинства:
1. Высокая скорость работы;
2. Низкое требование к объему оперативной памяти;
3. Эффективная работа с файлами средних и малых размеров;
4. Более низкий износ дисков, вследствие меньшего количества передвижений головок чтения/записи.
Недостатки:
1. Низкая защита от сбоев системы;
2. Не эффективная работа с файлами больших размеров;
3. Ограничение по максимальному объему раздела и файла;
4. Снижение быстродействия при фрагментации;
5. Снижение быстродействия при работе с каталогами, содержащими большое количество файлов;
Итак, некоторые соображения. Обе файловые системы хранят данные в кластерах минимальный размер которого равен 512 b. Как правило обычный размер кластера равен 4 Kb. На этом сходства пожалуй и заканчиваются. Кое-что о фрагментации: скорость работы NTFS резко снижается при заполнении диска на 80 — 90 %. Это связано с фрагментацией служебных и рабочих файлов. Чем больше Вы работаете с таким загруженным диском, тем сильнее фрагментация и тем ниже производительность. В FAT 32 фрагментация рабочей области диска происходит и на более ранних этапах. Дело тут зависит от того, насколько часто Вы записываете/стираете данные. Как и в NTFS, фрагментация сильно снижает производительность. Теперь об оперативной памяти. Объем самой электронной таблицы FAT 32 может занимать в ОЗУ порядка нескольких мегабайт. Но на помощь приходит кэширование. Что записывается в кэш:
1. Наиболее используемые каталоги;
2. Данные о всех используемых в данный момент времени файлах;
3. Данные о свободном пространстве диска;
А что же NTFS? Кэшированию трудно поддаются каталоги больших размеров, а они могут достигать размеров нескольких десятков мегабайт. Плюс MFT, плюс информация о свободном месте на диске. Хотя надо заметить, что NTFS все же довольно экономно расходует ресурсы оперативной памяти. В наличии удачная система хранения данных, в MFT каждая запись примерно равна 1 Kb. Но все же требования к объему ОЗУ выше, чем для FAT 32. Короче, если Ваша память меньше или равна 64 Mb, то эффективнее с точки зрения скорости окажется FAT 32. Если больше — разница в скорости будет маленькая, а зачастую вообще никакой. Теперь о самом жестком диске. Для использования NTFS желательно наличие Bus Mastering. Что это? Это особый режим работы драйвера и контроллера. При использовании BM обмен происходит без участия процессора. Отсутствие ВМ скажется на производительности системы. Кроме этого, вследствие использования более сложной файловой системы количество движений головок чтения/записи возрастает, что так же влияет на скорость. Наличие дискового кэша одинаково положительно сказывается, как на NTFS, так и на FAT 32.
Автор: Wikispace 
Не хватает памяти на Андроиде — что делать?
Среди проблем, с которыми сталкиваются владельцы устройств с операционной системой Андроид, особое место занимают неисправности, связанные с нехваткой памяти. Телефон пишет пользователю о том, что в хранилище недостаточно свободного места, хотя на самом деле оно есть. Чаще всего эта ошибка возникает при попытке скачать новое приложение из Play Market, а уведомление выглядит следующим образом.
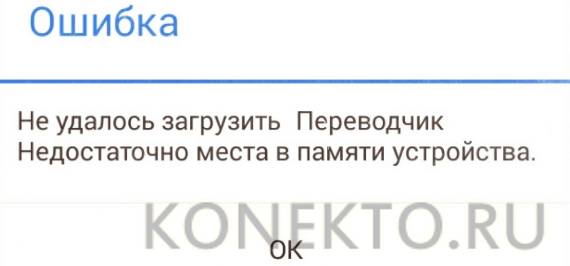
Способы, рассмотренные ниже, помогают исправить данную неполадку.
Перенос приложений на карту памяти
Основной причиной того, что Андроиду не хватает памяти для установки новых программ, является особенность архитектуры операционной системы. Дело в том, что Android по умолчанию сохраняет приложения на внутреннее хранилище устройства. Телефону не столь важно, сколько свободного места на вашей SD-карте. Если внутренняя память переполнена, устройство напишет, что загрузка ПО невозможна, даже когда флешка абсолютно пустая.
Однако владелец телефона может вручную переместить часть установленных программ на SD-карту, чтобы освободить место. Эту функцию поддерживают не все модели смартфонов — если вы не найдете ее на своем гаджете, переходите к следующему способу.
Как перенести игры и программы с внутренней памяти на флешку:
- Открыть меню «Настройки» на телефоне. В разделе «Система» выбрать пункт «Приложения» (или «Диспетчер приложений»).
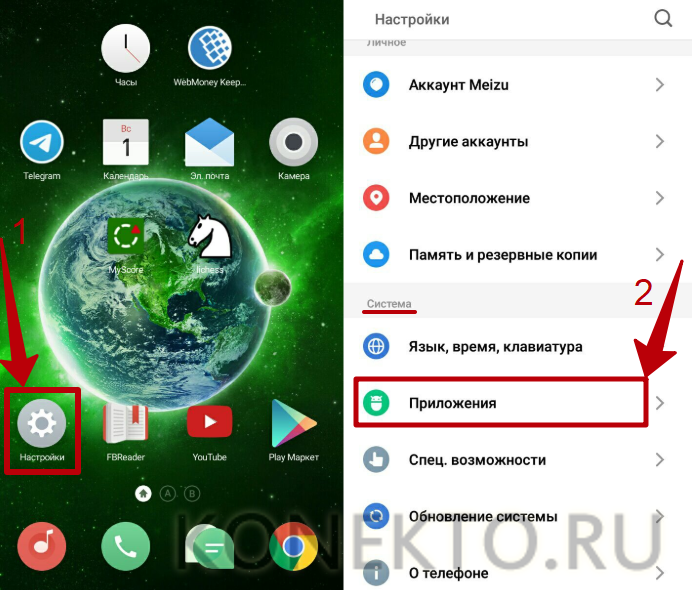
- Кликнуть по названию программы, которую вы хотите переместить на флешку. С системным ПО эта операция не работает.
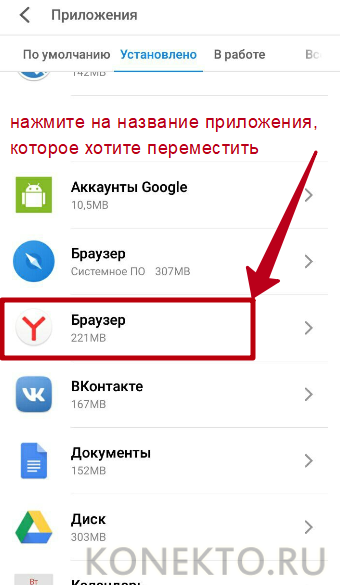
- Нажать на кнопку «Перенести на SD-карту».
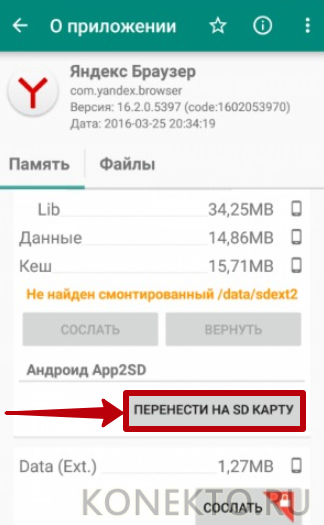
На заметку: узнайте, как удалить рекламу на Андроиде, если не хотите видеть всплывающие объявления в браузере.
Очистка данных Play Market и сервисов Google
Этот способ относится к универсальным — он помогает устранить неполадку с недостатком свободного места для скачивания новых приложений на любом устройстве Android. Кеш и другие устаревшие данные Play Market и сервисов Google могут стать причиной возникновения неисправности и занимать внушительный объем памяти на телефоне, который можно освободить при помощи простой очистки.
Чтобы удалить временные файлы, необходимо:
- Открыть меню «Настройки» и перейти в «Приложения».
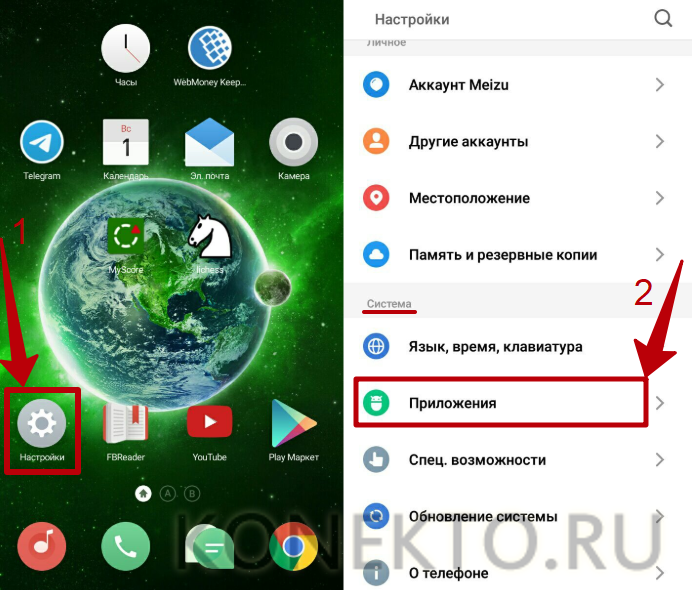
- Во вкладке «Все» выбрать «Google Play Market». В открывшемся окне нажать «Стереть данные» и «Очистить кеш». Также кликнуть «Удалить обновления», если функция поддерживается на вашем телефоне.
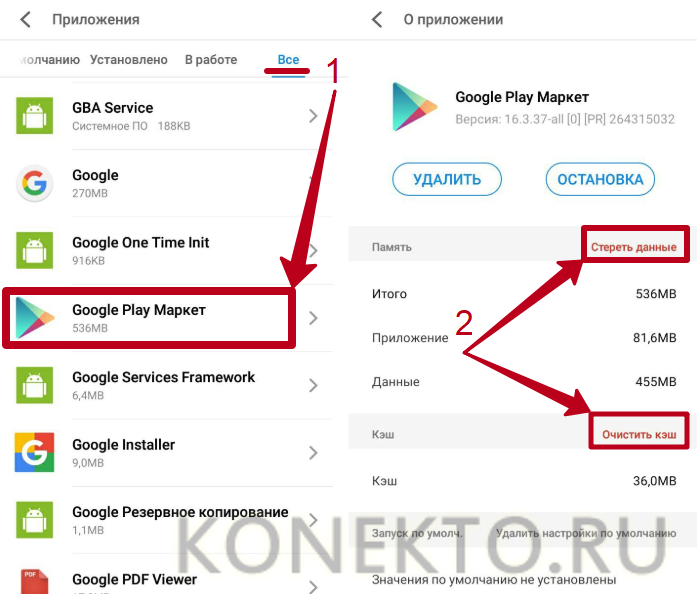
- Таким же способом стереть данные и очистить кеш в программах «Сервисы Google Play» и «Google Services Framework».
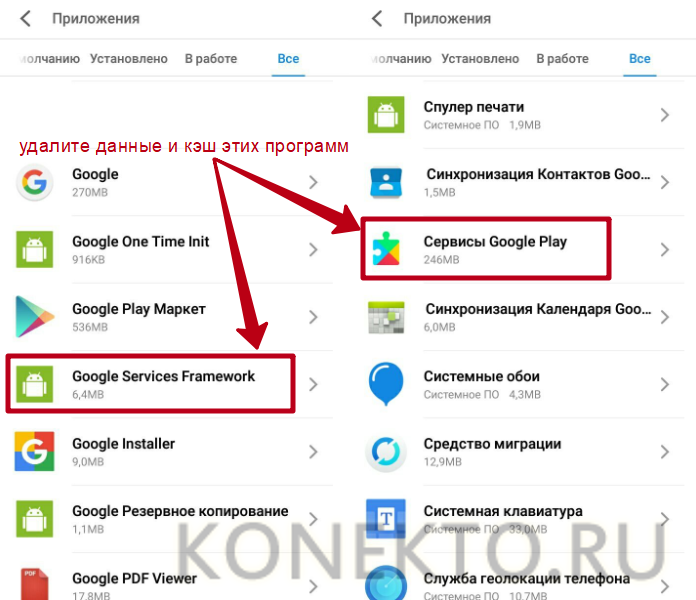
- Перезагрузить устройство и установить программу, для которой раньше не хватало места.
Для освобождения дополнительной памяти на внутреннем хранилище телефона желательно удалять временные файлы мессенджеров: Telegram, WhatsApp, Viber и т.д. Эти приложения сохраняют на Андроиде фотографии, видео, аудио, голосовые сообщения. Документы будут удалены с телефона, но всегда будут доступны в самих мессенджерах (если вы не сотрете историю переписки), просто их нужно будет скачать заново.
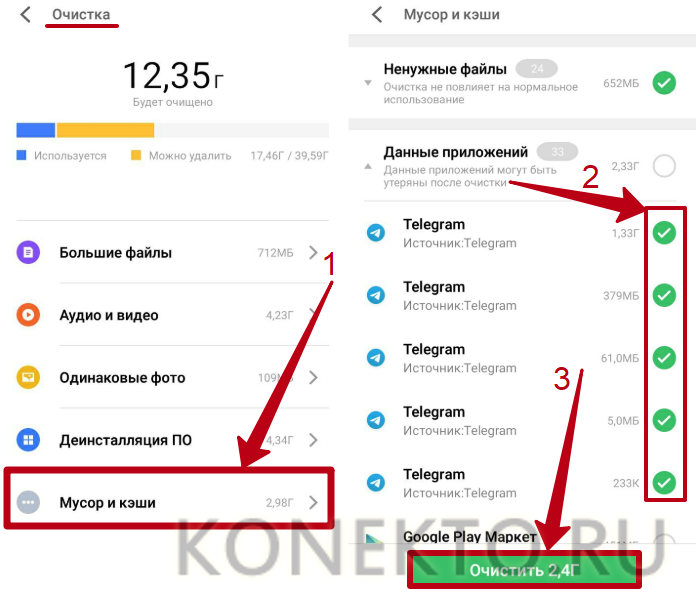
На заметку: если у вас на компьютере недостаточно памяти, узнайте, как освободить место для новых файлов на ПК.
Dalvik cache
Dalvik представляет собой виртуальную машину, которая используется устройствами Android для оптимизации приложений. В ней также со временем накапливается кеш, хранящийся в скрытом разделе памяти смартфона. Для удаления Dalvik cache нужно выполнить следующие действия (доступно не на всех гаджетах Андроид):
- Выключить телефон и запустить его в режиме Recovery Mode. Для этого требуется удерживать одновременно кнопку включения и регулятор громкости.

- В меню Recovery выбрать пункт «Wipe cache partition». Управление в данном режиме осуществляется клавишами громкости и кнопкой питания.
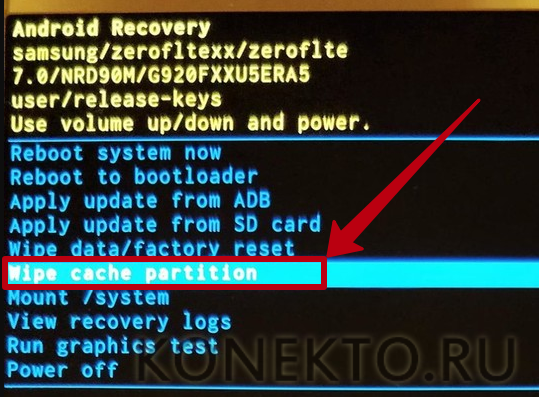
- Перейти в раздел «Advanced Options». Нажать «Wipe Dalvik Cache».
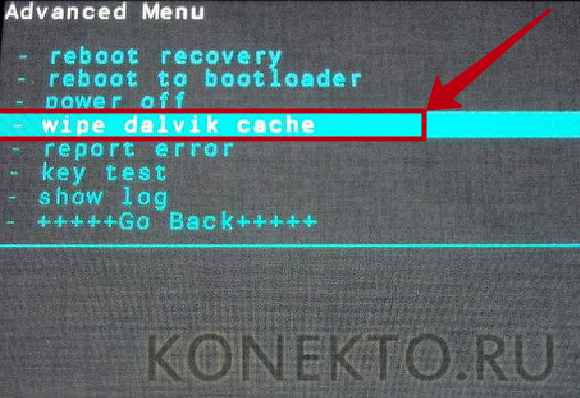
- Перезагрузить смартфон в обычном режиме.
На заметку: если вы случайно удалили непрочитанное сообщение, узнайте, как восстановить СМС на Андроиде.
Удаление ненужных программ
Если вам не помог ни один из способов, рассмотренных выше, существует еще одно универсальное решение — стереть неиспользуемые и ненужные приложения с телефона и таким образом получить свободное место для новых программ. Чтобы удалить лишнее ПО:
- Войдите в «Настройки» и выберите пункт «Приложения».
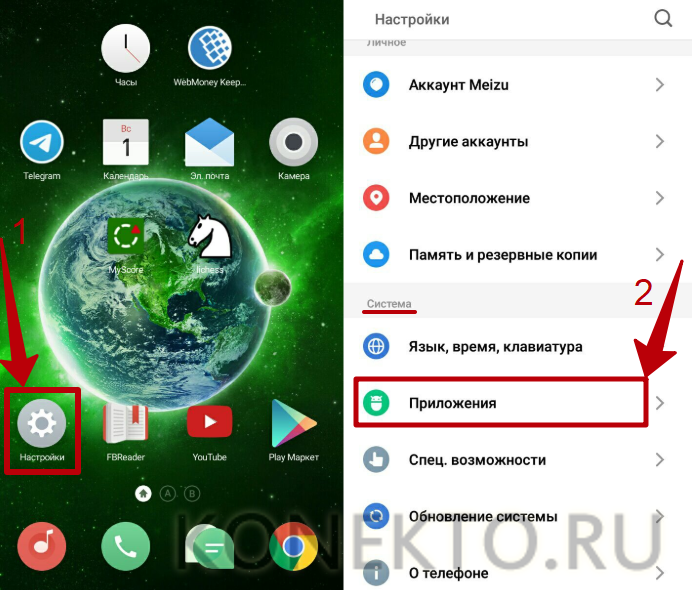
- Во вкладке «Все» нажмите на название программы, которая вам больше не нужна (кроме системных утилит). Кликните «Удалить».
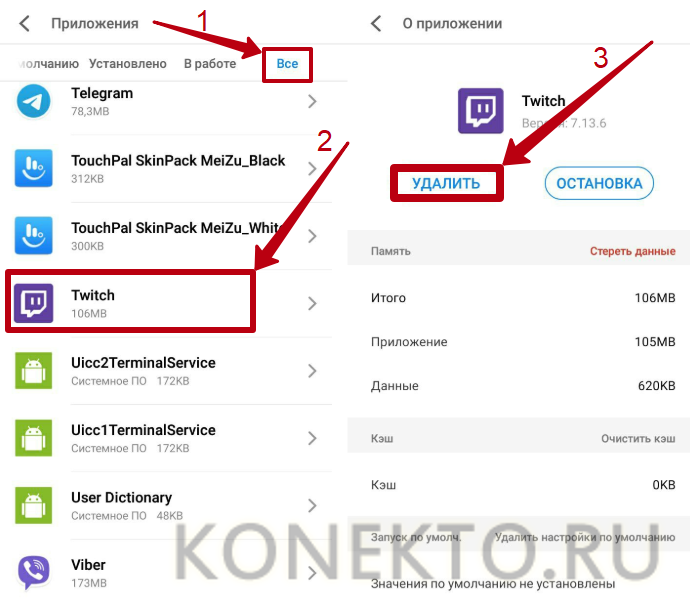
Совет: проверьте содержимое папки «Загрузки» («Download») — в нее сохраняются файлы, скачанные через браузер. Скорее всего, вы найдете там немало старых ненужных документов, от которых следует избавиться.
Сброс настроек
Этот метод является крайней мерой. Им стоит пользоваться, если не помогает ручная очистка памяти и Андроид продолжает писать, что места на смартфоне все еще недостаточно для любых новых файлов. В этом случае попробуйте выполнить сброс до заводских настроек — с гаджета будут удалены все личные данные владельца, включая персональные параметры, которые могли стать причиной неправильной работы устройства.
Подводим итоги
Телефон пишет, что недостаточно памяти, хотя она есть, когда вы пытаетесь установить приложение — Андроид записывает новые программы на внутреннюю память, и свободная флешка в этом случае не помогает. Универсальные способы решения проблемы — очистить временные данные и кеш Play Market и сервисов Google, а также удалить ненужное ПО. На некоторых смартфонах предусмотрена возможность переместить программы с внутреннего хранилища на флешку и стереть Dalvik cache, что тоже способствует решению проблемы.
На флешке не видно файлов, но место занято
 При работе с USB носителями часто возникают ситуации, когда часть файлов (или даже вся информация на носителе) становятся невидимыми.
При работе с USB носителями часто возникают ситуации, когда часть файлов (или даже вся информация на носителе) становятся невидимыми.
В основе этой проблемы может лежать большое число причин.
Общие причины “невидимости” файлов

- Не видны файлы на флешке, что делать?. Операционные системы позволяют ограничивать файлы в видимости.
Информация не исчезает с носителя, но пользователь не может увидеть ее.
Причиной этого может стать равно как сбой в работе приложения, умышленный действия другого пользователя данным носителем, так и результат работы вируса, который скрывает файлы на накопителе. Способы восстановить скрытые файлы на вашей флешке опишем ниже. - Файлы записаны на носитель с ошибкой. Эта ситуация может возникнуть при небезопасном извлечении флешки из компьютера. Часть файлов может не записаться полностью. Угроза безопасности будет либо читаться неправильно, либо не отображаться.
- Файлы были удалены пользователем, антивирусной программой или в результате сбоя. Способы восстановления информации опишем ниже.
Что предпринять
 Что делать, если на флешке не видно файлов? Во-первых, если файлы на вашей флешке стали скрытыми, необходимо определить причины невидимости.
Что делать, если на флешке не видно файлов? Во-первых, если файлы на вашей флешке стали скрытыми, необходимо определить причины невидимости.
Только правильное определение позволить выбрать правильный вариант действий и открыть эти скрытые файлы на флешке.
Во-вторых, Стоит попробовать открыть флешку на другом компьютере или через другую операционную систему. Некоторые ошибки чтения могут быть исправлены более новой версией Windows.
Способы отображения скрытых файлов
 Для решения проблемы можно воспользоваться как стандартными средствами вашей операционной системы, так и с помощью разных сторонних программ.
Для решения проблемы можно воспользоваться как стандартными средствами вашей операционной системы, так и с помощью разных сторонних программ.
Инструкция для Windows XP
- Открываем флешку через ярлык “Мой компьютер”.
- В верхней левой части окна находим “Сервис”.

В выпадающем списке выбираем “Свойства папок”-“Вид”.

В появившемся окне находим и ставим галочку напротив “Показывать скрытые файлы и папки” и смело жмем “Применить”.
Для операционной системы Windows 7 или выше действия те же. Исключением станет вариант, когда панель не доступна. Для ее отображения необходимо открыть флешку через “Мой компьютер” и нажать на клавиатуре кнопку Alt.
Инструкция для программы Total Commander
Показать скрытые файлы на вашей флешке поможет Total Commander. Нужно:
- Отрыть папку в программе.
- На панели инструментов найти иконку в виде листа с восклицательным знаком (в некоторых версиях программы – звездочка) с надписью “Скрытые элементы”.
При активации все скрытые файлы отобразятся полупрозрачными.

Информация с носителя пропала после проверки антивирусной программой
 ситуация может возникнуть, если файлы содержат потенциально опасную информацию. Большинство антивирусов поместит файл в карантинную зону для дальнейшей обработки.
ситуация может возникнуть, если файлы содержат потенциально опасную информацию. Большинство антивирусов поместит файл в карантинную зону для дальнейшей обработки.
Для восстановления их необходимо в меню антивируса найти “Файлы, помещенные в карантин” и в появившемся меню восстановить (или удалить зараженные) файлы. Информация появится на носителе.
В перечне проведенных операций антивируса будет указана информация о зараженном файле и причины удаления.
Проблемы с доступом на флешку
 Более частой проблемой, чем видимость файла, является запрет доступа на флешку. Проявляется это следующим образом.
Более частой проблемой, чем видимость файла, является запрет доступа на флешку. Проявляется это следующим образом.
Вы вставляете флешку в разъем, пытаетесь открыть ее и получаете сообщение “Отказано в доступе”. Можно назвать 2 основные причины этой проблемы.
Во-первых, это выход носителя из строя. Восстановить работоспособность вашего устройства самостоятельно невозможно и необходимо обращение в сервисные центры.
Во-вторых, Может возникнуть ошибка записи на носителе из-за небезопасного извлечения и прерывания процесса записи.
Для восстановления полного доступа произведите проверку носителя на ошибки. Для этого:
- Открыть окно “Мой компьютер” и найти ваш сменный носитель. Если его в данном окне нет, то вероятнее всего флешка вышла из строя.
- Нажать на ярлык флешки правой кнопкой и выбрать в меню “Свойства”-“Сервис”-“Проверка тома на наличие ошибок”. Эта проверка с высокой долей вероятности решит проблемы. Если этого не произошло, то вероятна поломка.

Файлы превратились в ярлыки
 У этой проблемы может быть 2 причины.
У этой проблемы может быть 2 причины.
Первая заключается в неправильной записи файлов на диск. При неаккуратной записи можно вместо файла записать ярлык-указатель на него. Чтобы избежать этого рекомендуем проверять разрешение файлов на флешке и избегать расширения lnk.
Вторая причина заключена в последствиях работы вирусных программ. Файлы становятся невидимыми, а на их место размещаются ярлыки.
Избавиться от этого можно лечением носителя антивирусными программами и форматирование флешки после копирования излеченной информации.
Общие советы для работы с флешками
 Чтобы избежать пропадания файлов из списка видимости достаточно выполнять простые советы.
Чтобы избежать пропадания файлов из списка видимости достаточно выполнять простые советы.
- Извлекайте флешки с помощью безопасного извлечения. Это позволит освободить все файлы носителя, с которыми работает система или предотвратит возникновение ошибок.
- В настройках антивируса установите автоматическое действие при обнаружении угроз как “Карантин”. Это предотвратит удаление файлов.
- Старайтесь избегать использования носителя на непроверенных компьютерах. С помощью этого простого действия вы убережете себя от заражения вирусами.



