Онлайн тест видеокарты radeon
Тест видеокарты онлайн от nV >
В современных ПК наличие производительной видеокарты – необходимый атрибут эффективного функционирования всей системы. Особенно это касается компьютеров, заточенных под игровые задачи, в которых мощная графическая плата играет чуть ли не определяющую роль. Одними из наиболее массовых на международном рынке адаптеров являются «nVidia» от «nVidia Corporation». Они представляют собой сплав многолетнего опыта производства графических карт, высокого качества, стабильности и долговечности. Желая проверить такие адаптеры в деле, мы обращаемся к помощи специальных инструментов, позволяющих выполнить разнообразные проверки. Ниже мы разберём, как выполнить стресс-тест видеокарты в режиме онлайн от производителя nVidia, и какие инструменты нам в этом помогут.
Особенности проведения теста видеокарты nVidia
В сети существует совсем малое количестве online-сервисов, позволяющих выполнить тестирование видеоадаптера. Связано это с трудностями при реализации подобных сетевых проектов, позволяющих максимально нагрузить видеокарту, а затем и грамотно считать все её показатели при максимальной нагрузке.
Потому даже непосредственный разработчик графических карт NVIDIA Corporation свернула свой ранее существовавший сервис онлайн-тестинга по адресу nvidia.ru/object/gpu-analyzer. Ранее по переходу на данный ресурс можно было запустить анализатор производительности и посмотреть, как поведёт себя видеокарта при запуске той или иной игры (при условии обязательного наличия Java на ПК). Сейчас вместо вариантов игр пользователя встречает лишь пустая страница. Судя по всему, компания Нвидиа признала подобный сервис неэффективным.
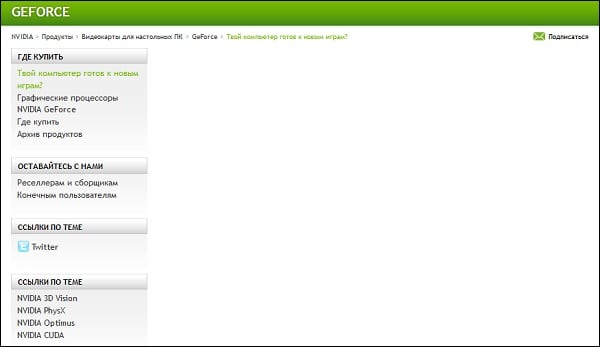 Пустая страница вместо сервиса проверки видеокарт Нвидиа
Пустая страница вместо сервиса проверки видеокарт Нвидиа
Кроме указанного закрывшегося сервиса, существуют другие сетевые альтернативы, позволяющие провести тест. Несмотря на то, что они не способны нагрузить видеоадаптер вашего ПК в «стрессовом» режиме, они могут снабжать нас информацией об характеристиках вашей видеокарты и её графических возможностях. Пару таких сервисов мы разберём ниже.
Gpuboss.com – сравнение видеокарт в режиме онлайн
Сервис gpuboss.com – довольно профессиональный сетевой инструмент, позволяющий сравнить две графические платы между собой online.
Он работает довольно просто:
- Вы переходите на данный сайт.
- В поле «Graphics card One» вписываете название первой видеокарты (на английском), в поле «Graphics card Two» — название второй.
- Затем жмёте на кнопку «Compare» (сравнить).
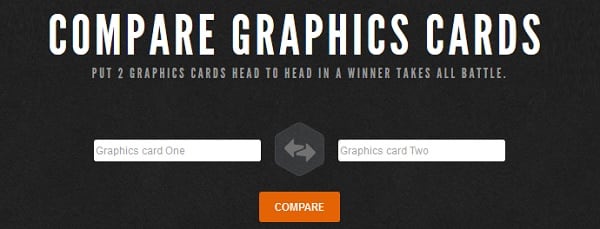 Впишите названия ваших видеокарт для сравнения, и кликните на «Compare»
Впишите названия ваших видеокарт для сравнения, и кликните на «Compare»
Ниже будут последовательно выведены характеристики указанных двух карт, параметры их производительности в играх (Gaming), вычислениях (Computing), шуме и мощности (Noise and Power), графике (Graphics), производительности на ватт (Performance per Watt).
Чуть ниже на сервисе будет отображено описание, демонстрирующее, в чём та или иная видеоплата лучше своего конкурента. Весьма познавательно.
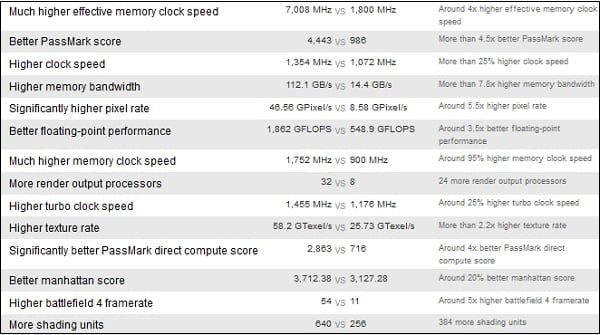 Отображаемая информация
Отображаемая информация
Wirple.com/bmark – проверка графической платы от BMark
На сайте wirple.com размещён тест для графической карты nVidia онлайн от «BMark». Сама проверка выполняется в окне браузера, и содержит работу с небольшим числом графических объектов. Это позволяет проверить «железо» в режиме работы с HTML5 с выводом на экран показателя FPS. По окончанию теста вы увидите набранные вашей системой очки, а также сравнение набранных вашей системой очков с показателями систем других пользователей.
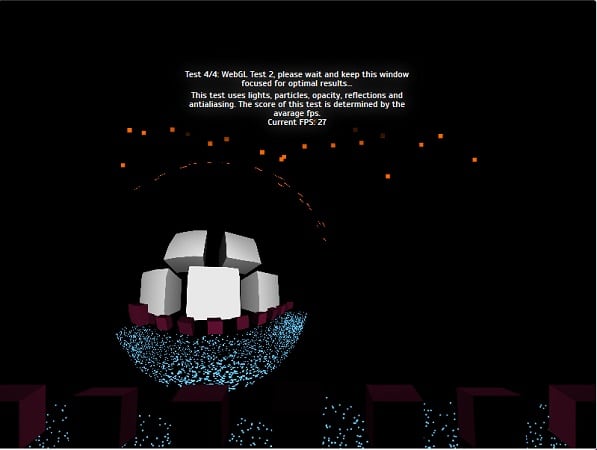 Сервис проверки видеокарты wirple.com
Сервис проверки видеокарты wirple.com
Стационарные программы для теста видеокарт от nVidia
Кроме перечисленных сетевых инструментов, мы также можем обратиться к функционалу популярных программ, предназначенных для тестирования видеоадаптров от Нвидиа. При запуске подобных программ рекомендуем закрыть все другие программы, способные нагружать вашу систему. В случае же старых видеокарт рекомендуем не подвергать их максимальному стрессу – для них это может пройти не бесследно.
Вы можете выполнить тест своей графической карты с помощью следующих программ:
- ЗDMark – стандарт в отрасли тестинга пользовательских видеоплат nVidia. Программа предлагает очень простой графический интерфейс, а также множество возможностей для сравнения полученных результатов теста с результатами пользователей по всему миру;
- CPU-Z – предоставляет пользователю множество информации об аппаратной начинке вашего ПК. Переход на вкладку «Graphics» программы выведет детальные данные о графической карте, её рабочей температуре, памяти и других параметрах;
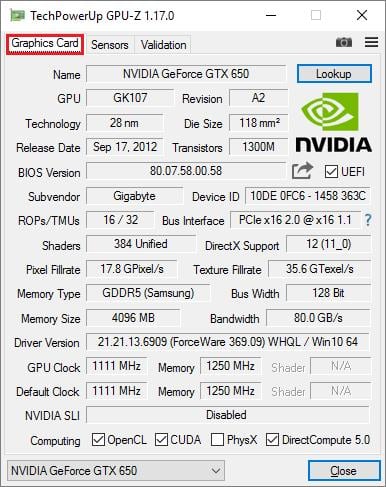 Характеристики видеокарты, отображаемые программой CPU-Z
Характеристики видеокарты, отображаемые программой CPU-Z
 Программа «MSI Afterburner»
Программа «MSI Afterburner»
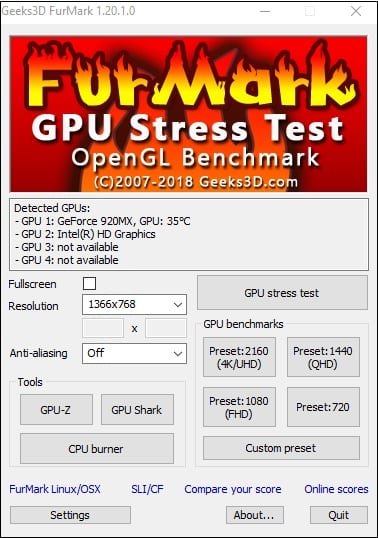 Программа FurMark
Программа FurMarkЗаключение
Сервисы, позволяющие выполнить тест вашей видеокарты в режиме онлайн от производителя nVidia, довольно ограничены количественно и качественно. Потому мы рекомендуем использовать стационарные программы уровня ЗDMark, FurMark или Heaven. Учтите, что в случае старых видеоадаптеров не рекомендуется подвергать их стрессовым нагрузкам в виде подобных тестов – это может вызвать их существенный перегрев и выход из строя.
Программы для тестирования видеокарт

При разгоне видеокарты очень важно знать, стабильно ли работает адаптер с такими параметрами, какова температура чипа в максимальной нагрузке и принес ли разгон желаемые результаты. Поскольку большинство оверклокерских программ не имеют собственного бенчмарка, то приходится пользоваться дополнительным софтом.
В данной статье рассмотрим несколько программ для тестирования производительности видеокарт.
FurMark
FurMark – пожалуй, самая известная программа для проведения стрессового тестирования графической подсистемы компьютера. Включает в себя несколько режимов бенчмаркинга, а также способна выводить на экран информацию о видеокарте с помощью встроенной утилиты GPU Shark.

PhysX FluidMark
Разработчики Geeks3D, кроме Фурмарка, выпустили еще и этот софт. PhysX FluidMark отличается тем, что тестирует производительность системы при просчете физики объектов. Это дает возможность оценить мощность связки процессора и видеокарты в целом.

Это еще одна программа для проведения стресс-тестов. Софт содержит сценарии тестирования центрального и графического процессора, а также комбинированной проверки стабильности системы.

Video Memory Stress Test
Video Memory Stress Test – небольшая портативная программа для выявления ошибок и сбоев в видеопамяти. Выделяется тем, что имеет в своем составе загрузочный дистрибутив для проведения тестирования без необходимости запуска операционной системы.

3DMark
3DMark представляет собой большой набор бенчмарков для систем разной мощности. Программа позволяет определить производительность компьютера в ряде тестов как для видеокарты, так и для CPU. Все результаты заносятся в онлайн базу данных и доступны для сравнения и анализа.

Unigine Heaven
Наверняка, многие видели ролики, в которых фигурировала сцена с «летучим кораблем». Это картинки из бенчмарка Unigine Heaven. Программа базируется на оригинальном движке Unigine и тестирует графическую систему на производительность в самых различных условиях.

Passmark Performance Test
Этот софт в корне отличается от всего описанного выше. Passmark Performance Test – сборник тестов для процессора, графического адаптера, оперативной памяти и жесткого диска. Программа позволяет провести как полную проверку системы, так и выполнить тестирование одного из узлов. Все базовые сценарии также разбиты на более мелкие, узконаправленные.

SiSoftware Sandra
SiSoftware Sandra – очередной комбинированный софт, состоящий из множества утилит для тестирования и получения информации об аппаратном и программном обеспечении. Для видеокарты имеются тесты скорости рендеринга, транскодирования медиа и производительности видеопамяти.

EVEREST Ultimate Edition
Эверест — это программа, предназначенная для отображения информации о компьютере – материнской плате и процессоре, видеокарте, драйверах и устройствах, а также показаний различных датчиков – температурных, основных напряжений, скоростей оборотов вентиляторов.

EVEREST, кроме прочего, включает несколько тестов для проверки стабильности работы основных компонентов ПК – процессора, видеокарты, ОЗУ и блока питания.
Video Tester
Эта маленькая программка попала в конец нашего списка по причине устаревания метода, которым осуществляется тестирование. Video Tester использует в своей работе API DirectX 8, что не позволяет в полной мере оценить производительность новых видеокарт. Впрочем, для старых графических ускорителей программа вполне подходит.

Мы рассмотрели 10 программ, которые способны производить проверку видеокарт. Условно их можно разделить на три группы – бенчмарки, оценивающие производительность, софт для стрессовой нагрузки и тестирования стабильности, а также комплексные программы, включающие множество модулей и утилит.
Руководствоваться при выборе тестера нужно в первую очередь поставленными задачами. Если требуется выявить ошибки и выяснить, стабильна ли система с текущими параметрами, то обратите внимание на OCCT, FurMark, PhysX Flu >
Отблагодарите автора, поделитесь статьей в социальных сетях.
Как провести тест видеокарты — Инструкция
Автор: Anastasia · Опубликовано Август 9, 2017 · Обновлено Август 9, 2017
Скорость работы современных компьютерных игр сильно зависит от производительности видеоадаптера. Оценить ее поможет тест видеокарты в специальной программе. Не помешает такая диагностика и при покупке с рук б/у устройства, чтобы оценить состояние видеопамяти и графического процессора. Рассмотрим лучшие программы для проверки видеокарты – от простых утилит до серьезных инструментов.

DxDiag
Быстрее всего провести проверку видеокарты на работоспособность с помощью встроенной в Windows утилиты DxDiag. Она устанавливается вместе со средством DirectX, управляющим графикой в приложениях. Доступна в Windows 7, 8 и 10, для вызова зажмите Win+R и впишите команду dxdiag.

На вкладке «Экран» вы увидите точные параметры видеоадаптера. Проверьте поле «Примечания», там будут перечислены неисправности или указано их отсутствие. При этом DxDiag покажет только очевидные сбои, которые выявляются в обычном режиме работы.
Nvidia Inspector
Видеокарты Nvidia удобно тестировать утилитой Nvidia Inspector. Она показывает подробные характеристики устройства, позволяет отслеживать частоту GPU и работу системы охлаждения, изменять напряжение и вращение вентилятора, разгонять оборудование. Работает в Windows 7, XP и выше, установка не требуется.

Проверка видеокарты в Nvidia Inspector не включает тестирования, утилита выдает статистическую информацию.
В компьютерной игре
Проверку видеокарты на производительность вы можете произвести в компьютерной игре с современной графикой. Она максимально нагрузит устройство, после чего можно оценить его работоспособность. Перед тем, как проверить производительность видеокарты, установите программу GPU-Z. Это приложение контролирует важный параметр – температуру под нагрузкой.
Скачайте и запустите GPU-Z, в нижнем левом углу установите модель видеоадаптера. Программа покажет подробные сведения о видеопамяти, версии DirectX, шейдерах, драйвере. Зайдите во вкладку «Sensors» и посмотрите на поле «GPU Temperature» – это текущая температура графического адаптера. Дважды щелкните на этом значении, чтобы показать максимальное – в уголке появится подпись Max.
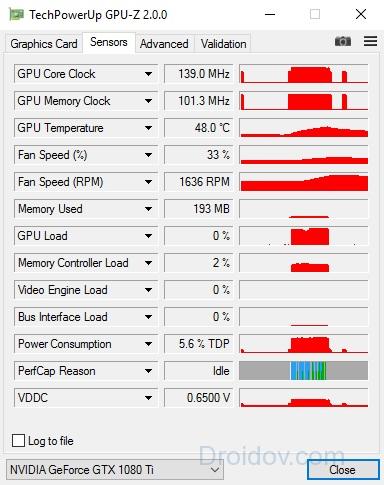
Теперь запустите любимую игру, не закрывая GPU-Z. Поиграйте 30-40 минут и проверьте показатель температуры – он не должен превышать 90-95 градусов. Если при тестировании значение поднялось выше 100, устройство находится не в лучшем состоянии.
FurMark
Настоящий стресс тест видеокарты проводит программа FurMark. Эта бесплатная утилита максимально разгоняет адаптер, оценивая его стабильность и производительность. Как проверить видеокарту на работоспособность в FurMark:
- Закройте другие приложения, включая скачивание файлов из интернета.
- Запустите программу, она определит модель устройства, доступное разрешение и текущую температуру.
- Выставьте стандартное разрешение в поле «Resolution» и откройте настройки по кнопке «Settings».
- В параметрах теста поставьте галочки на «Dynamic background» и «Burn-in». Не используйте режим «Xtreme burn-in», если вы не разбираетесь в тонкостях работы компьютерного оборудования – на нем можно сжечь видеопамять.
- Вернитесь на основной экран, кликните «Burn -in test».
- Подтвердите, что вы согласны с возможными рисками – перезагрузкой ПК из-за излишней интенсивности нагрузки.
- Начнется тест производительности видеокарты.
- Вы увидите график температуры – на первых минутах она начнет резко расти, затем стабилизируется.

У исправного устройства температура не превысит 100 градусов. При более высоких показателях на экране появятся цветные артефакты, компьютер перезагрузится, отключится видеодрайвер.
При успешном завершении тестирования видеокарты на ошибки вы увидите окно с основными показателями – параметры ноутбука или ПК, максимальная температура, FPS. Для сравнения показателей с характеристиками пользователей аналогичных устройств, кликните на «Submit». Запустится браузер с таблицей, в которой вы оцените свое количество баллов.
Если диагностика видеокарты в FurMark окончилась неудачно, попробуйте устранить неисправность. Осмотрите устройство, если на радиатор налипла пыль – удалите его ватными палочками или сдуйте сжатым воздухом. Обновите термопасту на чипе самостоятельно или обратитесь в сервисный центр.
3DMark
Знаменитая программа для диагностики видеоадаптеров, которой пользуются не только геймеры, но и сами производители устройств. Ее результаты считаются эталоном и оцениваются при составлении рейтингов. Приложение платное, но есть и бесплатная версия с ограниченным количеством тестов, которой вполне хватает для личного использования.
3D Mark умеет диагностировать как устройства на компьютере Windows 10 и других версиях, ноутбуках, так и графические возможности смартфонов и планшетов на Android и iOS. Версия 3D Mark 11 предназначена для проверки видеокарт с DirectX 11.
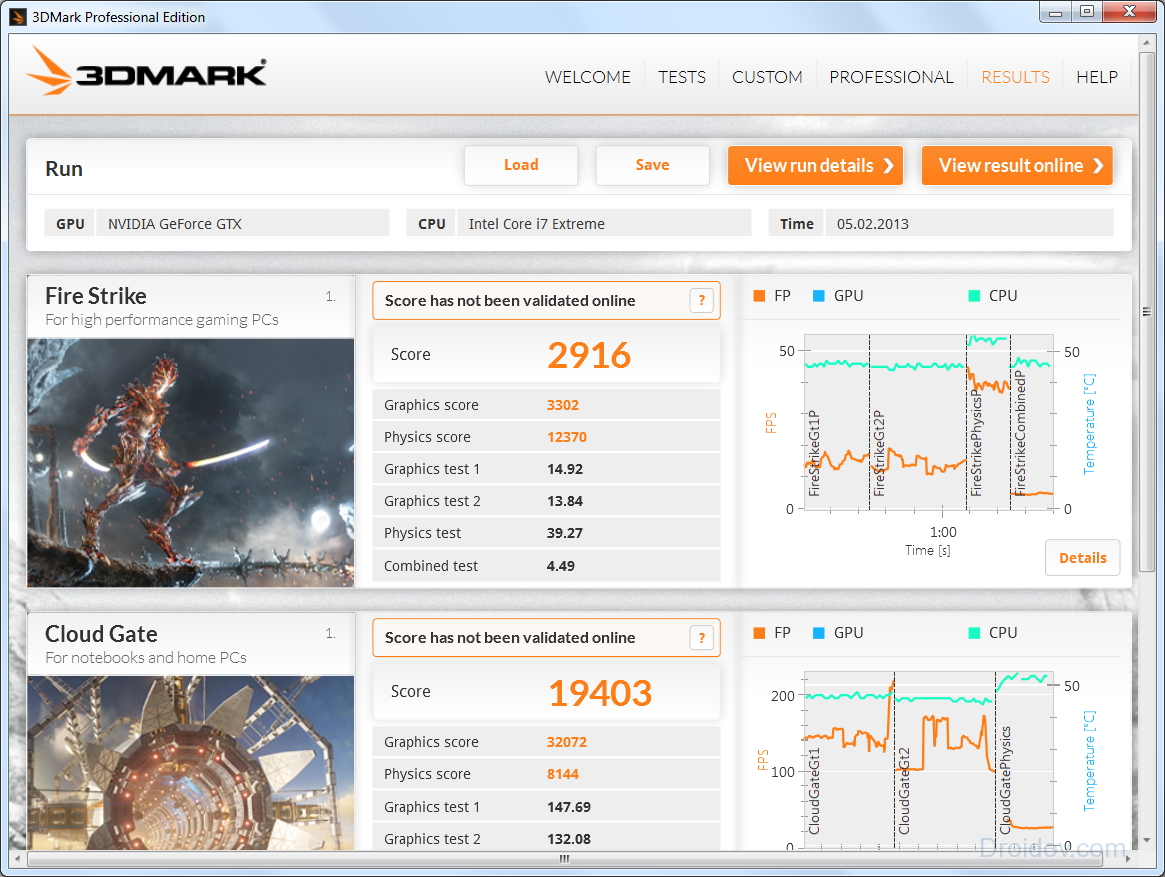
Как протестировать видеокарту в 3D Mark: запустите программу и наблюдайте за ходом тестов. Приложение оценит поведение графического адаптера и процессора под разными типами нагрузок. Через 10-15 мин тестирование окончится, его результаты будут отображены в браузере. Их сразу можно сравнить с данными других пользователей.
Aida 64
Программа Aida 64 оценивает производительность компьютера в целом – параметры видеоадаптера, процессора, жесткого диска. Доступно проведение стресс-тестов для диагностики стабильности компонентов. Как проверить видеокарту на исправность в Aida 64: в приложении зайдите в меню «Tools», оттуда запустите «System stability test». В параметрах установите галочку напротив «Stress GPU» для тестирования видеокарты.
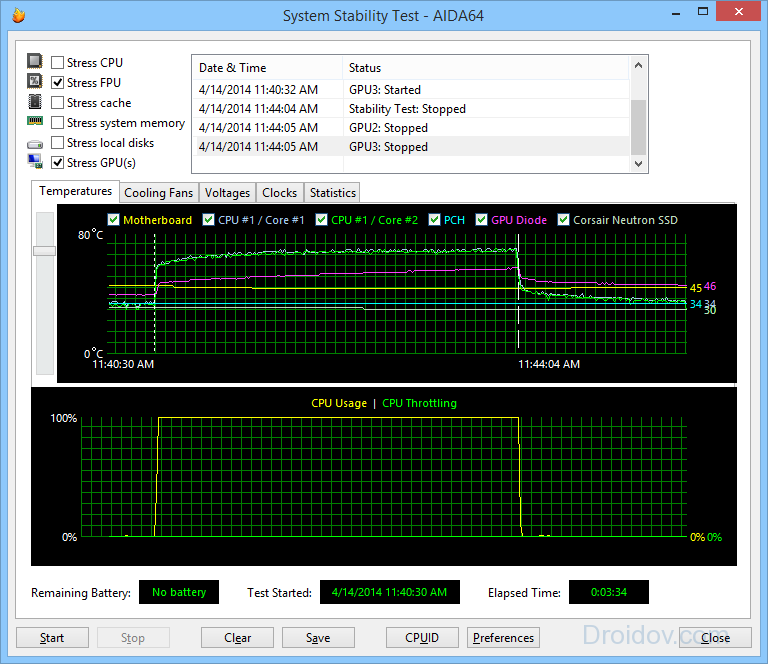
Отслеживайте рост температуры в течение 10 минут. У исправного устройства она не должна превысить 90-95 градусов.
Стабильность системы способна оценить программа OCCT. Она используется для разгона видеокарт и оценки возможного вреда от перегрузки устройства. OCCT выводит показатели частоты, напряжения, температуры, строит и сохраняет графики изменения параметров. Работает с версиями DirectX 9 и 11.
Как проверить работоспособность видеокарты в OCCT: зайдите во вкладку GPU и пропишите настройки:
- длительность проверки – достаточно 10-15 мин;
- разрешение;
- сложность шейдеров;
- отметьте галочкой проверку на ошибки.

Во время тестирования вы будете видеть текущее количество FPS и температуру видеоадаптера. В конце выводится сводная таблица итоговых значений параметров. Если в поле Errors указан 0, значит ошибок в процессе проверки не возникло.
Заключение
Мы разобрались, как проверить видеокарту на компьютере. Для быстрой проверки исправности устройства можно воспользоваться встроенным в Windows средством. Если вы хотите провести серьезное тестирование под нагрузкой – выбирайте из FurMark, 3D Mark и OCCT, которые помогут оценить производительность и диагностировать ошибки.
Возможно ли тестирование видеокарты онлайн
- Запустите приложение и дождитесь, пока оно автоматически определит модель установленного адаптера, его температуру и основные рабочие параметры.
- Выберите подходящее разрешение экрана (лучше оставить по умолчанию, так как оно изначально будет правильно определено).
- Нажмите на одну из трех кнопок на выбор, в зависимости от того, какой тест вы хотите проверсти:
- GPU Stress Test;
- GPU Benchmark Preset: 720;
- GPU Benchmark Preset: 1080.


- Начнется процесс тестирования видеокарты, в ходе которого лучше вообще не трогать компьютер или ноутбук. Тем более на данном этапе не стоит запускать какой-то требовательный к графике софт или игры.


- Дождавшись окончания теста, вы сможете увидеть истинные рабочие показатели графического адаптера в условиях, ранее выбранных вами. В числе таковых температура, число кадров в секунду (FPS) и другие.
Примечательно, что в FurMark имеется возможность сравнить результаты работы своей карты с теми, что ранее были получены другими пользователями. При желании, вы также можете добавить свои результаты в общую базу, достаточно просто нажать на кнопку «Submit».


Способ 2: OCCT
Не менее удобная в использовании и понятная каждому пользователю программа для тестирования видеокарты. Может проверить работоспособность адаптера в различных режимах. Поддерживает проведение теста с разными пиксельными шейдерами и разными версиями DirectX. Присутствует возможность проведения теста в указанное пользователем время, доступно сохранение графиков тестирования отдельным файлом.


- Установив приложение, для проведения теста перейдите во вкладку «GPU: 3D».
- Задайте необходимые параметры для проверки:
- Продолжительность теста (15-20 минут будет достаточно);
- Выберите соответствующую версию DirectX;
- Задайте разрешение экрана, укажите шейдеры;
- По желанию (рекомендовано) установите галочку напротив пункта, отвечающего за поиск ошибок в работе и непосредственно в ходе тестирования.


Важно: Далеко не всегда указанные выше параметры можно задавать вручную, OCCT может задавать все необходимое автоматически, основываясь на информации, полученной от системы.
- Все необходимые параметры видеокарты вы можете наблюдать непосредственно в процессе теста – это температура, FPS, время проведения теста и другие.


- По завершению теста вы сможете увидеть всю необходимую информацию о графическом адаптере. Располагается она в правой части главного окна программы, отображая данные о температуре и количестве кадров в секунду при определенной нагрузке. Рекомендуем обратить особое внимание на возможное число ошибок. Идеальный вариант – количество, равное нулю.


Стоит отметить, что то, как может вести себя видеокарта в условиях сильной нагрузки, зачастую, становится понятно уже в первые 5-10 минут теста. За это время можно проверить карту на сбои ядра и подробно узнать о том, как работает встроенная память.


Метод 3: 3D MARK
Еще одна хорошая программа для тестирования графического адаптера. Собственно, именно этот продукт и является наиболее популярным среди обычных пользователей. Все те результаты тестирования, которые можно увидеть в различных тематических изданиях, чаще всего «добываются» именно в этом приложении. Имеется три версии данного бенчмарка, каждая из которых, грубо говоря, соответствует определенному поколению адаптеров. Также, имеется платная и бесплатная версия, как раз последней для решения нашей задачи и воспользуемся.


- Запустив программу, в ее первой вкладке («Basic»), следует в разделе «Run» установить маркер напротив пункта «Benchmark Test Only». Также, в разделе выше («Preset») нужно выбрать предпочтительный тип проверки. Затем уже можно смело нажимать кнопку «Run 3D Mark» для начала теста.


- Различные тесты будут загружаться поочередно, тем самым определяя то, как поведет себя карта в разных условиях работы и при обработке разного рода данных.


- Весь процесс тестирования, зачастую, занимает не более 15 минут, по завершению которых в установленном по умолчанию браузере открывается вкладка, где и будут подробно показаны все результаты проверки. Как и в случае с FurMark, их можно сравнить с результатами, полученными другими пользователями.


По завершению теста программу можно закрыть. По желанию, вы можете самостоятельно сохранить полученную в ходе тестирования информацию. Самый простой и быстрый способ – скопировать текст или сделать скриншот окна.
Общие рекомендации по тестированию карты
- Прежде, чем приступить к тестированию работоспособности графического адаптера, в обязательном порядке следует установить актуальную (последнюю доступную) версию драйверов для него. Необходимое ПО всегда можно скачать на официальном сайте производителя, просто указав модель своей карты.
- Не менее важно перед началом теста закрыть абсолютно все программы, которые могут хоть как-то нагружать систему в целом, не говоря уже о самой видеокарте. Это касается браузера, торрент-клиента, игр, различных редакторов и любого другого, хотя бы в какой-то степени «прожорливого» ПО.
На этом вполне можно закончить, так как из этой статьи вы узнали о том, как можно осуществить тестирование видеокарты. К большому сожалению многих пользователей, выполнить данную процедуру онлайн в настоящее время не предоставляется возможным. Тем не менее, скачать необходимую программу, установить ее, запустить и начать тест тоже сумеет каждый.



