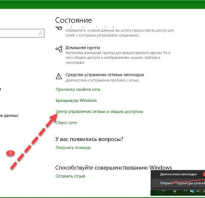Память встроенной видеокарты
Как увеличить память видеокарты

Если ваша видеокарта перестала тянуть современные игры или появились тормоза при монтаже, вы наверняка задавались вопросом: как увеличить память видеокарты?
Очевидный ответ — купить новую карту с оптимальным количеством памяти. Но что делать если денег на новый видеоадаптер нет?
В первую очередь всё зависит от задач, которые стоят перед вами в рамках имеющегося железа. Одним необходимо играть на максимальных настройках в современные игры, другие занимаются видеомонтажом или 3D-моделированием. Для подобных задач необходима достаточно производительная система. Но видеокарта, а точнее, видеопамять, не всегда является «Слабым звеном» и увеличение видеопамяти далеко не всегда даст прирост производительности.
Прежде чем пытаться увеличить объём видеопамяти, обратите внимание на другие компоненты системы:
- Процессор — если он слабый или сильно устарел, вряд ли увеличение видеопамяти серьёзно скажется на производительности.
- Оперативная память — тут всё просто: оперативки много не бывает. Слабым местом компьютера может быть не сама оперативка, а её объём.
- Жесткий диск — от скорости чтения и записи зависит многое. Если у вас старенький винчестер и вы ещё не перешли на SSD, жесткий диск может быть причиной нестабильной работы.
- Блок питания — возможно, вашей системе недостаточно мощности, которую выдаёт блок питания.
Увеличение памяти интегрированной видеокарты
Во многих процессорах есть встроенное видеоядро. Это практически все процессоры от Intel, за исключением серверной линейки Xeon. Что касается AMD — это процессоры линейки A, а именно A4, A6, A8 и A10.
Этот рецепт будет полезен обладателям бюджетных ноутбуков без дискретной графики, а также владельцам ПК, у которых то тем или иным причинам нет отдельной видеокарты.
Видеопамять на интегрированной графике выделяется из оперативной памяти.
Итак, что нужно сделать:
- Зайти в биос. Для этого нужно при включении компьютера до загрузки операционной системы нажать клавишу DEL на клавиатуре (на ноутбуках нужно нажимать F2).
- В биосе найти пункт, связанный с выделяемой видеопамятью и его значение выставить на необходимое.
- Сохранить изменения и перезагрузить компьютер.

Увеличение памяти дискретной видеокарты
В большинстве случаев увеличить объём видеопамяти на дискретной видеокарте невозможно. То есть, чтобы увеличить память, нужно менять видюху на более новую, с большим объёмом памяти.
Но в любых правилах бывают исключения. Так, например, некоторые версии AMD Radeon RX 480 на 4 гигабайта можно превратить в 8-гигабайтовые. Причиной служит то, что карта по факту имеет 8 гигов видеопамяти, но производитель на уровне прошивки блокирует половину, тем самым снижая розничную стоимость конечного продукта на 4Gb и повышая цену видеокарт с восьми гигабайтами на борту.
Разблокировать залоченную память можно путём перепрошивки биоса видеокарты.
Проблемы в этом случае две:
- Возможно, будет непросто найти нужную версию биоса именно под вашу карту;
- Все манипуляции с прошивкой вы делаете на свой страх и риск, гарантия при этом теряется.
Как увеличить видеопамять на ноутбуке
Видеопамять — одно из главных технических значений видеокарты (графической платы) ноутбука или компьютера. Данный вид памяти необходим для сохранения данных, которые требуются для правильного отображения медиафайлов на экране. Если наблюдается нехватка этого буфера, то качество графики значительно понижается, а видео зависает или некорректно отображается на мониторе. Решить данную проблему можно при помощи увеличения объема оперативной памяти видеокарты.
Какие виды видеоадаптеров существуют?
Для того, чтобы понять, как можно увеличить видеопамять ноутбука, необходимо установить, какая графическая карта в нем установлена. Всего существуют две разновидности видеоадаптеров:
- Интегрированные. Используется в бюджетных ноутбуках, а также в легких переносных моделях — ультрабуках и нетбуках. О наличии такой платы говорит общее расположение разъемов LAN, USB и HDMI. Такая видеокарта отличается низкой производительностью и не предназначена для игр.
- Дискретные (внешние). Ими укомплектованы высокопроизводительные игровые ноутбуки и большинство компьютеров. Такие графические адаптеры вынесены за пределы процессора и имеют собственную систему охлаждения.
Ручное увеличение объема
Используется для интегрированных видеоадаптеров, память в которых распределяется по принципу «Shared Memory». Для того, чтобы увеличить видеопамять такого устройства, проще всего будет воспользоваться инструментами, встроенными в вашу операционную систему. В первую очередь необходимо перейти в «Диспетчер устройств». Сделать это можно через меню поиска или по пути: «Панель управления» — «Оборудование и звук» — «Устройства и принтеры» — «Диспетчер устройств». Здесь отображаются все устройства, которые подключены к ноутбуку.
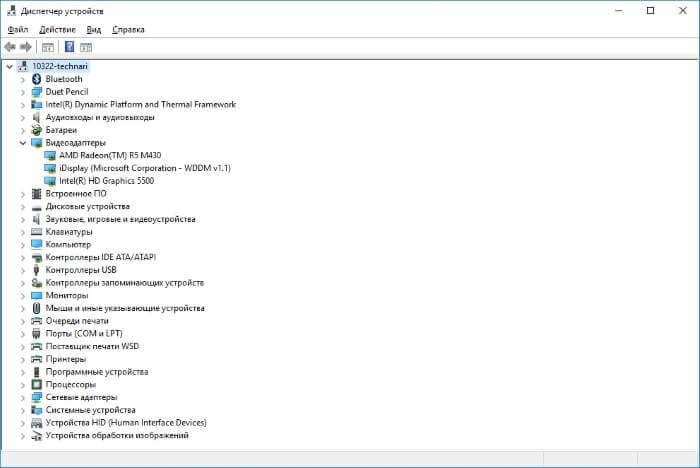
Найти данные о своей видеокарте вы сможете в разделе «Видеоадаптеры». Многие ноутбуки имеют несколько графических карт — вам необходимо выбрать ту, настройку которой вы будете производить. Перейдите в раздел «Свойства» и щелкните там на «Драйвера». Здесь вы найдете пункт, который отвечает за максимальный объем видеопамяти, доступной графическому адаптеру — «Буфер кадра» (может называться «Кадровый буфер UMA»).

Если же вы совершили все описанные действия и не обнаружили подобной вкладки, то увеличить производительность своей видеокарты вы сможете через BIOS. Чтобы войти в данную систему, используются различные клавиши или их комбинации (зависит от модели ноутбука). После входа в BIOS вам необходимо совершить следующие действия:
- Перейдите в раздел «Интегрированные устройства».
- Выберите параметр «BIOS VGA Sharing Memory». Данное значение может немного отличаться — все зависит от модели ноутбука и версии установленного BIOS.
- Подберите необходимое значение объема используемой видеопамяти. Лучше не пытаться выкручивать данный параметр на максимум — вы можете вызвать перегрузку графического адаптера и только усилить зависания. Желательно установить значение в два раза больше указанного по умолчанию.
- Сохраните изменения, выйдите из BIOS и перезагрузите ноутбук.
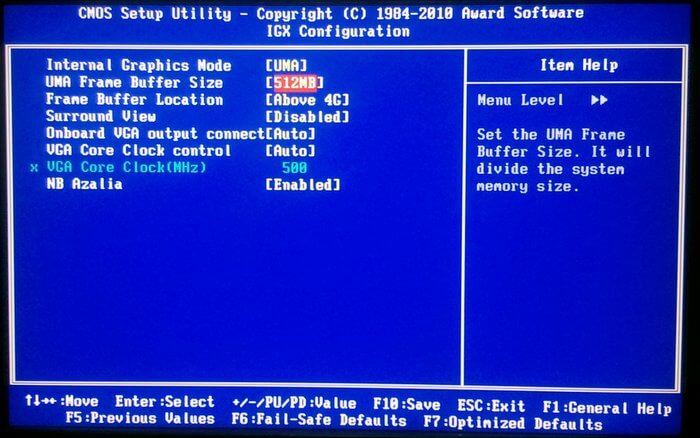
Увеличение объема при помощи специальных утилит
Если ваша видеокарта является дискретной, то увеличить объем ее памяти вручную не получится. Для того, чтобы улучшить работу этого устройства, придется прибегнуть к использованию специальных программ. Для операционной системы Windows XP можно использовать бесплатную утилиту ATITool. Еще один вариант для более производительных видеоадаптеров — MSI Afterburner. С помощью этой программы вы сможете постепенно увеличивать тактовую частоту процессора вашего дискретного видеоадаптера. Таким образом удается достичь повышения производительности без изменения объема памяти устройства.

При любых манипуляциях с памятью видеокарты всегда необходимо соблюдать осторожность. Чрезмерная нагрузка может привести к выходу ее из строя. Необходимо понимать, что производительность интегрированных графических карт увеличивается за счет оперативной памяти ноутбука. При ее недостатке осуществить подобную «оптимизацию» не получится.
Многие виды дискретных видеокарт не поддаются «разгону». В ситуации, если ваши усилия оказались безуспешными, единственным выходом из ситуации будет покупка нового ноутбука.
Как увеличить объём памяти интегрированной видеокарты? Запускаем любые игры

Большинство компьютеров и ноутбуков имеют интегрированную (встроенную) графическую карту. Но для работы видеоадаптера используется лишь часть оперативной памяти. Обычно материнская плата, у которой есть интегрированная видеокарта, позволяет регулировать объём ОЗУ, выделяемый под нужды графической обработки.
Для чего увеличивают объём памяти видеокарты?
Обычно цель увеличения объёма видеопамяти – запуск более требовательных приложений, которые невозможно или сложно запустить с текущей конфигурацией ПК или ноутбука, потому что возникает нехватка памяти у видеокарты. Как правило, это делают при попытке запустить какую-нибудь игру. Однако от объёма видеопамяти зависит ещё и скорость выполнения задач в процессе работы с какими-нибудь графическими редакторами вроде Photoshop.
Кроме того, необходимо понимать, что объём ОЗУ, отдаваемый под нужды графической карты, не получится использовать для других задач до того момента, пока не будут изменены настройки. Проще говоря, если для работы какого-нибудь приложения необходимо 2 GB ОЗУ и 512 MB видеопамяти, при этом 2 GB – это абсолютно весь объём оперативки, тогда после «передачи» всё равно остаётся 512 MB, а значит, характеристики всё ещё будут недотягивать до необходимых требований, но уже из-за нехватки ОЗУ. Так что перед увеличением доступной видеопамяти убедитесь, что в вашем распоряжении есть не менее 4GB оперативной памяти.

Могу ли я увеличить видеопамять на своём компьютере?
Как правило, функция, которая позволяет увеличить объём видеопамяти присутствует только на тех конфигурациях, где есть интегрированная видеокарта (хотя существуют исключения). Если компьютер имеет установленный внешний (дискретный) видеоадаптер, тогда увеличить объём памяти вряд ли получится – функция доступна лишь для довольно малого количества графических устройств.
Кроме того, большинство владельцев ноутбуков ошибочно считают, что у них стоит встроенная видеокарта. Хотя на самом деле всё чаще их оснащают дискретными.
Исходя из этого, первым делом необходимо точно узнать, стоит на устройстве ли интегрированная видеокарта или дискретная. В Windows это можно сделать вполне стандартным способом, используя «Диспетчер устройств»:
- Нажимаете на сочетание клавиш
в открывшемся окне «Выполнить» прописываете команду devmgmt.msc нажимаете «OK»;

В «Диспетчере устройств» найдите, после чего откройте раздел «Видеоадаптеры». Если на компьютере используется лишь одно графическое устройство, тогда название отобразится именно в этом разделе;


Как увеличить объём видеопамяти с помощью BIOS?
. Но можно воспользоваться и двумя другими способами:
Способ войти в BIOS напрямую из Windows 10:
- Нажимаете на значок с уведомлениями, где находится вариант «Параметры»;
Переходите в раздел «Обновление и безопасность» далее выбираете вкладку «Восстановление»;
В пункте «Особые варианты загрузки» выбираете «Перезагрузить сейчас»;

После перезапуска вы окажитесь в голубоватом меню ОС, где нужно выбрать вариант с «Диагностикой» далее «Дополнительные параметры» теперь остаётся выбрать «Параметры встроенного ПО» и «Перезагрузить» компьютер;
Сразу после рестарта вы окажитесь в панели управления BIOS.
- В поисковой строке меню «Пуск» введите команду cmd клик правой кнопкой мыши по командной строке выбираете вариант «Запуск от имени администратора»;
В открывшемся окне введите теперь другую команду shutdown.exe /r /o, благодаря ей компьютер начнёт перезагружаться;
Следом вы окажитесь в меню, где нужно сделать всё то, что было указано в первом варианте входа в BIOS;
Выбираете «Диагностику» «Дополнительные параметры» «Параметры встроенного ПО» «Перезагрузить».
Теперь в настройках BIOS необходимо отыскать опцию, отвечающую за распределение оперативной памяти, для нужд видеоадаптера. При этом учтите, что в зависимости от модели материнской платы и версии прошивки БИОСа, опция может иметь другое название. Абсолютно то же самое касается и структуры пользовательского интерфейса – расположение может быть разным.

Перед тем как начнёте вносить изменения, рекомендуем изучить характеристики материнки. Но в любом случае нужно:
- Найти раздел, связанный с интегрированными устройствами или параметр, который отвечает за память по типу «BIOS VGA Sharing Memory» / «Graphics Memory Allocation» (значение может отличаться из-за модели, но смысл всегда один и тот же);
После придётся подобрать значение объёмов для используемой видеопамяти. При этом пытаться выкрутить опцию на максимум не рекомендуется, если не хотите, чтобы графический адаптер был перегружен и усилились зависания (значение лучше устанавливать максимум в два раза больше того, что указано по умолчанию);
Как установите необходимые параметры, остаётся лишь сохранить все изменения (обычно за это отвечает клавиша
), выйти из панели управления BIOS и перезагрузить компьютер.
Для более производительных видеоадаптеров существует ещё один вариант – программа «MSI Afterburner». Благодаря ей можно постепенно увеличивать тактовую частоту процессора дискретной видеокарты и тем самым увеличить производительность. Но, как и в случае с BIOS, если решили заняться манипуляцией с памятью графического адаптера, всегда соблюдайте осторожность. Ведь из-за чрезмерной нагрузки устройство может отказаться работать, а компьютер войдет в режим вечной перезагрузки. В таком случае следует снизить параметры или вообще вернуться к базовым.
Как увеличить память видеокарты

Если ваша видеокарта перестала тянуть современные игры или появились тормоза при монтаже, вы наверняка задавались вопросом: как увеличить память видеокарты?
Очевидный ответ — купить новую карту с оптимальным количеством памяти. Но что делать если денег на новый видеоадаптер нет?
В первую очередь всё зависит от задач, которые стоят перед вами в рамках имеющегося железа. Одним необходимо играть на максимальных настройках в современные игры, другие занимаются видеомонтажом или 3D-моделированием. Для подобных задач необходима достаточно производительная система. Но видеокарта, а точнее, видеопамять, не всегда является «Слабым звеном» и увеличение видеопамяти далеко не всегда даст прирост производительности.
Прежде чем пытаться увеличить объём видеопамяти, обратите внимание на другие компоненты системы:
- Процессор — если он слабый или сильно устарел, вряд ли увеличение видеопамяти серьёзно скажется на производительности.
- Оперативная память — тут всё просто: оперативки много не бывает. Слабым местом компьютера может быть не сама оперативка, а её объём.
- Жесткий диск — от скорости чтения и записи зависит многое. Если у вас старенький винчестер и вы ещё не перешли на SSD, жесткий диск может быть причиной нестабильной работы.
- Блок питания — возможно, вашей системе недостаточно мощности, которую выдаёт блок питания.
Увеличение памяти интегрированной видеокарты
Во многих процессорах есть встроенное видеоядро. Это практически все процессоры от Intel, за исключением серверной линейки Xeon. Что касается AMD — это процессоры линейки A, а именно A4, A6, A8 и A10.
Этот рецепт будет полезен обладателям бюджетных ноутбуков без дискретной графики, а также владельцам ПК, у которых то тем или иным причинам нет отдельной видеокарты.
Видеопамять на интегрированной графике выделяется из оперативной памяти.
Итак, что нужно сделать:
- Зайти в биос. Для этого нужно при включении компьютера до загрузки операционной системы нажать клавишу DEL на клавиатуре (на ноутбуках нужно нажимать F2).
- В биосе найти пункт, связанный с выделяемой видеопамятью и его значение выставить на необходимое.
- Сохранить изменения и перезагрузить компьютер.

Увеличение памяти дискретной видеокарты
В большинстве случаев увеличить объём видеопамяти на дискретной видеокарте невозможно. То есть, чтобы увеличить память, нужно менять видюху на более новую, с большим объёмом памяти.
Но в любых правилах бывают исключения. Так, например, некоторые версии AMD Radeon RX 480 на 4 гигабайта можно превратить в 8-гигабайтовые. Причиной служит то, что карта по факту имеет 8 гигов видеопамяти, но производитель на уровне прошивки блокирует половину, тем самым снижая розничную стоимость конечного продукта на 4Gb и повышая цену видеокарт с восьми гигабайтами на борту.
Разблокировать залоченную память можно путём перепрошивки биоса видеокарты.
Проблемы в этом случае две:
- Возможно, будет непросто найти нужную версию биоса именно под вашу карту;
- Все манипуляции с прошивкой вы делаете на свой страх и риск, гарантия при этом теряется.