Пропала информация с флешки что делать
Пропали файлы на флешке
Часто приходя домой в вставляя флешку с любимыми фотографиями (любыми файлами) люди обнаруживают что пропали файлы на флешке. К счастью все на месте и они никуда не пропали, просто мы их не видим. Все это работа вирусов и в этой статье я покажу как вернуть файлы.
Диагностическая часть
- Проверяем компьютер на вирусы с помощью Malwarebytes Anti-Malware.
- Открываем Мой компьютер, кликаем по флешке правой кнопкой и выбираем свойства.
- В открывшемся окне мы видим свободное и занятое место на флешке. Если занятого места нет — пробуем восстановить удаленные файлы, если есть — эта статья для вас.
Пропали файлы на флешке
Часть 1.
- Заходим в флешку и открываем сервис — свойства папки.

- Открываем вкладку вид и снимаем галочку с пункта «Скрывать защищенные системные файлы» и выбираем «Показывать скрытые файлы и папки», нажимаем кнопку «ок».

- Если вы увидели на флешки свои файлы — скачиваем и устанавливаем Total Commander, если файлы не отобразились — переходим к части 2.
- Открыв Total Commander открываем «конфигурация» — «настройка».

- Переходим в меню «Содержимое панелей» ставим галочку «Показывать скрытыесистемные файлы» и нажимаем «ок».

- В правой панели открываем вашу флешку.

- В меню «выделение» выбираем «выделить все», в правой панели файлы должны «покраснеть».

- В меню «файлы» выбираем «Изменить атрибуты».

- Снимаем галочки (квадратики) с пунктов «Скрытый» «Системный», нажимаем «ок» и закрываем Total Commander.

- Заходим на флешку и радуемся файлам. Так же нужно вернуть правильно отображение скрытых файлов, для этого выполняем пункт 1 и во вкладке «вид» выбираем «Восстановить умолчания».
Часть 2.
Умные китайские хакеры используя критическую ошибку Windows решили создать неуловимый вирус … и это у них удалось. Суть заключается в следующем, на флешке (любом носителе) создается папка с именем E2E2
1 которую не может отобразить проводник Windows и следовательно все антивирусы, но неприятность заключается в том, что вирус переносит в эту папку все найденные папки и файлы на этой флешке. Работает только с флешками имеющими формат FAT32.
- Открываем «меню пуск» — «выполнить», в окне «выполнить» вводим команду «cmd» и нажимаем ок.

- В открывшемся окне командной строки переходим в флешку, для этого вводим f: (в нашем примере буква f обозначает букву флешки, у вас она может быть другой) и нажимаем enter.

- Теперь вводим команду dir /x и нажимаем enter. Эта команда покажет нам все папки и файлы на флешке.

- Если в выводе мы увидим наличие папки E2E2
1 (возможны другие вариации), вводим команду ren E2E2
1 NewFolder и нажимаем enter, она переименует эту папку.
С флешки пропали папки
Как восстановить файлы на флешке?
Нередко случаются ситуации, когда после грандиозного события, человек сбрасывает себе фотографии на флешку, чтобы потом дома посмотреть, либо после длительного трудового дня, скидывает файлы, чтобы не потерять труды своей работы, и, вставляя флешку в компьютер, обнаруживает, что файлов нет.
 На самом деле, все намного проще, файлы не пропадают, они просто становятся скрытыми.
На самом деле, все намного проще, файлы не пропадают, они просто становятся скрытыми.
В операционной системе Windows есть такой параметр для каждой папки, который позволяет ее сделать скрытой. Это случается по разным причинам, но, если на флешке имеется вирус или она была заражена вирусом ранее, папки на ней становятся скрытые, но никуда не деваются, и информация не теряется.
Ниже будет описано несколько способов, которые помогут без проблем решить данный вопрос.
Восстановление файлов с флешки.
Для того чтобы решить проблему, необходимо изменить атрибуты папок. То есть если открыть одну и ту же папку через Total Commander и через Мой компьютер, она будет выглядеть неодинаково.
Соответственно, вам нужно зайти в свойства папки и изменить их. Для этого правой кнопки мыши необходимо кликнуть по нужной папке. После этого зайти на вкладку «Общие» и снимите галочку напротив параметра «Скрытый» (тип папки).
На практике это работает только, в так называемом тестовом режиме. На самом деле, система не даст вам сделать данное действие и вернуть полный доступ к папке и информации к ней.
Вирус, который заразил вашу флешку, не только скрыл папки, но и заблокировал возможность изменения данного параметра. То есть галочка напротив этого параметра стоит в неактивном режиме.
К счастью всех пользователей, которые уже столкнулись с данной проблемой, в операционной системе есть решение. Необходимо выполнить несколько не хитрых действий, чтобы ситуация была исправлена. Итак, с данного момента начинается процесс восстановления данных на вашей флеш-карте.
Далее, все необходимо выполнять по этапам:
— Скопируйте данный текст attrib -s -h Z:*.* /s /d
— Выберете клавиши WIN и R, и нажмите их одновременно.
— После этого, текст, который скопировали в пункте 1, вставьте в окне.
— Z замените на букву, которой обозначается ваша флеш-карта в системе (F,D,E и так далее). Учитывайте, что буква может быть только английской, поскольку буква обозначает имя диска в ОС Windows, а значит, не может быть ни на каком другом языке.
— Нажмите ОК или ENTER.
В ходе того, как операция по восстановлению данных будет выполняться, на экране появится черное окно. Не пугайтесь.
В зависимости от количества папок, которые имеются на вашей флешке, максимум через 5 минут, окно исчезнет.
Перед вами откроется ваша флешка, на которой будут видны все папки, а в них информация, в целости и сохранности.
После того, как процесс будет закончен, и вы найдете ваши данные, настоятельно рекомендуется проверить вашу флешку антивирусной программой, чтобы в будущем такие проблемы не возникали. И вообще, флешку периодически нужно проверять на наличие вирусов. Иначе в скором времени, результат вас сильно огорчит, когда файлы пропадут или будут удалены окончательно и бесповоротно.
Этот способ работает в 99% случаев, однако, если по какой-то невероятной случайности, информацию вам восстановить не удалось, необходимо использовать специализированные программы, которые абсолютно точно помогут вернуть данные.
Восстановления в день обращения! Обращайтесь по телефонам:
- в Санкт-Петербурге: 8 (812) 942-66-64,8 (812) 942-46-84
- в Ленинградской области: 8 (921) 942-46-84
- в Иваново: 8 (4932) 576-572
- в Костроме: 8 (4942) 466-463
- в Ярославле: 8 (4932) 576-572
- в Харькове: 38 (066) 002 47 42
Стоимость по восстановлению папок с флешки
Точная стоимость восстановления данных с USB флешки определяется после бесплатной диагностики. Стоимость зависит от сложности восстановления. Оплата работ производится только после ознакомления с восстановленными данными..
Пропали папки и файлы с флешки. Что делать? Решение. [Far Manager]
Дополнение 24.04.2019
C днем защитника отечества уважаемые мужчины. По статистике большинство пользователей компьютеров это сильный пол. Но тенденция идет к тому, что скоро эта разница станет минимальной, а то и вовсе пропадет. Но, в любом случае сегодняшняя статья будет подарком от меня именно мужчинам. 8 марта постараюсь наш слабый пол тоже не обидеть и им тоже сделать подарок
Наверно есть среди Вас такие, которые сталкивались с такой проблемой, когда вы вставили флешку в чужой компьютер, поработали там, пришли домой, открываете флешку на своём компьютере и видите, что файлов на флешке не достает, а то и вовсе нет их. Вы сразу начинаете вспоминать как и где вы умудрились удалить данные файлы. А ведь там могут быть и очень важные для вас документы и прочее. Как же это могло случиться? Что же делать?

Такое могло случиться, если на компьютере куда вы вставляли флешку обитают вирусы. Некоторые виды вирусов меняют атрибуты файлов и папок на «скрытый» и/или «системный». Чтоб проверить на самом ли деле вы удалили файлы или просто вирус поменял атрибут файла или папки на «скрытый» нужно проверить объем занимаемой памяти на флешке. Допустим вы знаете, что с файлами ваша флешка весила примерно 3 гига, а сейчас вы не видите ни одного файла на флешке, а она все равно весит столько же. Это означает, что атрибут файлов и папок сменен вирусом на «скрытый» и/или «системный», а сами файлы ни куда не пропали и их можно вернуть. Ну, а если же объём занятой памяти, стремится к нулю  то извините, Ваши файлы кто то удалил, но и это не означает, что их нельзя вернуть, но это уже как говорится совсем другая история
то извините, Ваши файлы кто то удалил, но и это не означает, что их нельзя вернуть, но это уже как говорится совсем другая история  . Сегодня мы поговорим о первом случае, т.е. о том как снять атрибуты файлов «скрытый» и/или «системный».
. Сегодня мы поговорим о первом случае, т.е. о том как снять атрибуты файлов «скрытый» и/или «системный».
Поехали.
Если у вас пропали (исчезли) файлы и папки с флешки, а объём памяти остался прежним. Решение №1! (не всегда помогает) .
Жмем Пуск —> далее Панель управления —> далее Параметры папок (в XP «Свойства папок») . В открывшемся окошке переходим во вторую вкладку «Вид». Здесь в самом конце переставляем кнопку с «не показывать скрытые файлы, папки и диски» на «показывать скрытые файлы, папки и диски».
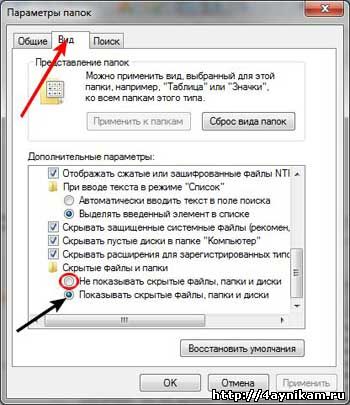
И все. Все скрытые файлы будут видны на компьютере. Далее переходим во флешку, и если на ней видны все папки, которые ранее Вами считались удаленными  , то выделяем их все и нажав на них правой кнопкой мыши выбираем «свойства».
, то выделяем их все и нажав на них правой кнопкой мыши выбираем «свойства».
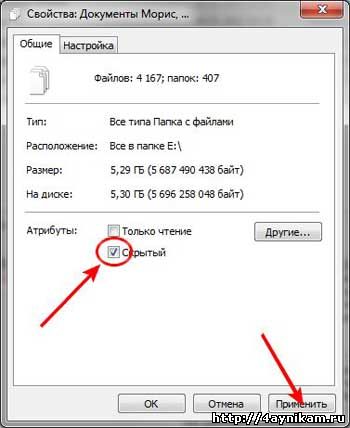
В открывшемся окошечке снимаем галочку с атрибута «скрытый» и жмем применить. Дальше в параметрах папок можете вернуть настройки в «не показывать скрытые файлы, папки и диски». Данный способ не всегда помогает. Не помогает в сложных случаях, когда вирусы меняют атрибуты файлов и папок на «системный». Поменять этот атрибут выше описанным способом невозможно. Для таких случаев есть другой вариант.
Если у вас пропали (исчезли) файлы и папки с флешки, а объём памяти остался прежним. Решение №2! Бесплатный консольный файловый менеджер — Far Manager.
Для начала нам нужно скачать это чудо, а сделать это можно с официального сайта.
Загрузив, устанавливаем эту программу. На самой установке останавливаться не буду. Установив Far Manager прежде всего поменяем язык интерфейса с английского на наш могучий и правдивый русский язык. Для этого запускаем Far и жмем на клавиатуре кнопку F9. Вверху программы появится меню в котором мы жмем в пункт «Options». Раскроется меню настроек из которого мы выбираем пункт «Languages».
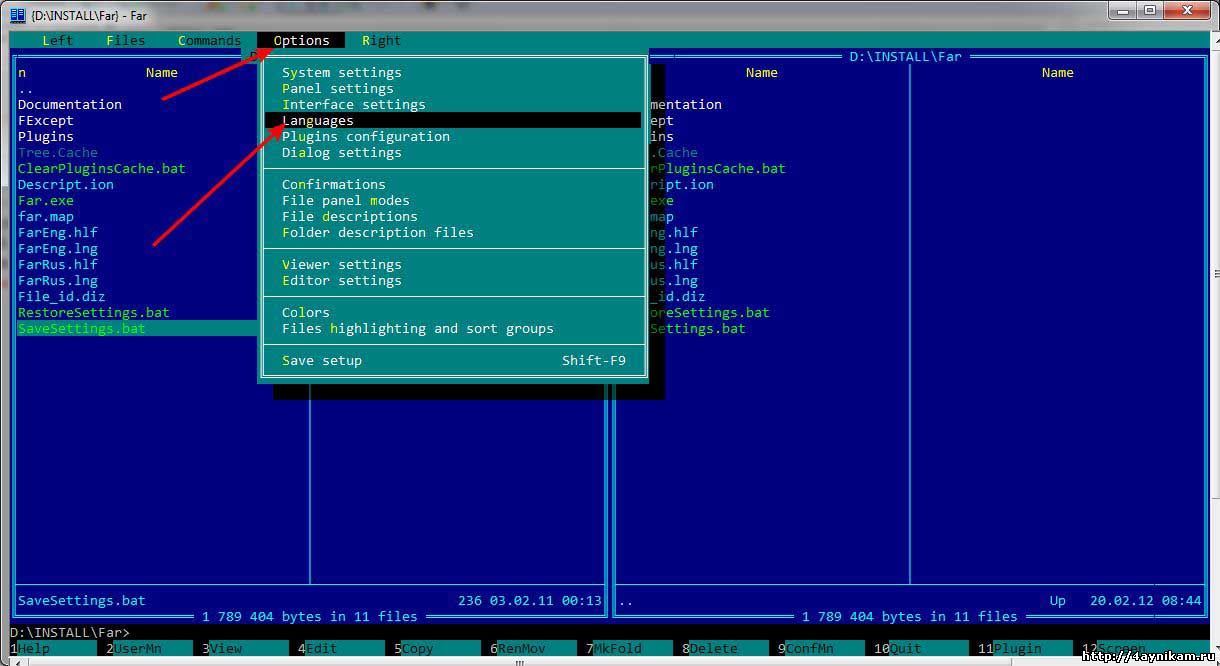
Откроется маленькое окошечко Main language из которого конечно же выбираем Russian (Русский).

Далее откроется ещё одно такое же окошко «Язык помощи» где тоже выбираем Russian (Русский).

Далее на клавиатуре удерживая кнопку Shift жмем кнопку F9 и подтверждаем сохранение параметров. И все, наслаждаемся программой на нашем родном Русском языке. Чуть не забыл. Ещё один полезный штрих в настройке программы для новичков. Жмем F9 и в параметрах выбираем пункт «настройки интерфейса». В открывшемся меню устанавливаем крестик на строке «Всегда показывать меню» и жмем внизу «Продолжить». Далее не забываем вновь нажать Shift+F9, тем самым сохраняя изменения в настройках интерфейса.
Теперь ближе к проблеме загадочных исчезновений папок и файлов 
И так. Чтобы в программе Far перейти на съёмный носитель (флешку) , жмем одновременно Alt+F1 (для левой панели) или Alt+F2 (для правой панели) , разницы нет никакой. Далее откроется окно на котором будут отображаться все локальные (жесткие) диски и съёмные носители (сменные, флешка) подключенные к компьютеру в данный момент.

Выбираем из всех дисков сменный (если подключены несколько флешек, нужную можно выбрать по букве) . Выбрав нужную флешку в первом секторе окна программы Far Manager отобразятся все файлы и папки расположенные на выбранной флешке. Среди них выделяем нужную папку и жмем Ctrl+A. Откроется вот такое окно.
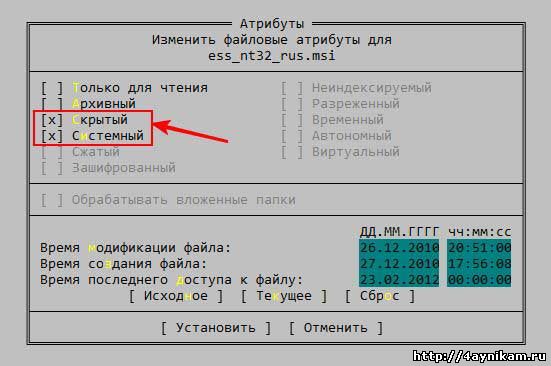
Как видите в моем случае для файла «ess_nt32_rus.msi» установлены атрибуты «скрытый» и «системный» (установленный крестик перед этими пунктами) . Снимаем их нажав на них и жмем внизу окна на кнопку «Установить». Тоже самое проделываем с остальными файлами. Если файлов много можно выделить группу файлов и папок просто нажав правую кнопку мыши на нужной папке и файле. Если же нужно выделить абсолютно все файлы в папке то просто жмем * на цифровой клавиатуре. Все файлы и папки будут выделены и вы сможете установить необходимые атрибуты на них всех. Далее наслаждаемся тем, что наши секретные файлы и папки вновь стали доступными и видимыми 
Unformat: восстанавливаем данные на флешке
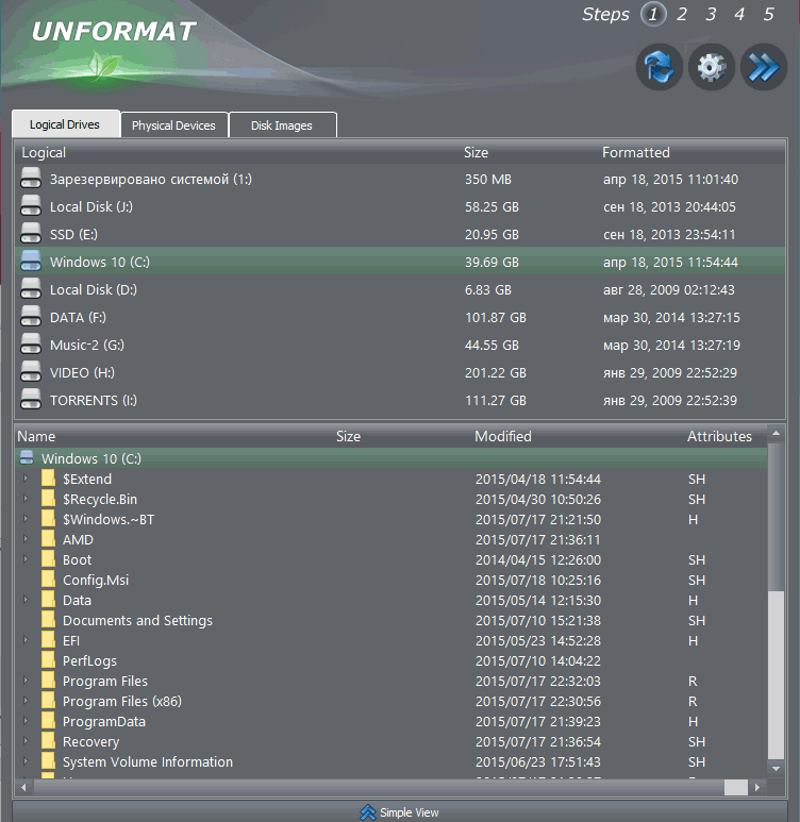
Unformat является очень эффективной программой для восстановления потерянныхудалённых случайно файлов на флэш-носителях. Помните, если случайно потёрли файлы, не спешите туда что-то записывать. Файлы ещё целы, только помечены, как свободные для перезаписи. Они видны только в специализированных программах.
- Поддерживаются устройства, подключаемые к порту USB (флэшки, диски и прочее);
- Возможность восстановить данные с отформатированного диска;
- Поддерживает HDD и SSD;
- Поддерживаются все существующие (кроме совсем экзотических) виды карточек памяти;
- Возможность создать и сохранить образ флэшки или диска, то есть попыток восстановления может быть много;
- Простой, интуитивно понятный интерфейс с пошаговым мастером.
Просто выбираем нужную флэшку в списке, нажимаем далее, дожидаемся окончания сканирования. Внимательно изучаем результаты сканирования, выбираем данные, которые нужно восстановить. Сканирование занимает примерно 10-15 минут, сканирование раздела столько же. Сохраняются файлы пару минут.
Работает программа с удалёнными разделами, определяет типы файлов, а также выдаёт качество результата сканирования. Всё, что делает программа можно наблюдать в журнале. Файлы сортируются по типам, их можно видеть в разделе выявленных файлов. Бывает, что типы файлов не совпадать с тем, что выдаёт расширение, но ручная правка решает проблему. Что интересно, даже при перезаписи сохраняется много файлов, форматирование тоже далеко не всё уничтожает.
Эпилог.
Ну что же друзья. Надеюсь я избавил вас от излишних переживаний по поводу потерянных данных на флешках и всяких съёмных и не съёмных носителях. А статью о том, как защитить флешку от подобного рода проблем связанных с деятельностью различных вирусов читайте здесь. А тут обитает вторая часть статьи Защита флешки от вирусов. Часть 2 [Flash Defender]. Так что, оставайтесь со мной и вы узнаете ещё много интересного и нового. 
Для тех, кто не разобрался как и что делать по статье, предлагаю видео инструкцию.
Пропали файлы с флешки — как восстановить? Способы решения проблемы
Пропажа файлов с флешки после ее подключения к компьютеру или проведения сканирования — не такая уж редкость. На деле информация не пропадает, а становится скрытой. В операционной системе существует специальный параметр для папок и файлов, скрывающий их из общего доступа. Причины пропажи могут быть разными, однако, чаще всего среди них встречаются вирусы. Можно ли восстановить файлы с флешки и как это сделать?
Причины пропажи

Пропасть файлы с флешки могут по двум причинам:
- Случайное удаление. Восстановить их можно либо из корзины, если они не были удалены безвозвратно, либо прибегнуть к специальному программному обеспечению.
- Вирусы. Распространенная причина утери файлов с флешки. Антивирус восстановить данные не поможет, поэтому пользователю придется делать это вручную.
Итак, с флешки удалились файлы. Как восстановить данные? Об этом далее.
Восстановление скрытых файлов
Для устранения проблемы требуется изменение атрибутов папок. К примеру, их внешний вид меняется при открытии через Мой компьютер и Total Commander.
Соответственно, для получения доступа к файлам требуется изменение свойств папки. Для этого при выборе папки во вкладке «Общие» снимается галочка у параметра «Скрытый».
Это действие сработает только в том случае, если файлы перешли в скрытый режим, а не были удалены из-за воздействия вируса. При заражении вредоносными утилитами так просто восстановить полный доступ к файлам не получится.
Вирус, попавший на флешку, не только скрывает все файлы, но и блокирует возможность их восстановления и изменения упомянутого выше параметра. Впрочем, исправить это можно в операционной системе компьютера. Необходимо выполнить несколько простых действий. Итак, пропали файлы с флешки: как восстановить? Попробуем разобраться!
Восстановление данных после вируса

Все действия выполняются поэтапно:
- Копируется текст: attrib -s -h Z: *.* /s /d.
- Одновременно нажимаются клавиши Win и R.
- Скопированный текст вставляется в открывшееся окно.
- Z заменяется на букву, которой обозначена вставленная в компьютер флешка. Используется только английский алфавит, поскольку литерами обознаются диски в операционной системе Windows.
- Нажимается Enter либо OK.
Во время выполнения операции на экране появляется черное окно. Исчезнет оно через несколько минут. Точное время обработки запроса зависит от количества папок, находящихся на флешке. По окончании процесса откроются все папки и файлы, хранящиеся на носителе.
После того, как все данные будут восстановлены, желательно проверить флешку на наличие вирусов, чтобы избежать подобных проблем в будущем. Регулярная проверка антивирусом не допустит полного исчезновения файлов при наличии вирусов.
Вышеописанный метод работает практически всегда, однако, если информация не восстанавливается, то прибегают к использованию специализированных программ, направленных на возврат данных. Поэтому продолжим! Если после сканирования флешки пропали файлы, как восстановить их?
Второй способ

Действие некоторых вирусов направлено не на удаление, а на перемещение информации в папку с измененным именем. Для обратного переименования потребуется доступ к командной строке, в которую вбивается команда cmd.
После этого осуществляется переход на флеш-карту посредством введения команды h:, при этом буква h заменяется литерой, которой обозначен съемный диск. Для отображения всех данных, хранящихся на флешке, вводится dir/x. Папки, наименования которых были изменены вирусом, отображаются как E2E2 и похожее. Команда E2E2
1NewDoc и нажатие клавиши Enter позволяет переименовать папку в NewDoc.
Теперь все удаленные документы и файлы будут отображаться на флешке в папке NewDoc. После их восстановления желательно все же провести сканирование съемного диска на наличие вирусов.
Восстановление файлов при помощи антивируса

Данные, исчезнувшие с флешки после ее использования на компьютере, можно восстановить только после очистки ПК от вирусов, чтобы избежать повторного заражения. Можно запустить полную проверку системы на наличие вирусов для профилактики.
Итак, сперва скачивается и устанавливается любой антивирус, предлагаемый в сети — к примеру, Kaspersky. После инициализации запускается проверка системы. В зависимости от скорости работы компьютера процесс может длиться несколько десятков минут.
Антивирус предложит удалить найденные угрозы, для чего потребуется выбор необходимых действий и нажатие клавиши «Продолжить». Скорее всего, после проверки потребуется перезагрузка компьютера. Восстанавливать файлы можно после завершения диагностики.
Как уже говорилось выше, наиболее распространенным видом вируса является тот, чье действие направлено на сокрытие файлов на флешке. Вернуть их в изначальное состояние можно посредством изменения параметров папки и файлов в разделе «Параметры папок».
Программа для восстановления файлов с флешки. О чем речь?

Что делать, если пропали файлы с флешки? Как восстановить утерянные данные? В особо сложных случаях, когда не помогает обращение в командную строку или изменение параметров папок, прибегают к специальным утилитам. Программ, восстанавливающих файлы с флешки, огромное множество. Но наиболее эффективной считается Recuva.
Для повышения шансов на восстановление данных не стоит использовать флешку и создавать на ней новые файлы. Желательно воссоздать образ флешки на жестком диске.
После запуска программы выбираются файлы, требующие восстановления.
Образ флешки, то есть ее расположение на виртуальном диске, выбирается в интерфейсе программы. После запуска диагностики утилита выдает список файлов и документов, которые можно восстановить. Среди них можно отыскать искомые данные.
Необходимый файл выбирается и восстанавливается с указанием пути и папки, в которой он окажется по окончании процесса.
Аналогичным образом восстанавливаются удаленные файлы не только с флешки, но и с любых других носителей. В том числе и с жесткого диска.
Итак, пропали файлы с флешки — как восстановить? Что делать в таких ситуациях? Способы восстановления данных варьируются в зависимости от причины их удаления: случайное уничтожение, воздействие вируса, сокрытие файлов и папок. В особо сложных случаях прибегают к специализированным программам для восстановления данных. Что делать, если пропали файлы с флешки? Как восстановить? В этом нет ничего сложного — достаточно уделить несколько минут изучению материала.














