Пустая флешка но память заполнена
На флешке не видно файлов
На данный момент, флеш-накопители являются основным способом транспортировки данных. Чтобы скопировать файлы пользователи ежедневно подключают свои флешки к десяткам различных компьютеров. Неудивительно, что разработчики вредоносных программ очень часто используют флешки для распространения зловредов.
Подключив свою флешку к зараженному вирусами компьютеру, вы моментально станете жертвой вирусной атаки. На флешку копируется вирус, а ваши файлы подвергаются модификации. В большинстве подобных случаев, после заражения флешки вирусом наблюдается следующая картина: на флешке не видно файлов, кажется, что диск полностью пуст. Но, при проверке занятого места оказывается, что файлы занимают свободное место на диске. Соответственно ничего не удалено, просто у вас нет доступа к файлам. В данной статье мы расскажем о том, как решить подобную проблему.
Шаг № 1. Проверьте наличие антивируса.
Если на флешке не видно файлов — значит, она заражена вирусами. Поэтому не стоит подключать ее ко всем компьютерам подряд, в надежде, что на одном из компьютеров ваши файлы станут доступны. Так вы только распространяете вирус, и делаете хорошую услугу вирусописателю.
Подключать зараженную флешку можно только к тем компьютерам, которые защищены антивирусом. Перед подключением флешки нужно убедиться, что антивирус запущен и работает. Компьютеры с отключенным или выгруженным антивирусом также станут жертвой заражения.
Шаг № 2. Проверка флешки на вирусы.
После подключения флешки первое, что необходимо сделать, это выполнить полную проверку флеш-накопителя на вирусы. Для этого откройте «Мой компьютер», щелкните правой кнопкой мышки по флешке и запустите проверку на вирусы.

Шаг № 3. Включить отображение скрытых файлов.
После того как проверка на вирусы закончена с флешкой можно работать. Если на флешке не видно файлов это означает, что они скрыты. Для просмотра скрытых файлов вам необходимо включить соответствующую функцию.
Для этого в любом окне зажмите клавишу Alt и откройте меню «Сервис — Параметры папок».
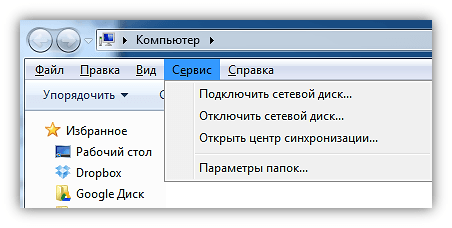
В открывшемся окне перейдите на вкладку «Вид». Здесь нужно снять отметку напротив пункта «Скрывать защищенные системные файлы» и установить отметку напротив «Показывать скрытые файлы, папки и диски».
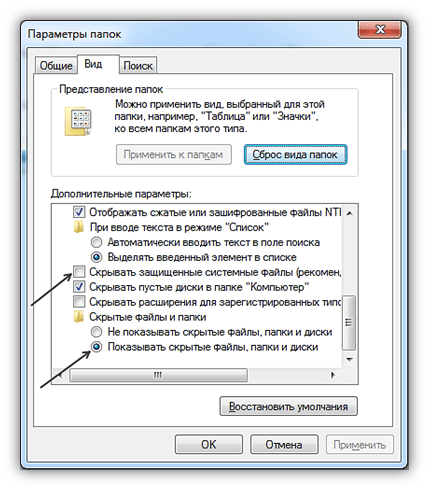
Шаг № 4. Просмотр скрытых файлов на флешке.
После этих действий нужно снова открыть флешку. Теперь вы можете увидеть скрытые файлы и папки. Скрытые файлы и папки отображаются с полупрозрачными иконками, благодаря этому их легко отличить от обычных файлов и папок.
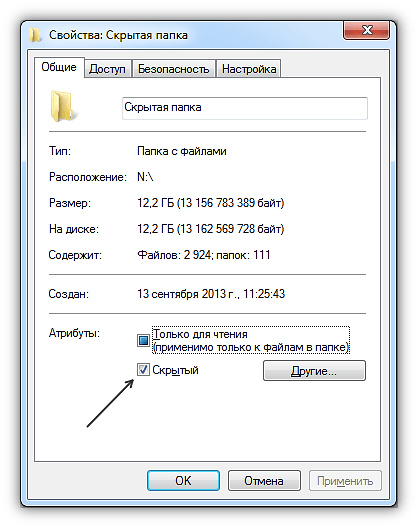
Для того чтобы превратить скрытые файлы и папки в нормальные достаточно вызвать свойства объекта и снять отметку напротив пункта «Скрытый».
С флешки пропали файлы, но место занято? Как легко восстановить

Это непередаваемое ощущение, когда открываешь флешку с важными документами, а там — пусто. Что делать, если вы обнаруживаете, что всё пропало? Точнее, что делать, если пропали папки и файлы с флешки. Можно попробовать отформатировать флешку, но в случаях, когда у вас на ней хранятся важные документы, или файлы в единственном экземпляре, которых нет больше нигде, можно попробовать восстановить пропавшие файлы с помощью одного несложного приёма.
Причин, почему с флешки пропадают файлы, несколько. От банальной, когда флешка сломалась, до ситуаций, когда вы сами удалили все файлы на флешке, либо отформатировали её. Мы разбираем ситуацию, когда флешка пустая, но место на ней занято.
Решение
Итак, вот вам небольшая пошаговая инструкция. В большинстве случаев описанные действия помогают решить проблему:
- Создайте на флешке текстовый документ и откройте его.
- Скопируйте вот эту команду attrib -s -h /d /s и вставьте её в документ.
- Сохраните документ с расширением .bat.
- Можете запускать получившийся файл.

После этих действий ваши пропавшие файлы должны вернуться, но вам следует знать, что то, что случилось с вашей флешкой — это результат заражения вирусом. Поэтому, после восстановления файлов очень рекомендуется отформатировать флешку, желательно в систему «NTFS», так как система «FAT» более уязвима для вирусов. Не забудьте предварительно сохранить нужные документы в другом месте и просканируйте свой компьютер и флешку антивирусной программой.
И ещё один полезный совет
Не держите на флешке важную информацию в единственном экземпляре. Флешка — это приспособление для оперативной и компактной транспортировки информации, но не для хранения важных документов. Дублируйте важную информацию с флешки в более надёжные места, на другое устройство или в облако.
Облако — место хранения файлов в интернете. Например, если у вас есть Gmail почта, значит у вас уже есть 15 ГБ места для хранения любых файлов с доступом к ним через интернет. Называется эта радость Гугл Диск (Google Drive) — очень удобно).

Не перегревайте, не мочите, не роняйте свою флешку, не выдёргивайте из разъёма и не подсоединяйте к зараженным вирусами компам. Флешки часто портятся тупо от неаккуратного обращения. И цените нужную, полезную и просто приятную информацию, ведь сейчас это очень важный ресурс.
На флешке не видно файлов – гарантированное решение проблемы

Представим, что у вас есть флешка на которой хранятся очень важные файлы. В один прекрасный момент эти самые файлы вам понадобились. Вы подключаете накопитель к компьютеру, заходите на него, а там… пусто. Если вы не удаляли информацию самостоятельно, то ваша реакция будет весьма предсказуема. В данной статье мы расскажем, что делать если на флешке не видно файлов.
Что делать если на флешке не видно файлов
Мы не будем рассказывать вам об очевидных приемах типа включение отображения скрытых файлов и использование различных программ. Вместо этого мы опишем единственный метод, который объединит в себе все известные способы.
Создание специального BAT файла
Этот способ очень простой. Достаточно следовать внимательно инструкциям, которые написаны далее:
- Подключите накопитель к компьютеру или ноутбуку. Убедитесь, что флешка распознается корректно.
- Откройте ее. В данном случае она будет полностью пустая внутри.
- Кликните в любом месте правой кнопкой мышки и выберите из контекстного меню строку «Создать», а из появившегося подменю строчку «Текстовый документ». Имя можете присвоить любое или оставить его стандартным.

Откройте созданный файл. Впишите в него следующую команду:


Появится окно, в котором нужно выбрать место сохранения файла и его имя. Будьте внимательны на данном этапе. Нужно обязательно сохранить файла на флешку. Присвойте ему любое имя английскими буквами, поставьте пробел и пропишите расширение «.bat». Общий вид должен быть примерно таким:
filename .bat
Закройте окно «Блокнота», в которое вы прописывали команду. Зайдите на флешку и запустите созданный файл «filename .bat» двойным нажатием левой кнопкой мыши.

На мгновение запустится «Командная строка». Это нужно для выполнения команды, которая прописана в файле. После этого все ранее пропавшие файлы и папки должны появиться снова.

Этот способ помогает в 90% случаев, когда на флешке не видно файлов. Надеемся, поможет и вам. Если же результат будет отрицательным – пишите в комментариях. Попытаемся помочь решить проблему. Будем рады, если вы оставите отзыв в случае успеха. Остальные вопросы можно задать на специальной странице “Ответы на вопросы”.
Что делать, если с флешки пропали файлы, но место занято
Что делать, если с флешки пропали файлы, но место занято — рассмотрим причины возникновения этого явления, методы исправления и советы по предупреждению ситуации.

Причины «невидимости» файлов
Иногда в свойствах проводника явственно видно, что объём, занимаемый данными на диске, измеряется сотнями мегабайт, а при открытии компьютер их не видит.
Одна из характерных особенностей операционных систем заключается в том, что они позволяют наделять файлы атрибутами, обеспечивающими их невидимость.
Причинами, по которым происходит такая «награда» (файлы с флешки нельзя видеть), могут быть сбои приложений, ошибочные (или специальные) действия пользователей с носителем, влияние вредоносных вирусов.
Бывает, что видится совершенно пустая флешка, а иногда обнаруживаются непонятные ярлыки, клики по которым вызывают ошибки.
Вирус — антивирус
Чаще всего причиной скрытия данных, которые просто должны (!) присутствовать и занимать место на флешке является вирус.
Вирус, кроме присвоения нашим каталогам невидимых атрибутов, создаёт ещё и свои, под видом таких же, — обращение к ним запускает процесс заражения всё дальше.
Антивирус же, обнаруживая и удаляя вредное ПО, оставляет созданные вирусом папки и не изменяет атрибуты.
Поэтому дальнейшие действия после излечения проводятся с помощью дополнительных действий.
Скрытые файлы несложно вернуть на свет божий с «тёмной» стороны — займёмся этим ниже.
Сначала лечимся
Для обнаружения и обезвреживания вредного ПО существует много программ. Рассмотрим несколько привычных:
Dr.Web
Можно полечить систему утилитой Dr.Web. Для этого она скачивается (можно по ссылке https://free.drweb.ru/cureit/):
Далее приложение нужно запустить и провести сканирование:
После сканирования и обезвреживания можно будет приступать к следующим шагам.
Касперский
Если на вашем ПК имеется ПО Лаборатории Касперского — воспользуйтесь им. После открытия «моего компьютера» и щелчка правой мышкой по флешке нажмите «Проверить на вирусы» в появившемся меню.

Включаем отображение скрытых файлов
Если после проведения курса лечения файлы на флешке по-прежнему не отражены — начинаем работу с их атрибутами.
Для этого могут служить и стандартные средства операционных систем и различные специальные приложения.
В Windows XP
По двойному щелчку правой мыши на ярлыке «моего компьютера» находим флеш накопитель, открываем его. Вверху слева раскрываем «Сервис». В «Свойствах папки» на вкладке «Вид» снимаем галку напротив «Скрывать защищённые … файлы» и включаем её напротив «Показывать скрытые …». Сохраняемся нажатием «ОК». Операционные системы Windows 7 и более предполагают те же действия (если «пропали файлы»).

Если вызов верхнего меню (там где мы искали «Сервис») недоступен — то учтите, что по клавише «Alt» оно может вызываться и пропадать (курсор должен быть установлен на изображении устройства).
В Total Commander
Если файлы на USB накопителе умудрились исчезнуть — удобной программой для их отражения является «Total Commander».
После её запуска и открытия двойного окна нужно в меню панели инструментов отыскать пиктограммку, изображающую лист со знаком восклицания (иногда — звёздочка). Если её активировать — все скрытые файлы (занимающие место на диске) станут наполовину прозрачными.
Поскольку действие вредного ПО выразилось в изменении атрибутов, то теперь их предстоит исправить.
Верхнее меню программы содержит раздел «Конфигурация» — в нём нужно активировать «Настройку»

В окне настроек в пункте «Содержимое панелей» нужно отметить чек-боксы как показано ниже:

Итак — далее все оставшиеся файлы выделяются (можно комбинацией «Ctrl+A»). Вызывается меню из «Файлы»/«Изменить атрибуты». В нём снимается отмеченное (показано на картинке) и подтверждается — «ОК».
Если все шаги выполнены без ошибок, то, зайдя в проводник и открыв флешку, можно убедиться, что место на устройстве по-прежнему занято файлами.
Исполняющим файлом
В деле изменения атрибутов поможет легко создаваемый файлик.
В обычный текстовый док нужно вставить текст:
Затем его нужно сохранить, переименовать расширение с .txt на .bat и разместить в корне флешки и запустить двойным щелчком.
После этого все скрытые файлы флешки станут видимыми!
Другие ситуации
Приведём примеры других, похожих (но несовсем) ситуаций:
Исчезновение информация после работы антивируса
Многие антивирусы после обработки памяти помещают подозрительные носители данных в карантинную зону (с целью анализа и дальнейшей обработки).
Их восстановление производится после поиска с помощью меню антивируса. Их находят как «Помещённые в карантин», затем восстанавливаютили удаляют.
Тогда восстановленные появятся на носителе.
Тогда в списке проведённых операций будет указан такой файл и причина его удаления.
Проблема доступа
Это проявляется в отбитом системой уведомлении при попытке открыть устройство после помещения его в разъём.
Основные причины этого две.
Во-первых, — выход флешки из строя. Единственный выход — сервисный центр.
Во-вторых, — ошибка записи из-за небезопасного извлечения. Когда происходит прерывание процесса общения ПК и устройства через разъём.
Тогда производится проверка носителя на наличие ошибок.
В «моём компьютере» найти устройство. Если его нет— вероятно, оно вышло из строя.
Если есть, то правой мышкой «Свойства». В нём выбрать «Сервис» / «Проверка тома на наличие ошибок».

В таком действии высока вероятность решения. Если нет — скорее всего, поломка.
Файлы-ярлыки
К такому явлению приводит одна из двух причин:
- Первая — это неправильная (неаккуратно выполненная) запись. Это когда вместо файла на диск записывается вместо него ярлык-указатель. Рекомендуется проверять разрешение и избегать расширения *.lnk.
- Вторая причина — опять последствия вирусного ПО. Тогда данные становятся невидны, а вместо них помещаются ярлыки. Выход — лечение, восстановление информации, форматирование.
Общие советы
Для того чтобы избежать пропадания файлов из списка видимости достаточно выполнять простые советы.
- Извлечение накопителей производить только специальным программным безопасным образом. Это предотвращает возникновение сбойных ошибок.
- Настройки антивируса установить таким образом, чтобы автоматически угрозы определялись как «Карантин». Это предотвращает удаление файлов.
- Не используйте носители на непроверенных ПК. Это предотвращает заражение опасными вирусами.
После прочтения этой публикации вы знаете откуда растут ноги у проблемы когда флешка полная, но не видно файлов и сможете самостоятельно справиться с ней.
Пишите о своём опыте и оставляйте свои комментарии.



