Разгон видеокарты amd radeon
Разгон видеокарты AMD Radeon

Уже через пару лет после покупки компьютера Вы можете начать сталкиваться с ситуациями, когда его видеокарта не тянет современные игры. Некоторые заядлые геймеры сразу начинают присматриваться к новому железу, а кто-то идет немного иным путем, пытаясь разогнать свой графический адаптер.
Эта процедура возможна с учетом того, что производитель по умолчанию обычно выставляет не максимально возможные значения частот видеоадаптера. Подправить их можно вручную. Все, что потребуется – это набор простых программок и Ваша усидчивость.
Как разогнать видеокарту AMD Radeon
Начнем с того, о чем нужно знать в первую очередь. Разгон видеокарты (оверклокинг) может нести определенные риски и последствия. Об этом нужно подумать заранее:
- Если у Вас бывали случаи перегрева, то сначала нужно позаботиться об апгрейде охлаждения, т.к. после оверклокинга видеоадаптер начнет выделять больше тепла.
- Чтобы повысить производительность графического адаптера, придется настроить большую подачу напряжения на него.
- Такой расклад может не понравиться блоку питания, который также может начать перегреваться.
- При желании, разогнать видеокарту ноутбука дважды подумайте, особенно, если речь идет о недорогой модели. Тут могут возникнуть одновременно две предыдущие проблемы.
Важно! Все действия по разгону видеоадаптера Вы будете совершать на свой страх и риск.
Вероятность того, что в итоге он выйдет из строя, всегда есть, но она сводится к минимуму, если Вы не станете торопиться и все сделаете «по науке».
В идеале разгон делается посредством перепрошивки БИОСа графического адаптера. Это лучше доверять специалистам, а обычный пользователь ПК может воспользоваться программными средствами.
Для оверклокинга видеокарты сразу скачайте и установите следующие утилиты:
Далее придерживайтесь нашей пошаговой инструкции.
Кстати, не поленитесь проверить актуальность драйверов Вашего видеоадаптера прежде, чем приступать к его разгону.
Шаг 1: Мониторинг температуры
На протяжении всего процесса оверклокинга видеокарты нужно будет следить, чтобы ни она, ни другое железо не нагревалось до критической температуры (в данном случае 90 градусов). Если такое происходит, значит, Вы переборщили с разгоном и нужно уменьшать настройки.
Для мониторинга используйте программку SpeedFan. Она выводит перечень компьютерных компонентов с температурным показателем каждого из них. 
Шаг 2: Проведение стресс-теста и бенчмаркинга
Для начала нужно убедиться, что графический адаптер не слишком нагревается при штатных настройках. Для этого можно на 30-40 минут запустить мощную игру и посмотреть, какую температуру будет выдавать SpeedFan. А можно просто использовать инструмент FurMark, который как следует нагрузит видеокарту.
- Для этого просто нажмите в окне программы «GPU stress test».

В выскочившем предупреждении говорится о возможном перегреве. Нажмите «GO».

Откроется окно с красивой анимацией «бублика». Ваша задача – следить за графиком изменения температуры в течении 10-15 минут. По прошествии этого времени график должен выровняться, а температура не должна превышать 80 градусов.

FurMark также позволяет провести бенчмаркинг графического адаптера. В итоге Вы получите конкретную оценку производительности и сможете сопоставить ее с той, что получится после оверклокинга.
- Просто нажмите на одну из кнопок блока «GPU benchmarking». Отличаются они только разрешением, в котором будет воспроизводиться графика.

«Бублик» проработает 1 минуту, и вы увидите отчет с оценкой видеокарты.

Шаг 3: Проверка текущих характеристик
Программа GPU-Z позволит увидеть, с чем именно Вам придется работать. Для начала обратите внимание на значения «Pixel Fillrate», «Texture Fillrate» и «Bandwidth». Можно навести курсор на каждое из них и почитать, что есть что. В общем, эти три показателя в значительной мере определяют производительность графического адаптера, а самое главное – их можно увеличить. Правда, для этого придется менять немного другие характеристики.  Ниже есть значения «GPU Clock» и «Memory». Это частоты, на которых работает графический процессор и память. Вот их то и можно будет немного прокачать, тем самым улучшив вышеописанные параметры.
Ниже есть значения «GPU Clock» и «Memory». Это частоты, на которых работает графический процессор и память. Вот их то и можно будет немного прокачать, тем самым улучшив вышеописанные параметры.
Шаг 4: Изменение рабочих частот
Непосредственно для разгона видеокарты AMD Radeon хорошо подходит программа MSI Afterburner.
Принцип регулировки частот такой: повышаете частоты небольшими (!) шагами и при каждом внесении изменений проводите тестирование. Если видеоадаптер продолжает работать стабильно, то можно еще повысить настройки и снова провести тестирование. Такой цикл нужно повторять, пока на стресс-тесте графический адаптер не начнет хуже работать и перегреваться. В этом случае нужно начать сбавлять частоты, чтобы не было никаких неполадок.
А теперь рассмотрим все подробнее:
- В главном окне программы нажмите значок настроек.
- Во вкладке «Основные» отметьте «Разблокировать управление напряжением» и «Разблокировать мониторинг напряжения». Нажмите «ОК».

Убедитесь, что не активна функция «Startup» – она пока не нужна.



Обратите внимание: интерфейс MSI Afterburner может отличаться от показанного в примерах. В последних версиях программы можно изменить оформление во вкладке «Интерфейс».
Шаг 5: Настройка профиля
При выходе из программы все параметры сбросятся. Чтобы в следующий раз их не вводить заново, нажмите на кнопку сохранения и выберите любой номер профиля. 
Так Вам будет достаточно войти в программу, кликнуть по этой цифре и все параметры сразу будут применены. Но мы пойдем дальше.
Разогнанная видеокарта в основном нужна при работе игр, а при обычном пользовании ПК нет смысла ее лишний раз гонять. Поэтому в MSI Afterburner можно настроить применение Вашей конфигурации только при запуске игр. Для этого перейдите в настройки и выберите вкладку «Профили». В выпадающей строке «3D профиль» обозначьте отмеченную ранее цифру. Нажмите «ОК». 
На заметку: можно включить «Startup» и видеокарта будет разгоняться сразу после запуска компьютера.
Шаг 6: Проверка результатов
Теперь можно провести повторный бенчмаркинг в FurMark и сравнить результаты. Обычно процент увеличения производительности прямо пропорционален проценту увеличения основных частот.
- Для наглядной проверки запустите GPU-Z и посмотрите, как изменились конкретные показатели производительности.
- В качестве альтернативы можно использовать инструмент, который устанавливается вместе с драйверами на видеокарту AMD.
- Нажмите правой кнопкой по рабочему столу и выберите «Свойства графики».


Правда, возможности такого разгона все равно ограничены максимальным пределом, который назначит автонастройка.
Если не торопиться и внимательно отслеживать состояние компьютера, можно разогнать видеокарту AMD Radeon так, что она будет работать не хуже некоторых современных вариантов.
Отблагодарите автора, поделитесь статьей в социальных сетях.
Разгоняем видеокарту AMD Radeon
Также перед тем как проводить разгон видеокарты AMD Radeon рекомендует провести специальный стресс-тест, который покажет поведение устройства во время минимальных, средних и максимальных нагрузок на него. Данный тест можно выполнять при помощи запуска определённых приложений, оказывающих то или иное воздействие на видеокарту, либо использовать специализированное ПО, например, FurMark.
Инструкция по работе с FurMark имеет следующий вид:
- Запустите программу. На главном экране нужно нажать на большую кнопку «GPU stress test».


Согласитесь с выскочившим предупреждением, нажав на кнопку «Ок».


Теперь откроется окно, где будет спроецирован так называемый «Мохнатый бублик». Этот «бублик» начнёт движение, которое будет создавать определённую нагрузку на видеокарту. В нижней части вы сможете наблюдать график этой нагрузки, а также изменение температуры.


Для оценки эффективности работы видеокарты до разгона можно произвести ещё одно тестирование – бенчмаркинг. Во время него вам будет показано параметры производительности видеокарты под тем или иным разрешением (всего их предоставлено 4 варианта). Инструкция по проведению теста заключается в следующем:
- Запустите программу и обратите внимание на четыре кнопки, название которых начинается со слова «Preset». Всего вы можете просмотреть работу видеоадаптера в 720p, 1080p, 1440p и 2160p разрешениях. Также можно задать своё собственное разрешение, использовав кнопку «Custom preset». Однако стоит учесть, что разрешение, заданное пользователем может работать некорректно.




Перед тем как приступить уже непосредственно к разгону нужно просмотреть характеристики видеокарты. Для этого рекомендуется использовать стороннее ПО – CPU-Z, позволяющее увидеть все характеристики графического адаптера. Эта программа полностью бесплатна и отлично подходит даже новичкам. Небольшая инструкция к ней выглядит следующим образом:
- Откройте программу и в верхних вкладках перейдите в «Graphic card».
- Обратите внимание на следующие параметры: «Pixel Fillrate», «Texture Fillrate», «Bandwidth». Они являются основными, так как оказывают сильное влияние на увеличение производительности видеокарты. Их можно несколько увеличить при разгоне, но только путём увеличения значений у других параметров: «GPU Clock» и «Memory».


Вас снова перебросит в главное окно, где нужно убедиться, что функция «Startup» не активна. На данном этапе она будет только мешать.






Под конец работы в программе вам нужно настроить профиль. Это требуется, чтобы при каждом перезапуске системы параметры разгона видеокарты не слетали и их не приходилось вводить повторно. Для этого нажмите на иконку дискета, что расположена напротив номера профиля в центральной части экрана.


Однако в этом случае вам всё равно придётся снова заходить в программу для разгона и выбирать настройки профиля. Поэтому желательно выполнить кое-какие дополнительные настройки, чтобы параметры разгона применялись сразу же при включении компьютера или компьютерных игр. Инструкция для этого выглядит следующим образом:
- Снова перейдите в настройки программы, использовав иконку шестерёнки в центральной части экрана.
- Теперь откройте вкладку «Профили».
- Чтобы сделать автоматический запуск конфигураций при входе в игры, обратите внимание на строку «3D профиль». В нём нужно выбрать номер только что созданного профиля. Гонять видеокарту каждый запуск компьютера не рекомендуется, поэтому пускай она будет запускаться только в играх и программах, где требуются её ресурсы, например, в 3D-редакторах.


Этап 3: Проверка результатов
После проведения разгона нужно проверить его результаты в специальных программах, например, тех же CPU-Z и FurMark. Однако существует и альтернатива от AMD, которая поставляется вместе с драйверами и устанавливается в операционную систему.
Также можно сделать небольшой разгон по следующей схеме:
- Изначально посмотрите изменение показателей в CPU-Z. Они должны несколько измениться, правда, если у вас видеокарта в данный момент работает в обычном режиме, то вы можете не увидеть эти изменения.
- Также можно посмотреть свойства видеокарты через специальную утилиту, которая идёт по умолчанию с драйверами от AMD. Чтобы ей воспользоваться нажмите по свободному месту на «Рабочем столе», а из выпавшего меню выберите «Свойства графики».




Для разгона видеокарт AMD Radeon нужно внимательно сверяться с показателями температуры, так как данные видеокарты (да и вообще продукция AMD) знаменита тем, что постоянно перегреваются.
Управление частотами и разгон ноутбучных видеокарт AMD Radeon в Windows
В отношении вещей я человек довольно таки консервативный, поэтому использую все «до конца», пока вещи выполняют свои функции и пытаюсь получить от них все, на что они способны. Так и с компьютерной техникой, поэтому тема «разгона» мне всегда была интересна и практиковалась на всем, что использовалось. Одним из последних приобретенных гаджетов стал ноутбук HP ProBook 4530s в комплектации Intel Core i3/AMD Radeon HD 6490M. Этот рассказ о том, что и как я сделал, чтобы видеокарта от AMD потребляла меньше и работала быстрее.


Как известно, в ноутбуках почти все скрыто и залочено, минимум настроек железа, специфические конфигурации и т.п., то есть сделано все, чтобы пользователь не смог «покрутить» ничего лишнего. Собственно поэтому и заинтересовался сообщением в профильной теме конференции по поводу возможности разгона видеокарты. Быстро докопавшись до сути изменений системы было определено, что закладка «OverDrive» появляется от внесения в реестр бинарных данных с именем «PP_PhmSoftPowerPlayTable» Запись эта находится в настройках драйверов аппаратуры HKEY_LOCAL_MACHINESYSTEMCurrentControlSetControlClass<4D36E968-E325-11CE-BFC1-08002BE10318>�0xx» (в зависимости от порядка нахождения и установки видеокарт xx может меняться, но там не сложно понять, присутствует текстовое обозначение видеокарт). После этого в Catalyst Control Center появилась возможность менять максимальные частоты ядра и памяти. Все работало, все разгонялось, на этом на то время и остановился.
Так сложилось, что пользуясь ноутбуком, несмотря на наличие в нем «переключаемой графики» (Switchable Graphics), предпочитаю ручное переключение видеокарт и практически всегда использую AMD. Так оно и работает «ровнее», и низкое потребление не в приоритете, поскольку ноутбук большую часть времени работы проводит подключенным к розетке. Но все равно хотелось, чтобы в экономном профиле ноутбук потреблял (и грелся) меньше. Однажды мне случайно встретилась программа редактирования бисов видеокарт Radeon — RBE — Radeon BIOS editor. Одной из ее возможностей была настройка частот для профилей PowerPlay. Однако редактирование непосредственно bios не представлялось возможным. Несмотря на то, что биос ноутбука можно «расковырять», поправить что-то и «заковырять» обратно, прошить это в мой ноутбук не представляется возможным. И тут меня осенило, а не будет ли запись «PP_PhmSoftPowerPlayTable» эквивалентной тем же таблицам, только в биосе видеокарты? И, как оказалось потом — будет!
Итак, приступим. Нам нужен биос видеокарты Radeon. Распаковываем образ обновления прошивки биос ноутбука (я делаю это при помощи Total Commander) и ищем строку «ATOMBIOSBK-ATI» в файлах, я так понимаю это торговая марка их биосов. И тут первый сюрприз: находим аж 6 разных файлов, половина из которых (судя по строкам в них попадающимся) предназначена для платформы «HP_IEC_Roxette_SeymourXT_GDDR5» (не мое), половина для «HP_IEC_Ramones_SeymourXT_GDDR5» (Ramones — название платформы ноута, SeymourXT — коденейм GPU Radeon HD 6490M).
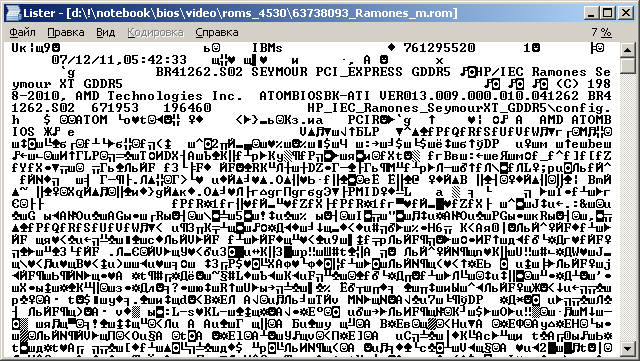
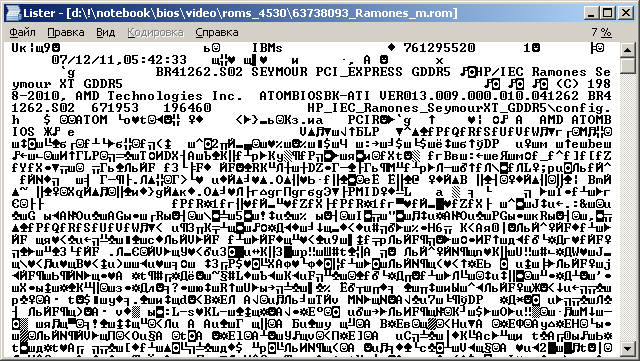
Оставался вопрос, как выбрать из 3-х нужный мне файл (изначально я не знал, будут ли данные из записи «PP_PhmSoftPowerPlayTable» совпадать с данными в файле). Тестировщик AIDA64 предоставляла следующую информацию о видеокарте.
[ AMD Radeon HD6490M ]
Свойства видеоадаптера:
Описание устройства — AMD Radeon HD6490M
Строка адаптера — AMD Radeon HD6490M
Строка BIOS — BR41262.S02
Меня заинтересовала «Строка BIOS» и, как оказалось, она была уникальна для каждого файла. Файл найден, ищем в нем вхождение бинарных данных из записи «PP_PhmSoftPowerPlayTable» и находим! Получается в драйвере предусмотрен режим подмены таблиц PowerPlay из биоса на запись из реестра. Теперь наша задача поправить таблицы в биосе и внести эквивалентные изменения в реестр.
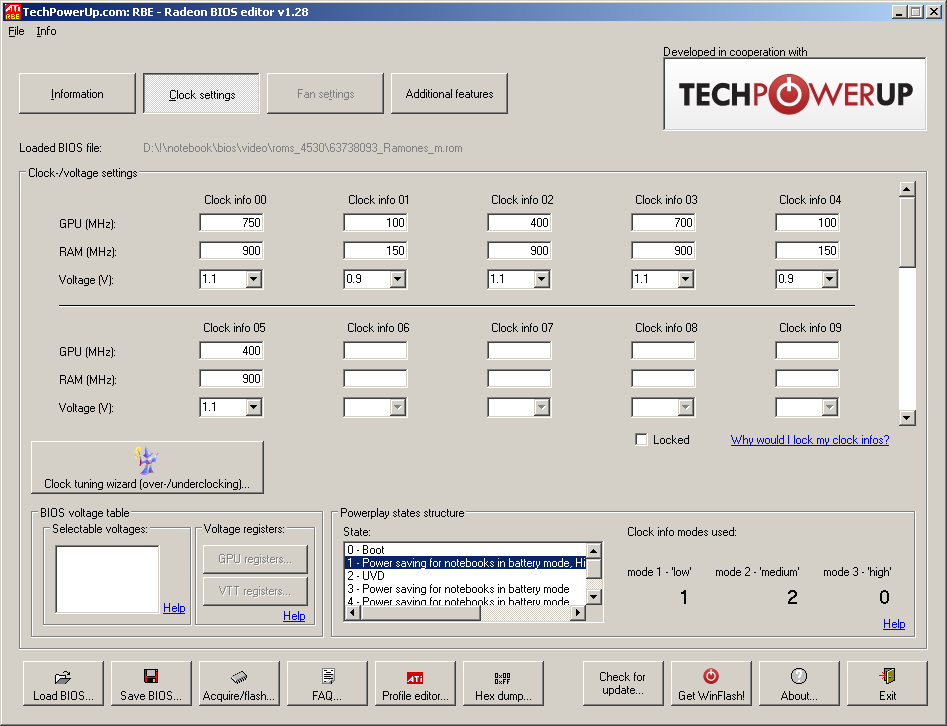
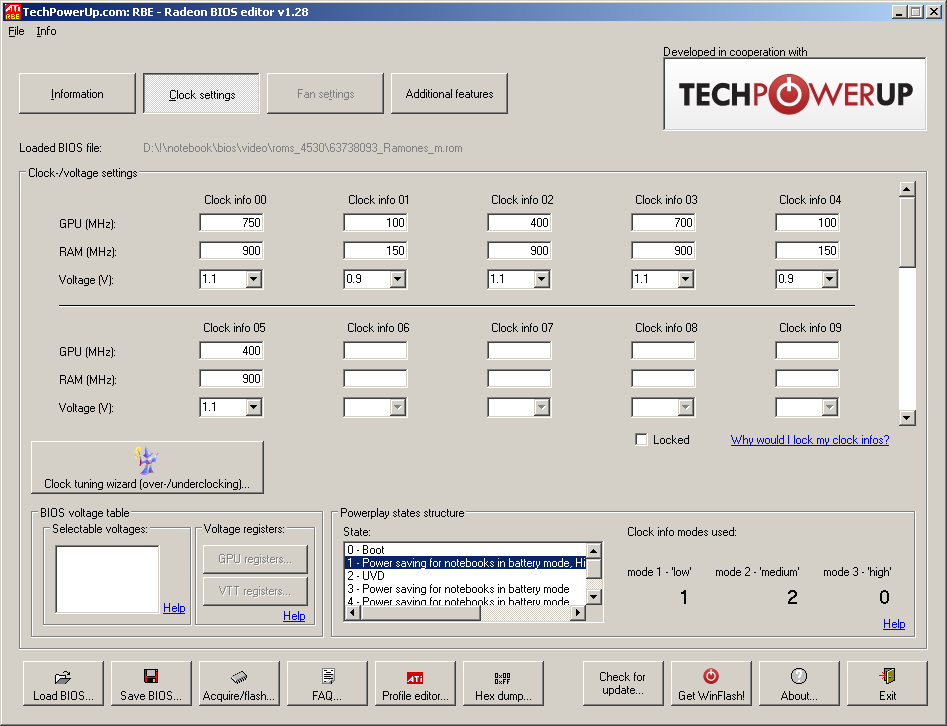
Здесь хочу обратить внимание, откуда же берется этот самый «OverDrive». При открытии оригинального файла биос видеокарты RBE предупреждает об отсутствии записи настроек OverDrive. Сравнивая таблицы оригинальную и из реестра видим:
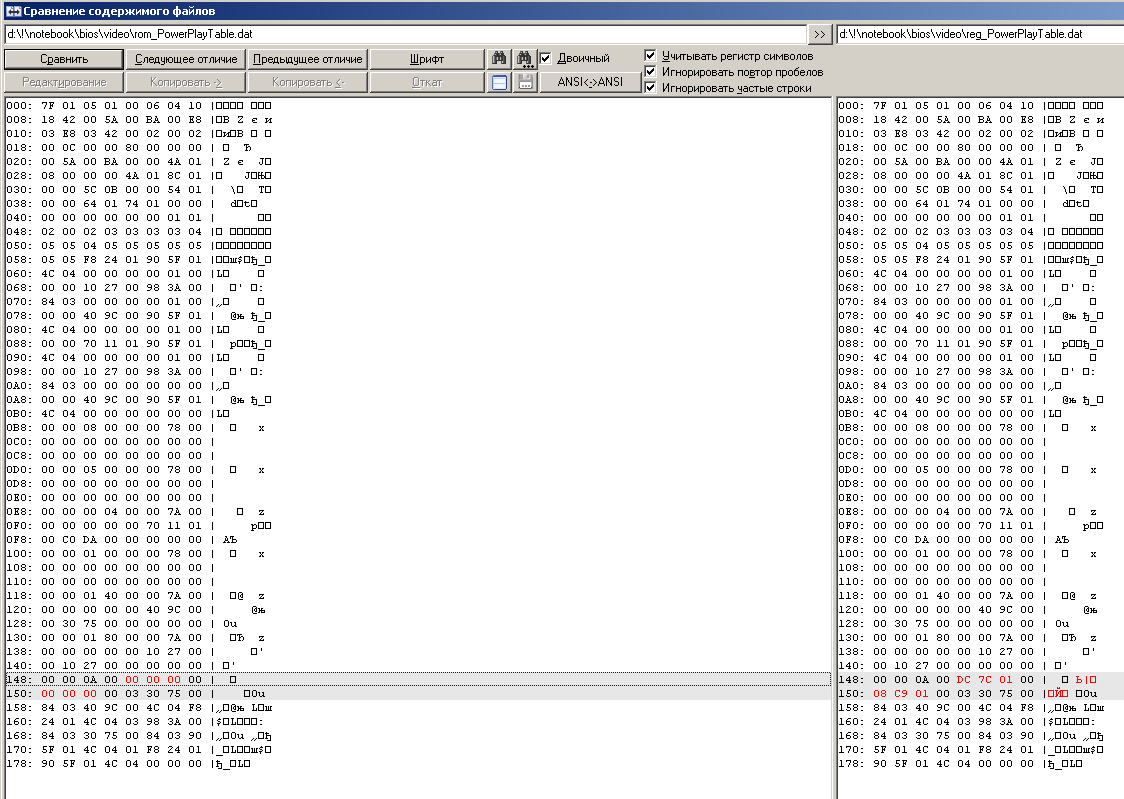
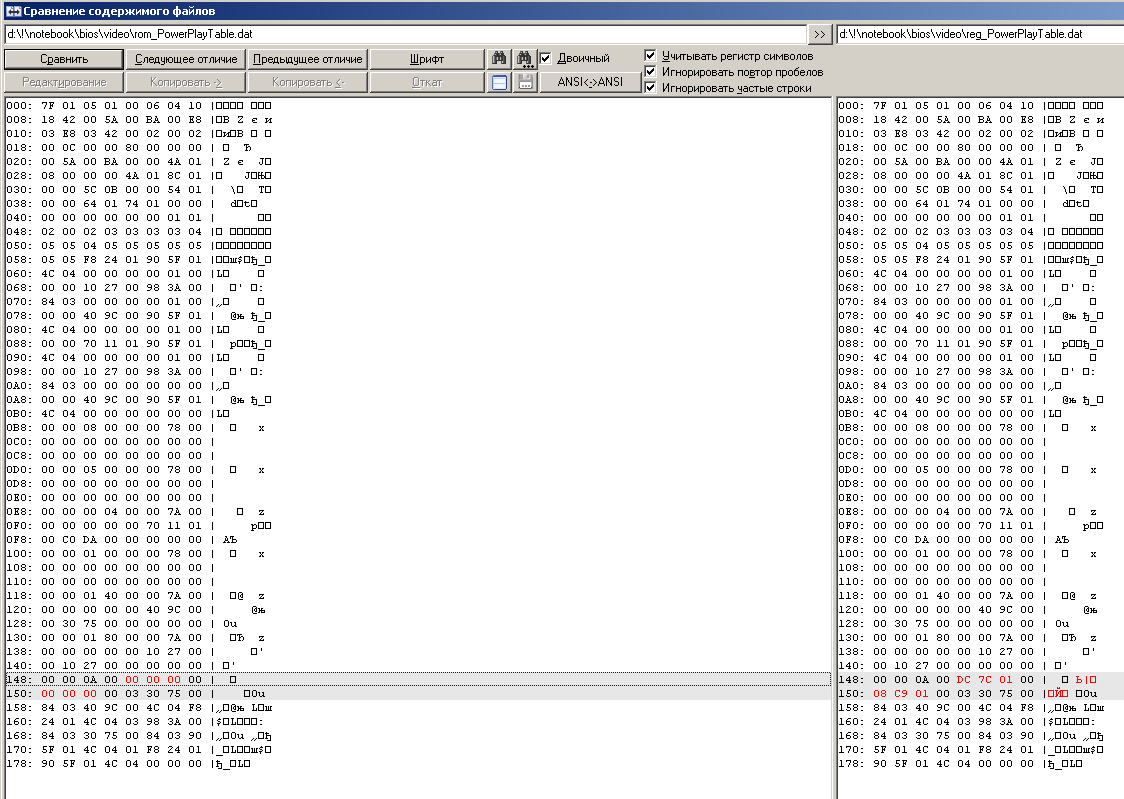
Вместо нолей появились записи максимальных допустимых частот для ядра и памяти (тут они записываются в x10kHz). После внесения соответствующих изменений в файл образа биос видим наши частоты на вкладке редактирования OverDrive в RBE, что подтверждает изыскания.
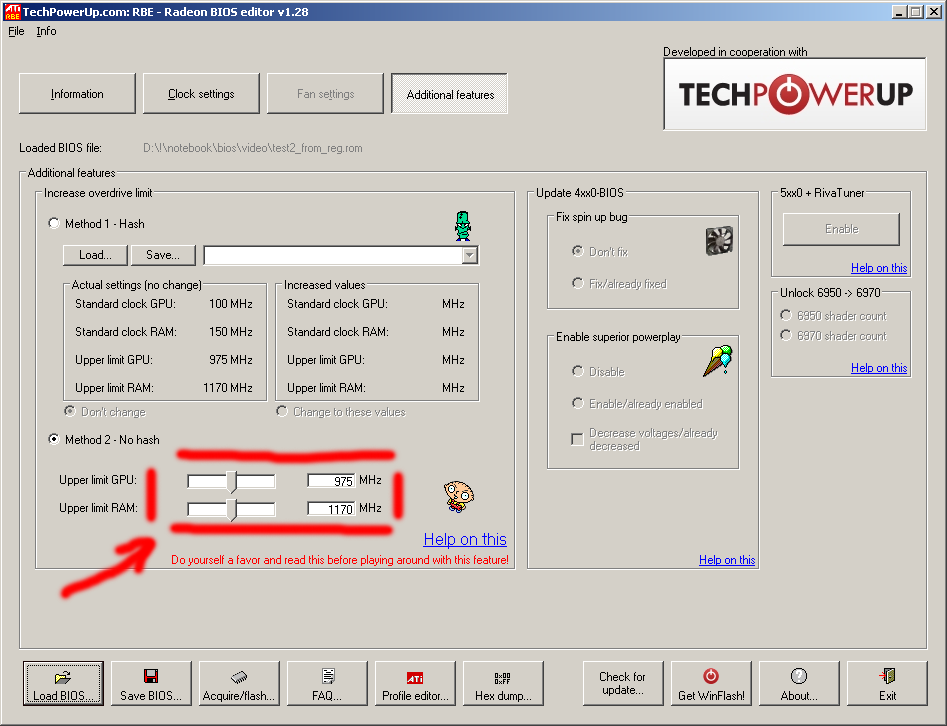
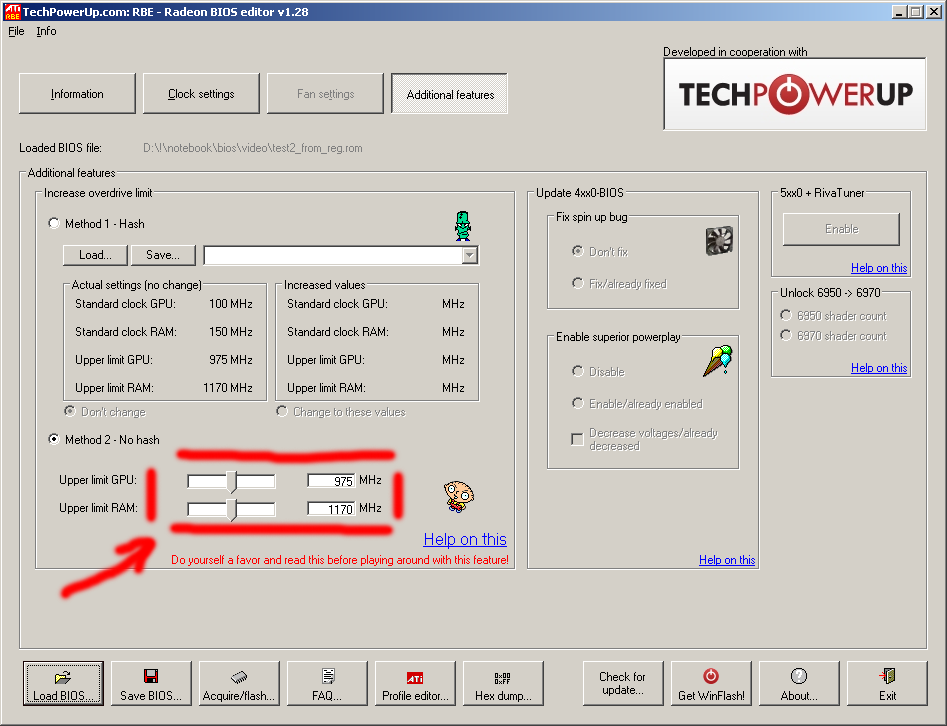
Немного о «PowerPlay». Это технология управления энергопотреблением видеокарты. В мобильном варианте организовано два профиля — экономичный и производительный. Они переключаются в настройках Catalyst Control Center и заданы в биосе различными сценариями.
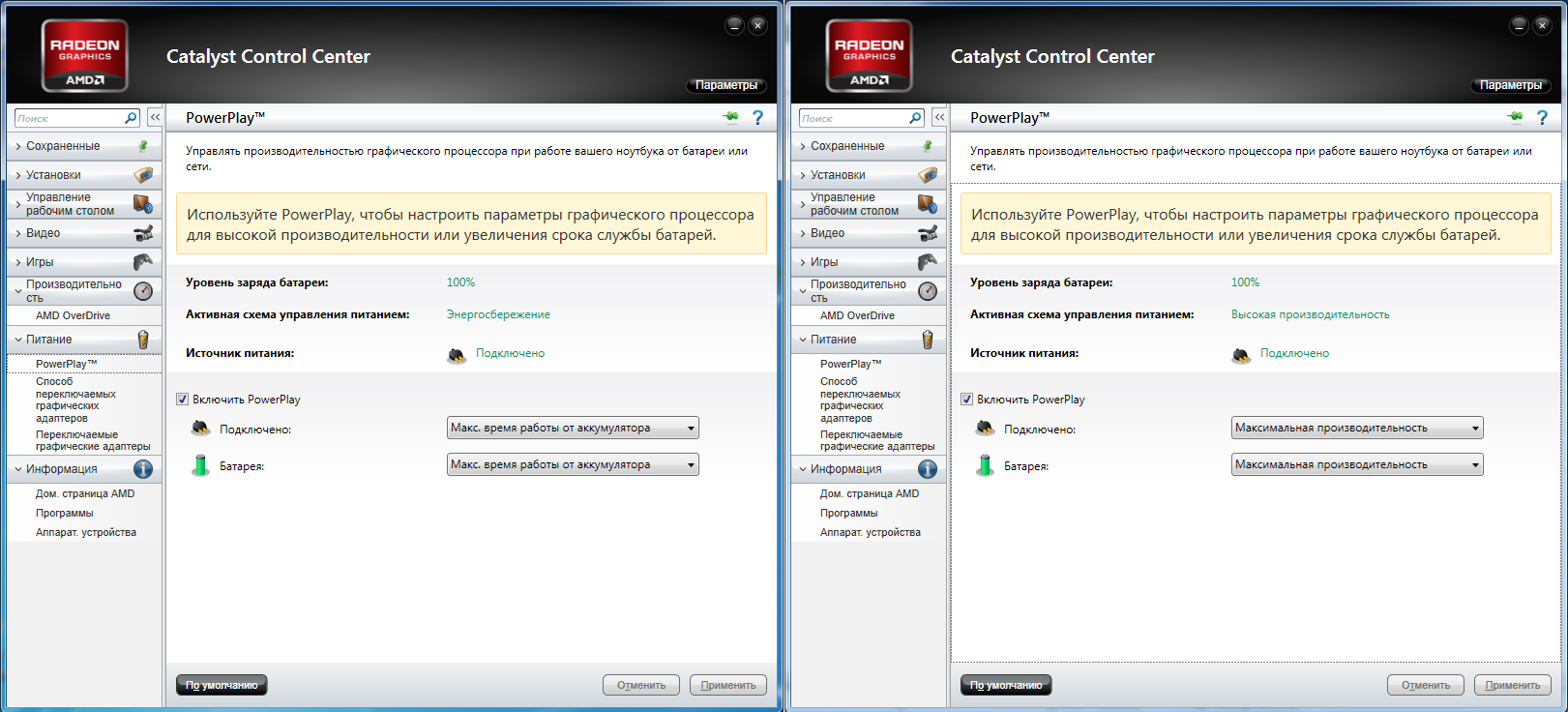
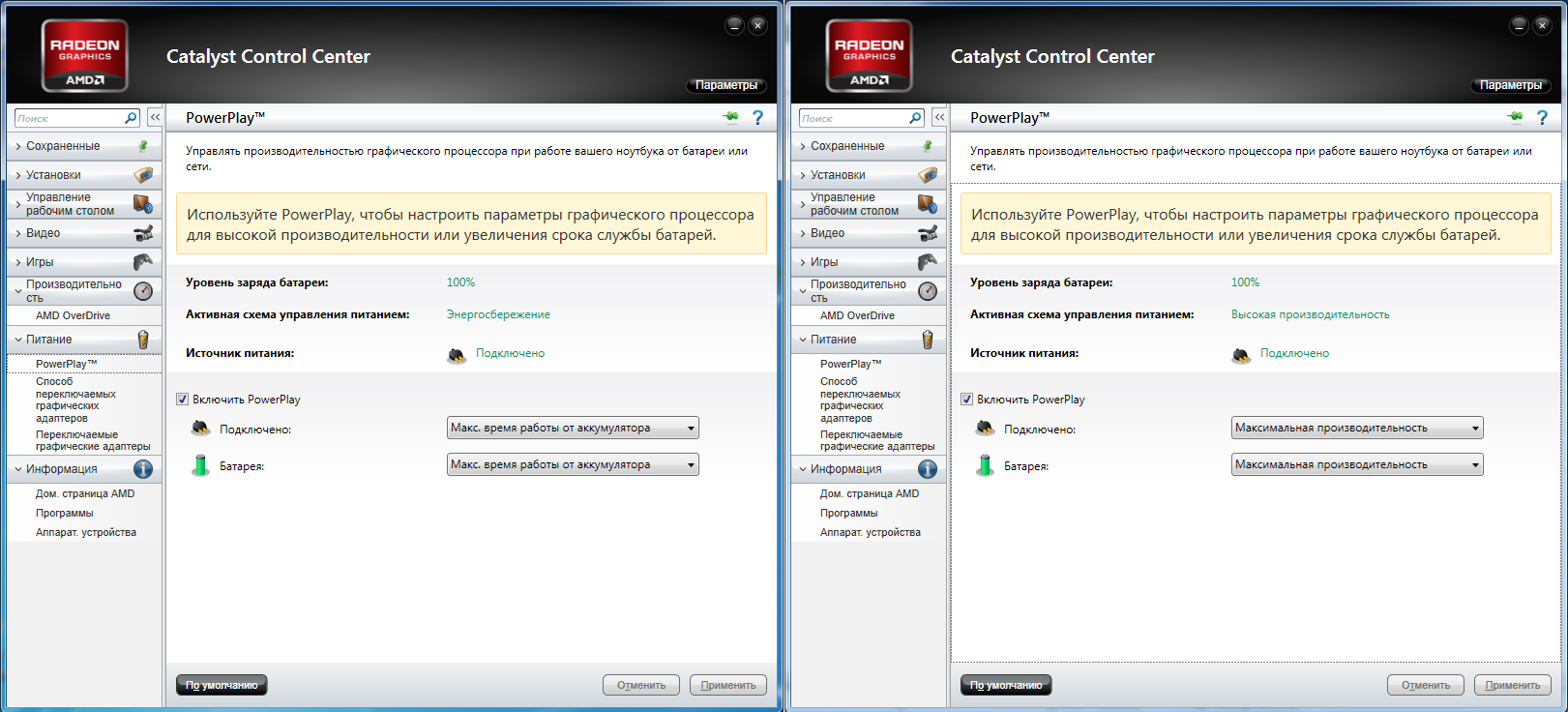
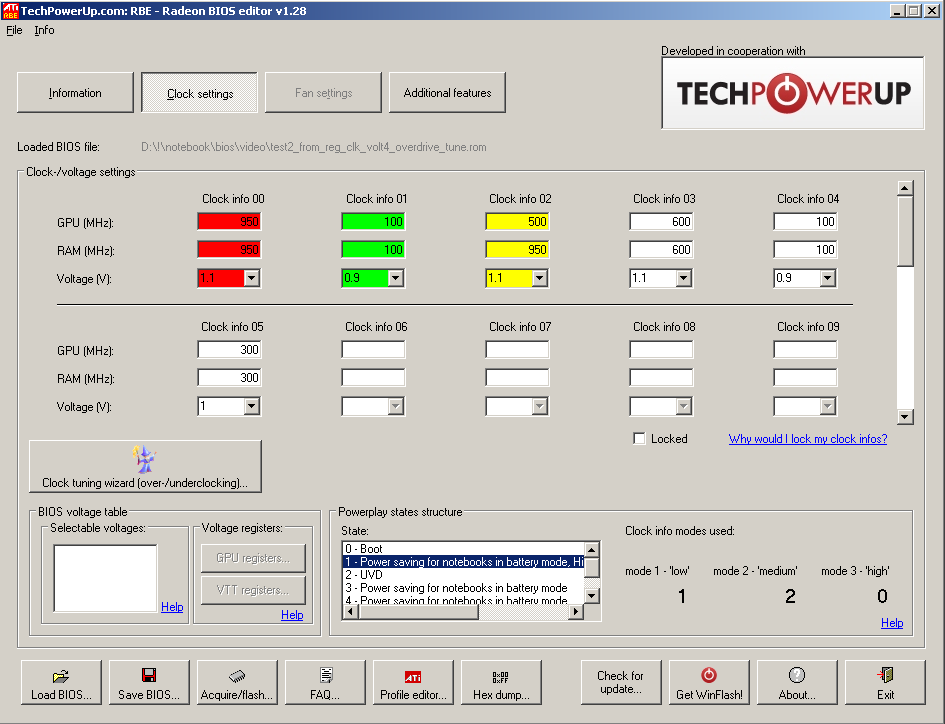
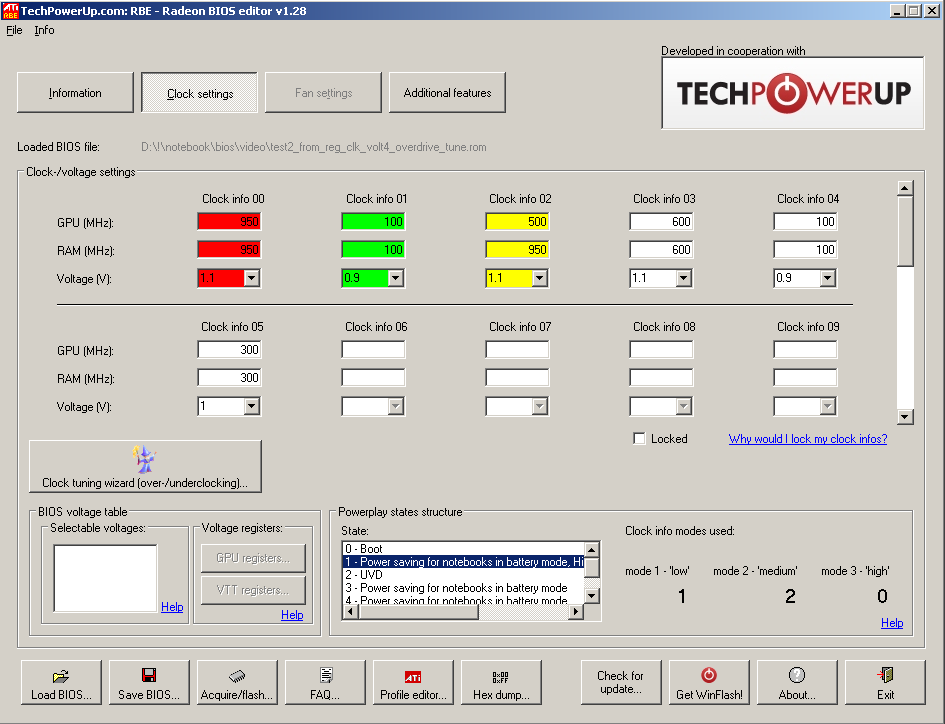
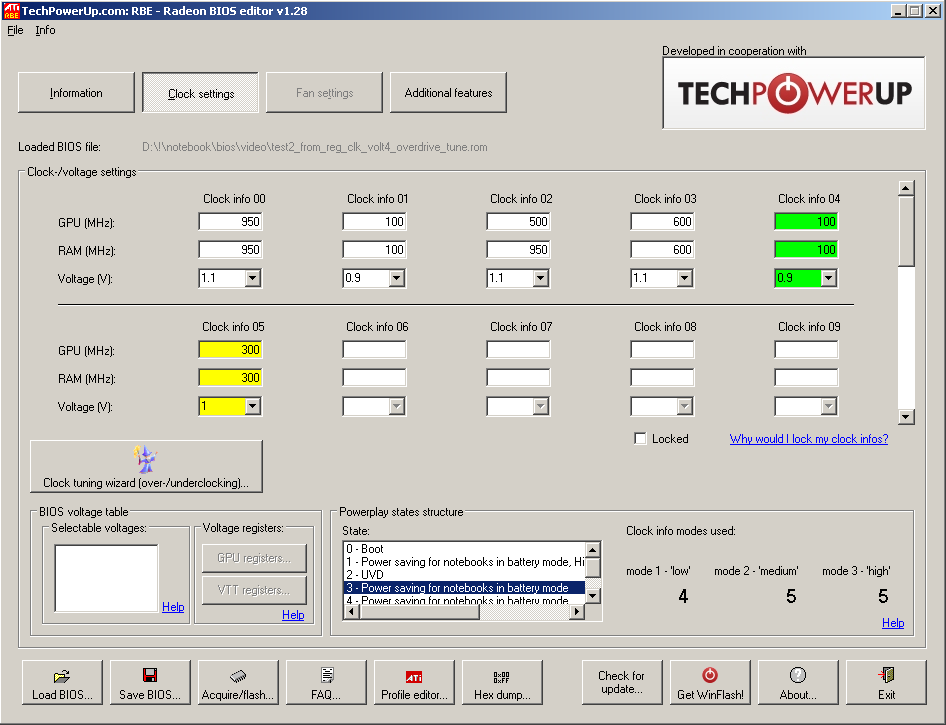
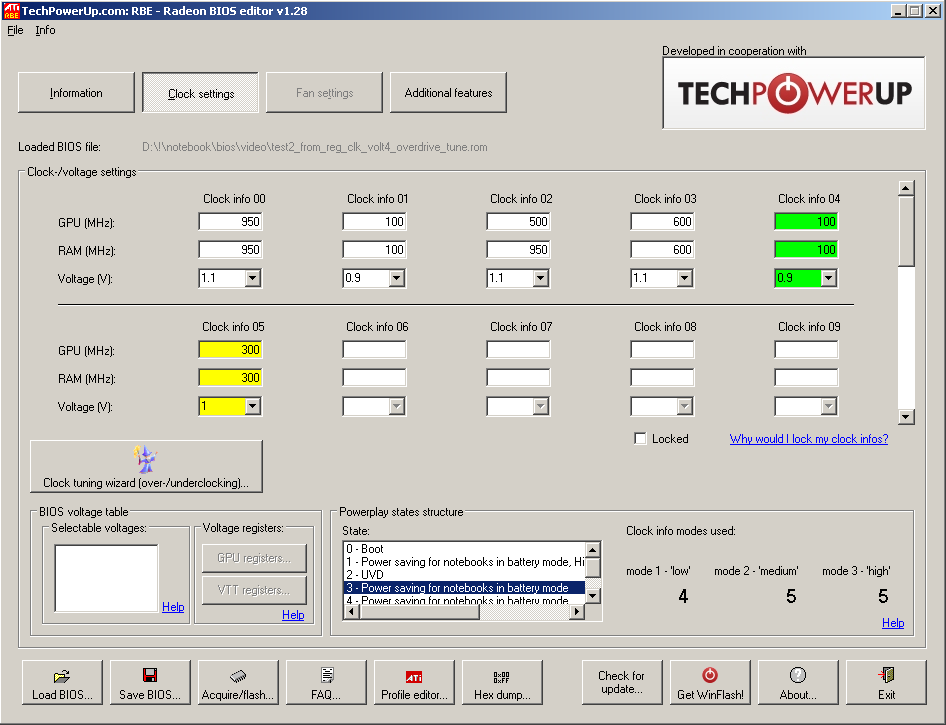
Сценарий «1» включает в себя набор из 3 состояний и используется в режиме производительность, сценарий «3» — для режима «экономия энергии». Так же есть отдельный сценарий («2») предназначенный для режима аппаратного декодирования видео.
Собственно дальше, думаю, все понятно, меняем как душе угодно частоты сценариев, берем измененную таблицу PowerPlay и вносим ее в реестр. С частотами вроде проще, тактовый генератор встроен в чип, частоты наверняка генерируются единообразно и с этим проблем быть не должно, но раз мы опустили частоту работы GPU в некоторых состояниях, становится интересным уменьшить и его напряжение питания. Но тут, как мы понимаем, все очень вендор-специфик. Смотрим как это сделано:


Собственно, сам шим-контроллер TPS51511. Задумывался как 2-х уровневый, но немного доработали схему получив 4 переключаемых уровня напряжения. Управление ведется сигналами POW_SW1 и POW_SW0. А вот откуда они берутся:
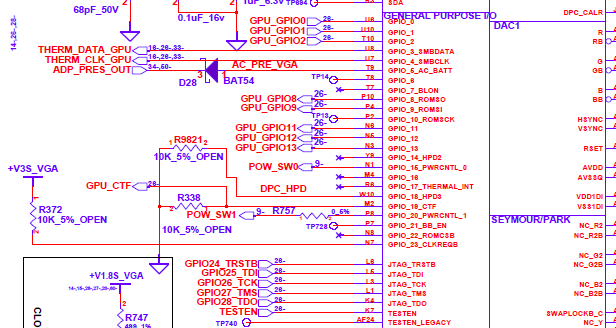
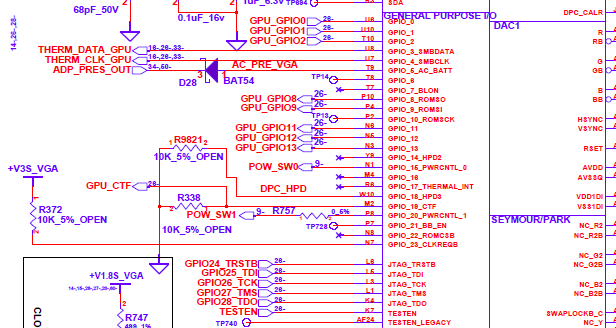
Это чип GPU, как видим, используются линии ввода-вывода произвольного назначения (GPIO). Разбираясь в вопросе узнал, что биос видеокарты предоставляет функции установки частот GPU, памяти и вольтажа, то есть вроде как ведор-специфик аппаратная часть подкреплена программной, значит можно пробовать. Думаю, в биос есть какие-то пороги, в зависимости от которых и заданного для установки напряжения будут соответствующим образом меняться состояния выводов POW_SW1 и POW_SW0. Чтобы не разбирать и не мерить, изменилось ли напряжение на самом деле, решил оценить это по нагреву GPU в тесте в режиме экономии энергии. Оценка показала снижение температуры на 5-7гр при тех же частотах, то есть сработало!
Вот, собственно, и весь краткий рассказ. Что касается конкретно моей видеокарты, изначально максимальные частоты GPU/память были 750/900. Архитектура ее такова, что производительность ограничивается именно GPU. При тестах прирост на 15% частоты GPU дает около 11% прироста производительности, тогда как прирост частоты памяти на те же 15% давал лишь 1% производительности. Остановился на настройках как на последних скриншотах RBE. Сам механизм OverDrive лучше не использовать, потому что при его активации промежуточные состояния частот берутся не из таблицы реестра, а из биос. Поэтому максимальные желаемые частоты были внесены в стандартные состояния. Так же в режиме высокой производительности среднее состояние сделал без переключения частоты памяти и вольтажа. Насколько я понял, переключение частоты памяти сопровождается сбросом контроллера памяти и дополнительными «телодвижениями», что ни к чему при желании максимальной производительности, ну и вольтажом лучше не клацать, дабы минимизировать всякие переходные процессы. Так же были уменьшены частоты режима декодирования видео.
По итогам тестов получил в экономном рабочем режиме снижение температуры (и соответственно энергопотребления) при отсутствии заметной деградации производительности (собственно тогда, когда она и не нужна) и повышение производительности, когда она нужна.
Думаю, такая методика будет работать и на других конфигурациях, но у меня нет возможно протестировать это. Буду рад, если это кому-то интересно и кто-то попробует и поделится результатами.
Разгон видеокарты NV > Цифровой
Приобретая видеокарту, большинство пользователей обращает внимание только на такие характеристики, как объём, разрядность шины и тип памяти. Покупка, в зависимости от ценовой категории, радует высокой производительностью и стабильной работой в целевом направлении. Однако, проходит время, выходят новые игры, которые работают заметно медленнее и на более низких графических настройках. После этого пользователи начинают искать способы повышения производительности графического сердца системы и натыкаются на информацию о частоте памяти и ядра. О том, как правильно произвести разгон видеокарты, не повредив ее при этом, мы поговорим далее.
Навигация по серии статей посвященным разгону:
- Что такое оверклокинг?
- Разгон процессора (Интел и АМД)
- Лучшая термопаста для процессора
- Как разогнать оперативную память через БИОС?
- Разгон видеокарты (вы находитесь тут)
Присоединяйтесь к «ЭРА ТЕХНОЛОГИЙ» во Вконтакте и в Одноклассниках. Там можно следить за свежими полезными публикациями и новостями. А еще там есть тематические приколы.
Разгон видеокарты NVIDIA GeForce
Для того, чтобы разогнать видеокарту NVIDIA GeForce придерживайтесь нашей пошаговой инструкции и у вас все получится. Ведь разгон видеокарты может принести вам огромное удовольствие в итоге, если вы все сделаете правильно.
- Определяемся с программами для разгона видеокарты и его мониторинга. В нашем руководстве это будет MSI Afterburner (сайт) и GPU-Z (сайт). Они полностью бесплатны и доступны для скачивания на официальных сайтах.
- Узнаём частоту памяти и графического ядра. Имейте в виду, что потенциальный разгон для стабильной работы видеокарты производится на показатель, который превышает стоковые на 5-15%.


Узнаём частоту видеопамяти и графического ядра с помощью утилиты GPU-Z


Настройка MSI Afterburner перед разгоном


Разгоняем частоту видеопамяти


Включаем автоматический разгон при запуске системы
Для окончательного убеждения в стабильности разгона можете произвести перезапуск ПК и проверить всё ещё раз. Кстати, новые модели видеокарт NVIDIA GeForce имеют больший потенциал для разгона, однако и напряжение с температурой подымается к более высоким показателям.
Разгон видеокарты AMD Radeon
Теперь давайте рассмотрим особенности разгона видеокарт AMD Radeon, которые, несмотря на меньшую распространённость, имеют потенциал, сравнимый с семейством GeForce, при более дружелюбной цене.
Чтобы произвести разгон видеокарты AMD Radeon рекомендуем использовать те же MSI Afterburner с GPU-Z. Кроме того, можно прибегнуть к сайту разработчика видеокарты, на котором может быть доступной для скачивания утилита, разработанная специально для разгона Вашей видеокарты. Если таковая имеется, то разгонять видеокарту это одно сплошное удовольствие.
Весь принцип разгона аналогичен описанному ранее, но с некоторыми различиями:
- AMD Radeon более чувствительны к изменению напряжения;
- потенциал для разгона у них меньше, нежели у моделей от компании NVIDIA;
- срок службы разогнанных видеокарт AMD гораздо выше, нежели у конкурентов;
- разогнанные на одинаковую степень видеокарты разных производителей могут демонстрировать различную производительность в играх. Это связанно с более детализированной оптимизацией разработчиками своих игр под определённое семейство. Об этом можно судить по информации на страничке игры или логотипа компании во время запуска.
Залогом успешного разгона любой видеокарты является достаточный уровень охлаждения (желательно докупить лишний кулер и установить в корпусе), высокий уровень мощности блока питания (рекомендуется устанавливать на системы с разгоном блоки с мощностью, которая превышает необходимую в 1,5-2 раза) и отсутствие пыли как на видеокарте, так и в системе в целом. Не забывайте мониторить состояние разогнанных элементов системы каждую неделю и следить за чистотой внутреннего хранилища.
На этом вся полезная информация про разгон видеокарты NVIDIA GeForce и AMD Radeon заканчивается. Разгоняйте графическое ядро своей системы с умом и получайте наилучший игровой опыт. Также не забывайте про разгон процессора и оперативной памяти и получите комбо-эффект! Только не забывайте, что ваш блок питания может этого не выдержать.



