Разгон видеокарты amd
Управление частотами и разгон ноутбучных видеокарт AMD Radeon в Windows
В отношении вещей я человек довольно таки консервативный, поэтому использую все «до конца», пока вещи выполняют свои функции и пытаюсь получить от них все, на что они способны. Так и с компьютерной техникой, поэтому тема «разгона» мне всегда была интересна и практиковалась на всем, что использовалось. Одним из последних приобретенных гаджетов стал ноутбук HP ProBook 4530s в комплектации Intel Core i3/AMD Radeon HD 6490M. Этот рассказ о том, что и как я сделал, чтобы видеокарта от AMD потребляла меньше и работала быстрее.

Как известно, в ноутбуках почти все скрыто и залочено, минимум настроек железа, специфические конфигурации и т.п., то есть сделано все, чтобы пользователь не смог «покрутить» ничего лишнего. Собственно поэтому и заинтересовался сообщением в профильной теме конференции по поводу возможности разгона видеокарты. Быстро докопавшись до сути изменений системы было определено, что закладка «OverDrive» появляется от внесения в реестр бинарных данных с именем «PP_PhmSoftPowerPlayTable» Запись эта находится в настройках драйверов аппаратуры HKEY_LOCAL_MACHINESYSTEMCurrentControlSetControlClass<4D36E968-E325-11CE-BFC1-08002BE10318>�0xx» (в зависимости от порядка нахождения и установки видеокарт xx может меняться, но там не сложно понять, присутствует текстовое обозначение видеокарт). После этого в Catalyst Control Center появилась возможность менять максимальные частоты ядра и памяти. Все работало, все разгонялось, на этом на то время и остановился.
Так сложилось, что пользуясь ноутбуком, несмотря на наличие в нем «переключаемой графики» (Switchable Graphics), предпочитаю ручное переключение видеокарт и практически всегда использую AMD. Так оно и работает «ровнее», и низкое потребление не в приоритете, поскольку ноутбук большую часть времени работы проводит подключенным к розетке. Но все равно хотелось, чтобы в экономном профиле ноутбук потреблял (и грелся) меньше. Однажды мне случайно встретилась программа редактирования бисов видеокарт Radeon — RBE — Radeon BIOS editor. Одной из ее возможностей была настройка частот для профилей PowerPlay. Однако редактирование непосредственно bios не представлялось возможным. Несмотря на то, что биос ноутбука можно «расковырять», поправить что-то и «заковырять» обратно, прошить это в мой ноутбук не представляется возможным. И тут меня осенило, а не будет ли запись «PP_PhmSoftPowerPlayTable» эквивалентной тем же таблицам, только в биосе видеокарты? И, как оказалось потом — будет!
Итак, приступим. Нам нужен биос видеокарты Radeon. Распаковываем образ обновления прошивки биос ноутбука (я делаю это при помощи Total Commander) и ищем строку «ATOMBIOSBK-ATI» в файлах, я так понимаю это торговая марка их биосов. И тут первый сюрприз: находим аж 6 разных файлов, половина из которых (судя по строкам в них попадающимся) предназначена для платформы «HP_IEC_Roxette_SeymourXT_GDDR5» (не мое), половина для «HP_IEC_Ramones_SeymourXT_GDDR5» (Ramones — название платформы ноута, SeymourXT — коденейм GPU Radeon HD 6490M).
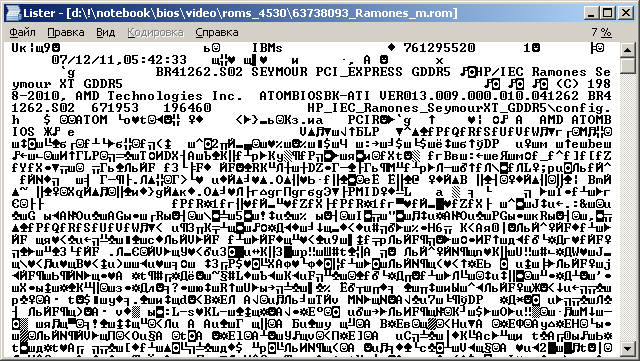
Оставался вопрос, как выбрать из 3-х нужный мне файл (изначально я не знал, будут ли данные из записи «PP_PhmSoftPowerPlayTable» совпадать с данными в файле). Тестировщик AIDA64 предоставляла следующую информацию о видеокарте.
[ AMD Radeon HD6490M ]
Свойства видеоадаптера:
Описание устройства — AMD Radeon HD6490M
Строка адаптера — AMD Radeon HD6490M
Строка BIOS — BR41262.S02
Меня заинтересовала «Строка BIOS» и, как оказалось, она была уникальна для каждого файла. Файл найден, ищем в нем вхождение бинарных данных из записи «PP_PhmSoftPowerPlayTable» и находим! Получается в драйвере предусмотрен режим подмены таблиц PowerPlay из биоса на запись из реестра. Теперь наша задача поправить таблицы в биосе и внести эквивалентные изменения в реестр.
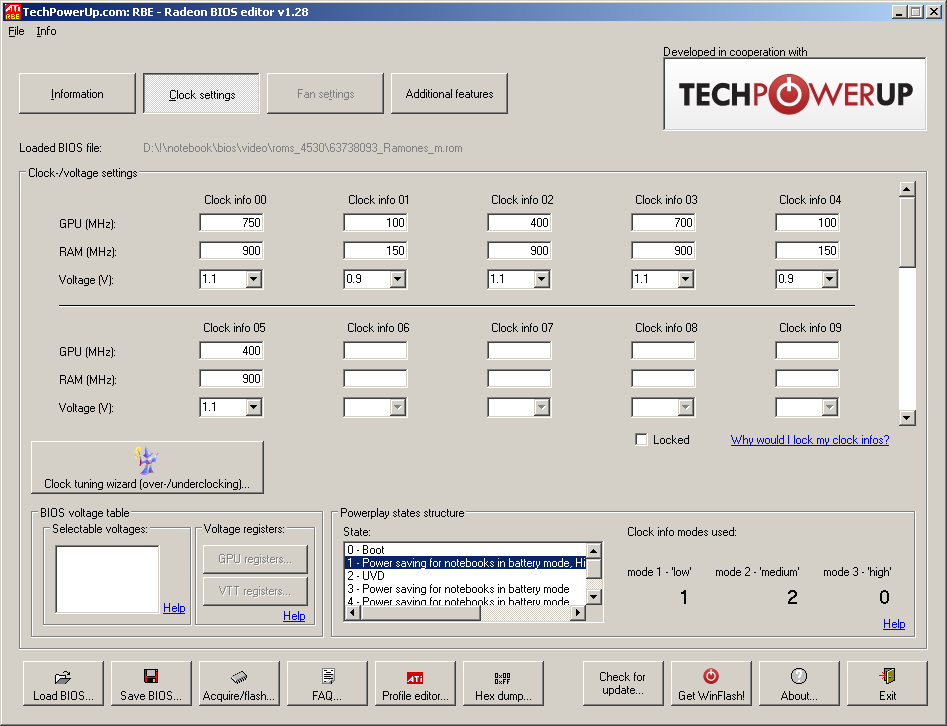
Здесь хочу обратить внимание, откуда же берется этот самый «OverDrive». При открытии оригинального файла биос видеокарты RBE предупреждает об отсутствии записи настроек OverDrive. Сравнивая таблицы оригинальную и из реестра видим:
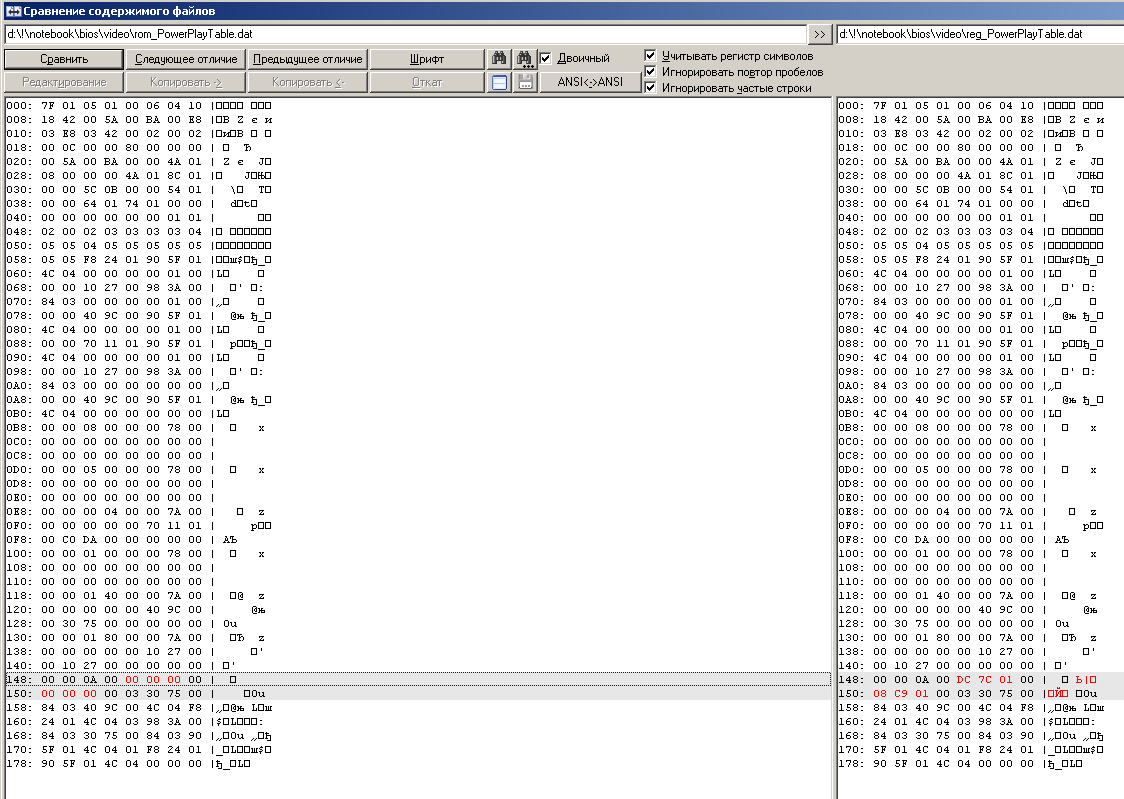
Вместо нолей появились записи максимальных допустимых частот для ядра и памяти (тут они записываются в x10kHz). После внесения соответствующих изменений в файл образа биос видим наши частоты на вкладке редактирования OverDrive в RBE, что подтверждает изыскания.
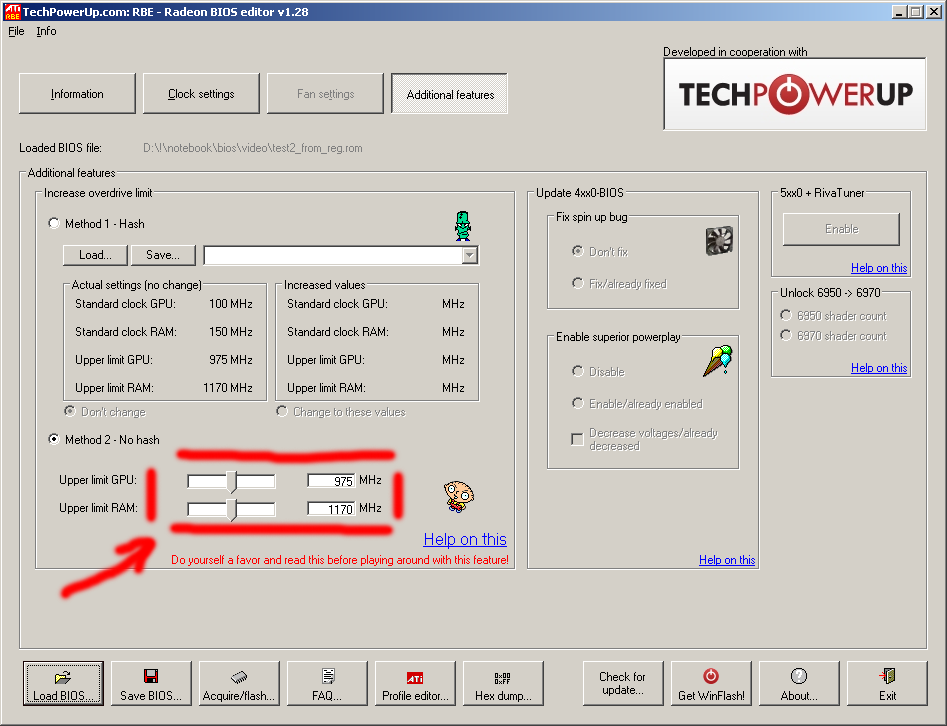
Немного о «PowerPlay». Это технология управления энергопотреблением видеокарты. В мобильном варианте организовано два профиля — экономичный и производительный. Они переключаются в настройках Catalyst Control Center и заданы в биосе различными сценариями.
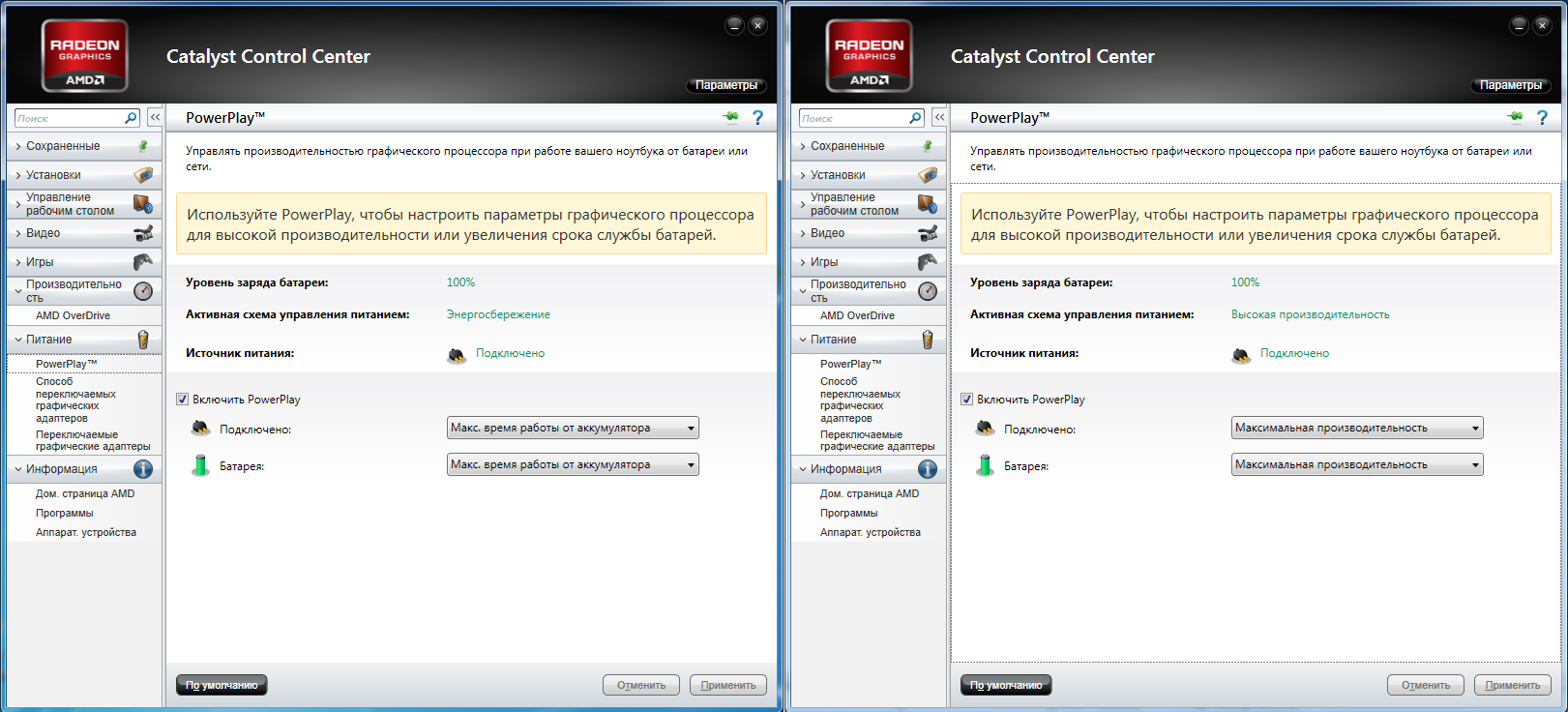
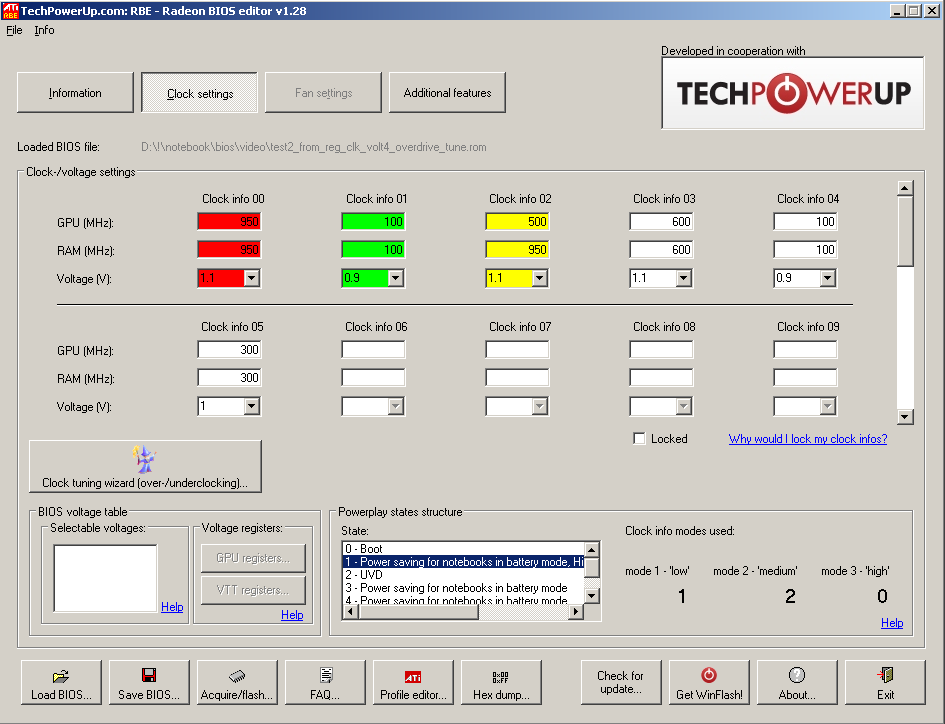
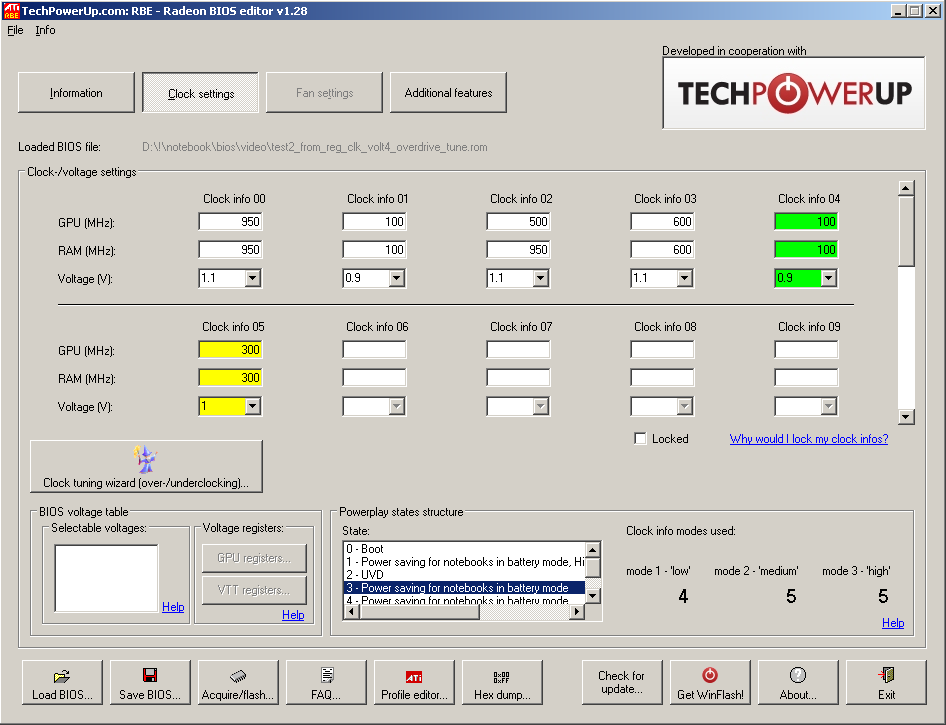
Сценарий «1» включает в себя набор из 3 состояний и используется в режиме производительность, сценарий «3» — для режима «экономия энергии». Так же есть отдельный сценарий («2») предназначенный для режима аппаратного декодирования видео.
Собственно дальше, думаю, все понятно, меняем как душе угодно частоты сценариев, берем измененную таблицу PowerPlay и вносим ее в реестр. С частотами вроде проще, тактовый генератор встроен в чип, частоты наверняка генерируются единообразно и с этим проблем быть не должно, но раз мы опустили частоту работы GPU в некоторых состояниях, становится интересным уменьшить и его напряжение питания. Но тут, как мы понимаем, все очень вендор-специфик. Смотрим как это сделано:

Собственно, сам шим-контроллер TPS51511. Задумывался как 2-х уровневый, но немного доработали схему получив 4 переключаемых уровня напряжения. Управление ведется сигналами POW_SW1 и POW_SW0. А вот откуда они берутся:
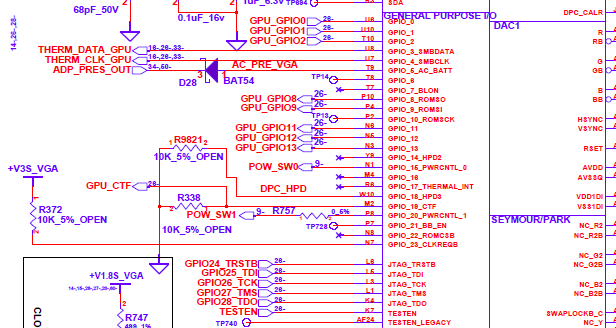
Это чип GPU, как видим, используются линии ввода-вывода произвольного назначения (GPIO). Разбираясь в вопросе узнал, что биос видеокарты предоставляет функции установки частот GPU, памяти и вольтажа, то есть вроде как ведор-специфик аппаратная часть подкреплена программной, значит можно пробовать. Думаю, в биос есть какие-то пороги, в зависимости от которых и заданного для установки напряжения будут соответствующим образом меняться состояния выводов POW_SW1 и POW_SW0. Чтобы не разбирать и не мерить, изменилось ли напряжение на самом деле, решил оценить это по нагреву GPU в тесте в режиме экономии энергии. Оценка показала снижение температуры на 5-7гр при тех же частотах, то есть сработало!
Вот, собственно, и весь краткий рассказ. Что касается конкретно моей видеокарты, изначально максимальные частоты GPU/память были 750/900. Архитектура ее такова, что производительность ограничивается именно GPU. При тестах прирост на 15% частоты GPU дает около 11% прироста производительности, тогда как прирост частоты памяти на те же 15% давал лишь 1% производительности. Остановился на настройках как на последних скриншотах RBE. Сам механизм OverDrive лучше не использовать, потому что при его активации промежуточные состояния частот берутся не из таблицы реестра, а из биос. Поэтому максимальные желаемые частоты были внесены в стандартные состояния. Так же в режиме высокой производительности среднее состояние сделал без переключения частоты памяти и вольтажа. Насколько я понял, переключение частоты памяти сопровождается сбросом контроллера памяти и дополнительными «телодвижениями», что ни к чему при желании максимальной производительности, ну и вольтажом лучше не клацать, дабы минимизировать всякие переходные процессы. Так же были уменьшены частоты режима декодирования видео.
По итогам тестов получил в экономном рабочем режиме снижение температуры (и соответственно энергопотребления) при отсутствии заметной деградации производительности (собственно тогда, когда она и не нужна) и повышение производительности, когда она нужна.
Думаю, такая методика будет работать и на других конфигурациях, но у меня нет возможно протестировать это. Буду рад, если это кому-то интересно и кто-то попробует и поделится результатами.
ВИДЕОКАРТЫ



Разгон видеокарты: руководство THG

Разгон ATI: Radeon HD 3850
Теперь, после нескольких страниц, посвящённых nV >
Разгон Radeon очень похож на процесс, который вы уже видели для GeForce. Поэтому если вы пропустили предыдущие страницы, мы рекомендуем к ним вернуться, поскольку тогда вы будете лучше понимать следующие шаги.
Overdrive или «разгон для чайников»
Первый шаг сводится к программному разгону, как мы уже описывали выше. Есть несколько вариантов. Первый — официальные драйверы AMD. В драйверах Catalyst есть закладка «Overdrive», которая отвечает за разгон. После первого запуска вам нужно разблокировать эту закладку, нажав на значок замка.

После разблокирования есть две возможности: можно указать частоты GPU и памяти самостоятельно, либо воспользоваться функцией «Auto-Tune». Мы выбрали второй подход. Функция «Auto-Tune» удобная и эффективная. Она повышает частоту небольшими шагами и автоматически проверяет стабильность при каждом повышении. Когда функция найдёт максимальную частоту, с которой способна справиться карта, она делает шаг назад, чтобы обеспечить действительно надёжную работу, пусть и в ущерб некоторой производительности. Таким образом, «Auto-Tune» можно назвать идеальным решением для новичков, а также хорошей базой для дальнейшего разгона, поскольку автоматизация процесса экономит немало времени.

Есть и другой положительный момент в драйверах Catalyst: если вы внесли изменения, то настройки разгона будут автоматически сохранены, а при каждой перезагрузке они будут активироваться, и вам не придётся выполнять какие-либо дополнительные действия. Более того, специфическая для Radeon технология «PowerPlay» будет продолжать работать, то есть карта будет снижать частоты, если вы работаете в режиме 2D. Поэтому большую часть времени наша видеокарта Radeon HD 3850 работала на частотах всего 297/693 МГц вместо 670/700 МГц.
Простая, но ограниченная
Функция «Auto-Tune» на закладке «Overdrive» позволила поднять частоты Gigabyte Radeon HD 3850 со штатных 670/700 МГц (GPU/память) до 719/870 МГц (715,5/864 МГц на самом деле). И всё это она выполнила меньше, чем за три минуты. Обратите внимание, что частоты памяти видеокарты Gigabyte были изначально слишком занижены, поскольку ATI рекомендует для памяти видеокарт Radeon HD 3850 833 МГц. Поэтому прирост частот памяти на самом деле оказался не таким большим, да и у GPU тоже. Последний относится к классу RV670, который работает на видеокартах Radeon HD 3870 на частоте 775 МГц, поэтому мы надеялись на лучший результат. По этой причине нам пришлось оставить драйверы Catalyst, которые не позволили повысить частоту GPU выше 730 МГц.
Кроме Catalyst
«RivaTuner», снова

Если вы хотите выжать из видеокарты больше, чем позволяют драйверы Catalyst, то какой программой воспользоваться? Можно вновь обратиться к той же «RivaTuner». Функции управления здесь не такие богатые, как у карт nVidia, но в меню «Low-level System Tweaks» можно повысить частоты GPU и памяти Radeon. Впрочем, здесь есть такие же ограничения, как у карт GeForce. Вам придётся проверять стабильность разогнанных значений с помощью внешних тестов (другими словами, запустив какую-либо игру), а также указать опцию «Apply overclocking at Windows start-up», если вы хотите, чтобы настройки разгона активировались каждый раз после старта Windows. «RivaTuner» даёт намного большую свободу регулировок, чем драйверы Catalyst. Однако мы так и не смогли установить лучшие значения, чем дала нам функция «Auto-Tune» на закладке «Overdrive». Разочарованные, мы решили обратиться к «ATI Tray Tools» , довольно функциональной утилите, разработанной специально для видеокарт Radeon.
«ATI Tray Tools»: универсальная утилита

«ATI Tray Tools» (ATT) предоставляет много возможностей, даже слишком много, чтобы все их здесь рассматривать. Достаточно сказать, что утилита «RivaTuner», подобно «nTune», может создавать разные профили и загружать их для разных игр. Профили сохраняют не только разогнанные настройки, но и параметры 3D. Кроме того, программа выдаёт очень подробную информацию о видеокарте, а также обеспечивает выход на закладку «Overdrive» в драйверах Catalyst. Есть и автоматический режим разгона, очень похожий на «Catalyst Auto-Tune». Но тест стабильности, встроенный в этот режим, слишком оптимистичен. Он позволил увеличить частоту GPU до 824 МГц; но при этой частоте любая игра, которую мы запускали, сразу же «вылетала».
Среди других функций, доступных в «ATI Tray Tools», нас заинтересовала возможность изменять напряжение питания GPU. ATT, позволив нам повысить напряжение с 1,21 до 1,254 В, обеспечила стабильную работу GPU на частоте 783 МГц. Впрочем, для памяти поднять частоту дальше 864 МГц нам не удалось.
Разгон завершён, хотя есть и недостатки
На частоте 783 МГц чип RV670 работает так же быстро на нашей Radeon HD 3850, как и на Radeon HD 3870. Это означает, что мы выполнили свою задачу, — мы «подняли» видеокарту на одну ступеньку в линейке продуктов, не потратив ни копейки. Впрочем, наша видеокарта всё равно не дотягивается по производительности до HD 3870, поскольку пропускная способность памяти чуть меньше. Но разница в производительности невелика.




