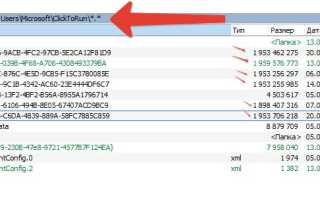Температура видеокарты в простое 50 градусов
Нормальная температура видеокарты: программы для измерения температуры и что делать с перегревом
Большинство пользователей не контролирует температуру видеокарты и не знает, как это делается. Если компьютер используется для игр или работы с мощными программами, рекомендуем задуматься, чтобы сохранить видеокарту в целостности и сохранности.
Графические карты имеют свойство нагреваться, особенно при запущенных играх или программах. В нагреве устройства нет ничего страшного — это нормально. Гораздо хуже, когда оборудование начинает перегреваться, превышая допустимый температурный порог, что в итоге приводит к поломке устройства. Сегодня вы узнаете, какой должна быть нормальная температура видеокарты и что нужно делать, если она завышенная.
Вот что вас еще может заинтересовать:
На температуру видеокарты основное влияние оказывают 3 составляющие:
- Нагрузка на устройство. При открытии документов нагрузка будет маленькой. Если же запустить игру на максимальных графических настройках — нагрузка будет доходить до пиковых значений. При высоких нагрузках устройство будет греться сильнее.
- Комнатная температура. Если устройство находится в комнате с температурой более 30 градусов по Цельсию, то температура видеокарты ни при каких обстоятельствах не опустится ниже этого значения.
- Работа системы охлаждения. Большое значение на температуру оказывают состояние радиатора и кулера на видеокарте. Уже через 6 месяцев, даже у нового компьютера радиатор может забиться пылью, что приведет к ухудшению воздухообмена и перегреву.

Присоединяйтесь к «ЭРА ТЕХНОЛОГИЙ» во Вконтакте и в Одноклассниках. Там можно следить за свежими полезными публикациями и новостями. А еще там есть тематические приколы.
Программы для измерения температуры видеокарты
Специальная программа для измерения температуры видеокарты просто необходима грамотному пользователю. Всем известно, что высокая температура ни к чему хорошему не приводит. Перегрев видеокарты становится причиной нестабильной работы, а иногда и поломки комплектующих. Представленные программы помогут избежать неприятностей, превратив мониторинг температуры в простую процедуру.
SpeedFan
Программа предназначена для разгона вентиляторов. Популярна среди опытных пользователей и системных администраторов. Удобно отображается температура видеокарты и других комплектующих компьютера. С ее помощью можно понизить уровень шума ПК и предотвратить перегрев. Скачать можно на их официальном сайте.
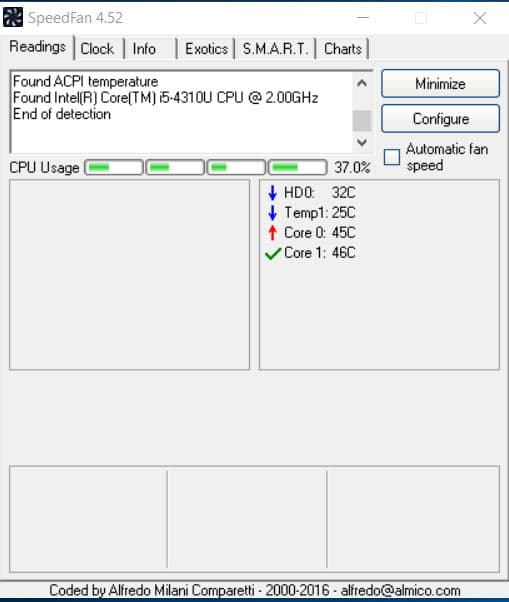
Основные характеристики SpeedFan:
- Англоязычный интерфейс, абсолютно бесплатное использование.
- Возможность наблюдения за динамикой температуры в виде построенного графика.
- Текущая температура видеокарты отображается рядом с часами Виндовс.
- Через меню приложения можно регулировать число оборотов кулера.
Open Hardware Monitor
Программа предназначена для измерения температуры всех комплектующих компьютера, оснащенных соответствующими датчиками. В отчете отображаются текущие и пиковые температурные значения. По существует только beta версия программы, но она уже может быть достаточно полезной.
Основные характеристики Open Hardware Monitor:
- Бесплатно, можно пользоваться без установки.
- Результаты сохраняются в журнале.
- Специальный виджет своевременно оповещает о повышении температуры.
AIDA64 Extreme Edition
Оперирует информацией со всех доступных датчиков. Программа не только контролирует температуру, но и диагностирует работу компьютера. Стресс-тестирование используется для проверки ноутбуков и компьютеров перед покупкой. Если синий экран не выпадет через 15 минут, значит машина исправна.
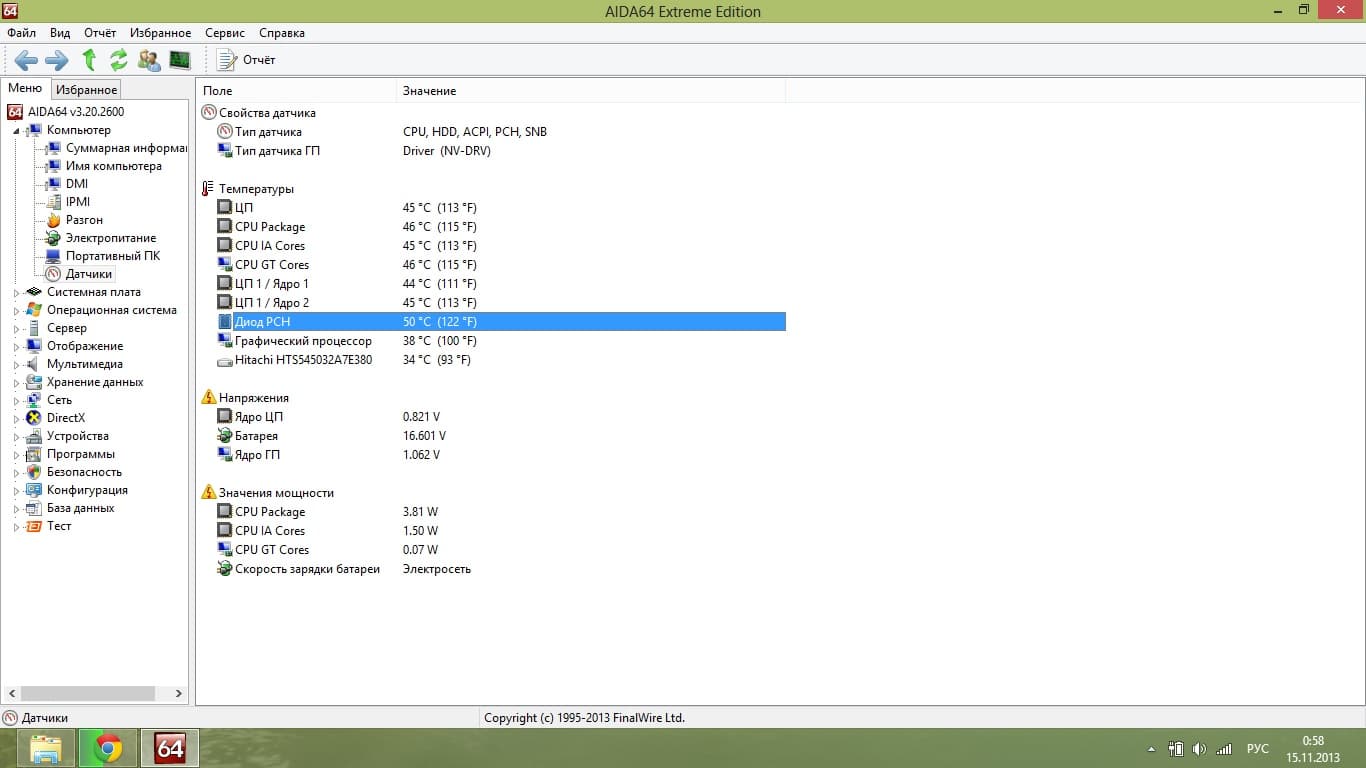
Основные характеристики AIDA64:
- Масса различной информации о состоянии видеокарты и других комплектующих.
- Отображение информации как в режиме реального времени, так и в виде графиков.
- Платная. Пробная версия программы доступна на 30 дней.
Программа совместима с любыми видеокартами. Вы получите информацию в виде линейных графиков о частотах, использовании памяти, напряжении, нагреве и загрузке.
Скачиваем последнюю версию программы на их официальном сайте.
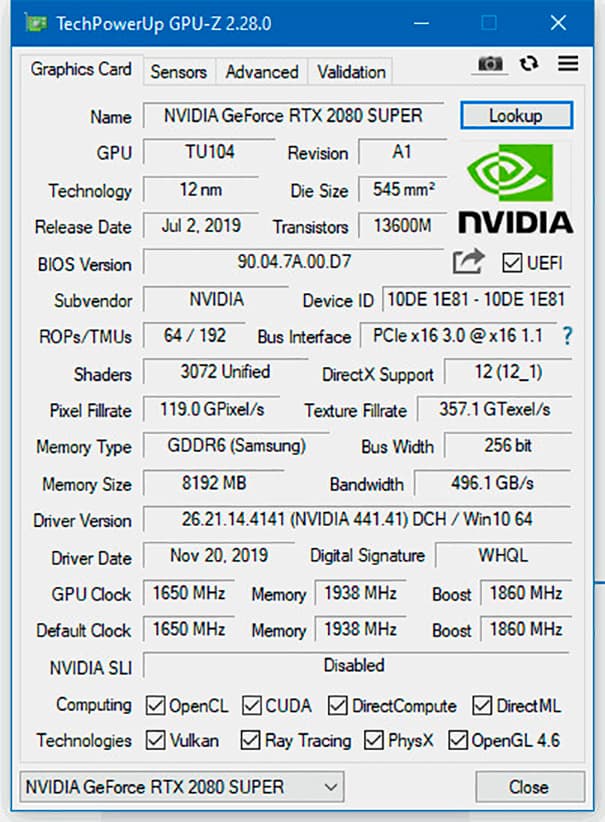
Основные характеристики GPU-Z
- Отображения полных характеристик видеокарты.
- Предназначена для работы исключительно с видеокартами.
- Минимум настроек, англоязычный интерфейс.
Мы рассмотрели наиболее популярные программы для измерения температуры видеокарты. Какой из них пользоваться, решать вам.
Нормальная температура видеокарты
Столкнувшись с перегревом, пользователи начинают интересоваться, какая нормальная температура должна быть у видеокарты. Значение температуры зависит от системы охлаждения и графического процессора. Поэтому нет конкретного значения — у каждой модели безопасная температура будет отличаться. Так, видеокарта с пассивным охлаждением для ноутбука будет греться сильнее аналога для обычного настольного компьютера.
Нормальная температура видеокарты в среднем должна иметь такие значения:
- под нагрузкой, не более 80 градусов по Цельсию;
- в режиме простоя, не более 55 градусов по Цельсию.
Если ваша видеокарта нагревается выше представленных значений, значит у вас имеются проблемы с перегревом.
Температура видеокарты в играх
Как легко определить, превышает ли температура допустимые значения? Перегрев сопровождается снижением эффективности. В играх FPS будет низким и вы заметите непривычные зависания. Иногда можно наблюдать полосы и мерцающие точки. При достижении критической температуры, компьютер выключится или перезагрузится.
Рассмотрим видеокарты производства AMD и Nvidia. Эти компании не производят графические карты самостоятельно, поручая это производителям-партнерам. Из-за этого видеокарты комплектуются разнообразными системами охлаждения.
Верхний предел температуры видеокарт Nvidia и AMD составляет 95 градусов по Цельсию. Карты от AMD могут нагреваться и сильнее, что связано с особенностями конструкции процессора. Рабочая температура видеокарты в играх не должна превышать 85 градусов по Цельсию. Повреждения появляются при температуре более 100 градусов Целься. Из-за разнообразия систем охлаждения, средняя температура видеокарты в играх всегда будет отличаться.
Все современные видеокарты оснащены адаптивной системой регулировки количества оборотов вентиляторов. Проще говоря, до достижения температуры 30 градусов по Цельсию, вентиляторы могут не вращаться, либо же вращаются на минимальных оборотах. Таким образом понижается энергопотребление и уровень шума.
Понижение температуры видеокарты
Допустим, вы прочитали все, что описано выше и поняли, что ваша видеокарта перегревается. Давайте рассмотрим основные эффективные способы понижения температуры видеокарты.
Чистка вентилятора и радиатора
Скопление пыли всегда приводит к понижению эффективности и производительности. Для очистки, откройте корпус компьютера и извлеките видеокарту. Пыль убирается при помощи кисти и пылесоса. Если используете пылесос, будьте предельно аккуратными, чтобы ничего не задеть и не повредить.
Отключение разгона
Если на вашей видеокарте есть разгон, следует вернуться к заводским настройкам. Таким образом температура видеокарты вернется в норму. Подробнее про разгон видеокарты читайте тут.
Замена термопасты
Со временем термопаста высыхает и трескается, что приводит к утрате эффективности. Снимите вентилятор и радиатор, произведите очистку от остатков термопасты и нанесите новую. Если не умеете этого делать или чувствуете, что вам недостаточно знаний для этого, то читайте нашу статью о том, как правильно заменить термопасту самостоятельно.
Установка более производительной системы охлаждения.
Выходом из положения может стать установка более производительного кулера на вашу видеокарту. В крайнем случае, можно установить водяную систему охлаждения для видеокарты, что гарантированно собьет температуру. Но с этим заданием справится не каждый . А вот просто добавить пару мощных вентиляторов на сам системный блок гораздо проще (и дешевле). В статье про выбор корпуса ПК, я писал о правильном охлаждении корпуса.
Неисправен вентилятор
Вентилятор видеокарты может выйти из строя полностью либо он вращается недостаточно быстро. Попробуйте смазать вентилятор или замените его на аналогичный новый. Хотя если с вентилятором происходит такая петрушка, то я подозреваю, что пора бы и саму видеокарту сменить на более новую и производительную. Она и греться меньше будет соответственно.
Выводы
Нормальная температура видеокарты — весьма условное понятие. Существуют установленные пределы, свыше которых наступает перегрев. При выявлении аномального отклонения температуры следует найти и устранить причину, не дожидаясь, пока устройство расплавится или выйдет из строя.
Оптимальная температура видеокарты
Избыточная нагрузка или неправильная эксплуатация могут привести к поломке различных компонентов компьютера. Температура видеокарты — один из важных параметров, за которыми необходимо пристально следить.
В современных компьютерах есть два компонента, на работу которых влияет температурный режим — ЦП и видеокарта. Эти же устройства являются и самыми дорогостоящими. Обеспечение их бесперебойной работы считается приоритетной задачей. Контроль температуры внутри системного блока осуществляется программами с помощью датчиков. Состояние всех устройств проверяется при запуске системы. Но для пользователя эта информация не предоставляется в удобном виде. Ее можно показать либо в настройках BIOS, либо получить предупреждение о возникновении перегрева, когда он уже произошел. Чтобы упростить мониторинг, рекомендуется установить на компьютер одну из сервисных программ.
Программы для мониторинга температуры
Для диагностики и оперативного реагирования на возникающие сбои пользователю необходима программа для измерения температуры процессора и видеокарты. Можно выделить следующие варианты:
- A >Для эффективного управления работой устройства важно знать, какой должна быть температура видеокарты и процессора для комфортной работы. Из-за особенностей архитектуры у этих устройств значения несколько отличаются, например:
- Оптимальная температура процессора составляет +35…+50°C. В условиях повышенной нагрузки она может повышаться до +60…+65°C. Если измерение показывает более высокие значения, нужно срочно выключать компьютер и искать причину в системе охлаждения.
- Максимальная температура видеокарты выше, она может составлять до 85°C при максимальной нагрузке. В спокойном режиме рабочая температура видеокарты составляет +40…+60°C. Основные проблемы с эксплуатацией начинаются при использовании устройства в играх с высокой детализацией или сложной трехмерной графикой. В результате тестирования можно определить пороговые значения температурного режима. Если они слишком высоки, возможно стоит произвести замену устройства более продвинутым.
- Для ноутбука характерны более высокие показатели температур вследствие особенностей компоновки устройства. При +60…+80°C процессор может показывать стабильную работу, но при значениях выше 90°C неизбежны сбои. Кроме того, видеокарта Радеон в неудобном температурном режиме значительно сокращает срок службы.
Что может вызвать перегрев
Основной причиной возникновения перегрева видеокарты и процессора является поломка системы охлаждения. Компоненты системы следующие:
- Вентиляторы отводят возникающее тепло наружу. Специальный встроенный виджет позволяет управлять частотой вращения лопастей. Оно из-за попадания пыли со временем замедляется, что приводит к отказу системы охлаждения. В корпусе компьютера есть несколько общих вентиляторов, которые достаточно просто заменить. В видеокарты Radeon и Nv >Не нужно бояться делать регулярную чистку системы охлаждения. В настольных компьютерах модульная компоновка позволяет с легкостью вынимать нужные устройства, а потом подключать их обратно. Несколько сложнее осуществляется чистка ноутбука. Кроме того, внутри мобильного компьютера очень мало места, поэтому все компоненты находятся в непосредственной близости друг от друга.
Сопла всех выходных отверстий ноутбука должны быть свободны от пыли и открыты для вывода горячего воздуха. Хорошим решением будет приобретение вентилируемой подставки для ноутбука, которая позволит значительно улучшить отвод тепла из корпуса. Для профилактики и контроля нужно установить гаджет температуры процессора и видеокарты и регулярно смотреть на его значения.
При аномальных отклонениях необходимо искать причину, а не дожидаться, пока устройства расплавятся и перестанут работать. Также важно знать, какая нормальная температура видеокарты позволяет ей работать наиболее стабильно, для получения лучшего опыта во время игры.
Нормальная температура процессора видеокарты
Видеокарта сложное устройство, на которое устанавливается отдельная память и графический процессор. При работе потребляет много энергии, поэтому сильно греется. Значение температуры не должно превышать критическое. Это приведет к поломке графического адаптера. Рассмотрим, какой считается нормальная температура процессора видеокарты.
Немного теории
Температура GPU зависит от трех показателей:
- Нагрузка. Если на ПК просматривается текстовый документ — минимальная. Максимальные значения — при запуске современной игры с максимальными настройками;
- Используемое охлаждение (кулер, радиатор). Причина перегрева — пыль;
- Архитектура графического процессора на основе которой сделано устройство.
Нормальная температура графического процессора бывает разная. Например, показатели отличаются на устройствах с пассивным охлаждением. Мобильные версии нагреваются сильнее их аналогов для стационарных ПК. При перегреве возникает перезагрузка ПК, появляется Синий экран.
Рабочая температура процессора видеокарты
Системы охлаждения не одинаково отводят тепло. Существуют устройства с референсными и кастомными кулерами. Первые греются сильнее. 
Показатели температуры видеокарты не должны превышать пятьдесят пять градусов в режиме простоя, и восемьдесят пять при сто процентной нагрузке. Для топовых моделей значения будут выше. Например, R9 290Х нагреваются до 95 градусов. 
GPU от Nvidia нагреваются на десять градусов меньше. Это относится к моделям десятой серии и двух предыдущих (700 и 900 серия).
Максимальная температура для устройств всех производителей — 108 °C.
При увеличении температуры возникает перегрев, ухудшается работа видеокарты. Происходит замедления в играх, возникают артефакты на мониторе. Возможна перезагрузка ПК. 
Критические значения
Рассмотрим, как посмотреть пороговые значения на официальных сайтах производителей видеокарт.
IntelHD
Это интегрированный видеочип, поэтому его значения зависят от температуры CPU. Подробнее смотрите в статье: «Нормальная температура CPU».
На официальном сайте Intel посмотрите рекомендации по настройкам видеокарты для игр, обновите драйвера, приложения. Нормальная температура IntelHD лежит в пределах 30-70 градусов. При работе на полную мощность — 50-70 градусов. При простое — 30-50.
Рекомендую температуру выше семидесяти градусов считать повышенной. Проверьте охлаждение, термопасту, очистите устройство от пыли. Критическая — более восьмидесяти градусов. Не используйте устройство при такой температуре. Это снизит срок его работы
Официальный сайт расположен по адресу: https://www.amd.com/ru . Посмотрите максимальную температуру устройства: 
Для Ryzen средняя максимальные значения — 105 °C. Дросселирование (пропуск) тактов возникает при температуре 90 °C. Для серии FX — 60°C. Диапазон нормальных значений примерно на таких же уровнях как IntelHD — 35-70.
Нормальная температура графического процессора nVidia
Перейдите на официальный сайт найдите нужную видеокарту. 
Прокрутите страницу вниз, найдите ссылку на спецификацию: 
Посмотрите значение. 
Нормальный диапазон значений — 30-70 градусов.
Нормальная температура графического процессора на ноутбуке
Ноутбук переносит перегрев хуже, чем стационарный ПК. Поэтому температура CPU не должна быть больше 85-90 градусов. Оптимальное значение для большинства видеоадаптеров составляет 65-80 градусов. Максимальный показатель — 100.
Утилиты от производителей
Разработчики AMD, Intel и Nv >Intel Extreme Tuning и Ryzen Master . Используйте их для определения. 
Вывод
Существуют максимальные показатели температуры. Не допускайте значения выше этих показателей, иначе устройство перегреется. Регулярно следите за температурой. Проверяйте охлаждение, удаляйте пыль.
Температурные нормы видеокарт в различных режимах работы
Привет, друзья! Как вы, вероятно, знаете, любая электроника греется во время работы, поэтому для некоторых устройств нужна мощная система охлаждения. Сегодня я расскажу какая нормальная температура видеокарты и как узнать этот параметр.
p, blockquote 1,0,0,0,0 —> 
От чего зависит температура и на что влияет
Рабочая температура этого устройства, в первую очередь, зависит от используемого графического процессора – чем он мощнее, тем и больше нагревается. Так, 1070 выделяет при работе больше тепла, чем, например, 1050 или 1050 Ti.
p, blockquote 2,0,0,0,0 —>
Соответственно, такое устройство требует более совершенной системы охлаждения. Поэтому в видеокартах от разных брендов, у которых есть конструкционные различия, из-за разного охлаждения может быть разная температура.
p, blockquote 3,0,0,0,0 —>
Объем видеопамяти и ее тактовая частота на нагрев устройства фактически не влияет: например, GTX 1060 Ti 6g будет нагреваться не больше, чем GTX 1060 3gb – при условии, что система охлаждения одинаковая и поэтому одинаковый теплоотвод.
В отношении к устройствам производства AMD, вышеперечисленные факторы действуют так же. При этом не замечено, что несмотря на разную архитектуру ATI Radeon или Nvidia GeForce, греются больше: конструкционно эти две марки, все-таки похожи.
p, blockquote 5,0,0,0,0 —>
Следует учитывать, что устройства с пассивной системой охлаждения, то есть лишенные вентиляторов, греются сильнее, хотя и не такие мощные. А у жидкостной системы охлаждения, теплоотвод лучше, поэтому оборудованная ею видеокарта, будет греться меньше, чем устройство с одним или несколькими кулерами, даже самыми мощными. При повышении рабочей температуры выше нормальной, во время работы устройства наблюдается снижение производительности. В играх возможны падение FPS и зависания, а также в любом режиме сторонние артефакты – мерцающие точки или полосы.
При повышении рабочей температуры выше нормальной, во время работы устройства наблюдается снижение производительности. В играх возможны падение FPS и зависания, а также в любом режиме сторонние артефакты – мерцающие точки или полосы.
p, blockquote 6,0,0,0,0 —>
При критическом перегреве, возможен вылет в «синий экран» или перезагрузка компьютера. Если регулярно наблюдаются подобные явления, необходимо проверить температуру и провести меры по ее снижению. Хронический же перегрев чреват полной потерей работоспособности устройством.
p, blockquote 7,0,0,0,0 —>
Нормальная температура в разных режимах
В простое, считается нормальной температура не более 50 °С. Если результаты тестов показывают выше, то либо устройство работает неправильно, либо даже в этом режиме выполняет какие-то операции.
p, blockquote 8,0,0,0,0 —>
В этих случаях частое явление – майнер, внедренный в ОС в виде вируса либо такой же «зловред» на каком-либо сайте, который фармит криптовалюту для его владельца, без позволения посетителя.
p, blockquote 9,1,0,0,0 —>
При повышении нагрузки, рабочая температура может возрасти до 80 °С. Максимальная же не должна превышать 90 °С. Так что если ваша видеокарта греется до 70 градусов при запуске игр или специфического софта, то это нормально: такая температура считается нормальной при игре.
p, blockquote 10,0,0,0,0 —>
То же самое и при майнинге, так как удаленные вычисления по сути ничем не отличаются от рендеринга графики: на графический процессор подается такая же нагрузка.
p, blockquote 11,0,0,0,0 —>
Оптимальная же температура должна быть 60 °С, однако этим могут похвастаться только устройства с эффективной системой охлаждения.
p, blockquote 12,0,0,0,0 —>
Как узнать температуру GPU
Самый простой способ – установить бесплатную утилиту HWmonitor. Она будет полезна тем, что позволяет также определить рабочую температуру чипсета, процессора и жестких дисков. Программа отображает ее в градусах Цельсия и Фаренгейта.  Отображается три параметра: текущая, а также минимальная и максимальная, что удобно для проведения тестов. Несмотря на англоязычный интерфейс, пользоваться утилитой несложно – здесь нет никаких опций и настроек, кроме мониторинга интересующих параметров.
Отображается три параметра: текущая, а также минимальная и максимальная, что удобно для проведения тестов. Несмотря на англоязычный интерфейс, пользоваться утилитой несложно – здесь нет никаких опций и настроек, кроме мониторинга интересующих параметров.
p, blockquote 13,0,0,0,0 —>
Как ее снизить
Под влиянием обстоятельств, может потребоваться снизить рабочую температуру при нагрузке. Можно воспользоваться как одним из нижеперечисленных способов, таки всеми сразу:
p, blockquote 14,0,0,1,0 —>
- Полностью почистить от пыли внутренности системного блока, включая видеокарту. Лучше циркуляция воздуха – эффективнее охлаждение. Не рекомендуется использовать для этой цели пылесос или фен с металлической насадкой – только пластик. Разряд статического электричества может пробить на плату и стать причиной выхода из строя одной или нескольких деталей.
- Установить дополнительные вентиляторы внутри корпуса, что улучшит циркуляцию воздуха. Учитывайте, что также усилится издаваемый компьютером шум. Пропеллеры нужно ставить на выдув, а не на вдув, чтобы комп не поглощал всю пыль, которая летает по комнате.
- Выключить авторазгон в настройках видеокарты. Меньше мощность – меньше нагрев.
- Установить более мощную систему охлаждения – убрать старый стоковый вентилятор и установить получше или, как вариант, жидкостную систему охлаждения. Следует помнить, что дешевые пропеллеры менее эффективны, чем «родные» и предназначены в первую очередь, для устройств с пассивной системой охлаждения.
- Поменять термопасту между графическим процессором и радиатором. Если видеокарта эксплуатируется уже некоторое время, возможно, старая термопаста попросту высохла.
 Вот, собственно, и все эффективные методы, которые я знаю. Если вам есть что добавить – не стесняйтесь, обсудим в комментариях. Также советую почитать публикации про игровые бюджетные видеокарты и сколько стоит хорошая видеокарта для игр. Актуальный рейтинг видеокарт для ПК вы найдете здесь.
Вот, собственно, и все эффективные методы, которые я знаю. Если вам есть что добавить – не стесняйтесь, обсудим в комментариях. Также советую почитать публикации про игровые бюджетные видеокарты и сколько стоит хорошая видеокарта для игр. Актуальный рейтинг видеокарт для ПК вы найдете здесь.
p, blockquote 15,0,0,0,0 —>
И традиционно рекомендация по поводу комплектующих. Советую обратить внимание на видеокарту ASUS STRIX-GTX1050TI-O4G-GAMING –далеко неплохое устройство, за свои деньги.
p, blockquote 16,0,0,0,0 —>
Спасибо за внимание и до следующих встреч на страницах моего блога. Не забывайте поделиться этой публикацией в социальных сетях и подписаться на новости!
p, blockquote 17,0,0,0,0 —>
p, blockquote 18,0,0,0,0 —> p, blockquote 19,0,0,0,1 —>