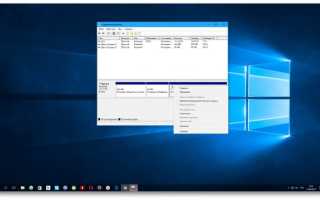Включить флеш плеер в гугл хром
Как включить Adobe Flash Player в браузере Google Chrome?

Почему не запускаются игры в одноклассниках и на других сайтах? Решаем проблему
У многих пользователей в браузере Google Chrome часто возникает проблема с воспроизведением флеш-контента, а именно невозможно запустить аудио и видео в формате Flash с помощью плагина Adobe Flash. Такая проблема часто возникает например с играми в социальных сетях таких как Одноклассники, Вконтакте или на других сайтах.

Внимание. В связи с тем, что браузер Google Chrome получил новые обновления, инструкция по настройке Flash изменилась! Читаем новую — Как настроить Adobe Flash Player в браузере google chrome? Инструкция — август 2019
Как включить Flash Player в Google Chrome
В связи с недавними атаками вируса Bad Rabbit (Плохой кролик), некоторые пользователи просто боятся даже одного названия Adobe Flash Player, и избегают его. Все верно, вирус Bad Rabbit проникает на компьютер жертвы маскируясь под вполне полезный плагин Adobe Flash Player, и самый лучший вариант, чтобы не заразить свой компьютер — это не переходить по всплывающим ссылкам, типа — «У вас устарел Adobe Flash Player и требуется его обновление».
- Воздержитесь от обновления Adobe Flash Player, по крайней мере пока не стихнет волна эпидемии «Плохого кролика». Да и вообще, не нужно кликать по разным всплывающим призывам, просто соблюдайте элементарную безопасность в интернете.
Браузер Google Chrome не воспроизводит Flash-контент без вашего разрешения, так как он на разных сайтах не всегда бывает полезным, поэтому Chrome советуем воспроизводить Flash-контент только на надежных веб-сайтах.
Даже если у вас и возникли проблемы с воспроизведением Flash-контента, то в самих настройках браузера Гугл Хром есть специальные настройки, вот как раз сюда и нужно заходить, а не кликать по всплывающим призывам. Немного успокойтесь и давайте разбираться дальше.

Разберём подробнее, где прячутся настройки плагина Adobe Flash Player в браузере Google Chrome.
Как разрешить какой либо страничке воспроизводить Flash-контент, и включить плагин не заходя в глубь самих настроек
На примере страничке с игрой в Одноклассниках (Рис.1), просто нажимаем на значок в верхней части браузера (значок выделен красным) и разрешаем включить плагин Adobe Flash Player. Еще раз напомним, включить его можно, только на сайтах которым вы доверяете!
Как включить Adobe Flash Player для старой версии браузера Google Chrome?
Самое надежное — это запрашивать разрешение на использование Flash (рекомендуется). Здесь плагин не будет использоваться без вашего разрешения.
1 — Запускаем браузер Chrome на компьютере.
2 — В правом верхнем углу экрана нажимаем на значок  (рис.2)
(рис.2)
 (Рис.2)
(Рис.2)
3 — Дальше «Настройки» (Рис.3)
4 — В нижней части страницы выберите «Дополнительные» (Рис.4а, 4б).
5 — В разделе «Конфиденциальность и безопасность» нажмите «Настройки контента» (Рис.5)
6 — Выберите «Flash» (Рис.6).
(Чтобы попасть в это меню сразу, можно просто ввести в адресную строку: chrome://settings/content и нажать «Enter».)
7 — Включите параметр «Разрешить Flash на сайтах» и параметр «Всегда спрашивать» (Рис.7).
Мы рекомендуем воспроизводить Flash-контент только на надежных веб-сайтах, так как в Adobe Flash Player регулярно находят уязвимости.
Используйте Flash только на надежных сайтах
Изображение зеленого замка в браузере, считается что сайт надежный (Рис.8)
 (Рис.8)
(Рис.8)
- Запустите браузер Chrome на компьютере.
- Откройте надежный сайт, на котором есть Flash-контент.
- Нажмите на значок замка
 Безопасное подключение или значок «Информация»
Безопасное подключение или значок «Информация»  рядом с адресом сайта.
рядом с адресом сайта. - Справа от настройки Flash нажмите на стрелки Стрелки
 .
. - Выберите Всегда разрешать на этом сайте.
- Обновите страницу (или F5 на клавиатуре).
Как обновить устаревший плагин Adobe Flash
- Запустите браузер Chrome на компьютере.
- В адресной строке введите chrome://components/ и нажмите Ввод.
- Найдите Adobe Flash Player.
- Нажмите Проверить обновления.
- Если появится надпись «Компонент не обновлен» или «Компонент обновлен», то вы используете последнюю версию.
- Вернитесь на страницу, содержащую контент в формате Flash. Если он не загрузился автоматически, в левом верхнем углу окна нажмите на значок «Обновить» (или F5 на клавиатуре).
Если Flash не перезапускается автоматически, закройте его принудительно
- В правом верхнем углу экрана нажимаем на значок

- Выберите Дополнительные инструменты дальше Диспетчер задач.
- Выберите Плагин: Shockwave Flash.
- Нажмите Завершить процесс.
- Вернитесь на страницу, содержащую контент в формате Flash.
- Нажмите на значок перезагрузки Обновить в левом верхнем углу экрана (или F5 на клавиатуре).
Примечание. Adobe прекратит поддержку Flash в конце 2020 года.
Как включить Adobe Flash Player в Google Chrome
Плагин, о котором мы сегодня будем говорить, установлен в браузер Хром по умолчанию и воспроизводит мультимедийные файлы автоматически. Как включить Флеш-плеер в Гугл Хром, если он был деактивирован пользователем или перестал работать в результате вирусной атаки — читай внимательней статью, мы обо всем подробно расскажем.

Запустить Адобе Флеш плеер в Гугл Хром можно разными способами:
Способ первый
В первую очередь мы разберем, как включить Adobe Flash Player в Google Chrome на всех сайтах по умолчанию. Актуально в том случае, если плагин предварительно установлен, но не включен.
- Нажми значок с тремя точками в правой верхней части экрана, рядом с адресной строкой
- Перейди в раздел «Настройки»
- Прокрути открывшуюся страничку до конца и открой раздел «Дополнительно»

- Откроется окно с дополнительными настройками. Здесь нам понадобится блок «Конфиденциальность и безопасность», а в нем – «Настройки контента»

- Здесь выбирай соответствующий пункт меню

- Напротив параметра «Всегда спрашивать» переведи ползунок в активное положение

- Значение параметра измениться на «Всегда спрашивать». Это значит, что перед запуском контента на неизвестном ресурсе, система еще раз заручится твоим разрешением
Способ второй
В этом разделе мы расскажем, как подключить Адобе Флеш Плеер в Гугл Хром через адресную строку.
- Открой браузер и пропиши в адресной строке chrome://settings/content/flash
- Перейди по этой ссылке

- На твоем экране отобразится меню управления плагином, используя этот метод, ты избавишь себя от необходимости долго плутать в меню настроек. Здесь можно запустить плагин Adobe Flash Player в Хроме точно так же, как было описано в предыдущей инструкции.
 Возможно вам также будет интересно узнать, как в Гугл Хром включить Javascript.
Возможно вам также будет интересно узнать, как в Гугл Хром включить Javascript.
Способ третий
В этом разделе мы расскажем, как установить параметры Adobe Flash Player в Google Chrome.
- Для настройки Adobe Flash Player в Google Chrome перейди в раздел управления плагином. Можешь использовать любой из предложенных нами способов.
- Здесь есть два блока — «Разрешить» и «Блокировать». Именно их мы будем использовать для того, чтобы настроить Флеш Плеер в Гугл Хром.

- Напротив каждого блока есть кнопка «Добавить». Используя ее, ты можешь разрешить работу плагина на определенных ресурсах, даже если параметр Флеш не активен. И наоборот, заблокировать доступ к мультимедийному контенту на некоторых сайтах, при нормальной работе плагина.

Способ четвертый
Включение плагина возможно и в том случае, если ты уже перешел на нужный сайт.
- Итак, ты посетил ресурс с мультимедийным содержимым.
- Так как у нас выставлен параметр «Всегда спрашивать», окно с видео (допустим) будет светиться серым цветом, а посередине ты увидишь кнопку и надпись «Нажмите, чтобы включить Флэш».

- Нажимая кнопку, ты даешь согласие на воспроизведение мультимедиа файлов на этом сайте и вносишь ресурс в список разрешенных.
- Если запроса на включение не поступало, сделай это вручную
- Щелкни по иконке с восклицательным знаком, обведенным в кружок. Он находится прямо в адресной строке, слева
- Найди пункт Флэш, и выстави напротив него значение «Разрешить»
Способ пятый
Как в Гугл Хром запустить Адобе Флеш Плеер на Андроиде? Для того, чтобы это сделать тебе нужно установить приложение себе на телефон.
- Зайди в Play Market и впиши в поисковую строку Adobe Flash Player

- Скачай понравившееся приложение и выполни все этапы установки.
Как включить Flash Player в браузере Chrome
Опубликовано Михаил Непомнящий в 03.04.2017 03.04.2017

Если вы пользуетесь сайтами с Flash-содержимым, то нововведение Chrome вам вряд ли понравится. Разберемся как настроить отображение Flash контента.
Почему не отображается Flash видео
В начале 2017 года популярный браузер Google Chrome начал блокировать на веб-страницах Flash содержимое. Известно о такой мере было заранее. Тем самым софтверный гигант вынуждал создателей сайтов отказаться от устаревшей небезопасной технологии в пользу более современной разметки HTML5, которая дает более широкие возможности. Однако многие крупные порталы не спешат отходить от использования Flash Player, поэтому для рядовых пользователей зачастую встает вопрос о том, как же включить содержимое, по умолчанию заблокированное браузером.
Бесплатный онлайн-курс «Удобный Gmail» Бесплатный онлайн-курс «Удобный Gmail» Серия наглядных видео инструкций заметно упростит и ускорит повседневную работу с электронной почтой. Научившись раз, пользуйтесь каждый день! Подробнее
В некоторых случаях есть возможность кликнуть на заблокированный контент правой клавишей мыши и из контекстного меню выбрать опцию по включению Flash содержимого. Однако так бывает далеко не всегда. Некоторые сайты в окне с заблокированным контентом предлагают пользователям установить последнюю версию Flash Player, даже если таковая уже установлена на устройстве (соответственно после очередной установки ситуация никак не изменяется). Поэтому встает выбор – либо включить Flash содержимое в Google Chrome по умолчанию, либо задуматься о переходе на другой браузер. Второй вариант – не слишком дальновиден, хотя бы потому, что ведущие браузеры, вроде Mozilla Firefox и Microsoft Edge также объявляли, что в скором времени начнут блокировать устаревшую технологию.
Как включить Flash
Для включения Flash содержимого по умолчанию необходимо перейти в настройки браузера. В Google Chrome они открываются по нажатию пиктограммы с тремя точками в правом верхнем углу окна, с последующим выбором из контекстного меню пункта «Настройки».
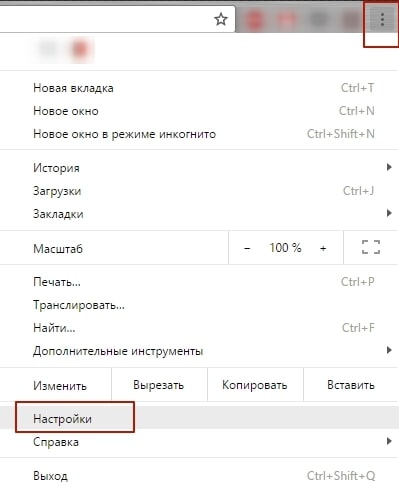
Далее на открывшейся странице с настройками в самом низу необходимо кликнуть на ссылку “Дополнительные” (ранее «Показать дополнительные настройки»). Находим пункт под названием «Настройки контента». Жмем и на следующей странице выбираем Flash.
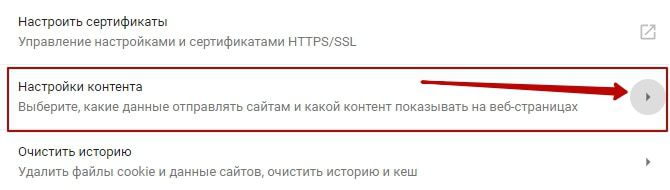
Или в старом интерфейсе.
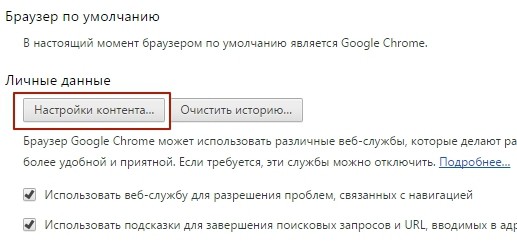
Для настройки доступны три опции. Первая из них звучит как “Блокировать Flash на сайтах” и по умолчанию блокирует содержимое. Если ползунок справа передвинуть в сторону, то значение поменяется на “Всегда спрашивать”, что позволит при необходимости включать флеш-содержимое через контекстное меню.
Пункты “Блокировать” и “Разрешить” позволяют добавить список сайтов, где по умолчанию будет заблокировано Flash содержимое или же, напротив, включено – соответственно. Просто воспользуйтесь кнопкой “Добавить” в блоке “Разрешить” и введите адреса сайтов, которым вы доверяете.
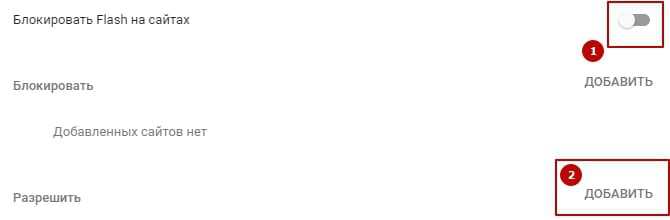
Или в старом интерфейсе.
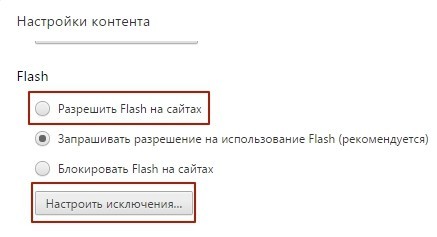
Окно добавления исключений по блокировке Flash анимации.
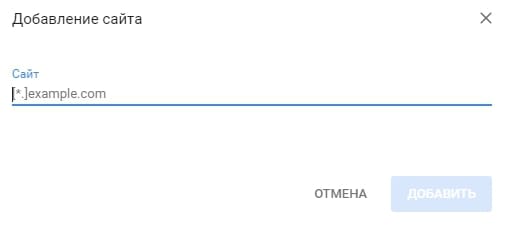
При добавлении исключений Chrome предлагает дополнительно воспользоваться префиксом [*.], что дополнительно позволит включать флэш-содержимое на всех вложенных доменах третьего уровня. Например, [*.]ntvplus.ru разрешит анимацию на основном домене, а также на поддоменах, вроде sport.ntvplus.ru.
После добавления исключений на желаемых сайтах Flash должен заработать. При необходимости обновите страницу с очисткой кэш-содержимого нажатием сочетания клавиш Ctrl+F5.
Как в Хроме включить Adobe Flash Player в chrome://plugins
- Оценка:
Флеш Плеер для Гугл Хром изначально предустановлен в браузере и позволяет в полной мере использовать контент, созданный на базе флеш-технологии. Изначально он отключен, и нужно знать, где в Chrome Plugins включить Adobe Flash Player. Google Chrome – современная программа от крупнейшей корпорации, предназначенная для просмотра интернет-содержимого. В ней предусмотрены все решения для быстрого и удобного использования.

Chrome Plugins включить Adobe Flash Player — известные способы
Итак, последний Flash Player уже встроен в программу, но в целях безопасности его автоматическое включение заблокировано. И, что самое неудобное – кнопки для быстрого запуска вы не найдете. Поэтому нужно зайти Chrome Plugins, включить Adobe Flash Player – и проблема будет решена.
Как это сделать:
- открыть браузер и изначально убедиться, что его версия актуальная: Меню/Справка/О браузере;
- ввести в строке адреса chrome://plugins;
- найти в списке Flash Player и поставить галочку «Всегда запускать».
В новых версиях для активизации плагина нужно вводить адрес chrome://settings/content, а после напротив заголовка Flash поставить галочку «Разрешить…».
Flash Player для Google Chrome: скачать, установить и обновить
Если описанные выше действия не помогли, проще всего скачать актуальную версию плагина и установить ее самостоятельно. Для этого вам нужно:
- Скачать флеш плеер для Гугл Хром с сайта. У нас актуальная версия от разработчика без вирусов и шпионов.
- Закрыть браузер.
- Запустить скачанный файл установщика. Согласиться с условиями автоматического обновления.
- В конце установки перезагрузить компьютер.
Не забывайте зайти в Chrome Plugins, включить Adobe Flash Player. Позаботьтесь о своевременных обновлениях плагина. Обновить установленную утилиту просто. Достаточно ввести в строке адреса chrome://components, а в открывшемся списке найти Flash Player и нажать на кнопку «Обновить».
Не работает Флеш Плеер в Хроме — что делать
Если не работает флеш плеер в Хроме, и включение утилиты не помогло, нужно искать другую причину. Это может быть:
- два установленных плагина флеш плеера, которые конфликтуют и не выполняют функций. Один из них нужно отключить (а лучше отключить оба, загрузить и активировать свежую версию);
- проблемы с аппаратным ускорением в настройках. Его лучше отключить.
- вы можете вручную обновить Флеш Плеер скачав его для Google Chrome.
Еще один способ, который может помочь – чистка кэша браузера. Один из этих методов обязательно активирует утилиту, позволит играть, слушать музыку и смотреть видео.


 Безопасное подключение или значок «Информация»
Безопасное подключение или значок «Информация»  рядом с адресом сайта.
рядом с адресом сайта. .
.