Как узнать мас адрес
Как узнать MAC-адрес компьютера
Данная статья поможет разобраться в том, как узнать MAC-адрес компьютера или любого другого сетевого устройства, работающего под управлением различных операционных систем (Windows, Linux, Android и другие).
Что такое MAC-адрес и зачем он нужен
MAC-адрес — это уникальный идентификатор сетевой карты (интерфейса) или беспроводного адаптера. MAC также называют физическим адресом (Hardware Address) компьютера, ноутбука, роутера, смартфона, другими словами — любого устройства, работающего, в частности, в сетях Ethernet. Именно стандартом Ethernet предусмотрено использование уникального значения MAC-адреса, состоящего из шести байт информации, для каждого сетевого устройства.
Интересный факт. Уникальность физических адресов достигается за счет обращения производителей сетевых карт к контролирующему органу, именуемому IEEE Registration Authority, который, свою очередь, выделяет им пул адресов (больше 16 миллионов значений) для назначения новым устройствам.
По мере использования полученного диапазона, производитель может обратиться в IEEE повторно, так сказать, за «добавкой».
В широковещательных сетях (например таких, как Ethernet) физический адрес дает возможность определить каждый узел (компьютер) сети и доставлять данные исключительно ему. Именно MAC-адреса формируют некую основу сетей на канальном уровне – составляющей модели OSI.
Процесс определения физического адреса для разных типов устройств и операционных систем немного отличается, но все равно остается довольно простым занятием.
Самый легкий способ узнать MAC-адрес компьютера — найти соответствующую информацию на коробке вашего ноутбука/роутера/смартфона (нужное подчеркнуть!) и так далее.
Но, если этот способ не для вас, а коробка была успешно выброшена, или вариант с походом к антресолям — это вовсе не вариант, пожалуйста, продолжайте чтение этой статьи.
Определяем MAC-адрес в Windows

Для того, чтобы узнать MAC-адрес компьютера в Windows, можно воспользоваться тремя основными способами. Ни один из них не требует установки дополнительных программ или утилит, позволяя обойтись лишь внутренними возможностями «окон».
Способ 1. Узнаем MAC-адрес через командную строку
Командная строка Windows – обязательный инструмент для каждого пользователя из разряда «уверенных». Использование CMD (от англ. command prompt) в определении физического адреса устройства является универсальным и подходит для любой версии популярной операционной системы Microsoft (будь то проверенные временем Windows 7 или Windows 8, новенькая Windows 10 или старая добрая Windows XP).
Для того, чтобы открыть командную строку, необходимо воспользоваться одним из многочисленных вариантов. Мы выделим из них два наиболее удобных:
- Одновременно нажмите клавишу Win (кнопка с «окнами» в нижнем левом углу клавиатуры) и клавишу X (икс), после чего появится контекстное меню, в котором следует кликнуть по пункту «Командная строка»

- Одновременно нажмите клавишу Win и клавишу R, после чего появится окно «Выполнить». Введите слово cmd в поле и нажмите ОК.
 После доступа к командной строке можно опять же поступить двумя способами, точнее — воспользоваться двумя командами:
После доступа к командной строке можно опять же поступить двумя способами, точнее — воспользоваться двумя командами:
- ipconfig /all — покажет детальную информацию обо всех физических и виртуальных сетевых устройствах, используемых в компьютере. В моем случае система определила сразу два MAC-адреса: физический адрес стандартного Ethernet-порта (для сетевого кабеля) и Wi-Fi адаптера, который используется для доступа к сети (не люблю я все эти кабели, знаете ли!). Обратите внимание, что, помимо информации о MAC-адресе, для Wi-Fi адаптера присутствуют другие сетевые данные (IP-адрес, адрес шлюза, DNS серверы и так далее).

- getmac — покажет информацию о MAC-адресе для всех физических устройств компьютера. По моему скромному мнению является предпочтительной, потому что не усложняет жизнь пользователю лишней информацией.
 Используя дополнительные атрибуты для команды getmac ( /v или /fo list ) вы получите информацию в развернутом виде.
Используя дополнительные атрибуты для команды getmac ( /v или /fo list ) вы получите информацию в развернутом виде.

Что ж, теперь вы знаете, как узнать MAC-адрес компьютера через командную строку!
Способ 2. Ищем MAC-адрес в сведениях о системе
Для получения доступа к сведениям об операционной системе необходимо воспользоваться уже известным вам инструментом «Выполнить» (комбинация клавиш Win + R), после чего ввести в поле msinfo32 как показано на рисунке и нажать «ОК».

В левой части появившегося окна развернуть пункт «Компоненты» (нажатием «плюсика» или двойным щелчком), выбрать «Сеть», далее «Адаптер», и в правой части окна отыскать графу «MAC-адрес».

Вуаля! Просто, не правда ли?
Способ 3. Определяем MAC-адрес в сетевых подключениях
Для доступа к списку сетевых подключений воспользуемся все той же комбинацией Win + R (команда ncpa.cpl):

В открывшемся окне находим наше активное сетевое подключение и открываем его свойства (правый клик по иконке):

Затем наводим курсор мыши название используемого адаптера и получаем его MAC-адрес в виде всплывающего текста!

Пожалуй, главный минус данного способа — невозможность скопировать полученное значение для дальнейшего использования. Да и быстрым этот способ узнать MAC-адрес компьютера назвать нельзя.
Как узнать MAC-адрес в Linux
Для того, чтобы узнать MAC-адрес сетевого интерфейса в операционной системе семейства Linux воспользуйтесь командой ifconfig (или sudo ifconfig ) в вашем любимом терминале. Искомый результат будет находиться рядом со словом HWaddr:
В ОС Linux вопрос определения физического адреса также можно решить с помощью команды ip (или sudo ip ):
Физический адрес в Apple Mac OS
Счастливые обладатели Apple могут воспользоваться терминалом (команда ifconfig ) для того, чтобы узнать физический адрес компьютера:
Или же, не углубляясь в тонкости системы, перейти в «Системные настройки», затем «Сеть», после чего обратиться к расширенным настройкам и выбрать интересующий адаптер: Ethernet (проводной) или AirPort (Wi-Fi). MAC-адрес проводного интерфейса будет расположен во вкладке «Оборудование», беспроводного — в графе AirPort ID.
Где посмотреть MAC-адрес смартфона или планшета
Android
Методика определения MAC-адреса для устройств на базе операционной системы Android если не одинакова для всех устройств, то уж точно очень похожа. Ниже приведен пример того, как узнать MAC-адрес на андроиде (на примере телефона Meizu M3 Note).
Для этого заходим в «Настройки», далее в меню управления беспроводными сетями «WLAN», переходим в «Расширенные настройки», в самом низу видим искомый MAC. Ура!

Мобильные гаджеты Apple
Для просмотра MAC-адреса на iPhone / iPad / iPod Touch зайдите в «Настройки», далее «Основные», затем «Об этом устройстве», в поле «Адрес Wi-Fi» указан физический адрес беспроводного модуля.

Как узнать MAC-адрес другого компьютера
Этот раздел расскажет вам о том, как узнать MAC-адрес удаленного компьютера. Важное условие: устройство с искомым MAC-адресом должно находиться в той же подсети, что и ваш компьютер (это может быть домашняя сеть или, например, сеть предприятия). Вам также должен быть известен его IP-адрес. Ниже приведены два способа того, как узнать MAC-адрес в сети: для OC Windows и Linux.
Windows ARP
Для того, чтобы узнать MAC-адрес компьютера по IP, можно воспользоваться ARP — встроенной утилитой Windows, представляющей собой программную реализацию сетевого протокола определения адреса (Address Resolution Protocol). Другими словами — ARP позволяет узнать физический адрес устройства по его известному адресу IP.
Для того, чтобы определить MAC-адрес удаленного компьютера (или любого другого сетевого устройства) необходимо выполнить следующую последовательность действий:
- Открываем «Командную строку» одним из известных вам способов.
- В строке пишем команду ping [адрес удаленного устройства] . Например, я хочу определить MAC-адрес маршрутизатора в своей домашней сети, тогда команда будет иметь вид: ping 192.168.1.1 .
- После того, как «пинг» окончен, воспользуемся командой arp -a . Результат выполнения команды покажет физический адрес удаленного роутера.

Linux ARP
Повторим последовательность аналогичную предыдущему подразделу, но уже в терминале вашего Linux дистрибутива. В результате чего вы получите что-то вроде:
Как определить производителя по MAC-адресу
Пользователь может идентифицировать производителя своей «сетевухи» по трем старшим (первым слева) байтам. Для этого нужно вставить MAC-адрес своего устройства на специальном сервисе (например, здесь) и нажать клавишу Submit (Подтвердить).

Вместо послесловия
Надеюсь, вы нашли данную статью интересной и, что самое главное, доступной и полезной. Мы рады, что теперь вы знаете, где и, конечно же, как узнать MAC-адрес своего или любого другого устройства в сети. Теперь вы стали еще на один шаг ближе к полному освоению компьютера!
Как узнать
MAC-адрес компьютера
MAC-адрес компьютера — это уникальный постоянный идентификатор его сетевой карты. Он представляет собой 6 пар символов, разделенных черточками или двоеточиями.
MAC-адрес часто используется интернет-провайдерами для привязки своих услуг только к конкретному компьютеру. Нужно учитывать, что если в компьютере установлено несколько сетевых карт, он одновременно будет иметь несколько MAC-адресов. При настройке сети нужно брать во внимание MAC-адрес того сетевого адаптера, через который компьютер подключен к этой сети.
Если у Вас возникла необходимость узнать MAC-адрес компьютера, сделать это можно несколькими способами.
Способ 1
• открыть меню «Пуск» и зайти в «Панель управления». Там в разделе «Сеть и Интернет» щелкнуть по пункту «Просмотр состояния сети и задач»;

• откроется окно, в правой части которого нужно щелкнуть по пункту «Изменение параметров адаптера»;

• в следующем окне дважды щелкнуть левой кнопкой мышки по интересующему соединению. Откроется еще одно окно, в котором необходимо нажать на кнопку «Сведения»;

• в появившемся окне отобразится вся информация о сетевом соединении, в том числе и MAC-адрес сетевой карты компьютера. При этом, MAC-адрес будет иметь название «Физический адрес» (см. изображение).

Способ 2
MAC-адрес компьютера можно узнать через командную строку, действуя следующим образом:
• открыть командную строку (см. в меню «Пуск»). Подробнее о том, как открыть командную строку, читайте здесь;
• сразу после приглашения типа «С:Users. >» ввести команду GETMAC и нажать клавишу Энтер. Через несколько мгновений в окне командной строки отобразится MAC-адрес компьютера, который, как и в предыдущем способе, будет называться «Физический адрес» (см. изображение).

Способ 3
В операционной системе Windows присутствует утилита, предоставляющая подробную информацию о компьютере, в том числе и о его MAC-адресе.
Чтобы запустить эту утилиту, необходимо на клавиатуре нажать комбинацию клавиш Win+R, в открывшемся окне напечатать или скопировать туда с этой страницы слово msinfo32 , после чего нажать клавишу Enter.

Появится окно сведений о системе, в левой части которого необходимо открыть «Компоненты» ⇒ «Сеть» ⇒ «Адаптер».
После этого в правой части окна отобразятся сведения о сетевом адаптере компьютера, включая и его MAC-адрес.

У каждого компьютера, ноутбука или любого другого устройства, подключаемого к сети, есть так называемый MAC-адрес. Это уникальный идентификатор, «вшитый» производителем в его сетевую карту.
Тем не менее, настройки Windows можно изменить таким образом, чтобы вместо «вшитого» MAC-адреса сетевая карта компьютера использовала другой идентификатор.
Зачем это нужно? Например, многие провайдеры Интернета для предоставления своих услуг конкретным пользователям используют идентификацию их компьютеров по MAC-адресу. В случае приобретения нового компьютера, просто подключить его к такой сети не получится. Потребуется либо обращение к провайдеру, либо изменение MAC-адреса компьютера на тот, который был у предыдущего. По понятным причинам, второй вариант удобнее.
Для изменения MAC-адреса может быть много других причин.
Количество владельцев двух и более домашних компьютеров (ноутбуков) постоянно увеличивается. У каждого такого человека периодически возникает необходимость переноса определенных файлов с одного компьютера на другой.
Для этих целей можно использовать съемные носители, Bluetooth и др., но если речь идет о переносе значительных объемов информации, самым практичным и быстрым способом будет подключить компьютер к компьютеру напрямую через их сетевые карты. Кроме этого, такое соединение можно использовать для подключения второго компьютера к Интернет-соединению первого, а также решения других задач.
Во многих инструкциях по настройке сетевых параметров компьютера встречаются рекомендации открыть раздел «Сетевые подключения» и осуществить в нем какие-то действия. Однако, в таких инструкциях часто не указывается, как именно в этот раздел можно попасть.
В то же время, далеко не всем пользователям, в том числе и достаточно опытным, известно, что для этого необходимо сделать. Тем более, что в новых версиях Windows пункт с соответствующим названием в Панели управления отсутствует.
Если Вы принадлежите к их числу, Вам поможет эта краткая инструкция.
Понятие «IP-адрес компьютера» относится к базовым и имеет большое значение для понимания принципов работы любой современной компьютерной сети, а также успешного использования всех преимуществ сетевых технологий.
Из этой небольшой заметки вы узнаете, что такое IP-адрес, какое его практическое значение, научитесь определять IP-адрес компьютера.
AHCI – продвинутый режим работы интерфейса (разъема) SATA, через который современные запоминающие устройства (жесткие диски, SSD) подключаются к материнской плате компьютера. Использование AHCI позволяет ускорить работу дисковой подсистемы компьютера.
В статье описан порядок активации AHCI в Windows Vista и Windows 7.
Внутренние запоминающие устройства компьютера (жесткие диски и SSD) с включенным режимом AHCI работают быстрее. Это позитивно сказывается на общем быстродействии всего компьютера.
О том, как включить AHCI на компьютерах с Windows 8, речь пойдет в этой статье.

ПОКАЗАТЬ ЕЩЕ 
Как узнать MAC адрес компьютера
Как узнать MAC адрес компьютера? С таким вопросом сталкиваются многие пользователи проводного интернета. Необходимость узнать MAC адрес компьютера может возникнуть при настройке роутера или других действиях связанных с локальной сетью.
В данной статье мы рассмотрим несколько способов, которые позволяет быстро узнать MAC адрес вашего компьютера. Но, перед тем как приступать к основной части статьи нужно сделать одно важное замечание. MAC адрес бывает не у компьютера, а у сетевой карты. Другими словами у компьютера может быть несколько MAC адресов, если у него несколько сетевых карт. Например, на компьютере может быть сетевая карта Ethernet и модуль WiFi. В этом случае у сетевой карты и модуля WiFi будут разные MAC адреса.
Вы можете узнать MAC адрес компьютера, посмотрев информацию о сетевом подключении
Самый простой способ узнать MAC компьютера, это посмотреть информацию о сетевом подключении. Для этого кликните по иконке сетевого подключения на панели задач и нажмите на ссылку «Центр управления сетями и общим доступом».

Также вы можете открыть «Центр управления сетями и общим доступом» и через Панель управления, для этого нужно кликнуть по ссылке «Просмотр состояния сети и задач».
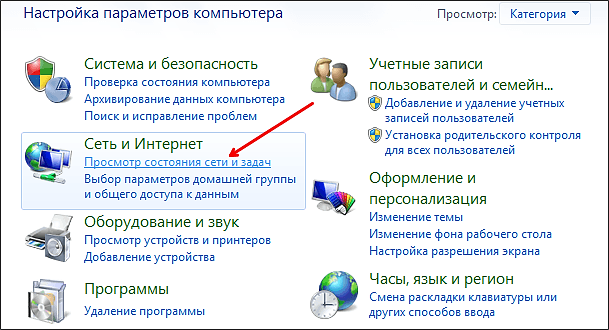
После того как вы откроете окно «Центр управления сетями и общим доступом» вам нужно кликнуть по ссылке «Подключение по локальной сети».

А в открывшемся окне нажать на кнопку «Сведения».
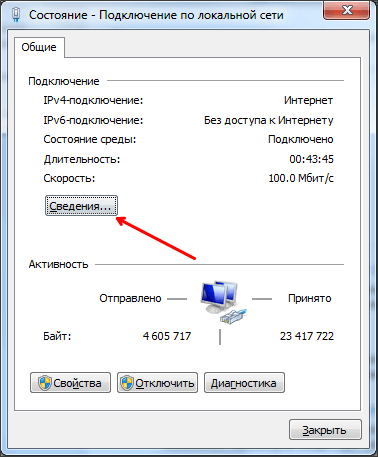
После этого перед вами откроется окно с информацией о данном сетевом подключении.
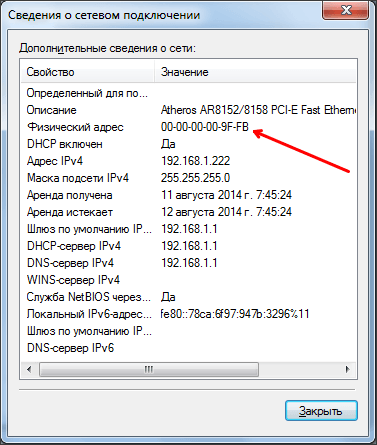
Здесь вы сможете узнать MAC компьютера, а также IP адрес и другие данные о конфигурации локальной сети.
Как узнать MAC адрес при помощи команды GETMAC
Если указанный выше способ кажется вам слишком сложным то, вы можете воспользоваться командной строкой. Откройте командную строку и введите команду GETMAC. После этого система отобразит список сетевых карт с их MAC адресами.

Данный способ позволяет очень быстро узнать MAC адрес компьютера.
Вы можете узнать MAC адрес компьютера с помощью команды IPCONFIG /ALL
Кроме GETMAC вы можете использовать команду IPCONFIG /ALL. Откройте командную строку и введите в нее команду IPCONFIG /ALL. После ввода данной команды вы увидите подробную информацию обо всех подключениях на вашем компьютере.
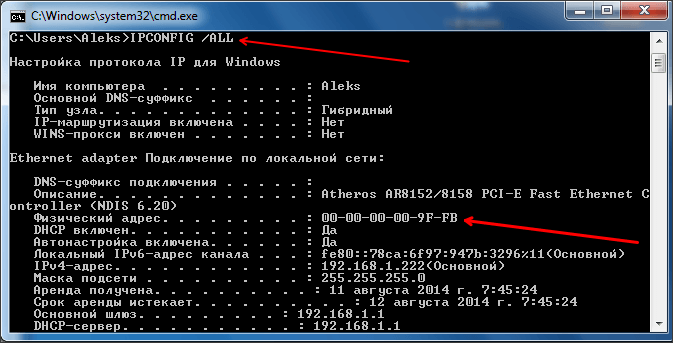
Для того чтобы узнать MAC адрес найдите нужное вам подключение и посмотрите физический адрес. Физический адрес это и есть ваш MAC адрес.
Используя IPCONFIG /ALL нужно быть внимательным, поскольку данная команда выводит информацию сразу обо всех подключениях, у каждого из которых есть свой MAC адрес. Для того чтобы не запутаться легче всего ориентироваться на название сетевой карты, оно указано в поле «Описание».

Кстати, команда IPCONFIG /ALL есть во всех популярных операционных системах. Единственное отличие это написание самой команды:
Как узнать MAC-адрес компьютера (сетевой карты)
 Прежде всего о том, что такое MAC (МАК) адрес — это уникальный физический идентификатор сетевого устройства, записываемый в него еще на стадии производства. Любая сетевая карта, Wi-Fi адаптер и роутер и просто маршрутизатор — все они имеют MAC адрес, как правило, 48-разрядный. Также может быть полезным: Как изменить MAC-адрес. Инструкция поможет узнать MAC-адрес в Windows 10, 8, Windows 7 и XP несколькими способами, также ниже вы найдете видео руководство.
Прежде всего о том, что такое MAC (МАК) адрес — это уникальный физический идентификатор сетевого устройства, записываемый в него еще на стадии производства. Любая сетевая карта, Wi-Fi адаптер и роутер и просто маршрутизатор — все они имеют MAC адрес, как правило, 48-разрядный. Также может быть полезным: Как изменить MAC-адрес. Инструкция поможет узнать MAC-адрес в Windows 10, 8, Windows 7 и XP несколькими способами, также ниже вы найдете видео руководство.
Для нужен MAC адрес? В общем случае — для правильно работы сети, а для обычного пользователя он может понадобиться, например, для того, чтобы настроить роутер. Не так давно я пробовал помочь с настройкой роутера одному из своих читателей из Украины, и это по какой-то причине ни в какую не получалось. Позже оказалось, что провайдер использует привязку по MAC адресу (чего я раньше никогда не встречал) — то есть выход в Интернет возможен только с того устройства, MAC-адрес которого известен провайдеру.
Как узнать MAC адрес в Windows через командную строку
Около недели назад я писал статью о 5 полезных сетевых командах Windows, одна из них поможет нам узнать и пресловутый MAC адрес сетевой карты компьютера. Вот что нужно сделать:
- Нажмите клавиши Win+R на клавиатуре (Windows XP, 7, 8 и 8.1) и введите команду cmd, откроется командная строка.
- В командной строке введите ipconfig /all и нажмите Enter.
- В результате отобразится список всех сетевых устройств вашего компьютера (не только реальных, но и виртуальных, таковые тоже могут наличествовать). В поле «Физический адрес» вы и увидите требуемый адрес (для каждого устройства свой — то есть для Wi-Fi адаптера он один, для сетевой карты компьютера — другой).

Вышеописанный способ — описан в любой статье на эту тему и даже в Википедии. А вот еще одна команда, которая работает во всех современных версиях операционной системы Windows, начиная с XP, почему-то не описана почти нигде, к тому же у некоторых не работает ipconfig /all.
Быстрее и в более удобном представлении вы можете получить информацию о MAC-адресе с помощью команды:
Ее так же нужно будет ввести в командную строку, а результат будет выглядеть следующим образом:

Просмотр MAC-адреса в интерфейсе Windows
Возможно, данный способ узнать MAC-адрес ноутбука или компьютера (а точнее его сетевой карты или Wi-Fi адаптера) окажется даже проще, чем предыдущий для начинающих пользователей. Работает он для Windows 10, 8, 7 и Windows XP.
Потребуется выполнить три простых шага:
- Нажмите клавиши Win+R на клавиатуре и введите msinfo32, намите Enter.
- В открывшемся окне «Сведения о системе» перейдите к пункту «Сеть» — «Адаптер».
- В правой части окна вы увидите сведения обо всех сетевых адаптерах компьютера, включая их MAC-адрес.

Как видите, всё просто и наглядно.
Еще один способ
Еще один простой способ узнать MAC адрес компьютера или, точнее, его сетевой карты или Wi-Fi адаптера в Windows — зайти в список подключений, открыть свойства нужного и посмотреть. Вот как это можно сделать (один из вариантов, так как в список подключений можно попасть более привычными, но менее быстрыми путями).
- Нажмите клавиши Win+R и введите команду ncpa.cpl — это откроет список подключений компьютера.
- Кликните правой клавишей мыши по нужному подключению (нужное — то, которое использует сетевой адаптер, MAC-адрес которого нужно узнать) и нажмите «Свойства».
- В верхней части окна свойств подключения имеется поле «Подключение через», в котором указано название сетевого адаптера. Если к нему подвести указатель мыши и задержать его на некоторое время, то появится всплывающее окно с MAC-адресом этого адаптера.

Думаю, указанных двух (или даже трех) способов определить свой MAC адрес будет достаточно пользователям Windows.
Видео инструкция
Заодно подготовил видео, в котором пошагово показаны способы просмотра мак-адреса в ОС Windows. Если же вас интересует эта же информация для Linux и OS X, вы можете найти ее ниже.
Узнаем MAC-адрес в Mac OS X и Linux
Не все пользуются Windows, а потому на всякий случай сообщаю, как узнать MAC-адрес на компьютерах и ноутбуках с Mac OS X или Linux.
Для Linux в терминале используйте команду:
В Mac OS X можно использовать команду ifconfig, либо зайти в «Системные настройки» — «Сеть». Затем, откройте расширенные настройки и выберите либо Ethernet, либо AirPort, в зависимости от того, какой MAC-адрес вам нужен. Для Ethernet MAC-адрес будет на вкладке «Оборудование», для AirPort — см. AirPort ID, это и есть нужный адрес.
А вдруг и это будет интересно:
Почему бы не подписаться?
Рассылка новых, иногда интересных и полезных, материалов сайта remontka.pro. Никакой рекламы и бесплатная компьютерная помощь подписчикам от автора. Другие способы подписки (ВК, Одноклассники, Телеграм, Facebook, Twitter, Youtube, Яндекс.Дзен)
23.01.2016 в 14:54
Подскажите ,как можно открыть порт 25565 в роутере DIR-300 d1 и в роутере DIR-300NRU. Сколько не копался в настройках роутера-бесполезно . При проверке пишет порт закрыт
24.01.2016 в 09:40
Здравствуйте. В сети есть инструкции по открытию портов на DIR-300 роутере (просто в комментарий не умещу, но там просто). Плюс еще учитывайте, что брандмауэр может блокировать.
26.01.2016 в 12:17
Спасибо, Дмитрий, Брандмауэр то я и не учел. Теперь все работает.
09.04.2016 в 16:29
Могу вам сказать что как минимум у компании Инерзет в Санкт-Петербурге есть привязка по MAC-адресу и тип подключения соответственно IPoE с зафиксированными IP-адресом, маской, шлюзом и DNS адресами. Иногда не работает даже потому что привязан неверный DNS, причем только один из двух.
04.08.2016 в 14:17
БЛАГОдарю вас за информацию! Удачи вам в бизнесе!
08.11.2017 в 10:49
очень толковая информация — без воды Спасибо приятель за ликбез, Удачи!
15.05.2019 в 08:39
спасибо, все коротко и по-существу
24.09.2019 в 10:28
Сердечно Благодарю. Всех Благ 🙂
25.10.2019 в 01:40
В 2к19 по МАК-адресу почти все провайдеры работают, так что переустанавливая винду надо его искать и вбивать в личном кабинете, спс за инфу
25.10.2019 в 19:50
Ну вообще нет, в РФ это не так. Спокойно роутеры меняю (соответственно везде разный Mac) на разных провайдерах, везде всё работает без изменений.




