Ошибка reboot and select proper boot
Reboot and select proper Boot Device or Insert Boot Media in selected Boot device and press a key
Ошибка Reboot and select proper Boot Device or Insert Boot Media in selected Boot device появляется в Windows 10/7, когда компьютер не может распознать загрузочные устройства. При такой ошибке компьютер обычно зависает и клавиатура перестает работать. После перезагрузки компьютера у вас появляется черный экран с сообщением об этой ошибке. Таким образом, твердотельный накопитель SSD или жесткий диск HDD перестает отвечать на запросы. Эта ошибка возникает из-за неправильного порядка загрузки или сбоя диска. Даже может быть так, что просто провод отсоединился от SSD или HDD. Разберем несколько способов, чтобы исправить ошибку «Reboot and select proper Boot Device or Insert Boot Media in selected Boot device and press a key«, которая в переводе звучит «Перезагрузите компьютер и выберите подходящее загрузочное устройство или вставьте загрузочный носитель в выбранное загрузочное устройство и нажмите клавишу«.

Что вы должны сделать в первую очередь:
- Подключенные флешки, SD-карты и другие накопители часто создают такую ошибку. Извлеките все USB устройства с ПК и перезагрузите систему. В большинстве случаев это решает проблему.
- Достаньте батарейку на материнской плате и удерживайте кнопку выключения на корпусе, чтобы разрядить конденсаторы. Батарея CMOS хранит небольшие ошибки, что может вызывать ошибку «Reboot and select proper Boot Device». Не забудьте настроить время и дату, если они собьются.

1. Проверьте порядок загрузки в BIOS
В большинстве случаев эта ошибка появляется, когда в BIOS или UEFI выставлена неправильная загрузка с устройства. У вас должно стоять на первом месте тот HDD или SSD, где установлена сама система Windows. Выключите ПК, и при включении нажимайте кнопку F12, F2, ESC, F10 или Delete, чтобы войти в BIOS. Кнопки могут быть разные в зависимости от производителя материнской платы, но есть список кнопок , который поможет вам.
Когда вы вошли в BIOS или UEFI, то нужно найти строку Boot. Далее в списке найти примерный параметр «Boot Device Priority» и выбрать там на первое место основной HDD или SSD диск на котором установлена Windows. Когда выберите на первое место ваше основное устройство, нажмите F10, чтобы сохранить параметры.

2. Распознан ли загрузочный диск
Проблема может быть с самим диском, и для этого нужно убедиться, что в BIOS он распознается. Войдите обратно в BIOS, как описано выше, и в первой же вкладке у вас должна быть информация о вашем оборудовании. Вам нужно найти Primary >
Если SSD или HDD здесь не указан, это означает, что он не подключен. Проблема может быть в поврежденном проводе. В этой ситуации вам стоит разобрать ПК и проверить сам sata провод, не отсоединен ли он.

3. Отключить Legacy Boot (Только для UEFI)
Каждый компьютер с операционной системой Windows 8 или выше, имеет UEFI с функцией Legacy Boot, которая загружает BIOS из чипа CMOS. Зайдите обратно в BIOS. Далее вам нужно найти строку UEFI/BIOS Boot Mode и изменить на Legacy Boot, если был включен UEFI, и наоборот, если был включен UEFI, то на Legacy Boot. Нажмите F10, чтобы сохранить изменения. Если это не помогло решить ошибку «Reboot and select proper Boot Device or Insert Boot Media in selected Boot device«, то верните значение как было.

4. Сделать диск активным
Воспользуемся инструментом diskpart. Вам нужно создать установочную флешку с Windows, чтобы загрузиться с нее и запустить cmd. Как только дойдете до пункта установки, ниже нажмите на «Восстановление системы«, чтобы открыть дополнительные параметры загрузки.

Перейдите «Поиск и устранение неисправностей» > «Дополнительные параметры» > «Командная строка«.

В командной строке выполните следующие команды:
- diskpart — Запуск инструмента.
- list disk — Отображает подключенные диски.
- select disk 0 — Выбор диска. Выберите тот диск на котором Windows.
- list volume — Показывает разделы на выбранном диски.
- select volume 2 — Выбрать локальный раздел на диске для активации. Выбирайте тот раздел, где установлена сама система widows.
- active — Активировать раздел.
Как быстро исправить ошибку Reboot and Select proper Boot device
При включении компьютера производится его первоначальная загрузка. Основным узлом, отвечающим за это действие, выступает микросхема под названием BIOS или UEFI (для современных компьютеров), изначально устанавливаемая на материнской плате производителем. Если всё нормально, то загружается установленная на компьютере операционная система (ОС), и пользователь начитает с ней работать. При возникновении неполадок сообщение об ошибке высвечивается на вашем мониторе. Одно из таких предупреждений — Reboot and Select proper Boot device. Разберём его детально.
Суть ошибки и причины возникновения
О том, что собой представляет ошибка Reboot and Select proper Boot device, можно судить из перевода текста, где пишется о необходимости перезагрузиться и выбрать подходящий носитель. То есть пользователь оповещается о том, что не найдено устройство, с которого можно запустить систему. Естественно, пока полностью не будет исправлена ошибка, ОС Windows, которую мы будем рассматривать, не загрузится.
Основные причины возникновения ошибки:
- сбиты настройки BIOS;
- ошибки работы основного жёсткого диска или подключённого USB-носителя, в том числе связанные с физическим повреждением;
- заражение компьютера вирусом;
- выход из строя батарейки питания BIOS;
- перепады напряжения в электросети, к которой подключён компьютер;
- неисправность блока питания;
- повреждение загрузчика ОС Windows.
Как решить проблему
Если сбились настройки BIOS
Для восстановления настроек, что будет заключаться в выборе последовательности загрузки, необходимо войти в BIOS. Для этого обычно в самом начале запуска системы нужно непрерывно нажимать и отпускать клавишу DEL. Она, конечно, может быть и другой. Точное название клавиши можно увидеть на экране монитора в момент начальной загрузки. После входа в BIOS последовательно выберите Advanced BIOS Features//Boot seq & Floppy Setup//First Boot Device, отметьте галочками приоритет последовательности загрузки и нажмите Enter. Первым должен запускаться диск с ОС, установленной на вашем компьютере.
После окончательного выбора носителя нажмите клавишу Esc, введите Y в открывшемся окне на запрос SAVE to CMOS and EXIT и нажмите Enter.
Также нужный диск можно выбрать при начальной загрузке, непрерывно нажимая и отпуская клавишу F9 или F10 (всё зависит от конфигурации компьютера). Но этот вариант удобен только при необходимости разовых загрузок, так как постоянно необходимо делать выбор.
На современных компьютерах устанавливается вместо классической системы ввода-вывода BIOS новая расширенная версия интерфейса — UEFI. А вот в неё для внесения изменений из-за быстрой загрузки войти бывает сложно, Пользователь просто не успевает это сделать. Обычно это касается систем, начиная с Windows 8. Для исправления ситуации вначале попытайтесь войти в систему, выбрав нужный диск при начальной загрузке. Затем в панели управления в параметрах электропитания снимите галочку с чекбокса включения быстрого запуска, после чего сохраните изменения.
После перезапуска компьютера загрузка уже не будет происходить так быстро и вы сможете увидеть на экране монитора необходимые для входа в BIOS UEFI «горячие клавиши». После входа достаточно на вкладке Boot Priority расставить с помощью мышки пиктограммы носителей в нужном порядке, просто перетянув их.
Поскольку BIOS UEFI у разных производителей могут отличаться, то иногда нужно дополнительно выбрать пункт BIOS Features и действовать по аналогии с изменением подобных настроек в стандартной BIOS.
Видео: исправление ошибки Reboot and Select proper Boot device через BIOS
Ошибки работы жёсткого диска, подключённого USB-носителя или DVD-привода
Жёсткий диск с установленной ОС Windows может стать источником неполадок, вызывающих ошибку запуска системы. Сбои могут возникать из-за физического износа накопителя, всевозможных механических поломок, связанных, например, с падением системного блока при переносе. Также неполадки возникают при случайном удалении некоторых системных файлов, в результате действия вирусов, повреждении рабочего шлейфа.
Для проверки работоспособности жёсткого диска и быстрого восстановления сбойных секторов лучше всего воспользоваться набором утилит для тестирования компьютера Hiren’s Boot CD, запускаемого с загрузочного диска из-под DOS. Работа программы очень проста. После загрузки достаточно выбрать «Программы DOS/Жёсткие диски/Название проверяемого диска». Далее последовательно выберите Drive level tests menu/Check and Repair bad sectors. Запустится программа проверки. Если в результате полоска внизу экрана окажется синей, то жёсткий диск в полном порядке. Если есть программные сбои, то утилита восстановит неисправные сектора. Наличие красных секторов говорит о неисправности жёсткого диска и необходимости его замены.
Также, если у вас есть аварийный диск, с которого можно загрузить Windows, то сделайте это. При удачном запуске можно быть уверенным, что с жёстким диском проблем пока не наблюдается.
Ошибка может возникать и при плохом контакте выводов жёсткого диска с интерфейсным и электропитающим кабелями. Проверьте надёжность контактов. При необходимости замените кабели подключения. Кроме этого, следует проверить подачу электропитания на сам кабель подключения жёсткого диска.
Для проверки USB-носителя или DVD-привода их нужно просто физически отсоединить и потом подключать поочерёдно до обнаружения неисправности.
Заражение компьютера вирусом
Ошибка загрузки может возникать и от действий вредоносных программ, самым негативным образом влияющих на работу системы. Для обеспечения защиты Windows необходимо использовать антивирусную программу. Для домашнего использования вполне подойдёт бесплатная утилита Avast, встраиваемая в трей и блокирующая вредоносный код. Запустите эту программу на выполнение и она проверит систему, обнаружит и уничтожит вирусы.
Выход из строя батарейки питания BIOS
При разрядке элемента питания BIOS начинают сбиваться установленные настройки даты и времени, в особенности при полном отключении компьютера от сети. Просто замените батарейку питания BIOS, находящуюся на материнской плате, предварительно обесточив компьютер.
Перепады напряжения в электросети, к которой подключён компьютер
При подключении вашего компьютера к нестабильной сети, в которой часто наблюдаются скачки напряжения, также может возникать ошибка запуска системы. В этом случае лучшим решением будет установка сетевого фильтра, стабилизирующего электропитание.
Неисправность блока питания
Систем может не запускаться из-за неполадок с блоком питания (БП). Он просто может исчерпать свой ресурс или же сбои могут происходить из-за нехватки мощности в связи с дополнительно подключёнными к компьютеру устройствами. Попробуйте отключить некоторые потребители энергии, например, принтер, сканер, флешки и др. Если система начинает запускаться, то это свидетельствует о недостатке питания и необходимо отключить часть устройств или заменить БП на более мощный.
Повреждение загрузчика ОС Windows
Неполадки с компьютером могут быть вызваны разными причинами. Это вирусы, запуск непроверенных программ, системные сбои и др. В результате может быть повреждён загрузчик Windows, что приведёт к невозможности запуска системы. При этом на экране монитора появляется сообщение: No boot device available — No bootable devices—strike F1 to retry boot, F2 for setup utility.
Рассмотрим на примере Windows XP, как это можно исправить:
- Для начала необходимо иметь загрузочный диск с операционной системой, который следует запустить, предварительно выбрав соответствующий приоритет в BIOS. Откроется установочное меню Windows XP, где выберите восстановление системы с помощью консоли, нажав клавишу R.
 Выбор устранения неполадок Windows XP с помощью консоли восстановления
Выбор устранения неполадок Windows XP с помощью консоли восстановления - Следуйте инструкции для входа в вашу копию Windows (если их несколько на компьютере). Не забывайте после каждого действия нажимать Enter. При входе ОС через консоль будет запрошен пароль администратора — это ваш пароль входа в систему.
 Вход в выбранную копию Windows
Вход в выбранную копию Windows - После вхождения через консоль в Windows XP создайте новую загрузочную запись с помощью команды fixmbr. На запрос подтверждения введите с клавиатуры Y и нажмите Enter.
 Создание новой загрузочной записи на жёстком диске с помощью команды fixmbr
Создание новой загрузочной записи на жёстком диске с помощью команды fixmbr - Теперь необходимо перезаписать загрузочный сектор. Введите команду fixboot, подтвердите её выполнение таким же образом, как и в предыдущем пункте.
 Создание новой загрузочного сектора на жёстком диске с помощью команды fixboot
Создание новой загрузочного сектора на жёстком диске с помощью команды fixboot
Профилактика
Не следует доводить компьютер до такого состояния, когда ошибку Reboot and Select proper Boot device придётся исправлять. Для этого достаточно осуществлять своевременный уход, проводить профилактические работы и не делать того, в чём не уверены.
- Следите за электропитанием и своевременно меняйте батарейку BIOS.
- Не допускайте скопления пыли на материнской плате, узлах и деталях вашего компьютера.
- Не подключайте самостоятельно к компьютеру новое оборудование, не посоветовавшись предварительно с квалифицированным специалистом.
- Обязательно устанавливайте антивирусную защиту. Она обезопасит ваш компьютер от негативного воздействия вредоносных программ.
- Регулярно осуществляйте резервное копирование важной информации и сохраняйте её на внешних носителях.
Всегда следует иметь в наличии загрузочный системный диск с набором утилит для диагностики и восстановления работоспособности компьютера.
Выполнение приведённых инструкций по исправлению ошибки Reboot and Select proper Boot device не должно вызвать сложностей у пользователя. Но, в любом случае, следует не допускать действий, которые могут привести к возникновению неполадок. Ведь компьютер является сложным электронным устройством, относиться к которому нужно осторожно и бережно.
Reboot and select proper boot device or insert boot media in selected Boot device and press a key: что делать, как исправить ошибку на компьютере или ноутбуке
Автор: Юрий Белоусов · 08.08.2019
Что делать, если компьютер пишет Reboot and select proper boot device — как исправить ошибку: инструкция.
При включении и перезагрузке компьютера или ноутбука пользователь может столкнуться с ошибкой «Reboot and select proper boot device or insert boot media in selected Boot device and press a key» на черном экране, появляющейся до загрузки Windows 7, 8, XP. В этой статье рассмотрим, что значит данная надпись и что делать чтобы исправить эту ошибку.

Reboot and select proper boot device: что значит в переводе на русский
В переводе с английского на русский данная фраза означает:
«Перезагрузитесь и выберите подходящее загрузочное устройство или вставьте загрузочный носитель в выбранное загрузочное устройство и нажмите клавишу»
Как правило, компьютер пишет ошибку «Reboot and select proper boot device» в следующих случаях:
- Неверно установленный приоритет загрузки в BIOS. ПК не может загрузить Windows или начать загрузку или установку операционной системы, так как в приоритете стоит совершенно другое загрузочное устройство. Если в приоритете BIOS – установка с CD/DVD-ROM, то ОС не загрузится, так же, как и не будет производиться загрузка с другого носителя, например, с флешки или внешнего жесткого диска;
- Наличие подключенных загрузочных устройств – эта причина является прямым следствием предыдущего пункта, а именно – некорректно заданного приоритета загрузки в BIOS.
- Ошибки на жестком диске, которые могут быть вызваны как вирусными программами, так и некорректными действия пользователя при работе за компьютером.
Компьютер пишет: Reboot and select proper boot device: как исправить ошибку
Что делать, если компьютер пишет ошибку Reboot and select proper boot device or insert boot media in selected Boot device and press a key:
Прежде всего, нужно убедиться, что к компьютеру не подключены какие-либо загрузочные устройства: внешний жесткий диск, флеш-накопитель, диск в приводе, дискета в флоппи-дисководе. Если таковы имеются, необходимо их извлечь из ПК и выполнить перезагрузку, после чего проверить, по-прежнему ли появляется надпись «Reboot and select proper boot device» на экране.
Если съемных загрузочных устройств нет, а дисковод – пуст, но ошибка все равно возникает, то значит проблема все-таки в ошибочно заданном приоритете загрузки в BIOS. В таком случае нужно сделать следующее, чтобы ее исправить:
- Выключить или перезагрузить компьютер.
- Зайти в BIOS. Сделать это можно нажимая клавишу «F2» во время загрузки ПК. В некоторых моделях ноутбуков зайти в BIOS можно нажимая клавишу «Del» (Delete).
- В BIOS нужно перейти в раздел «Boot» (загрузка).
- Зайти в «Boot Device Priority» (приоритет загрузки устройств).
- Тут можно увидеть пункты «1st Boot Device», «2nd Boot Device», «3rd Boot Device» и т.д. Эти пункты и установленные в них значения показывают порядок загрузки устройств. Например, если первым стоит CD/DVD, вторым – USB-HDD, а третьим – Hard Drive (HDD), то компьютер первым начнет загрузку с дисковода, если в нем есть диск. Если диска нет, то пункт пропускается и производится загрузка с USB-флешки или внешнего жесткого диска. Если и USB-накопитель отсутствует, то система подгружает 3 устройство – жесткий диск и операционную систему, установленную на нем.

- Пользователю нужно задать приоритет, в зависимости о той цели, которую преследует. Если нужно загрузить Windows, то первым приоритетом нужно выставить Hard Disk (HDD или SSD) с установленной ОС. Если к компьютеру подключены несколько жестких дисков, то первоочередность нужно отдать именно тому, на котором установлена ОС.
- После того, как все настройки будут сделаны, обязательно нужно сохранить изменения, нажав на кнопку сохранить в BIOS, либо использовав клавишу сохранения и перезагрузки — F10.
После выполненных операций, надпись об ошибке «Reboot and select proper boot device or insert boot media in selected Boot device and press a key» на черном экране более не должна появляться при запуске компьютера или ноутбука.
Важно! Если установить приоритет загрузки жесткого диска, то в случае необходимости переустановки операционной системы с диска или флешки, сделать это не получится, так как будет загружаться Windows. Поэтому нужно будет вновь изменить приоритет на то устройство, с которого должна быть выполнена установка.
Другие причины возникновения ошибки Reboot and select proper boot device при запуске ПК
Есть также небольшая вероятность, что проблема не в настройках BIOS, а – в неполадках с комплектующими.
Например, причиной появления надписи «Reboot and select proper boot device» может стать севшая на материнской плате батарейка.
Не стоит спешить разбирать свой компьютер или ноутбук и менять батарею, так как данный случай имеет свои ярко выраженные особенности, одной которых является сбой времени на компе.
Если вдруг, незадолго до появления данной ошибки были замечены неполадки с отображение времени, то высока вероятность, что дело в батарейке. И стоит ее поменять.

Можно зайти в BIOS и проверить там время. Если время неправильное, то необходимо его задать заново, сохранить и перезагрузить компьютер. А затем зайти снова и проверить, не были ли сброшены изменения.
Севшая батарейка влияет не только на некорректное отображение времени, но и на сохранение настроек BIOS, то есть, все произведенные там настройки будут сброшены, в том числе и параметры приоритета загрузки.
Кроме того, писать ошибку «Reboot and select proper boot device or insert boot media in selected Boot device and press a key» может из-за того, что неисправен жесткий диск.
Жесткий диск может быть поврежден, либо – неправильно подключен.
Прежде всего, стоит проверить определяет ли жесткий диск в BIOS. Нужно зайти в уже известный раздел Boot и посмотреть, отображается ли там модель жесткого диска.
Если модели нет, то стоит снять крышку с системного блока и попробовать переподключить провод к жесткому диску, так как он мог отойти.

Если не помогло, то нужно снять жесткий диск и проверить его работоспособность, подключив к другому компьютеру, если есть такая возможность.
Проблема может появляться не только из-за неисправности жесткого диска, но и из-за недостатка питания, в результате нехватки мощностей блока питания, в случае, если к компьютеру подключено слишком много устройств (жестких дисков, видеокарт).
Не нашли ответ? Тогда воспользуйтесь формой поиска:
Что делать с ошибкой reboot and select proper boot device and press a key?
Если при включении компьютера на экране монитора отображается данная ошибка, то не стоит паниковать. Есть несколько возможных причин, по которым она может отображаться. Соответственно есть и несколько вариантов ее устранения.
Что означает эта ошибка?
Для начала давайте разберемся что означает ошибка reboot and select proper boot device and press a key. Здесь все просто. Ваш компьютер или ноутбук не видит загрузочное устройство. Проще говоря не знает откуда ему загружать операционную систему. Чаще всего загрузочным устройством является жесткий диск. Чуть дальше мы разберемся почему ПК может перестать видеть загрузочное устройство и какие есть варианты решения данной проблемы.
Причины появления и решение:
- Банальный неконтакт кабелей на жестком диске.
Данная ситуация может произойти из-за того, что один из двух кабелей, идущих к жесткому диску, отсоединился или повредился. Следует открыть крышку корпуса компьютера и визуально оценить состояние этих кабелей. Желательно их отсоединить и присоединить заново, причем сделать это как со стороны жесткого диска, так и со стороны материнской платы. Если вы заметите, что кабели в каком то месте повреждены или подломаны их нужно заменить.

Решение проблемы с ошибкой reboot and select proper boot device and press a key
В ноутбуке данная ситуация невозможна, так как там не кабелей. Разъем подключения ноутбука находится прямо на материнской плате.
- В БИОС сбилась настройка приоритета загрузки.
Еще одной довольно распространенной причиной появления ошибки reboot and select proper boot device and press a key является ситуация, когда в настройках биос сбивается очередность приоритета загрузки. Либо приоритет жестких дисков, когда их в компьютере установлено несколько.
В этом случае вам нужно зайти в БИОС и проверить данную настройку.
Для этого зайдите в BIOS нажатием F2, Delete, F10 или F12 и установите на первое место ваш жесткий диск (HDD).
Вот так это выглядит на AMI:

Это для BIOS Award:

А это для современных материнских блат с UEFI BIOS:

- Если у вас установлено несколько жестких дисков и на одном из них находится операционная система. то обратите внимание на то, чтобы именно системный диск стоял первым в приоритетах жестких дисков.


- Если после всех проделанных действий название жесткого диска в BIOS отображается (что то похожее как на предыдущем фото), значит что то случилось с одним или несколькими файлами, отвечающими за загрузку операционной системы.
И вам придется ее либо восстановить, либо переустановить. Также рекомендую проверить жесткий диск на поврежденные сектора.
- В самом худшем случае, когда в BIOS не отображается жесткий диск, последний скорее всего вышел из строя и требует замены.
В данной статье были озвучены самые распространенные ситуации, в которых может появляться ошибка reboot and select proper boot device and press a key при загрузке компьютера, а также всевозможные варианты ее решения.
Если вам ничего не помогло просьба отписаться в комментариях. В самое кротчайшее время мы постараемся вам ответить.


 Выбор устранения неполадок Windows XP с помощью консоли восстановления
Выбор устранения неполадок Windows XP с помощью консоли восстановления Вход в выбранную копию Windows
Вход в выбранную копию Windows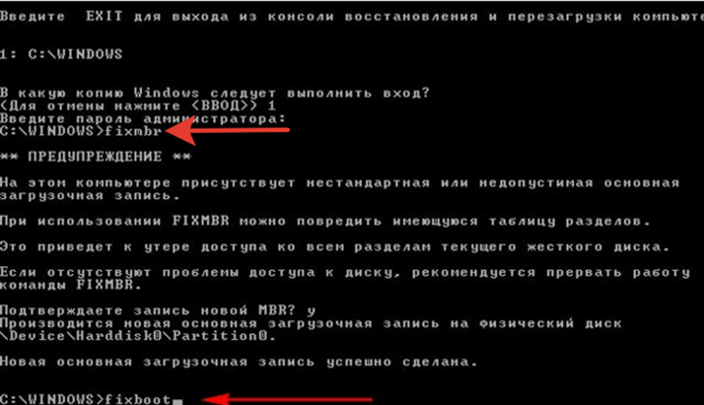 Создание новой загрузочной записи на жёстком диске с помощью команды fixmbr
Создание новой загрузочной записи на жёстком диске с помощью команды fixmbr Создание новой загрузочного сектора на жёстком диске с помощью команды fixboot
Создание новой загрузочного сектора на жёстком диске с помощью команды fixboot

