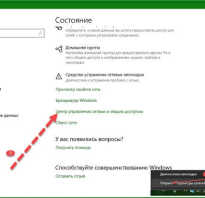Что делать если на компе вирус
Как удалить вирус? Пошаговая инструкция для начинающих
 Начинающие пользователи компьютера довольно часто оказываются в затруднительном положении, ведь вопросы, которые у них появляются, другие, более продвинутые пользователи, считаю банальными. Именно по этой причине очень часто ответы на эти вопросы сложно найти в интернете или же на вопросы отвечает человек, уже забывший, что значит быть начинающим, а значит он использует терминологию и приемы, которые только еще сильнее запутывают новичка.
Начинающие пользователи компьютера довольно часто оказываются в затруднительном положении, ведь вопросы, которые у них появляются, другие, более продвинутые пользователи, считаю банальными. Именно по этой причине очень часто ответы на эти вопросы сложно найти в интернете или же на вопросы отвечает человек, уже забывший, что значит быть начинающим, а значит он использует терминологию и приемы, которые только еще сильнее запутывают новичка.
Это касается и такой тривиальной задачи, как поиск и удаление вирусов.
Я решил создать пошаговую инструкцию, в которой покажу, как бы я действовал, если бы столкнулся с вредоносной программой.
Как определить, что компьютер заражен вирусом
В начале имеет смысл рассказать о признаках, которые явно или косвенно указывают на вирусное заражение.
Во-первых, это уведомление, которое выводит установленный на вашем компьютере антивирус. Это уведомление может выглядеть по разному и текст его может отличаться и зависит от конкретной антивирусной программы.

Но не спешите сразу же впадать в панику. Всегда есть вероятность, что антивирус ошибся или перестраховался.
Не устаю повторять, что антивирусная программа — это не панацея!
Ни один в Мире антивирус не может быть на 100% эффективным, так как разработчики вирусов и вредоносных программ ВСЕГДА находятся на шаг впереди — сначала появляется вирус, а уже затем с ним начинают бороться.
Многие начинающие пользователи имеют неверное представление о работе антивируса. Они считают, что антивирус в своей работе руководствуется только антивирусными базами, которые обновляются ежедневно. Это верно, но отчасти.
Новые вирусы появляются сотнями и тысячами ежедневно и далеко не всегда им присваивается какое-то уникальное имя, под которым они заносятся в антивирусную базу. Такой привилегии удостаиваются только действительно уникальные вредоносные программы. Весь остальной «вирусный ширпотреб» создается, как правило, с помощью вспомогательных программ-конструкторов и антивирус может отловить подобные вирусы по определенным критериям (эвристический анализатор).
Если программа или файл ведут себя по мнению антивируса подозрительно, то есть поведение подпадает под определенные, заложенные в антивирус критерии, то он их заблокирует и выдаст сообщение. Фактически же файл может быть вполне безобидным.
Поэтому антивирус стоит воспринимать исключительно как сигнализацию, которая вполне может иметь (и часто так оно и есть) ложные срабатывания.
Тем не менее, если антивирус «засомневался» и что-то заблокировал, то следует проверить компьютер полностью. При этом я бы рекомендовал делать это не только с помощью установленного на вашем компьютере антивируса, но и использовать альтернативное решение. То есть после полной проверки установленным антивирусом, сделать повторную проверку другой антивирусной программой, о чем я расскажу чуть позже.
Также поводом для проверки компьютера на наличие вирусов может стать любая внештатная ситуация. Например, компьютер стал подтормаживать или внезапно перезагружаться, стали появляться ошибки при запуске программ или при работе операционной системы… В общем, любое ненормальное поведение компьютера стоит воспринимать как сигнал — стоит проверить компьютер антивирусом.
Чем проверять компьютер на наличие вирусов
Как я уже упомянул, с моей точки зрения, правильным будет проверить компьютер не только установленным на компьютере антивирусом, а еще и вторым, хорошо себя зарекомендовавшим антивирусным решением.
При этом я НЕ имею в виду установку второго антивируса на компьютер! НЕТ! Этого делать нельзя!
Я имею в виду, использование антивирусных сканеров, которые можно скачать и запустить без установки, а лучше даже с загрузочной флешки.
Дело в том, что если ваш компьютер заражен, то вирус может спрятаться в системе и блокировать попытки установленного антивируса его обнаружить или удалить.
При загрузке компьютера со специально созданной флешки, с нее будет запущена своя операционная система (обычно это Linux). Это означает, что все файлы вашего жесткого диска будут доступны, так как они не будут защищаться операционной системой Windows, которая установлена на жестком диске вашего компьютера.
Таким образом мы сможем наиболее эффективно проверить все закоулки на вашем жестком диске и с бОльшей долей вероятности обнаружим угрозы.
Подобные загрузочные флешки позволяют создать многие современные антивирусы. То есть можно зайти в меню установленного на вашем компьютере антивируса и с помощью него же создать загрузочную флешку. Но это при условии, что ваш антивирус имеет такую функцию. Об этом можно узнать в справочной системе вашей антивирусной программы.

Я же предпочитаю использовать утилиту Dr.Web LiveDisk. Подобное решение есть и у Касперского, и у других ведущих разработчиков программ защиты, но мне привычнее работать именно с этой программой, поэтому я на ее примере покажу весь процесс.
Создаем флешку с антивирусом
Нам понадобится чистая флешка объемом 1Гб или более, ну или флешка со свободным пространством в 1Гб.
Саму утилиту Dr.Web LiveDisk можно скачать с официального сайта.
После того, как файл скачается, подключите флешку к компьютеру и запустите скачанный файл.
Запустится программа, которая определит все доступные USB-устройства, подключенные к вашему компьютеру. Нужно будет из списка выбрать флешку.

Утилита не удаляет файлы с флешки, но я обычно устанавливаю галочку, которая позволяет полностью отформатировать флешку и поместить на нее только файлы Dr.Web LiveDisk. Мне такой вариант больше нравится, так как для удаления Dr.Web LiveDisk в любом случае нужно форматировать флешку. Поэтому проще сразу временно перенести с нее нужные вам файлы, отформатировать флешку и создать Dr.Web LiveDisk. Когда загрузочный диск вам будет больше не нужен — снова отформатируете флешку и вернете на нее все файлы.
Итак, далее нажимаем на кнопку «Создать Dr.Web LiveDisk» и дожидаемся окончания процесса создания загрузочной флешки.
Мы с вами скачали и установили на флешку антивирус с самыми последними антивирусными базами. Это означает, что если вы захотите воспользоваться этой флешкой через некоторое время, то антивирусные базы на ней уже устареют.
Есть возможность обновить антивирусные базы без создания новой флешки, но я обычно так не поступаю. Дело в том, что подобные проблемные ситуации с вирусами у меня возникают довольно редко и мне проще заново создать загрузочную флешку с антивирусом, нежели отвести отдельную флешку под эти цели и в случае необходимости обновлять на ней антивирусные базы.
В любом случае, у утилиты Dr.Web LiveDisk есть довольно подробная инструкция, которую вы можете скачать с официального сайта.
Как проверить компьютер на вирусы
Итак, флешка готова. Перезагружаем компьютер и запускаемся с флешки.
Для этого можно воспользоваться меню загрузки (Boot Menu). У разных производителей материнских плат и ноутбуков это меню вызывается нажатием разных кнопок на клавиатуре, но обычно это либо клавиша Esc, либо одна из функциональных клавиш — F9, F11, F12. Самый верный способ узнать, какая клавиша в вашем случае вызывает меню загрузки — это обратиться к инструкции от вашего ноутбука или материнской платы. Ну или еще проще — спросить у Яндекса. Для этого так и сформулируем поисковый запрос, например, «меню загрузки клавиша ноутбук asus».
Данную клавишу нужно нажимать сразу же после включения компьютера. Обычно я клавишу не удерживаю, а просто быстро и многократно нажимаю ее до появления меню.

В меню выбираем флешку и начинается процесс загрузки.
По умолчанию установлен английский язык интерфейса, но мы можем исправить ситуацию, переключившись на русский, нажав клавишу F2 и выбрав язык.

Для выбора языка можно воспользоваться клавишами управления курсором — стрелками вверх и вниз. Для подтверждения выбора нажимаем клавишу ENTER.
Данная флешка является комплексным решением для устранения разного рода проблем, поэтому здесь есть, например, утилита для тестирования памяти компьютера, которую можно запустить прямо сейчас. Но я с помощью стрелок выбираю Dr.Web LiveDisk и нажимаю клавишу ENTER.
Будет загружена операционная система Linux и сразу же запустится антивирусный сканер Dr.Web CureIt! Точно такой же сканер можно скачать и запустить из под Windows, но, как я уже сказал ранее, намного правильнее и эффективнее работать с флешки, нежели из под загруженной с жесткого диска операционной системы, поэтому приступим.
Можно начать быструю или задать выборочную проверку, в которой указать те объекты и области на диске, которые вы хотите проверить.

Я запущу быструю, нажатием кнопки «Начать проверку».
После завершения проверки мы получим информацию об обнаруженных угрозах и сможем их обезвредить, выбрав наиболее подходящее действие — выбираем объекты и нажимаем на кнопку «Обезвредить».

Это был самый простой и наиболее быстрый подход к удалению вирусов с компьютера.
Утилита Dr.Web CureIt! имеет настройки и при желании вы можете с ними ознакомиться в инструкции, ссылку на которую я уже дал выше.
Ну а сама флешка Dr.Web LiveDisk – это, как я уже упомянул, не просто антивирусный сканер, а целый набор утилит, предназначенных для восстановления работоспособности компьютера и его частичной диагностики. Здесь вы можете не только удалять вирусы, но и редактировать реестр Windows или работать с файлами и папками на вашем жестком диске. Также здесь есть браузер, с помощью которого вы можете получить нужную вам информацию из интернета.
Подобная флешка неоднократно меня выручала и помогла восстановить не один компьютер…
Ну и если вам более не понадобится Dr.Web LiveDisk и вы его решите удалить с флешки, то, как я уже упоминал, нужно будет отформатировать флешку.
На этом заканчиваю. Если вы посчитаете данную информацию полезной, то поделитесь ею с друзьями. Оставляйте комментарии и до связи в новых заметках и видео.
Что делать, если на компьютере обнаружен вирус
В данной статье рассмотрим ситуацию, когда на компьютере появилось сообщение о том, что на нём обнаружен вирус, он работает медленно или с ошибками, и какие действия пользователь должен предпринять в таком случае, и как обезопасить свои данные от утери.

Сообщение об обнаружении на компьютере вируса
На самом деле, если пользователь обнаружил сообщение об обнаружении вируса – это хорошо. Это значит, что антивирусная программа обнаружила вирус и скорее всего удалит его без участия пользователя.
Данное сообщение совсем не означает, что компьютер заражен вирусом. Просто вы загрузили или скопировали на компьютер инфицированный вирусом файл и антивирусная программа скорее всего удалила его до того, пока от него начнут появляться проблемы. Таким же образом антивирусная программа может сообщить об обнаружении интернет страницы, которая заражена вирусами и дальнейшее использование которой может привести к возникновению проблем с компьютером.
Другими словами, сообщение об обнаружении вируса при правильном использовании компьютера совсем не означает, что он уже заражен или повреждён. Это означает, что вы не должны пользовать инфицированной страницей или зараженным файлом. Система просто предупреждает вас о возможной проблеме в случае их использования.
Также можно перейти к антивирусной программе и проверить карантин или логи определения вирусов, чтобы посмотреть более детальную информацию о вирусе и о том какие действия к нему были применены.
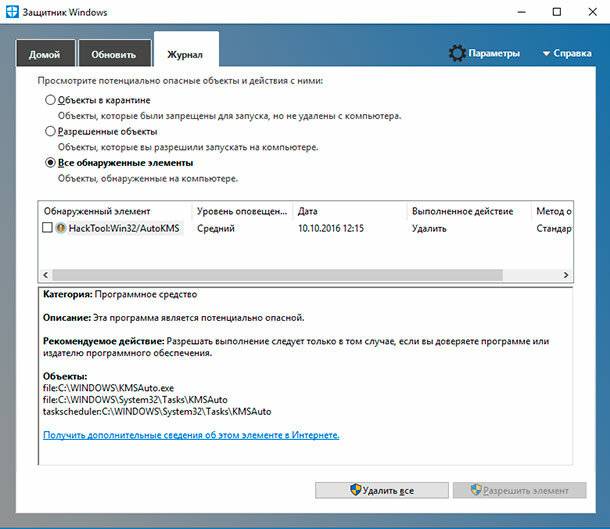
Если на компьютере не используется антивирусная программа
Если на компьютере не используется антивирусная программа и компьютер начал работать медленно или с ошибками, то существует большая вероятность того, что он заражен вирусами. Также, данная ситуация может произойти в случае использования антивирусной программы с неактуальной антивирусной базой.
Если на компьютере не установлена антивирусная программа, то её необходимо как можно скорее установить. Конечно же, качественных бесплатных антивирусных программ существует не так уж много. Можно рассмотреть одну из них, предоставляемую компанией Microsoft – Microsoft Security Essentials. Данная антивирусная программа защитит и очистит компьютер от вирусов.
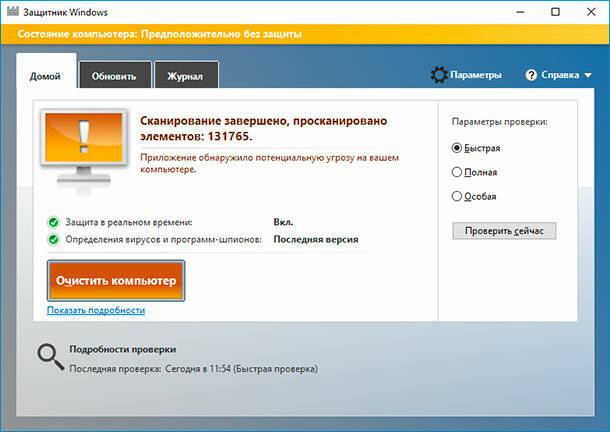
Но имейте ввиду, что использование данной программы будет актуально только для версий Windows до 7 (включительно). Начиная с Windows 8, в операционной системе уже предусмотрено использование встроенной антивирусной программы Windows Defender, который уже установлен и готов к работе.
Если антивирусная программа не обнаружила вирус
Если на компьютере установлено антивирусное ПО, но у вас есть подозрения о наличии вирусов, попробуйте установить ещё одну антивирусную программу и проверить с её помощью компьютер.
Некоторые разработчики предлагают антивирусные программы с пробным периодом использования или даже онлайн версии. Используя такие программы можно бесплатно просканировать свой компьютер на предмет наличия вирусов.
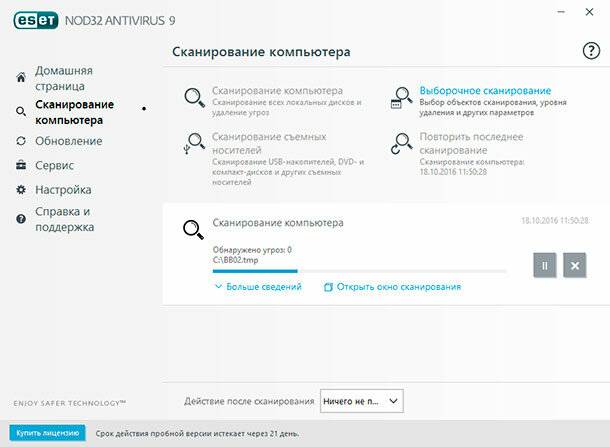
Более сложные случаи инфицирования компьютера
Некоторые вирусы и другие типы вредоносного программного обеспечения проникают насколько глубоко в систему, что удалить их оттуда становится довольно проблематично. Особенно антивирусными программами, которые были установлены после заражения компьютера, так как вирусы имели достаточно времени чтобы размножиться и загрузить дополнительное вредоносное ПО.
В таком случае не обойтись без загрузки в Безопасном режиме. Загружаясь в Безопасном режиме, Windows не загружает сторонние приложения (к которым также относятся и вирусы). Таким образом можно запустить антивирусную программу без вмешательства вирусов.
Чтобы загрузиться в Безопасном режиме перезагрузите компьютер удерживая клавишу Shift. Запустите антивирусную программу после загрузки компьютера в Безопасном режиме и перезагрузите его после этого снова.
Если очистка компьютера от вирусов с Безопасного режима не работает, можно также попробовать воспользоваться «Antivirus Rescue Disk» – применяется для проверки и лечения зараженных компьютеров, которые невозможно вылечить с помощью антивирусных программ, запускаемых под управлением операционной системы. Загружая «Antivirus Rescue Disk», антивирусная программа получает чистое пространство для работы с компьютером и очистки его от вирусов, которые в данном случае будут бездействовать.
Как правило, крупные компании разработчики антивирусного ПО имеют среди своих продуктов «Antivirus Rescue Disk».
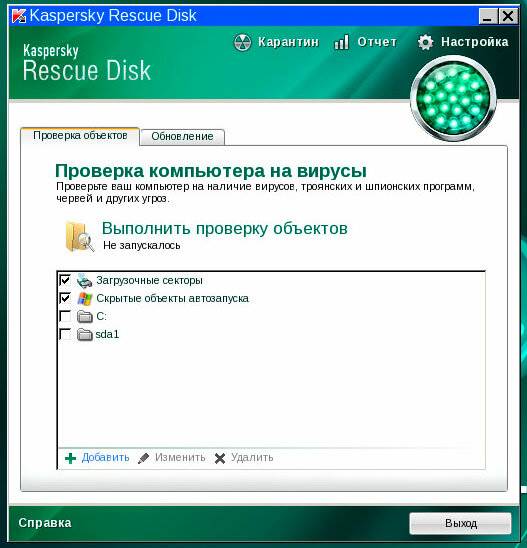
Если вредоносное программное обеспечение насколько повредило систему, что после удаления вирусов Windows не загружается или продолжает работать неправильно, то можно попробовать сбросить его к заводским настройкам или осуществить чистую установку операционной системы.
Но имейте ввиду, что осуществляя это на компьютере будут удалены все файлы и программы, поэтому побеспокойтесь о сохранности данных заранее.
Как удалить вирус с компьютера?
Все мы хотя бы раз в жизни сталкивались с вредоносными программами. Вредоносная программа – это приложение, которое следит за вами, уничтожает ваши данные или жесткий диск, а также передает кому-либо другому контроль за вашим девайсом. Что бы ни делала подобная программа, она вряд ли принесет пользу вам или вашему компьютеру. И, учитывая огромное количество и разнообразие существующих вредоносных программ, это всего лишь вопрос времени, когда вы подвергнетесь атаке.
Не паникуйте — вот наиболее ценный совет, который можно дать человеку, подозревающему наличие вируса на его компьютере. Кроме того, не стоит думать, что теперь вам придется полностью очистить ваш ПК от всех файлов и начать работу на нем с чистого листа. Чаще всего избавиться от вредоносной программы можно, не затрагивая все содержимое. Да, некоторые данные могут быть потеряны в ходе удаления вируса, но вам вряд ли придется удалить все, что у вас есть.
Для начала вам стоит убедиться, что ваш компьютер действительно заражен вирусом. Существует несколько признаков, позволяющих это распознать. Например, медленная работа или выскакивающее сообщение о повреждении файла при попытке его открыть. Если ваш браузер внезапно меняет начальную страницу или автоматически переходит на незнакомый вам сайт, это также может быть сигналом заражения вредоносным ПО. Также об этом может свидетельствовать частое выключение или поломки компьютера.
Если вы предполагаете, что ваш компьютер заражен, то вам необходимо запустить антивирусную программу. Некоторые вирусы умны настолько, что отключают антивирусник. Если у вас его вообще нет, то самое время его приобрести и установить. Некоторые вирусы попытаются не дать вам загрузить антивирусное приложение. В таком случае, вам необходимо скачать программу на другой компьютер и перенести ее при помощи диска или флеш-карты.

Как обнаружить и удалить компьютерный вирус
По сути, наличие антивирусного программного обеспечения – это практические обязательное требование для всех пользователей операционной системы Windows. Вы можете крайне аккуратно использовать свой компьютер и, исходя из этого, быть уверены, что не подцепите вирус, но правда заключается в том, что создатели вредоносных программ находятся в постоянном поиске новых способов их распространения. На данный момент существует несколько различных антивирусных программ: одни можно установить бесплатно, другие же придется купить. Стоит помнить, что в бесплатной версии почти всегда отсутствуют некоторые важные функции, которые есть в платной версии того же продукта.
Давайте начнем с предположения, что вы можете запустить антивирусное ПО на своем компьютере (чуть ниже мы расскажем, что делать, если вдруг это невозможно). Если у вас стоит самый современный авнтивирусник, который вовремя обновляется, то он должен обнаруживать вредоносные программы на вашем компьютере. У большинства антивирусных ПО есть специальный раздел со всеми обнаруженными к данному моменту вирусами. Выпишите на отдельный листок все названия найденных на вашем компьютере вирусов – это может потом пригодиться.
Многие антивирусные программы могут попытаться удалить или изолировать вредоносную программу. Вам всего лишь надо выбрать необходимый вариант и подтвердить ваш выбор. Для большинства пользователей это наилучший вариант решения проблемы; попытка самостоятельно избавиться от вируса может привести к не лучшим последствиям.
После того, как антивирус сообщит, что вредоносные программы были успешно удалены, вам необходимо выключить или перезагрузить компьютер, а после его повторного включения заново запустить антивирусник. Если он не найдет ни одного вируса, значит проблема решена. Если же вирус будет найден, значит, вам придется заново попытаться его удалить. Если антивирусное ПО раз за разом будет находить одну и ту же вредоносную программу, значит, нужно попытаться удалить ее каким-то другим образом.
Второй лишний
Одна антивирусная программа – хорошо, а две – еще лучше, так? Нет! Антивирус может использовать значительную часть вычислительной мощности вашего компьютера. Использование сразу двух антивирусов существенно замедлит ваш компьютер и может даже привести к его сбою.
Кроме того, далеко не все антивирусные программы совместимы друг с другом, поэтому использование сразу нескольких может сделать ваш компьютер еще более незащищенным, чем отсутствие всяких антивирусов.
Советы по удалению компьютерных вирусов
Если вы не можете получить доступ к своему антивирусному программному обеспечению, или при сканировании раз за разом обнаруживается одно и то же вредоносное ПО, вам может потребоваться запуск компьютера в безопасном режиме. Многие компьютерные вирусы могут хранить файлы в папке реестра Windows. В этой папке содержатся инструкции для операционной системы и важная информация о программах на вашем компьютере. В этой же папке может быть заложена программа, которая запускает вирус вместе с запуском операционной системы. Включив свой компьютер в безопасном режиме, вы получите доступ лишь к ключевым элементам операционной системы Windows.
Попробуйте запустить антивирусное ПО в данном режиме. Если вы увидите, что оно обнаружило новую вредоносную программу, вполне возможно, что именно в этой программе и кроется ключ к решению проблемы. Некоторые вредоносные программы существуют только для того, чтобы скачивать и запускать другие вредоносные программы на вашем компьютере. Будет прекрасно, если вы сможете их все удалить.
Если по какой-то причине ваш антивирусник не может удалить вирус, то придется еще немного постараться. Помните совет о том, чтобы выписать все названия найденных вирусов? Сейчас они нам могут пригодиться. Вам нужно будет найти каждое из выписанных названий в интернете, обязательно на странице используемой вами антивирусной фирмы. Необходимо использовать именно ту фирму, чье антивирусное ПО у вас стоит, потому что разные фирмы иногда дают разные имена одним и тем же вирусам.
На большинстве сайтов антивирусного ПО приводятся все файлы, связанные с конкретным вирусов, а также где эти файлы предположительно можно найти. Возможно, вам придется немного покопаться, чтобы найти каждый файл. Перед удалением любых файлов необходимо сохранить резервную копию папки реестра. Если вы случайно удалите не тот файл, это может затруднить или даже нарушить работу вашего компьютера.
Удалите все связанные с вредоносным ПО файлы, которые есть в вашем списке. Как только это будет сделано, вам нужно будет перезагрузить компьютер, снова запустить антивирусное программное обеспечение и надеяться, что больше никаких вирусов не будет найдено.
Вы также можете обновить регистрационную информацию своих аккаунтов. Некоторые вредоносные программы могут отслеживать ввод с клавиатуры и отсылать ваши пароли и информацию о вас удаленному пользователю. Это тот случай, когда лучше перестраховаться, чем потом жалеть.
Защита от компьютерных вирусов
Существует несколько простых правил, позволяющих защитить себя от компьютерных вирусов. Большинство из них исходят из категории здравого смысла.
Не открывайте вложения или гиперссылки, присланные вам по мейлу незнакомыми людьми. Часто подобные действия могут перевести вас на страницу с вредоносной программой. Если ваша почта настроена на автоматическое открытие подобных ссылок, измените настройки, иначе вы можете подцепить вирус.
То же касается и других сообщений. Гиперссылки на доске объявлений, в сообщениях на Facebook или в личной переписке также могут перенести вас на страницу с вирусом. Обратите внимание на отправителя письма. Ищите любые странности, такие, как ошибки в письме или странные формулировки. Если с адреса знакомого вам человека начинают посылать подозрительные ссылки, то стоит сообщить ему об этом – вполне может стать так, что его аккаунт взломали.
Не заходите на подозрительные веб-сайты. Это касается самых разных ресурсов, начиная со скачивания ПО, музыки и заканчивая пиратским видео и порно. Многие из современных веб-браузеров предупредят вас, если вы попытаетесь перейти на предположительно вредоносный сайт. Обращайте особое внимание на подобные предупреждения и держитесь подальше от таких сайтов.
Обращайте особое внимание на любые окна, которые открываются в момент просмотра веб-страниц. Будьте особенно осторожны, если сайт выводит вам уведомление о том, что вам нужно загрузить последний видеодрайвер, чтобы что-то посмотреть. Это обычный способ распространения вредоносного ПО.
Запускайте антивирусную программу хотя бы раз в неделю. Кроме того, регулярно обновляйте антивирус и вашу операционную систему. Большинство обновлений антивирусного ПО выходят не реже одного раза в неделю, так как фирма добавляет большее количество обнаруженных вирусов в свои базы данных.
Правила, позволяющие избежать заражения вирусом, могут показаться непростыми и требующими слишком большИх усилий, но проще придерживаться этих правил, чем пытаться спасти поврежденный вирусом компьютер.
В худшем случае
Если вы не можете удалить вирус вне зависимости от того, какой метод вы пробовали, возможно, пришло время смириться и выполнить полную очистку системы, включающую форматирование жесткого диска и перезагрузку операционной системы. Подобное действие удалит всю вашу информацию, поэтому перед этим обязательно сохраните резервные копии любых важных файлов без вирусов.
Что делать если в компьютере вирус: как узнать
Вирус в компьютере — это, на взгляд обывателя, некая проблема, которая мешает работать компьютеру. В действительности это — вредоносная программа, которая встраивается в операционную систему. Некоторые из них могут копировать сами себя, заражая все новые и новые файлы, а некоторые просто мешают корректной работе приложений и не размножаются. Также они различаются по степени опасности для системы.

В статье мы рассмотрим следующие вопросы:
- как обнаружить вирус
- можно ли удалить вирус без использования антивирусной программы
- защита компьютера
Как «вычислить» вирус
О наличии вирусов человек узнает двумя путями.
Первый — сигнал антивируса. Второй — неполадки, странные изображения и сбои в программах. Также распознать вирус в компьютере можно, просмотрев его расположение и тип. Чаще всего это — файлы с расширением .exe, запускающие какой-то процесс, тормозящий работу системы.
В первом случае вирус на компе помещается в карантин, где ждет своего часа. Во втором без должных мер программа начинает самокопирование, встраиваясь в работу браузеров и системные компоненты. Если у пользователя возникают опасения, что компьютер заражен, самый простой способ — использовать установленный антивирус. Это — надежный способ узнать, что на компьютере вирус.
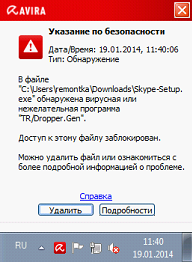
Такое сообщение указывает на то, что программа обезвредила угрозу и что все с компьютером хорошо. В то же время, если сообщение, аналогичное этому, появляется в самом браузере или мигает на весь экран, то это — признак мошенничества. Это — не предложение избавиться от проблемы, а ее навязывание. Один клик на такое уведомление — и даже «чистый» компьютер оказывается под угрозой. Мошенники, разрабатывающие такое одностраничные сайты, в дальнейшем намереваются заставить пользователя потратить деньги на решение проблемы.
В вашем антивирусе всегда хранятся отчеты о проделанных операциях и действиях. Их можно отследить, зайдя в специальный пункт меню «отчеты» или аналогичный ему.
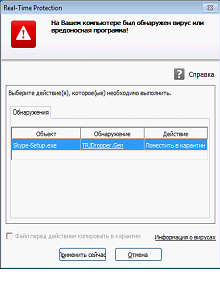
Ответ на вопрос, что делать, если на компьютере вирус, один — запускать антивирус и «лечить» машину. В некоторых особо запущенных случаях может потребоваться переустановка или восстановление системы. Это — крайний случай.
Как убрать вирус без антивируса
Пользователи, работающие без антивируса в интернете, имеют все шансы «подхватить» программу-вредителя. Следуя указаниям, они пробуют скачать и установить антивирус, а ничего не получается. Дело в том, что алгоритм работы некоторых вредоносных программ включает в себя блокировку его установки.
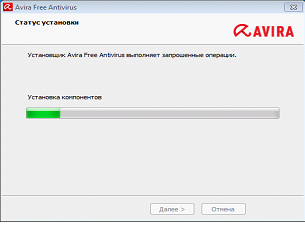
- Поэтому если не устанавливается антивирус, выход один — использовать онлайн-сервисы.
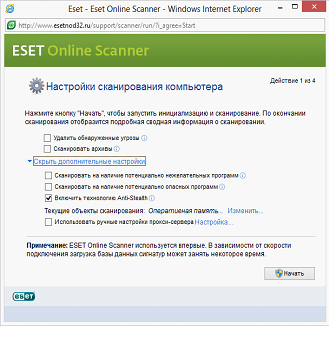
- Другой сервис — HouseCall, позволяющий быстро и эффективно убрать вирусы с компьютера без антивируса. Он не оставляет следов в операционной системе, но может с легкостью найти троян на компьютере.
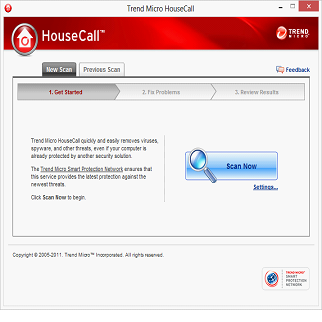
В установках пользователь волен выбирать и глубину проверки, и последующий алгоритм работы утилиты с обнаруженными угрозами
Защита компьютера
Перед тем, как ставить на компьютер защиту, рассмотрим самые распространенные компьютерные вирусы и их виды.
Наиболее распространенные — рекламные программы. Они не только выполняют прописанные функции, но и инициируют показ рекламных окон в браузере или на компьютере в принципе.
- Фарминг — вариант атаки, заключающейся в манипуляциях с фалом host. Именно этот вид перенаправляет пользователя на посторонние сайты, замаскированные под популярные ресурсы типа Яндекса и Одноклассников. Он же выдает сообщение, обещающее избавить человека от проблемы после введения номера телефона или перечисления небольшой суммы на некий счет.
- Программные вирусы. Обладают способностью самокопирования. Присоединяются к программам, нарушая их работу. Выглядит компьютерный вирус такого типа как дополнительный файл с расширением .exe, которые невозможно запустить.
- Черви. Практически меньшее из зол. Не становятся частью программ, распространяются при обмене файлами между пользователями. Этот вредоносный компонент очень легко устраняются.
- Троян. Это — программа, выполняющая вместо нужных действий деструктивные. Не могут самостоятельно распространяться, чем и отличаются от обычных вредителей. Заразить компьютер трояном можно при интернет-серфинге и скачивании программ из сомнительных источников.
Чтобы вирусы на компьютере не появлялись, устанавливается антивирус. Существует множество бесплатных программ, решающих проблемы появления вредоносного программного обеспечения. К мерам профилактики заражения относятся не только регулярные проверки компьютера, но и использование нескольких антивирусов для надежности. Многие вредоносные компоненты, в частности, большинство рекламных программ, можно удалить только с помощью Dr.Web. В сети есть как платная, так и бесплатная версия, работающая ничуть не хуже.
Теперь вы знаете, что делать, если на компьютере вирус.