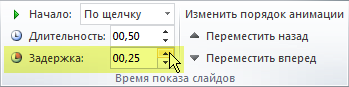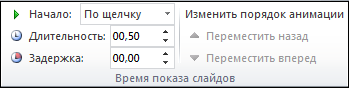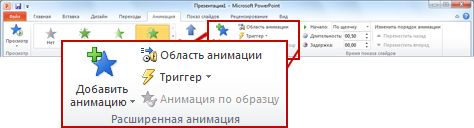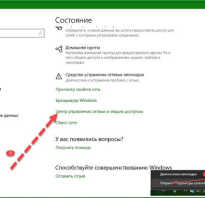Анимация в powerpoint примеры
Анимация текста и объектов
В этом курсе:
Вы можете анимировать текст, рисунки, фигуры, таблицы, графические элементы SmartArt и другие объекты презентаций PowerPoint.
Эффекты позволяют оформить появление, исчезновение и перемещение объектов. С их помощью можно менять их размер и цвет.

Можно также просмотреть похожее видео об анимации текста.
Совет: Check out these YouTube videos from PowerPoint community experts for more help with animation!
Добавляйте эффекты анимации к тексту, рисункам, фигурам и другим объектам в презентации.
Выделите текст или объект, к которому нужно добавить анимацию.
Откройте вкладку Анимации и выберите эффект анимации.
Нажмите кнопку Параметры эффектов и выберите нужный вариант.
Управление анимацией и эффектами
Анимацию можно запускать несколькими способами:
Чтобы настроить запуск эффекта анимации по щелчку на слайде, выберите По щелчку.
Чтобы эффект анимации запускался одновременно с предыдущим эффектом, выберите С предыдущим.
Чтобы анимация воспроизводилась сразу после предыдущего эффекта, выберите После предыдущего.
С помощью поля Длительность можно сделать эффект более длинным или коротким.
В поле Задержка введите задержку перед запуском эффекта.
Добавление дополнительных эффектов к анимации
Выделите объект или текст с анимацией.
Нажмите кнопку Добавить анимацию и выберите необходимый вариант.
Изменение порядка воспроизведения анимации
Выберите маркер анимации.
Выберите нужный вариант:
Переместить назад, чтобы анимация выводилась раньше в последовательности.
Переместить вперед, чтобы анимация выводилась позже в последовательности.
Добавление анимации к сгруппированным объектам
Вы можете добавить анимацию к сгруппированным объектам, в том числе тексту.
Удерживая нажатой клавишу CTRL, выделите нужные объекты.
Выберите Формат > Группировать > Группировать, чтобы сгруппировать объекты.
Откройте вкладку Анимация и выберите эффект анимации.
Добавление анимации к объекту
Выделите объект, к которому нужно добавить анимацию.
На вкладке ленты Анимация в группе Анимация нажмите кнопку Дополнительно  и выберите необходимый эффект анимации.
и выберите необходимый эффект анимации.
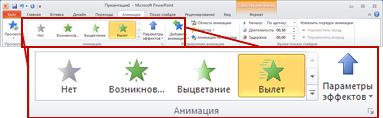
Отобразятся самые популярные эффекты. Чтобы просмотреть другие варианты, нажмите кнопку Дополнительные параметры в нижней части коллекции.
Щелкните заголовок раздела ниже, чтобы открыть подробные инструкции.
Скорость эффекта определяется параметром Длительность.
Выделите на слайде эффект анимации, который хотите изменить.
На вкладке Анимация в группе Время показа слайдов в поле Длительность введите необходимое число секунд.
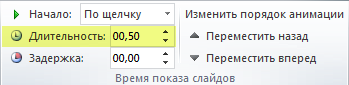
(Максимум: 59 секунд. Минимум: 0,01 секунды. Вы можете ввести значение длительности с клавиатуры или установить его с помощью стрелок вверх и вниз.)
Выделите на слайде эффект анимации, который хотите изменить.
На вкладке Анимация в группе Время показа слайдов откройте список Начало и выберите один из трех описанных ниже параметров.

 (Щелкните стрелку вправо, чтобы увидеть другие варианты.) |  |
 | |
 |
К одному объекту можно применить несколько эффектов анимации. Просто выделите объект еще раз и примените дополнительный эффект.
Каждый эффект анимации представлен на слайде числом (  ) рядом с объектом, которое обозначает его номер в последовательности воспроизведения. Если два эффекта анимации должны воспроизводиться одновременно, они обозначены стопкой из чисел:
) рядом с объектом, которое обозначает его номер в последовательности воспроизведения. Если два эффекта анимации должны воспроизводиться одновременно, они обозначены стопкой из чисел:  .
.
Изменение эффектов анимации
Вот как можно изменить или удалить эффекты анимации, а также изменить порядок их воспроизведения.
Выберите нужный слайд и щелкните на нем номер эффекта анимации, который вы хотите изменить.
В области анимации, отображаемой справа, будут показаны все эффекты анимации, которые есть на слайде.

Доступные в этом разделе настройки:
изменение порядка и удаление эффектов анимации в разделе Воспроизвести;
изменение самого эффекта анимации и добавление звука в разделе Параметры эффектов;
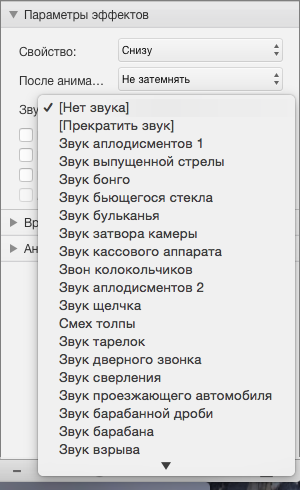
изменение способа запуска анимации и продолжительности эффекта в разделе Время показа слайдов.
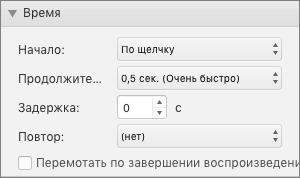
Чтобы вывести в начале анимации пустую диаграмму, выберите эффект анимации в области анимации и в разделе Анимационные эффекты диаграмм установите флажок Запустить анимацию, нарисовав фон диаграммы.
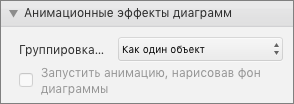
Чтобы просмотреть результат изменений, нажмите Воспроизвести с.
Дополнительные сведения
Добавление эффекта анимации
Выделите на слайде объект или текст, к которому нужно добавить анимацию.
В этом контексте объект — это любой элемент на слайде, например рисунок, диаграмма или текстовое поле. При выделении объекта на слайде вокруг него появятся маркеры изменения размера. (В целях анимации абзац в текстовом поле также считается объектом, но при его выделении маркеры изменения размера отобразятся для всего текстового поля, а не для одного абзаца).
На вкладке Анимации откройте коллекцию эффектов анимации и выберите нужный вариант.
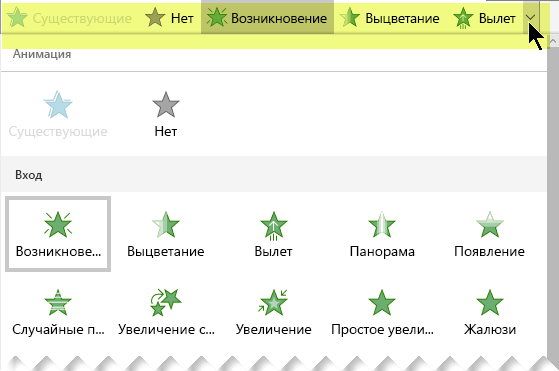
На вкладке Анимации откройте список Параметры эффектов и выберите нужный вариант. Параметры эффектов доступны для текста, а также для выбора направления и интенсивности эффектов анимации. (Параметры есть не у всех эффектов анимации.)
Чтобы просмотреть анимацию, на вкладке Слайд-шоу ленты нажмите кнопку Воспроизвести с начала.

(Если вы отключили упрощенную ленту, вкладка Слайд-шоу не отображается. Используйте вместо нее вкладку Вид, чтобы начать слайд-шоу.)
Для воспроизведения эффекта анимации щелкните слайд в режиме слайд-шоу.
Удаление эффекта анимации
Выделите анимированный объект.
На вкладке Анимации откройте коллекцию эффектов анимации и выберите вариант Нет.
Изменение порядка воспроизведения эффектов анимации
Когда вы назначаете объекту определенный эффект анимации, слева от этого объекта появляется небольшой маркер в виде числа. Он свидетельствует о наличии эффекта анимации и указывает его место в порядке анимации на слайде. Эти маркеры отображаются, если на ленте выбрана вкладка Анимации.
На слайде выделите анимированный объект.
На вкладке Анимации в группе Время нажмите кнопку Переместить назад или Переместить вперед.
При каждом нажатии место объекта в порядке анимации будет меняться на единицу. Номера на маркерах анимации будут меняться в зависимости от порядка эффектов.
Как сделать анимацию в PowerPoint
В PowerPoint вы можете сделать анимацию картинки, текста, фигуры, а также сделать анимацию слайдов в презентации. Анимацию на слайде можно использовать для привлечения внимания аудитории к определенному контенту или для облегчения чтения слайдов.
Типы анимации в PowerPoint
Существует в четыре типа эффекта анимации, которые вы можете выбрать:
- Вход : данный тип анимации контролирует, как объект входит в слайд. Например, с анимацией Выскакивание объект будет «падать» на слайд, а затем подпрыгивать несколько раз.

Как сделать анимацию в PowerPoint – Анимации эффекта входа
- Акцент : эти анимации происходят, когда объект находится на слайде, часто вызываемый щелчком мыши. Например, вы можете настроить вращение объекта по щелчку мыши.

Как сделать анимацию в PowerPoint – Анимации эффекта выделения
- Выход : этот тип анимации контролирует, как объект выходит из слайда. Например, при анимации Выцветание объект будет просто исчезать.

Как сделать анимацию в PowerPoint – Анимации эффекта выхода
Пути перемещения : анимации аналогичны эффектам выделения, за исключением того, что объект перемещается внутри слайда по заданному пути.

Как сделать анимацию в PowerPoint – Анимации пути перемещения
Как сделать анимацию
- Выберите объект, который хотите анимировать. В нашем примере мы сделаем анимацию для картинки.
- На вкладке «Анимация» нажмите стрелку « Больше » в группе «Анимация».

Как сделать анимацию в PowerPoint – Выбор эффекта анимации
- Эффект анимации будет применен к картинке. Рядом с картинкой появится небольшое число, чтобы показать, что у нее есть анимация. На панели « Слайд » рядом со слайдом появится символ звезды.

Как сделать анимацию в PowerPoint – Выбор эффекта анимации
- Эффект анимации будет применен к картинке. Рядом с картинкой появится небольшое число, чтобы показать, что у нее есть анимация. На панели «Слайд» рядом со слайдом появится символ звезды.

Как сделать анимацию в PowerPoint – Обозначение анимации для объекта и на слайде
Параметры эффекта анимации
Некоторые эффекты анимации имеют параметры, которые вы можете изменить. Например, для эффекта анимации вы можете контролировать, в каком направлении выйдет объект. Доступ к этим параметрам можно получить из команды « Параметры эффекта » в группе «Анимация».

Как сделать анимацию в PowerPoint – Параметры эффектов анимации
Как удалить анимацию
- Выберите число, расположенное рядом с анимированным объектом.

Как сделать анимацию в PowerPoint – Число возле анимированного объекта
- Нажмите клавишу « Delete ». Анимация будет удалена.
Как сделать несколько анимаций
Чтобы сохранить текущую анимацию при добавлении новых, используйте команду «Добавить анимацию».
- Выделите объект.
- Перейдите на вкладку «Анимация» и в группе «Расширенная анимация» нажмите кнопку «Добавить анимацию», чтобы просмотреть доступные анимации.
- Выберите желаемый эффект анимации.

Как сделать анимацию в PowerPoint – Добавить анимацию
- Если объект имеет более одного эффекта, он будет иметь другое число для каждого эффекта. Числа указывают порядок, в котором будут возникать эффекты.

Как сделать анимацию в PowerPoint – Нумерация эффектов анимации
Как изменить порядок анимации
- Выберите номер эффекта анимации, который вы хотите изменить.

Как сделать анимацию в PowerPoint – Выбор номера эффекта анимации
- На вкладке «Анимация» нажмите команды « Переместить назад » или « Переместить вперед », чтобы изменить порядок.

Как сделать анимацию в PowerPoint – Изменить порядок анимации
Просмотр анимации
Любые эффекты анимации, которые вы применили, будут отображаться при воспроизведении слайд-шоу. Тем не менее, вы также можете быстро просмотреть анимацию для текущего слайда, не просматривая слайд-шоу.
- Перейдите к слайду, на котором вы хотите посмотреть анимацию.
- На вкладке «Анимация» щелкните команду « Просмотр ». Произойдет воспроизведение анимации для текущего слайда.

Как сделать анимацию в PowerPoint – Просмотр анимации
Область анимации
Область анимации позволяет просматривать и управлять всеми эффектами, находящимися на текущем слайде. Вы можете изменять и корректировать эффекты непосредственно из области анимации, что особенно полезно, когда у вас есть несколько эффектов.
Как открыть область анимации
- На вкладке «Анимация» щелкните команду «Область анимации».

Как сделать анимацию в PowerPoint – Открыть область анимации
- Область анимации откроется в правой части окна. Она покажет все эффекты для текущего слайда в том порядке, в котором они появятся.

Как сделать анимацию в PowerPoint – Область анимации
Как изменить порядок анимации из области анимации
- В Области анимации нажмите и перетащите необходимый эффект анимации вверх или вниз.

Как сделать анимацию в PowerPoint – Изменить порядок анимации
- Эффекты анимации изменят свой порядок.
Как просмотреть анимацию из области анимации
- В области анимации нажмите кнопку « Воспроизвести ».

Как сделать анимацию в PowerPoint – Воспроизвести анимацию
- Произойдет воспроизведение анимации для текущего слайда. С правой стороны в области анимации вы увидите график, показывающий прогресс каждого эффекта анимации.

Как сделать анимацию в PowerPoint – Прогресс эффекта анимации
Как изменить параметр запуска эффекта анимации
По умолчанию эффект анимации начинает воспроизводиться, когда вы нажимаете кнопку мыши во время слайд-шоу. Если у вас есть несколько эффектов, вам нужно будет щелкнуть несколько раз, чтобы начать каждый эффект индивидуально. Однако, изменяя параметр запуска для каждого эффекта анимации, вы можете настроить эффекты, которые будут автоматически одновременно или один за другим.
- В Области анимации выберите эффект. Рядом с эффектом появится стрелка вниз.

Как сделать анимацию в PowerPoint – Выбор эффекта анимации
- Нажмите стрелку раскрывающегося списка и выберите один из трех желаемых параметров запуска.
- Запускать щелчком — эффект запускается при нажатии мыши.
- Запускать вместе с предыдущим — эффект начнется одновременно с предыдущим.
- Запускать после предыдущего — начнет действие, когда закончится предыдущий эффект.

Как сделать анимацию в PowerPoint – Запуск анимации эффекта
Параметры эффекта анимации
В области анимации вы можете получить доступ к диалоговому окну « Параметры эффектов », в котором содержатся более сложные параметры, которые можно использовать для точной настройки анимации.
Как открыть окно «Параметры эффекта» для настройки анимации
- В области анимации выберите эффект. Рядом с эффектом появится стрелка вниз.
- Нажмите стрелку раскрывающегося списка, затем выберите « Параметры эффектов ».

Как сделать анимацию в PowerPoint – Параметры эффектов
- Появится диалоговое окно « Параметры эффектов ». Вы можете добавить звук в анимацию, добавить эффект после завершения анимации или анимировать текст в другой последовательности.

Как сделать анимацию в PowerPoint – Настройка анимации
Как изменить время срабатывания эффекта
- В диалоговом окне « Параметры эффектов » выберите вкладку « Время ».

Как сделать анимацию в PowerPoint – Время анимации эффекта
- Отсюда вы можете добавить задержку до начала эффекта, изменить продолжительность эффекта и контролировать, будет ли эффект повторяться.

Как сделать анимацию в PowerPoint – Настройка времени анимации эффекта
На этом все. В этой статье вы научились, как сделать анимацию в PowerPoint, чтобы со вкусом анимировать элементы на слайде. Использование анимации картинки и анимации текста на слайде в нужное время сделает отличную презентацию. Главное знать меру. Меньше лучше, чем больше, что касается анимации в PowerPoint.
Анимация в Power Point с примерами. Сборка анимации.
В этой статье мы рассмотрим анимацию элементов слайда и их классификацию. Ранее мы говорили о переходах между слайдами и их оформлением. Анимация отличается от переходов тем, что применяется непосредственно к элементам слайда, а не ко всему слайду в целом.
Создание анимация в Power Point
Для того, чтобы применить к какому-либо элементу слайда (будь то текст, картинка или любой другой элемент), необходимо кликнуть левой кнопкой мыши по выбранному элементу и перейти во вкладку «Анимация», после чего остается только выбрать понравившуюся анимацию.
Эту процедуру необходимо проделать для каждого элемента слайда. Также следует отметить, что элементы на слайде будут появляться с той последовательностью, с которой были выбраны анимации, так что действовать нужно последовательно.
Очередность появления элементов будет отмечена цифрами, после применения к нему анимации. Для того, чтобы удалить уже выбранную анимацию, необходимо кликнуть левой кнопкой мыши по порядковому номеру анимации и нажать Delete.
Также как и в переходах, к каждой анимации можно применить свои эффекты (стороны вылета, углы, частоту и прочие эффекты, в зависимости от выбранной анимации – для каждой они индивидуальны).
Итак, в Power Point существует четыре категории анимации:
Каждая из категорий применяется для оформления появления, выделения и исчезновения элементов слайда. Так, в начале просмотра, применяют анимации входа (для появления элементов на слайде), в течении просмотра слайда используют анимации выделения (для привлечения внимания к отдельным элементам слайда) и в конце – анимации выхода (для красивого исчезновения элементов слайда).
Таким образом, к каждому элементу можно применить несколько типов анимации. Для этого необходимо, после добавления одной анимации, кликнуть левой кнопкой мыши на «Добавить анимацию» справа от блока с анимациями. Далее рассмотрим каждую категорию отдельно и детальнее разберем анимации, которые они включают в себя.
Анимации «Входа»
Данная категория содержит 13 различных анимаций, а именно: возникновение, выцветание, вылет, плавное приближение, панорама, появление, фигура, часовая стрелка, случайные полосы, увеличение с поворотом, масштабирование, вращение и выскакивание.
Далее на примере разберем пять наиболее эффектных анимаций этой категории. Так на примере представлен рекламный заголовок, картинка, элемент для привлечения внимания к информации о скидке, непосредственно размер скидки и декоративный элемент «Сердце». Таким образом, мы имеем пять элементов слайда, на примере которых мы и рассмотрим пять перечисленных анимаций.
- Фигура
- Часовая стрелка
- Увеличение
- Выскакивание
- Плавное приближение
Анимации «Выделения»
Данная категория включает в себя 19 видов анимации: пульсация, цветовая пульсация, качание, вращение, изменение размера, приведение к серому, затемнение, высветление, прозрачность, цвет объекта, дополнительный цвет, цвет линии, цвет заливки, перекрашивание, цвет текста, подчеркивание, полужирное начертание, наложение полужирного и цветовая волна. Из данной категории были выбраны следующие виды анимации:
- Подчеркивание
- Вращение
- Дополнительный цвет
- Цветовая волна
- Пульсация
Анимации «Выхода»
В этой категории, также как и в первой, 13 типов анимации. А именно: исчезновение, выцветание, вылет за край листа, плавное удаление, панорама, появление, фигура, часовая стрелка, случайные полосы, уменьшение с поворотом, масштабирование, вращение и выскакивание.
- Плавное удаление
- Панорама
- Уменьшение с поворотом
- Фигура
- Часовая стрелка
Анимации «Пути перемещения»
Может быть использована как самостоятельно, так и совместно с другими типами анимации. По-сути, если использовать ее совместно с другой анимацией, то она будет задавать лишь направление (фигуру), по которому будет двигаться выбранная анимация другой категории.
Данная категория включает 6 типов анимации: линии, дуги, повороты, фигуры, петли и пользовательский путь. При чем, пользовательский путь подразумевает возможность нарисовать траекторию движения элемента самостоятельно.
Также очень важно правильно задать точку начала движения, для того, чтобы в дальнейшем элемент не ушел за границы слайда.
Тут мы разберем два примера. На первом покажем самостоятельное применения данной анимации. На втором – тоже самое совместно с анимацией из категории входа.
Анимации, используемые в примерах:
Пример 1
Пример 2
Сборка анимации
А теперь попробуем собрать все это в единое целое и применить все анимации от начала просмотра до конца.
Помним про последовательность. Так, сначала необходимо применить анимации входа и пути перемещения для каждого элемента, затем выделения и выхода.
Рекомендуем смотреть видео в полноэкранном режиме, в настойках качества выбирайте 1080 HD, не забывайте подписываться на канал в YouTube, там Вы найдете много интересного видео, которое выходит достаточно часто. Приятного просмотра!
Виды анимации в PowerPoint

Анимация появления объектов на слайде (вход)

Описание эффекта и дополнительных опций
Объект просто и незамысловато появляется на слайде
Дополнительных опций нет
Настройки длительности эквивалентны задержке срабатывания.
Фигура появляется на слайде слегка выцветшей и постепенно ее цвет доводится до того который мы определили, форматируя объект. Параметры эффектов настраиваются только для объектов, содержащих текст.
Объект вылетает из-за пределов слайда
Можно указать 8 направлений вылета
Объект появляется полупрозрачным выше или ниже (в зависимости от направления, выставленного в настройках) своего целевого положения. За время длительности эффекта возвращается к своему положению за одно набирая цвет.
Объект занимает свое отведенное место, при срабатывании анимации начинает показываться от краев к центру – при выставленных настройках ( по вертикали внутрь). Доступны еще 3 настройки.
Объект появляется постепенно, начиная с одной какой-то стороны. Есть 4 опции, которые задают то край, который появится первым.
Объект появляется постепенно за заданном месте. В дополнительных настройках можно выставить направление появления. Изнутри наружу (увеличение), или от внешних границ к внутренним (уменьшение). Также можно задать фигуру для эффекта (круг, прямоугольник, ромб, плюс)
Фигура появляется, повинуясь воображаемой стрелке часов. В параметрах эффектов выбирается количество сегментов (1, 2, 3, 4, 8), которые проявляются «своей» стрелкой.
Объект постепенно увеличивается в размерах, при этом поворачиваясь на 90 градусов и занимает конечное положение. Параметры эффектов настраиваются только для текста или для объектов, содержащих текст.
Объект постепенно увеличивается в размере до заданного. Можно выбирать начальную точку из которой начинает «расти» анимированный объект – это или центр фигуры, или центр слайда.
Объект появляется, вращаясь несколько раз вокруг своей вертикальной оси. Параметры эффектов задаются только для текста.
Объект выскакивает из ниоткуда, делает несколько прыжков и занимает отведенную ему позицию.
Дополнительные эффекты анимации входа
Кроме вышеперечисленных, доступных сразу на панели анимации, есть еще несколько десятков профилей анимации входа объекта на слайд. В деталях на них останавливаться не будем, список ниже:

Анимация акцентирования внимания на объекте (выделение)
Также с поможшь анимации в поверпоинт можно акцентировать внимание на объекте (текст, фигура, smart art, картинка). Для этого существует несколько профилей анимации выделения.

- Пульсация
- Цветовая пульсация
- Качание
- Вращение
- Изменения размера
- Приведение к серому
- Затемнение
- Высветление
- Прозрачность
- Цвет объекта
- Дополнительный текст
- Цвет линии
- Цвет заливки
- Перекрашивание
- Цвет текста
- Подчеркивание
- Полужирное начертание
- Наложение полужирного
- Цветовая волна
Дополнительные эффекты анимации выделения

Анимация вывода объекта со слайда (выход)
Также с помощью анимации в PowerPoint можно убрать объекты со слайда, для этого применяются анимационных профили данной подгруппы.

- Исчезновение
- Выцветание
- Вылет за край листа
- Плавное удаление
- Панорама
- Появление
- Фигура
- Часовая стрелка
- Уменьшение
- Масштабирование
- Вращение
- Выскакивание