Этапы создания презентации в powerpoint
Методические указания «Правила создания презентации в MS PowerPoint»

Презентация – это самый эффективный способ привлечения целевой аудитории, партнеров, коллег. При помощи презентации можно наглядно и объемно представить информацию по той или иной теме, курсовую, дипломную или бизнес-план. Визуализированная информация легче воспринимается и хорошо запоминается! Правила при создании презентации, основные моменты и очевидные ошибки — вот лишь часть вопросов, которые будут освещены в данных методических указаниях.
Скачать:
| Вложение | Размер |
|---|---|
| metod.ukazaniya_prezentatsii.doc | 82 КБ |
| podgotovka_prezentatsiy.pptx | 644.83 КБ |
Предварительный просмотр:
Департамент по культуре и туризму Томской области
Областное государственное образовательное автономное учреждение
среднего профессионального образования
«Губернаторский колледж социально-культурных технологий и инноваций»
Правила создания презентации
в MS PowerPoint
Мария Владимировна Максимова
Методические указания для студентов и преподавателей ГКСКТиИ /Томск.: ГКСКТиИ, 2014 – 9 с.
Компьютерный набор: Максимова М.В., преподаватель ОГСЭД
Рекомендовано к печати отделением гуманитарных и социально-экономических дисциплин Губернаторского колледжа социально-культурных технологий и инноваций
Протокол № от «___» _________ 2014 г.
Заведующая ОГСЭД М.В.Максимова
Утверждено учебно-методическим советом Губернаторского колледжа социально-культурных технологий и инноваций
Протокол № от «___» ________ 2014 г.
Заведующая учебно-методическим отделом О.Н. Алина
Презентация – это самый эффективный способ привлечения целевой аудитории, партнеров, коллег. При помощи презентации можно наглядно и объемно представить информацию по той или иной теме, курсовую, дипломную или бизнес-план. Визуализированная информация легче воспринимается и хорошо запоминается! Правила при создании презентации, основные моменты и очевидные ошибки — вот лишь часть вопросов, которые будут освещены в данных методических указаниях.
Губернаторского колледжа социально-культурных технологий и инноваций
Томск, ГКСКТиИ, 2014
Правила создания мультимедийных презентаций…………………………. …5
Типичные недочеты и ошибки при создании презентаций…………..………. 9
Презентация (от англ. «рrеsепtаtіоп» — представление) — это набор картинок-слайдов на определенную тему, которые хранятся в файле специального формата. На каждом слайде можно содержать произвольную текстовую, графическую или видеоинформацию, анимацию, звук из подготовленного аудиофайла, а так же и записанный с микрофона. Презентации легко создавать с помощью программы MS PowerPoint.
Презентации предназначены для:
- отображения наглядности учебного/лекционного материала,
- управления учебно-познавательной деятельностью аудитории,
- контроля и проверки усвоения поданного материала,
- обобщения и систематизации знаний,
- рекламы товаров, услуг,
- создания фотоальбомов и т.д.
Презентации можно демонстрировать по-разному:
- на компьютере,
- на экране с помощью мультимедийного проектора,
- на телеэкране большого формата.
Созданные презентации могут содержать:
- текст,
- изображения,
- диаграммы,
- рисунки,
- компьютерную анимацию процессов и явлений,
- звуковое сопровождение,
- автофигуры,
- диаграммы
- гиперссылки;
- видеоролики.
Правила создания мультимедийных презентаций
Основное правило презентаций:
Простота, лаконичность (минимализм в подаче визуальной информации). Краткое изложение материала, максимальная информативность текста.
Следующие правила презентаций:
- Читабельность (видимость из самых дальних уголков помещения и с различных устройств);
- Отсутствие накопления, четкий порядок во всем.
- Тщательно структурированная информация.
- Наличие коротких и лаконичных заголовков, маркированных и нумерованных списков.
- Важную информацию (например, выводы, определения, правила и т.д.) нужно подавать большим и выделенным шрифтом и размещать в левом верхнем углу слайда.
- Второстепенную информацию желательно размещать внизу слайда.
- Каждому положению (идее) надо отвести отдельный абзац.
- Главную идею надо выложить в первой строке абзаца.
- Использовать табличные формы представления информации (диаграммы, схемы) для иллюстрации важнейших фактов, что даст возможность подать материал компактно и наглядно.
- Графика должна органично дополнять текст.
- Объяснение надо размещать как можно ближе к иллюстраций, с которыми они должны появляться на экране одновременно.
- Инструкции к выполнению задач необходимо тщательно продумать относительно их четкости, лаконичности, однозначности.
- Использовать эмоциональный фон (художественная проза запоминается лучше, чем специальные тексты, а стихи — лучше, чем проза).
- Всю текстовую информацию нужно тщательно проверить на отсутствие орфографических, грамматических и стилистических ошибок.
- Производительность подаваемого материала увеличивается, если одновременно задействованы зрительный и слуховой каналы восприятия информации (зарубежные источники это называют принципом модальности). Поэтому рекомендуется там, где это возможно, использовать для текста и графических изображений звуковое сопровождение.
Исследования свидетельствуют, что эффективность слухового восприятия информации составляет 15 %, зрительного — 25 %, а их одновременное привлечение к процессу обучения повышает эффективность восприятия до 65 %.
Физиологические особенности восприятия цветов и форм
- Стимулирующие (теплые) цвета способствуют возбуждению и действуют как раздражители (в порядке убывания интенсивности воздействия: красный, оранжевый, желтый).
- Дезинтегрирующие (холодные) цвета успокаивают, вызывают сонливое состояние (в том же порядке: фиолетовый, синий, голубой, сине-зеленый, зеленый).
• Нейтральные цвета: светло-розовый, желто-зеленый, коричневый. - Сочетание двух цветов — цвета знака и цвета фона — существенно влияет на зрительный комфорт, причем некоторые пары цветов не только утомляют зрение, но и могут вызвать стресс (например: зеленые символы на красном фоне).
- Лучшее сочетание цветов шрифта и фона: белый на темно-синем, черный на белом, желтый на синем, оранжевый на черном.
- Цветовая схема должна быть одинаковой для всех слайдов.
- Любой рисунок фона повышает утомляемость глаз и снижает эффективность восприятия информации.
- Четкие, яркие рисунки, которые меняются, легко «охватывают» подсознание, и они лучше запоминаются.
- Любой второстепенный объект, что движется (анимированный), снижает качество восприятия материала, отвлекает внимание, нарушает ее динамику.
- Показ слайдов с фоновым сопровождением нежелательных звуков (песен, мелодий) вызывает быструю утомляемость, способствует рассеиванию внимания и снижает производительность обучения.
- Помните!
Человек может одновременно запоминать не более трех фактов, выводов, определений. - Каждый слайд должен отражать одну мысль.
- Текст должен состоять из коротких слов и простых предложений.
- Строка должна содержать 6-8 слов.
- Всего на слайде должно быть 6-8 строк.
- Общее количество слов не должно превышать 50.
- Глаголы должны быть в одной временной форме.
- Заголовки должны привлекать внимание аудитории и обобщать основные положения слайда.
- В заголовках должны быть и большие, и малые буквы.
- Слайды должны быть не слишком яркими — лишние украшения лишь создают барьер на пути эффективной передачи информации.
- Количество блоков информации во время отображения статистических данных на одном слайде должно быть не более четырех.
- Подписи к иллюстрации размещаются под ней, а не над ней.
- Все слайды презентации должны быть выдержаны в одном стиле.
Общие правила использования шрифтов
1. Каждый шрифт (гарнитура [1] + написание) имеет одну смысловую нагрузку.
Для устойчивой гарнитуры традиционными, по меньшей мере, с XIX в. есть такие:
- полужирный шрифт названия структур документа,
- курсив — логическое ударение, в частности, на формулировании основных положений, определений и т.д.,
- «прямой» обычный — основной массив информации.
2. Тексты презентаций, которые используют в психологически напряженной нестандартной ситуации, надо подать гарнитурой с упрощенным алгоритмом распознавания, например, шрифтом Arial. Это целесообразно во время работы с инструкциями правил безопасности, нормативными актами, соглашениями с правовыми или имущественными последствиями, условиями олимпиадных заданий и т.п.
3. Избегайте использования более трех различных шрифтов на одном слайде. Иначе читатель преждевременно устанет, постоянно пытаясь выбрать алгоритм распознавания шрифта. Исключение составляет инструкция по использованию шрифтов.
4. Математические формулы представляются гарнитурой, близкой к стандартной (Times New Roman), причем все переменные — курсив, остальные — скобки, знаки математических действий, устоявшиеся названия функций (sin, cos и т.д.) — обычным «прямым» шрифтом.
Совет!
Перед созданием презентации желательно:
1. Определить тему и назначения презентации
2. Создать схему (сценарий) презентации
3. Спланировать содержание всех слайдов, их стиль.
Типичные недочеты и ошибки при создании презентаций
- Отсутствие Титульного слайда, содержащего: название проекта или темы урока (занятия); сведения об авторе; дата разработки; информация о местоположении ресурса в сети и др;
- отсутствие Введения, в котором представлены: цели и задачи изучения темы, краткая характеристика содержания;
- отсутствие Оглавления (для развернутых разработок, при наличии в презентации разделов, подтем) с гиперссылками на разделы / подтемы презентации;
- отсутствие логического завершения презентации, содержащего: заключение, обобщения, выводы;
- перегрузка слайдов подробной текстовой информацией (не более трех мелких фактов на слайде и не более одного важного);
- неравномерное и нерациональное использование пространства на слайде;
- отсутствие связи фона презентации с содержанием.
- неудачный выбор цветовой гаммы: использование слишком ярких и утомительных цветов, использование в дизайне более 3 цветов(цвет текста, цвет фона, цвет заголовка и/или выделения); использование темного фона со светлым текстом;
- использование разных фонов на слайдах в рамках одной презентации;
- использование рисунков, фотографий плохого качества и с искажениями пропорций;
- отсутствие должного выравнивания текста;
- отсутствие или неясность связей в схемах или между компонентами материала на слайде;
- наличие различных эффектов переходов между слайдами и других раздражающих эффектов анимации, мешающих восприятию информации;
- отсутствие единства стиля страниц:
- одинаковая гарнитура и размер шрифта для всех заголовков (не менее 24 пунктов);
- одинаковая гарнитура и размер шрифта для тестовых фрагментов (не менее 18 пунктов);
- заголовки, номера страниц, кнопки перелистывания должны появляться в одном и том же месте экрана;
- одинаковая цветовая гамма на всех станицах и т.п.
[1] Гарнитура шрифта — графический рисунок начертаний букв и знаков, составляющих единую стилистическую и композиционную систему.
Как сделать презентацию в PowerPoint – пошаговая инструкция
Приветствую уважаемые читатели BiznesSystem.ru. Сегодня я расскажу и покажу как сделать презентацию в PowerPoint на примере версии программы 2016 (интерфейс 2010 и 2007 отличается мало, так что по инструкции вы сможете работать и с ними). На первый взгляд может показаться что в создании презентации нет ничего сложного, но на деле плохо продуманная презентация может испортить все впечатление о выступлении. Рассмотрим вопрос оформления и наполнения презентации, функции показа слайдов и форматы сохранения файлов презентации.

Начало работы в PowerPoint
Запускаем программу PowerPoint через «Пуск» или ярлыком (предварительно она должна быть установлена – входит в стандартный пакет Microsoft Office).

После запуска откроется окно как на скриншоте выше, в этом окне вы можете выбрать уже готовый шаблон презентации, подходящий под вашу тематику.
Шаблон – это пример готовой презентации. Вы можете открыть любой из предложенных вариантов и ознакомиться с внешним видом шаблона и параллельно прочитать информацию о нем.
Но так как мы учимся создавать презентации самостоятельно, то нас интересует пустая презентация.

Перед началом создания презентации в PowerPoint познакомимся с рабочим пространством программы. Сверху находится меню ленточного типа. Слева навигация по слайдам, тут будут отображаться пиктограммы ваших слайдов, через навигацию вы можете удалить лишние слайды или изменить их порядок. По центру отображается слайд, который на данный момент вы редактируете.
Оформление презентации в PowerPoint
Создание слайда и выбор макета
Для начала добавим несколько слайдов, нажав на кнопку «создать слайд». Если нажать на белую иконку над надписью «создать слайд», то он автоматически будет добавлен с макетом заголовок и объект, если же нажать на саму надпись со стрелочкой вниз, то появится выпадающее меню со всеми доступными макетами.
По ходу создания презентации вы сможете изменить макет слайда нажав на кнопку «макет» рядом с кнопкой создания слайда.

На данном этапе я обычно заполняю заголовки слайдов по своему докладу чтобы понять сколько мне необходимо слайдов и какие макеты им подойдут. После этого уже можно перейти к оформлению презентации.
Выбор темы презентации
Один из важных моментов в создании презентации в PowerPoint это её оформление. Для начала подберем тему, для этого переходим в меню во вкладку «дизайн».
В теме подобраны фон слайда и стиль текста

Для того чтобы открыть полный список тем нажмите на стрелочку с горизонтальной линией над ней. Тем не так уж и мало, есть из чего выбрать.
В каждой теме можно изменить цветовое решение, что расширяет ваши возможности. Для смены цветовой палитры в разделе «варианты» нужно открыть выпадающее меню нажав на стрелочку с горизонтальной линией и выбрать «цвет».

В некоторых темах слайды с разными макетами выглядят по-разному.

Не ограничивайте себя предустановленными в PowerPoint темами, поищите новые темы в сети, на сегодняшний день выбор огромен. Если вы работаете в крупной компании, где есть корпоративные цвета и свой логотип, то вероятно у этой компании есть и специально разработанная фирменная тема.
Следите, чтобы оформление не отвлекало внимание от основной информации в презентации PowerPoint.
Последнее, на что стоит обратить внимание на вкладке «дизайн», это размер слайдов. PowerPoint предлагает два стандартных размера, но и предоставляет возможность настроить размеры вручную. Данная характеристика зависит от оборудования, на котором будет показываться презентация.

Переходы между слайдами
Перейдем на вкладку «переходы». Переходы – это анимация, с которой один слайд будет сменять другой. В PowerPoint существует три вида анимации переходов: простые, сложные и динамическое содержимое. Для каждого слайда можно выбрать свой переход, но лучше придерживаться единого стиля.

Вы можете настроить звук и длительность анимации перехода, звук сейчас используют крайне редко, а длительность должна быть как можно меньше.
Тут же можно настроить смену слайдов, будет ли один слайд сменять другой по вашей команде «по щелчку» или смена будет производиться автоматически после того как истечет указанное вами время. Если презентация сопровождает ваше выступление, то смену слайдов лучше делать «по щелчку», вы никогда не будете уверены, что на тот или иной слайд у вас уйдет именно столько времени, сколько было запланировано. Могут возникнуть неполадки или вам могут задать вопрос, при автоматической смене презентация убежит вперед. Если же вы создаете мини ролик с помощью PowerPoint, то автоматическая смена слайдов для вас.

Как лучше подавать информацию
Основные принципы заполнения при создании презентации в PowerPoint:
- меньше текста;
- больше наглядных материалов (рисунки, графики, таблицы).
Текст
Текст должен быть хорошо читаем. Используйте контрастный фон (темный текст и светлый фон). На большом экране может пострадать четкость картинки, поэтому не используйте шрифты с закруглениями и засечками, на большом расстоянии их будет трудно воспринимать.

Не используйте мелкий шрифт, для проверки читаемости уменьшите масштаб слайда до 50-60%, в случае необходимости внесите изменения. В идеале используйте размер шрифта от 28 и выше.
Вот несколько шрифтов, которые отлично подойдут для оформления презентации: Calibri, Arial, Tahoma, Verdana.
Выделение текста курсивом, подчеркивание и использование полужирного начертания допускается только для выделения ключевых моментов (1-2 штуки на слайд).
Наглядная информация
Изображения, графики и таблицы всегда воспринимаются лучше, чем длинные постулаты.
В большинстве макетов вставка различных медиа, таблиц и графиков уже предусмотрена, достаточно нажать на нужную иконку.

Или вы можете вставить определенный элемент через вкладку «вставка» в меню.

Даже при использовании наглядной информации необходимо следить за читаемостью, не надо впихивать таблицы с сотнями позиций в один слайд, лучше разбейте её на 2-3 слайда или оставьте только несколько позиций для примера.
Хочу обратить внимание на функцию SmartArt, с её помощью вы сможете систематизировать и без лишних усилий оформить любую информацию.

Как видно по скриншоту ниже, тут можно оформить списки, процессы, циклы и так далее. Помню, как в первых версиях PowerPoint приходилось мучиться при создании иерархии вырисовывая все простыми фигурами, а сколько времени все это занимало…

Сейчас же находим подходящий список и просто заносим в шаблон информацию. Стилистическое оформление блоков вы можете подогнать под оформление всей вашей презентации в любой момент.

Если с картинками, графиками, таблицами и схемами все более-менее понятно, то с использованием аудио и видео очень легко попасть в просак. Если при создании презентации в PowerPoint вы используете аудио или видео файлы, то при переносе файла презентации на другой накопитель обязательно переносите и медиа файлы, иначе они будут недоступны для воспроизведения.
Анимация в PowerPoint
Мы уже рассмотрели анимацию смены слайдов, но анимацию можно настроить абсолютно для всех элементов презентации. Для этого переходим на вкладку «анимация», выделяем, например, заголовок и выбираем любую анимацию.

При настройке анимации, каждое действие будет происходить в определенном порядке, порядковые номера указываются слева сверху от объекта.

Порядок вы можете изменить в процессе создания презентации также на вкладке «анимация».

Самой необычной презентацией, которую я видел, была презентация, состоящая из 2ух слайдов: титульный и слайд с информацией, где элементы сменяли друг друга с помощью грамотной настройки анимации.
После полного оформления презентации PowerPoint переходим к показу.
Показ слайдов презентации PowerPoint
Для показа слайдов переходим в меню на вкладку «слайд-шоу».

Презентацию можно запустить как с самого начала, так и с текущего слайда (слайд, который открыт на данный момент).
Также PowerPoint предлагает настройку времени для автоматической смены слайдов, это своего рода репетиция перед выступлением. Программа запишет сколько времени вы тратите на каждый слайд и на основании этих данных вы можете скорректировать таймер смены слайдов.
Звуковое сопровождение
Запись слайд-шоу позволяет записать текстовое сопровождение презентации, которое будет воспроизводиться при показе. Вы можете озвучить выборочно слайды или всю презентацию целиком. На озвученных слайдах будет значок и проигрыватель как на скриншоте ниже.

Произвольное слайд-шоу позволяет настроить показ не всей презентации, а лишь её части. Данная функция пригодится для адаптации презентации под разные группы зрителей.
Сохранение презентации (качество и типы файлов)
Презентация оформлена, заполнена, настроена и отрепетирована, можно перейти к её сохранению. Для этого в меню нажимаем «файл».
Если вы записывали звуковое сопровождение, то для начала настройте параметры сохранения записи.

PowerPoint предлагает три варианта сохранения мультимедиа и возможность отменять предыдущее сжатие.

Далее нажимаем «сохранить как», выбираем место для сохранения, название файла и указываем формат.
Если вы в дальнейшем планируете редактировать презентацию в PowerPoint, то выбираете “презентация PowerPoint.pptx”.
Для сохранения без возможности дальнейшего редактирования выбираете “демонстрация PowerPoint.ppsx”. При выборе этого варианта презентация будет запускаться сразу при открытии файла.

Лучше всегда сохранять и .pptx и .ppsx файлы, легче отредактировать уже созданную презентацию, чем создавать её заново.
Теперь вы знаете как сделать презентацию в PowerPoint, используйте фантазию и помните об основных принципах создания, тогда все ваши выступления будут незабываемыми.
Как создать презентацию в PowerPoint: пошаговая инструкция
Презентация — это отличный способ сделать свой доклад более понятным и интересным публике. Сейчас презентации создают в основном в программе PowerPoint, которая идет в комплекте офисных программ от Microsoft. В этой статье вы можете ознакомиться с небольшой пошаговой инструкцией по созданию презентаций в программе Microsoft PowerPoint. Статья будет актуальна для PowerPoint 2007, 2010, 2013 и 2016.
Шаг 1. Запускаем PowerPoint.
Для того чтобы начать создание презентации, достаточно просто запустить программу PowerPoint. Это можно сделать с помощью ярлыка на рабочем столе.

Если же на вашем рабочем столе нет ярлыка PowerPoint, то вы можете запустить эту программу с помощью поиска в меню «Пуск». Для этого откройте меню «Пуск» и введите в поиск «PowerPoint».
Шаг № 2. Выбираем дизайн будущей презентации.
После того, как PowerPoint запущен можно сразу приступать к созданию презентации. Лучше всего начать с дизайна, для этого перейдите на вкладку «Дизайн». На этой вкладке вы увидите большой список готовых дизайнов презентации. Выберите один из доступных вариантов.

Справа от списка готовых дизайнов, есть кнопки «Цвета», «Шрифты», «Эффекты» и «Стили фона». С помощью этих кнопок можно подогнать выбранный дизайн под ваши требования. Вы можете изменить цвет и шрифт текста, цвет фона презентации, а также добавить дополнительные эффекты.

Если готовых дизайнов вам недостаточно, то вы можете поискать в интернете другие шаблоны для презентаций PowerPoint.
Шаг № 3. Создание слайдов.
После выбора дизайна, можно начинать создавать слайды будущей презентации. Делается это при помощи кнопки «Создать слайд», которая находится на вкладке «Главная». Нажмите на стрелку вниз, под кнопкой «Создать слайд», так чтобы открылось меню с доступными слайдами.

В открывшемся меню вы увидите слайды нескольких типов. Это «Титульный слайд, слайд «Заголовок и объект», слайд «Заголовок раздела», слайд «Два объекта» и т.д. Выберите подходящий вам тип слайда и кликните по нему мышкой. Для примера мы создадим слайд «Заголовок и объект». В результате появится новый слайд с заголовком в верхней части слайда и пустым полем внизу.
Шаг № 4. Заполнение созданных слайдов.
После создания слайда его можно заполнить информацией. Для начала можно изменить заголовок слайда, для этого кликаем два раза мышкой по надписи «Заголовок слайда» и вводим другой текст.

После того, как заголовок введен, можно заполнять пустое поле под заголовком. Если под заголовком должен быть текст, то просто кликаем по пустому полю и вводим нужный текст.

Если же под заголовком должна быть какая-то другая информация, например, видео или картинка, то для этого нужно воспользоваться кнопками, которые находится посередине этого поля. Здесь доступно шесть кнопок для вставки таблиц, диаграмм, рисунков SmartArt, фотографий, картинок из библиотеки PowerPoint и видео.

При создании презентаций в PowerPoint чаще всего вставляют фотографии, поэтому рассмотрим именно этот вариант. Для того чтобы вставить фотографию из файла нужно нажать на кнопку с изображением фотографии. После этого появится окно для выбора фотографии. Выбираем нужную фотографию и нажимаем на кнопку «Вставить».

После этого выбранная вами фотография появится под заголовком слайда.

Таким образом вы создали презентацию PowerPoint из одного слайда. Для того чтобы добавить еще один слайд вернитесь на вкладку «Главная», снова нажмите на кнопку «Создать слайд» и добавьте в презентацию еще один слайд. После этого можно будет заполнить информацией еще один слайд. Повторяйте эту процедуру пока презентация не будет готова.
Шаг № 5. Предварительный просмотр презентации.
Для того чтобы оценить созданную презентацию перейдите на вкладку «Показ слайдов» и нажмите там на кнопку «С начала». После этого презентация откроется на весь экран, и вы сможете увидеть, как это будет выглядит в законченном виде.

Также можно нажать на кнопку «С текущего слайда». В этом случае воспроизведение презентации начнется не с начала, а с того кадра, на котором вы остановились при работе с презентацией.
Шаг № 6. Сохранение презентации.
После того как презентация создана, ее нужно сохранить. Для этого нужно открыть меню «Файл» и выбрать вариант «Сохранить как».

В результате откроется окно для сохранения файла. В этом окне нужно выбрать папку и нажать на кнопку «Сохранить». Таким образом вы получите файл презентации PowerPoint в формате PPTX, который потом можно будет открыть и продолжить создание презентации.

Если ваша презентация уже готова к показу, то ее нужно дополнительно сохранить в другом формате. Для этого нужно точно также использовать меню «Файл – Сохранить как», но перед сохранением изменить формат на «Демонстрация PowerPoint».

После такого сохранения вы получите файл в формате PPSX. Преимуществом данного формата является то, что презентация начинает воспроизводиться сразу после его открытия, при этом интерфейс программы PowerPoint даже не появляется. Но, файлы в формате PPSX нельзя редактировать, поэтому презентацию обязательно нужно сохранять и в формате PPTX и в PPSX.
Этапы создания презентации в powerpoint
Большая ошибка начинать с поиска картинок. Так появляются плохие презентации с рыхлой структурой и без цели.
Если у вас мало времени, картинки можно вообще не искать. Черный текст на белом фоне смотрится вполне достойно, если он осмысленный и помогает доносить мысль.
Трудно слушать собеседника, который перескакивает с одного на другое, поэтому у презентации должна быть только одна тема. Иначе получится долгий рассказ ни о чем. Тема должна быть достаточно узкой, чтобы в конце предложить решение проблемы. Сужайте тему до тех пор, пока презентацию нельзя будет изложить в десяти коротких пунктах.
Определить хорошую тему легко — она сама подсказывает структуру выступления.
Широкая тема, мысль скачет
Публичные выступления
Что такое публичные выступления
Когда мы выступаем публично
Как подготовиться
Как работать с аудиторией
Узкая тема, рассказ льется
Как справиться со страхом публичных выступлений
Почему мы боимся
Как перестать бояться
Что делать, если выступаешь впервые
Хорошая презентация меняет сложившуюся картину мира. Например, люди начинают бережнее относиться к окружающей среде или бегут за новым смартфоном. Цель не обязательно должна быть амбициозной, главное — конкретной.
Хорошая цель презентации начинается с вопроса: что я хочу изменить в поведении слушателей.
Хорошо выступить
Продать товар
Показать, что товар хорош
Убедить, что новая модель потребляет на 20% бензина меньше
Доказать, что продажи падают, но это нормально
Убедить хозяев водить своих животных на ежегодную вакцинацию
Когда у выступления есть цель, становишься точным в поведении и содержании. Это как в жизни: когда знаешь, зачем, то делаешь четко, как надо, даже через сложности.
Чтобы сформулировать цель презентации, продолжите фразу: я хочу чтобы… Опишите, что должно произойти со слушателями в результате вашего выступления: что они сделают, куда пойдут, о чем изменят мнение, что купят. Чем конкретнее, детальнее будет формулировка, тем более точные аргументы вы сможете подобрать и тем выше ваши шансы попасть в цель.
Если вы собираетесь говорить со сцены, сформулируйте цель. Она поможет определиться, зачем это нужно вам и чего вы хотите от слушателей. Мы в IGRO называем это «совершить речевой поступок».
А если вы собираетесь просто «доложить» или «проинформировать», используйте мессенджер или почту. Результат тот же, а время и силы (свои и аудитории) сбережете.
Цель презентации — это то, что вы хотите изменить в голове слушателя, а сценарий — это то, как вы к придете к этим изменениям.
Представьте, что вы сочиняете историю. Слушателя надо заинтриговать, придумать интересного героя, провести его через трудности к успешному финалу. Это и есть базовая структура любого текста и презентации. На такой структуре держатся сказки, сценарии фильмов и реклама продуктов:
Как тратить зарплату, чтобы на все хватало
Польза: вы узнаете, как экономить 20% зарплаты, не отказывая себе ни в чем
Интрига: 9 из 10 человек не знают, куда уходят 20% зарплаты
Экономить трудно, потому что вокруг много соблазнов. Если вы сорвались — не страшно. Просто продолжайте.
Теперь вы знаете три закона экономии. Попробуйте любой из них сегодня в магазине.
Чтобы подготовить сценарий, можно использовать ментальные карты. Для их создания существует множество сервисов, например, MindMeister и Xmind.
Ментальные карты помогут визуализировать все ваши идеи и связи между ними. Так вы увидите презентацию целиком, поймете, где не хватает аргументов, а где история пошла не в ту сторону. После этого делать отдельные слайды будет проще.
Меньше теории — больше жизни. Показывайте, как работает ваш продукт и как им пользуются люди. Посмотрите, как это делают на Кикстартере.
Реальные истории людей, скриншоты программ и живые фотографии продукта смотрятся убедительнее, чем сухой текст и фотографии с фотостоков.
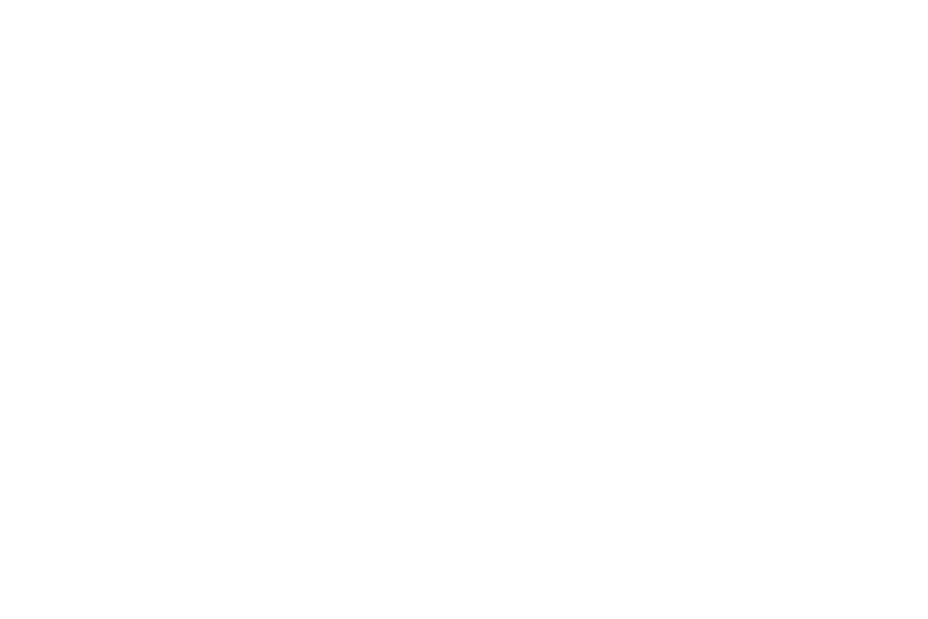
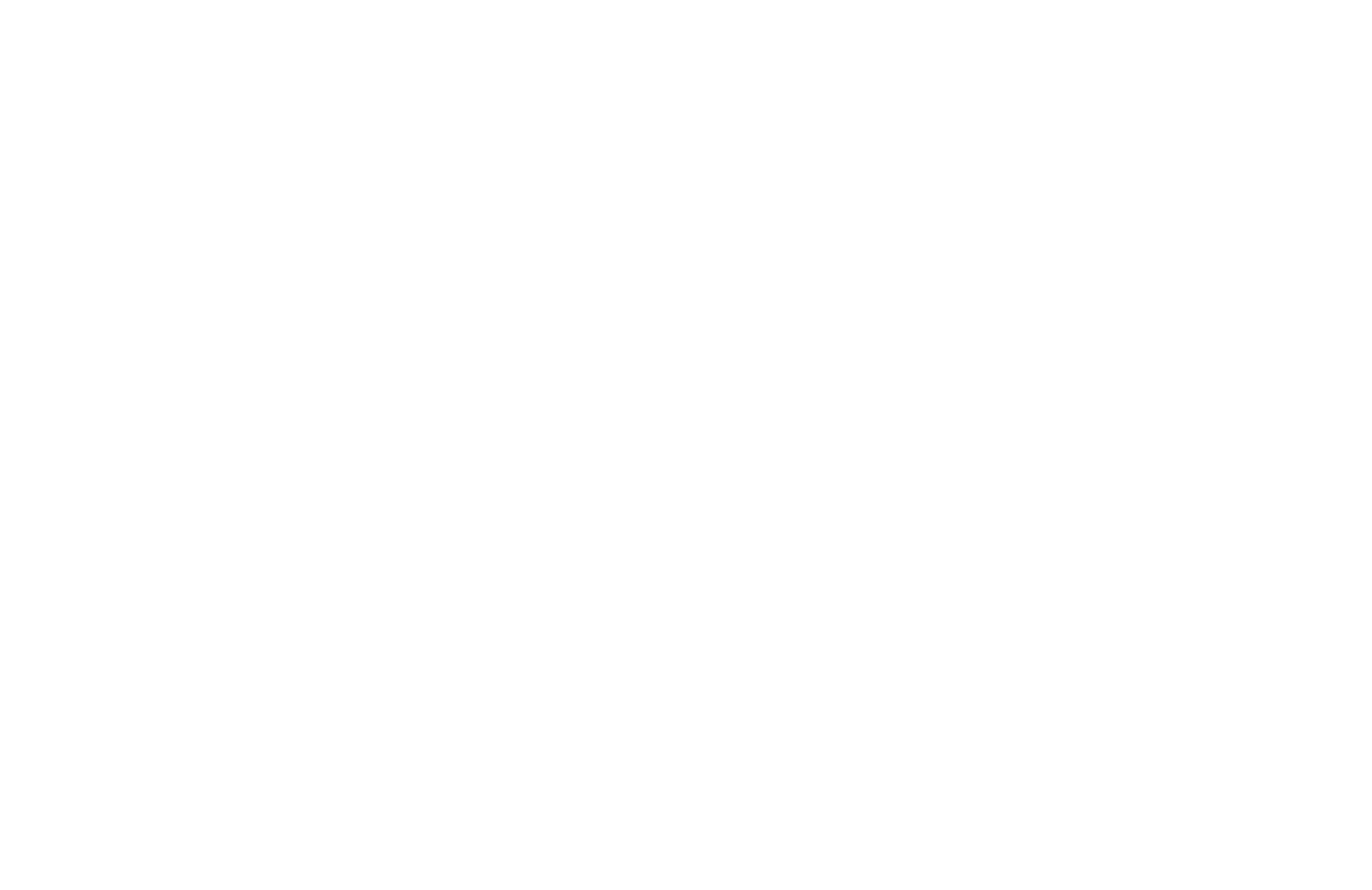
Плохое выступление заканчивается так: «Это все, теперь вопросы». Так вы оставляете слушателя наедине с его мыслями.
Хорошая презентация дает четкую инструкцию, что делать дальше. Это не обязательно призыв к действию. В конце можно еще раз пройтись по выводам, подчеркнуть основной тезис или сказать, где взять дополнительную информацию.
Заканчивайте инструкцией или выводом.
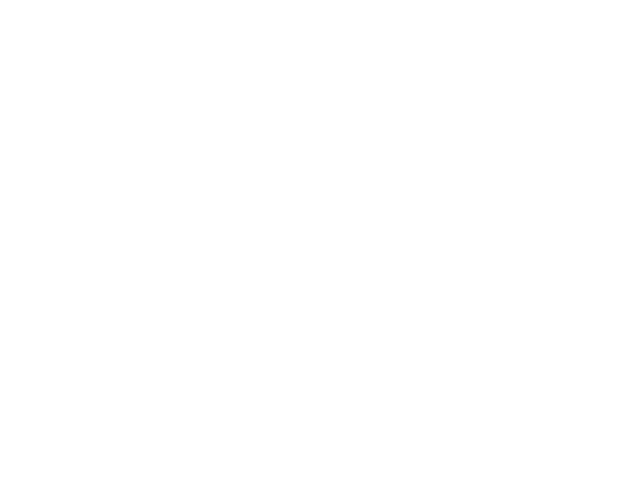
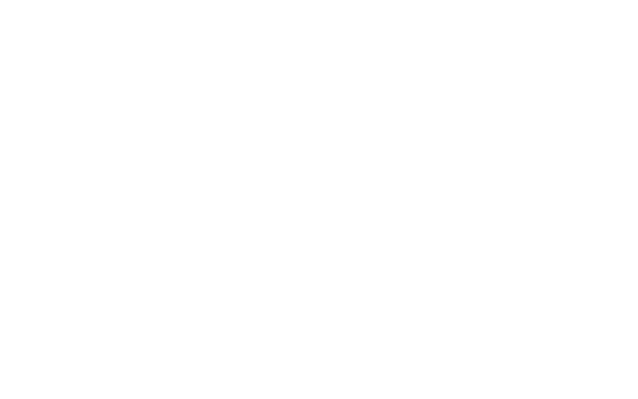
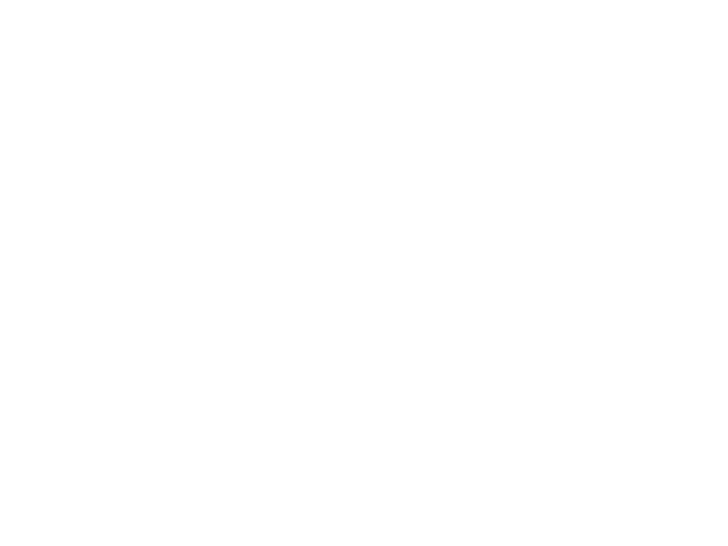
Мы готовим спикеров к выступлениям и делаем для них презентации и часто видимо одно и то же: люди пытаются привлечь внимание, но получается наоборот.
Самые частые ошибки выступающих:
Говорить о себе. Кажется, что чем больше выставить наград, тем весомее будет презентация. Но это не так — сплошные регалии и достижения только утомляют. Расскажите о себе ровно столько, чтобы люди поняли, почему вам можно доверять.
Навязчивость. Чтобы привлечь внимание, в ход идут пошлые картинки и мемы. Да, секс и коты привлекают, но то ли это внимание, которое вам нужно? Лучше будьте конкретны: цифры, графики и изображения продукта привлекают не меньше и к тому же точнее раскрывают тему. Если работаете на сцене, возьмите с собой что-то интересное. Например, Стив Джобс как-то вынес на сцену конверт, в котором оказался Macbook Air.
«Я хочу вас развлечь». Дальше обычно идет забавная история и шутки. Но это тупо и не работает на тему. Лучше пообещайте аудитории что-то весомое, расскажите, какие новые знания и умения они получат к концу выступления. После такого обещания люди станут внимательнее, потому что им действительно хочется получить обещанное.



