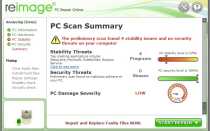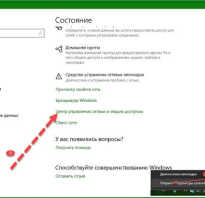Функции презентации powerpoint
Возможности PowerPoint
Презентация к уроку
Внимание! Предварительный просмотр слайдов используется исключительно в ознакомительных целях и может не давать представления о всех возможностях презентации. Если вас заинтересовала данная работа, пожалуйста, загрузите полную версию.
В современном мире компьютер используются во всех сферах деятельности, поэтому каждый человек должен уметь использовать компьютерные технологии.
Одним из самых популярных программных средств, используемых для сопровождения различных докладов, лекций, защиты рефератов и т.д. является программа компании Microsoft – PowerPoint. Программа PowerPoint проста в использовании. Ею может овладеть любой пользователь персонального компьютера.
Но большинство, работая в PowerPoint, используют только текст и изображения. Некоторые “продвинутые” пользователи могут построить диаграмму или график. При этом они используют PowerPoint так же, как человек использует свой мозг – лишь на 7 %. Между тем PowerPoint – это очень мощный инструмент для создания презентаций.
Слово “презентация” само по себе подразумевает замечательное оформление.
Интерактивность презентациям придают гиперссылки, причем как внутри файла, так и на внешние источники. Они очень удобны при работе с презентациями больших размеров со сложной схемой, где необходим переход по слайдам в определенном порядке, а не по очереди. Для наглядности используются диаграммы и графики. В PowerPoint (впрочем, как и во всем пакете Microsoft Office) имеется удобный инструмент для построения графиков.
Чтобы “оживить” презентацию используется анимация. Там, где анимации недостаточно, можно встроить видеоролики.
Можно комментировать презентацию самому, а можно использовать звукозапись и включить аудиоролик в готовую презентацию. Презентация
В PowerPoint можно интегрировать различные объекты совместимых с ним приложений. К примеру можно вставить лист MicrosoftExcel или WindowsMediaPlayer.
И даже это далеко не полный список возможностей PowerPoint. Еще он имеет собственный инструмент звукозаписи, получения видео с видеокамеры, получения изображения со сканера или фотокамеры. Собственные инструменты рисования, бесчисленное количество графических клипов и замечательных шаблонов и многое другое.
Но даже если использовать тот список возможностей, который вы видите на экране. Можно сделать отличную презентацию. Она будет содержать текст, анимацию, видео, звук. А, как известно, с помощью совместного действия слуха и зрения человек запоминает 90% информации.
Оформление слайда условно можно разбить на три этапа: Разметка слайда, дизайн слайда и настройка цветовой схемы.
Для разметки слайда необходимо выбрать пункт меню Формат—>разметка слайда. В правой части экрана появится панель “Разметка слайда”. Здесь представлены различные макеты размещения на слайде содержимого – заголовка, текста, объектов. Под объектами подразумеваются изображения, видеофайлы, аудиоролики, диаграммы, а также объекты, доступные для интегрирования.
Каждый макет наглядно показывает размещение содержимого на слайде. При наведении на какой-либо макет появится всплывающая подсказка, доступно объясняющая, что он содержит.
Также при наведении на макет справа от него появится черный треугольник (кнопка выпадающего меню). По нажатию на эту кнопку появится возможный список действий.
По нажатию на сам макет без вызова выпадающего меню, выбранный макет применяется к выделенному слайду (или группе выделенных слайдов) – это первый пункт выпадающего меню. Несколько слайдов выделяются при нажатой клавише SHIFT.
Если вы применили макет к слайду, а потом изменили расположение объектов вручную можно выбрать пункт “Вновь применить макет” для восстановления начальной разметки.
Пункт “добавить новый слайд” вставляет новый слайд после выделенного с выбранным макетом объектов.
После выбора той или иной разметки, можно изменить вручную размер содержимого, местоположение. Можно добавить еще содержимое и т.д.
Второй этап – дизайн слайда. Для вызова панели дизайна нужно выбрать пункт меню
Формат—>Оформление слайда. В правой части экрана появится панель дизайна, на которой находятся шаблоны оформления. Каждый макет наглядно показывает какие изменения произойдут при выборе того или иного шаблона. При наведении на шаблон справа от него появится черный треугольник (кнопка выпадающего меню). Если щелкнуть по самому шаблону, не вызывая выпадающее меню, то этот шаблон применится ко всей презентации.
В выпадающем меню имеется три пункта, которые говорят сами за себя:
- применить ко всем слайдам – все слайды примут одинаковое оформление;
- применить к выделенным слайдам – выбранное оформление подействует только на активный слайд или на группу выделенных слайдов;
- использовать для всех новых презентаций – все слайды примут выбранное оформление, и оно установится по умолчанию для вновь создаваемых презентаций;
- показать крупные эскизы – увеличивает размер эскизов.
Также есть возможность подгружать шаблоны оформления из сторонних источников. Для этого надо нажать кнопку “Обзор” внизу панели дизайна и в появившемся окне ввести путь к необходимому шаблону.
Третий этап – выбор цветовой схемы. Для вызова списка цветовых схем необходимо на панели дизайна выбрать пункт “Цветовые схемы”
В правой части экрана появится список цветовых схем. Для каждого шаблона оформления можно применить любую цветовую схему. При наведении на цветовую схему справа от нее появится черный треугольник (кнопка выпадающего меню). Если щелкнуть на цветовую схему, не вызывая выпадающее меню, выбранная цветовая схема применится ко всем слайдам презентации.
В выпадающем меню имеется три пункта:
- применить ко всем слайдам – все слайды примут одинаковую цветовую схему;
- применить к выделенным слайдам – выбранная цветовая схема подействует только на активный слайд или на группу выделенных слайдов;
- показать крупные эскизы – увеличивает размер эскизов.
Также можно создать самому свою цветовую схему. Для этого надо выбрать пункт “изменить цветовые схемы” в низу панели дизайна. В появившемся окне на вкладке “специальная” можно выбрать цвета для всех компонентов – цвет заголовка, фона, текста, линий, акцентов, гиперссылок и т.д. Необходимо выделить нужный компонент, нажать кнопку “Изменить цвет”, выбрать новый цвет и подтвердить изменения. Сразу же в этом окне появится результат действий. После внесения необходимых изменений нужно нажать кнопку “применить”. Все слайды примут новую цветовую схему, и эта схема добавится в список существующих.
Гиперссылки. Гиперссылкой может стать не только текст, но и изображение. Для создания гиперссылки необходимо нажать на необходимый объект правой кнопкой мыши и в контекстном меню выбрать пункт “Гиперссылка”. В появившемся окне необходимо связать ее с нужным нам объектом. Можно сделать гиперссылку на:
- файл или веб-страницу. Здесь необходимо ввести полную ссылку на файл и имя файла с расширением или URL-адрес. Файл будет открываться в программе, установленной по умолчанию для этого типа файла. URL-адрес откроется в браузере, установленном по умолчанию.
- Место в документе. При выборе этого типа гиперссылки в окне появится структура презентации, в которой нужно выбрать слайд, на который будет ссылаться гиперссылка.
- Новый документ. Эта ссылка будет создавать новый файл в указанной папке. Необходимо ввести имя файла вместе с расширением. Если не ввести расширение, то по умолчанию расширением выставляется ppt.
- Адрес электронной почты. Эта ссылка будет создавать новое электронное письмо на указанный адрес. Можно также сразу указать тему. Электронное письмо будет создаваться в почтовом клиенте по умолчанию и отправляться тоже от дефолтной учетной записи.
Диаграммы. Диаграммы придают табличным данным наглядность. Для вставки диаграммы необходимо выбрать пункт меню Вставка—>диаграмма. На слайде появится диаграмма и таблица значений. Для диаграммы используются все значения, записанные в таблице. При внесении изменений, диаграмма автоматически перестраивается на основе новых значений. Новые строки и ряды добавляются также автоматически.
Чтобы войти в режим редактирования, необходимо дважды щелкнуть по диаграмме левой кнопкой мыши. Либо выделить диаграмму и нажать Enter.
Если таблицы значений нет, то она вызывается в режиме редактирования нажатием правой кнопкой мыши по диаграмме (пункт меню “режим таблицы”).
Чтобы изменить тип диаграммы, нужно в режиме редактирования щелкнуть правой кнопкой мыши по диаграмме и выбрать пункт меню “тип диаграммы”. В появившемся окне выбрать нужный тип диаграммы.
Чтобы добавить подписи осей, заголовки, шкалы и т.д. нужно в режиме редактирования щелкнуть правой кнопкой мыши по диаграмме и выбрать пункт меню “параметры диаграммы” и в появившемся окне внести необходимые изменения.
Анимация. Статичные объекты быстро надоедают, внимание рассеивается. Для привлечения внимания к объекту можно применить анимацию. Существует два типа анимации: эффекты анимации и настройка анимации.
Для анимации слайда надо выбрать пункт меню Показ слайдов—>эффекты анимации. В правой части экрана появится список доступных анимационных эффектов. При выборе эффекта он присвоится только выделенному слайду и его объектам. Чтобы присвоить эту анимацию всей презентации можно нажать кнопку внизу панели “применить ко всем слайдам”. Кнопка “просмотр” воспроизводит выбранный эффект. Кнопка “показ слайдов” начинает показ с выделенного слайда.
Для более тонкой настройки существует панель настройки анимации, пункт меню показ слайдов —> настройка анимации. Здесь можно настроить анимацию для каждого объекта в отдельности, добавить несколько анимаций для объекта, установить порядок воспроизведения, время воспроизведения, время задержки и другие параметры.
Для настройки анимации нужно выбрать целевой объект. В списке анимаций выделятся те анимации, которые относятся к этому объекту. Для добавления новой анимации на панели настройки анимации необходимо нажать кнопку “добавить эффект”. В выпадающем меню выбрать тип анимации – появление, выделение или исчезание, а также можно нарисовать свой пользовательский путь перемещения объекта.
Для одного объекта можно добавить несколько анимаций.
Для изменения порядка запуска анимаций достаточно перетаскивать их в списке анимаций. Чем выше анимация в списке, тем раньше она воспроизведется.
Для изменения параметров анимации – запуска по щелчку мыши или автоматически, времени воспроизведения, время задержки, повторения и дополнительных параметров – необходимо щелкнуть правой кнопкой мыши по выбранному эффекту анимации и выбрать пункт “параметры эффектов”. В появившемся окне настроить необходимые параметры и сохранить изменения.
Видеоролики. Иногда лучше один раз увидеть, чем сто раз услышать. Видеоролики бывают очень полезны для показа опытов при отсутствии лабораторий. Для вставки видеоролика нужно выбрать пункт меню Вставка->фильмы и звук->фильм из файла. В появившемся окне необходимо указать путь к видеофайлу. Если был выбран файл из папки, в которой лежит презентация, то при перемещении в другой каталог или на сменный носитель ссылка на файл не собьется, при условии, что файл видео будет также лежать с презентацией в одном каталоге.
Для изменения параметров фильма необходимо щелкнуть по видео правой кнопкой мыши и выбрать пункт меню “Изменить Объект-фильм”. В появившемся окне установить необходимые параметры и принять изменения.
При просмотре видеоролика можно приостановить воспроизведение, нажав левой кнопкой мыши по видео. Также и продолжается воспроизведение видео.
PowerPoint поддерживает также и видеоролики со звуковой дорожкой.
Аудиоклипы. В презентацию можно добавить музыкальное сопровождение или собственный комментарий. Для вставки аудиоклипа нужно выбрать пункт меню Вставка—>фильмы и звук—>звук из файла. В появившемся окне необходимо указать путь к аудиофайлу. Если был выбран файл из папки, в которой лежит презентация, то при перемещении в другой каталог или на сменный носитель ссылка на аудиофайл не собьется, при условии, что файл будет также лежать с презентацией в одном каталоге.
Для изменения параметров фильма необходимо щелкнуть по видео правой кнопкой мыши и выбрать пункт меню “Изменить звуковой объект”. В появившемся окне установить необходимые параметры и принять изменения.
Интеграция объектов. Некоторые из установленных на компьютер программ совместимы с PowerPoint и их элементы можно внедрять в презентацию. К примеру это могут быть объекты MicrosoftEquation (формулы), лист MicrosoftExcel, Adobe Acrobat document (файл PDF) и другие. Список объектов, доступных для внедрения, можно посмотреть, выбрав пункт меню Вставка—>объект. В появившемся окне будет список доступных объектов.
В качестве примера внедрим объект WindowsMediaPlayer. На слайде появляется окно плеера. Для изменения параметров щелкнем по нему правой кнопкой мыши и выберем пункт “свойства”. В появившемся окне дважды щелкнем левой кнопкой мыши в поле Custom. Во вновь появившемся окне свяжем плеер с неким файлом. Для этого нажмем кнопку “обзор” рядом с полем “источник” и выберем нужный видеофайл. Подтвердим изменения и запустим презентацию. На слайде видим абсолютно полноценный плеер с кнопками управления и полосой перемотки.
Назначение и основные функции PowerPoint
В настоящее время существуют прикладные программы для подготовки выступлений или создания презентаций (демонстрационных материалов) с использованием компьютерных слайдов. К таким приложениям относится Mіcrosoft PowerPoint, входящее в комплект Mіcrosoft Office.
Каждая страница презентации называется слайдом. Презентация состоит из множества слайдов, которые хранятся в одном файле. Расширение файла «.pptх». Презентации можно представлять в электронном виде, распечатывать в виде раздаточного материала (копии всех слайдов) или распространять через интернет. Для размещения презентации на сайте, необходимо сохранить ее как веб-страницу
Основными элементами презентации являются слайды. С помощью редактора PowerPoint можно создавать слайды, в которых текст сочетается с таблицами, диаграммами, графическими объектами, картинками, рисунками, фотографиями, фильмами и звуком, видео клипами.
Каждый слайд презентации обладает свойствами, которые влияют на его отображение во время демонстрации:
· разметка слайда (расположение заголовков, текста и объектов на слайде);
· шаблон оформления (дизайн слайда);
· эффект перехода от слайда к слайду
Презентацию можно создать несколькими способами:
Новая презентация (без разметки или на базе: макетов текста, макетов содержимого или макетов текста и содержимого).
· Новая презентация (без разметки или на базе: макетов текста, макетов содержимого или макетов текста и содержимого).
· Из шаблона оформления.
· Из имеющейся на компьютере презентации.
Способы вывода презентации (стили презентации):
Презентации на экране (для показа презентации используется компьютер или компьютер и мультимедийный проектор).
WEB-страницы для размещения презентации на сайте.
Черно-белых прозрачек (для черно-белых иллюстраций к презентации)
Цветных прозрачек (для цветных иллюстраций к презентации)
35 — мм слайдов (пленки размером 35 мм).
Режимы отображения слайдов:
Режим «Обычный». . В этом режиме в окне приложения отображаются три области: Структура/Слайды; область Слайда; Заметки к слайду. Размеры областей можно изменять, перетаскивая их границы.
Режим «Сортировщик слайдов» – это режим, в котором все слайды презентации отображаются виде миниатюр. В этом режиме можно легко перемещать слайды, изменяя порядок их следования в презентации.
Режим «Показ слайдов» — это режим, с помощью которого можно просмотреть презентацию на экране.
Режим «Страницы заметок» – режим просмотра, в котором к каждому из слайдов можно добавить заметки докладчика. В верхней половине страницы появляется уменьшенное изображение слайда, а в нижней половине отображается большая панель для текста заметок.
Запустите Microsoft PowerPoint 2007, и вы увидите главное окно программы (рис. 1).
Интерфейс программы. Если вы еще не работали ни в одной программе Microsoft Office 2007, то вас может удивить тот факт, что в них отсутствует строка меню. Дело в том, что стандартное меню разработчики совместили с панелью инструментов, и благодаря этому интерфейс программ пополнился новым элементом, который называется лентой. Лента представляет собой группу вкладок, на которых находятся инструменты, помогающие в выполнении определенной задачи. Например, на вкладке Вставка находятся кнопки для вставки в презентацию рисунков, фотографий, диаграмм, надписей и т.д. Работать с такой лентой очень просто: это яркий пример интуитивного интерфейса программы.
В левой части окна программы находятся эскизы слайдов. Как только вы добавите новый слайд, он отобразится здесь в виде эскиза. Центральная часть окна программы — место для разработки конкретного слайда.
Разработка презентации. После того, как вы определились с темой презентации, нужно подобрать информацию и картинки для каждого слайда. Продумайте содержание каждого слайда и количество слайдов.
Совет: Как правило, на одном слайде не помещают большое количество текстовой информации, так как она будет плохо воспринята зрителями. Обычно графическое изображение (рисунок, диаграмма) сопровождается текстовым комментарием или небольшим статистическим отчетом.
После этого начинается непосредственно разработка структуры слайдов и их оформление в программе PowerPoint.
Не нашли то, что искали? Воспользуйтесь поиском:
Лучшие изречения: Увлечёшься девушкой-вырастут хвосты, займёшься учебой-вырастут рога 10345 —  | 8002 —
| 8002 —  или читать все.
или читать все.
Презентация: «Основные возможности PowerPoint, интерфейс»
Как организовать дистанционное обучение во время карантина?
Помогает проект «Инфоурок»














Описание презентации по отдельным слайдам:
«MS PowerPoint: интерфейс, основные функции и возможности»
Термин «презентация» одновременно обозначает процесс представления материала аудитории и сам продукт, в котором содержатся текст и мультимедиа-материалы. Основные этапы создания презентации: · Выбор темы. · Планирование (назначение, объем информации, определение целевой аудитории, формирование структуры и логики подачи материала). · Определение структуры презентации, схематическое изображение слайдов. · Подбор текстового наполнения слайдов. · Создание «рабочих» слайдов. · Работа с текстом слайдов. · Оформление слайдов. · Доводка презентации (проверка и корректировка показа презентации).
Создание презентаций в PowerPoint начинается с традиционного запуска программы. Затем с помощью функции «Создать слайд», расположенной в правом верхнем углу панели навигации, выбирается макет слайда. Выбранный макет можно применить не только для всей презентации, но и подобрать для каждого слайда в отдельности.
Для новых презентаций PowerPoint по умолчанию использует шаблон презентации. Чтобы создать новую презентацию на основе шаблона PowerPoint, надо нажать кнопку Office и в открывшемся меню выбрать команду «Создать». В появившемся окне в группе «Шаблоны» выберите команду «Пустые и последние» и дважды щёлкните по кнопке «Новая презентация».
Чтобы придать презентации PowerPoint желаемый внешний вид, по вкладке «Дизайн» надо перейти в группу «Темы» и щёлкнуть по нужной теме документа. Чтобы изменить внешний вид слайдов, на вкладке «Слайды» выберите нужные слайды, щёлкните правой кнопкой мыши по теме, которую нужно применить к этим слайдам, и в контекстном меню выберите команду «Применить к выделенным слайдам».
Темы для PowerPoint, собранные в программе, универсальны для всех видов презентаций. А с помощью кнопок «Цвета», «Эффекты» и «Стили фона» можно добиться изменения цветового решения выбранной темы. Темы для презентации Microsoft PowerPoint можно создать и самостоятельно, используя собственные рисунки и фотографии. Полезный совет: •Текст должен контрастировать с фоном, иначе слайд будет плохо читаем. •Не следует делать слайды слишком пёстрыми и разрозненными по цветовому решению. Это вредит формированию неустойчивых зрительных образов. •Использование на слайдах трёх-четырёх цветов благоприятно влияет на концентрацию внимания и улучшает восприятие.
Презентация Microsoft Office PowerPoint позволяет выбирать и изменять тип, размер и цвет шрифта. Работа с текстом презентации строится на тех же принципах, что и работа в Microsoft Office Word
Для придания презентации PowerPoint наглядности на некоторых слайдах можно разместить различные схемы, графики, фотографии, рисунки, коллажи. Для этого по вкладке «Вставка» необходимо перейти в нужную группу.
Презентация Microsoft Office PowerPoint имеет более выигрышный вид, если в ней используется звуковое сопровождение. По вкладке «Вставка» и выберите функцию «Звук». В списке команд, который появится, щёлкните «Звук из файла». В появившемся диалоговом окне укажите папку, из которой будет вставляться музыка, и тип звукового файла. Затем установите способ воспроизведения звука: автоматически или по щелчку. В появившейся вкладке «Работа со звуком» найдите группу «Параметры звука» и установите желаемые команды.
Презентацию PowerPoint можно значительно разнообразить, используя эффекты анимации, которые можно добавить к любому объекту на слайде. Для этого по вкладке «Анимация» перейдите в группу «Анимация» и откройте область задач «Настройка анимации». Затем щёлкните по тексту или объекту, которому нужно придать анимацию. В области задач «Настройка анимации» нажмите кнопку «Добавить эффект», а затем выполните одно или несколько действий по использованию эффектов. Эффекты появятся в списке «Настройка анимации» в порядке их добавления. В поле «Изменение эффекта» можно установить начало анимации, её направление и скорость.
Переходы между слайдами делают презентацию PowerPoint более эффектной. Чтобы добавить одинаковые переходы между слайдами презентации, на вкладке «Переходы» щелкните по эскизу слайда и выберите эффект смены слайдов.
Работа над слайдами завершена. Чтобы просмотреть получившуюся презентацию, выберите вкладку «Показ слайдов». Так же можно выбрать с какого слайда осуществить показ.Если какой-то слайд требует корректировки, вернуться к слайдам можно, нажав кнопку клавиатуры «Esc». После просмотра откорректированной презентации следует её сохранить.
Автор шаблона: Зинина Светлана Александровна, учитель истории и обществознания муниципального образовательного учреждения средней общеобразовательной школы №43 г. Волгограда
Бесплатный
Дистанционный конкурс «Стоп коронавирус»





Презентация является хорошим средством для наглядного представления учебной информации. Помогает учителю интересно представить учебный материал, подготовить задания.
Умение учеников работать с такой программой позволяет им наглядно представлять результаты своей исследовательской и учебной деятельности.
Данная презентация может быть использована педагогами при изучении MS PowerPoint в школах, а также в СПО (общеобразовательная подготовка).
Рассматривается пошаговое создание презентации, работа со шрифтами, анимациями, дизайном, переходами. Даны рекомендации при размещения текста на слайды.
- Тохман Юлия СергеевнаНаписать 7605 18.01.2015
Номер материала: 313105
Добавляйте авторские материалы и получите призы от Инфоурок
Еженедельный призовой фонд 100 000 Р


- 17.01.2015 7832
- 17.01.2015 614
- 17.01.2015 420
- 17.01.2015 1017
- 17.01.2015 526
- 17.01.2015 678
- 17.01.2015 2031
Не нашли то что искали?
Все материалы, размещенные на сайте, созданы авторами сайта либо размещены пользователями сайта и представлены на сайте исключительно для ознакомления. Авторские права на материалы принадлежат их законным авторам. Частичное или полное копирование материалов сайта без письменного разрешения администрации сайта запрещено! Мнение редакции может не совпадать с точкой зрения авторов.
Ответственность за разрешение любых спорных моментов, касающихся самих материалов и их содержания, берут на себя пользователи, разместившие материал на сайте. Однако редакция сайта готова оказать всяческую поддержку в решении любых вопросов связанных с работой и содержанием сайта. Если Вы заметили, что на данном сайте незаконно используются материалы, сообщите об этом администрации сайта через форму обратной связи.
LiveInternetLiveInternet
—Метки
—Рубрики
- библиотеки (27)
- бисер (25)
- ведение дневника (59)
- видео (23)
- вязание (66)
- вязание крючком (22)
- вязание спицами (32)
- журналы по вязанию (5)
- Дача (191)
- огород (123)
- сад, цветы (78)
- Здоровье (102)
- народная медицина (15)
- аптека под ногами (12)
- Эфирные масла (3)
- уход за волосами (6)
- уход за лицом, шеей (16)
- уход за руками (4)
- Физ.упражнения (8)
- Игры (8)
- Интересные статьи (10)
- искусство (16)
- художники (16)
- книги (4)
- конвертеры (2)
- консервация, заморозка, сушка (73)
- варенья, джемы, повидло (17)
- баклажаны (14)
- заготовка зелени (3)
- салаты (1)
- огурцы, кабачки (9)
- перец (10)
- помидоры (8)
- ягоды (12)
- кулинария (1408)
- выпечка (152)
- кексы (95)
- печенье (84)
- Блины и оладьи (55)
- булочки (39)
- хлеб (19)
- тесто (10)
- выпечка не сладкая (76)
- десерты (64)
- закуски (59)
- запеканки (26)
- из птицы (317)
- Пироги, пирожки, лепешки (112)
- напитки (7)
- овощные (190)
- рыбные (80)
- салаты (103)
- соусы, приправы (59)
- торт (160)
- Музыка (13)
- о духовном (25)
- ПАСХА (16)
- ПОСТ (120)
- постная выпечка (17)
- Похудение (16)
- программы (264)
- анимация (25)
- музыка (3)
- антивирусники (18)
- видео (22)
- запись на диск (9)
- пароли (5)
- скриншоты (9)
- флешки (6)
- фото (46)
- Продукты (17)
- психология (2)
- Работа с компьютером (268)
- PowerPoint (10)
- Windows 7 (28)
- Word, Excel (21)
- Разное (122)
- бытовая техника (1)
- открытки (89)
- полезные советы (15)
- Тесты (5)
- РАМОЧКИ, ФОНЫ, КЛИПАРТЫ (89)
- Релакс (1)
- Создание сайтов и блогов (2)
- фотографы и фотографии природы (62)
- Фотошоп (36)
- Шрифты (10)
—Поиск по дневнику
—Подписка по e-mail
—Статистика
Презентация PowerPoint 2010. Инструменты и функции для демонстрации готовой презентации
Среда, 30 Октября 2013 г. 16:55 + в цитатник
Когда ваша презентация завершена, вам нужно знать, как представить ее аудитории. PowerPoint предлагает различные инструменты и функции, которые могут помочь вам сделать представление гладким, запоминающимся, профессиональным.
В предыдущем уроке мы работали с переходами в программе PowerPoint. В этом уроке вы узнаете, как проиграть слайд-шоу и перемещаться по слайдам . Более того, вы узнаете о различных опциях, таких как использование выделителя на слайдах или проигрывание презентации в бесконечном цикле.
Демонстрация слайдов
Чтобы продемонстрировать слайды, вам нужно знать, как запустить презентацию. PowerPoint позволяет начать презентацию, как с первого слайда, так и с любого другого. Когда слайд-шоу началось, вам нужно знать, как перемещаться между слайдами.
Чтобы начать слайд-шоу:
- Перейдите на вкладку Показ слайдов.
- Кликните по команде С начала в группе Начать показ слайдов, чтобы начать показ с первого слайда.

* Вы также можете начать показ с любого слайда, для этого перейдите на этот слайд и кликните по команде С текущего слайда в группе Начать показ слайдов. Опция удобна, если вы хотите показать или посмотреть определенные слайды.
* Другая опция запуска показа слайдов – это использование кнопки Показ слайдов в правом нижнем углу окна.

Опция Показ слайдов
Чтобы перемещаться по слайдам:
- Наведите мышь на экран слева внизу. Появится меню.
- Кликните по стрелке вправо, чтобы перейти к следующему слайду, или по стрелке влево, чтобы перейти к предыдущему.

Перемещение по слайдам
* Также для перемещения по слайдам вы можете пользоваться клавишами клавиатуры со стрелками.
Чтобы завершить показ слайдов:
Чтобы завершить показ слайдов наведите курсор мыши на иконку меню и нажмите Завершить показ слайдов . Также вы можете нажать клавишу «Esc».

Завершение показа слайдов
Инструменты и функции для презентации
PowerPoint предоставляет удобные инструменты и функции, которые можно использовать во время показа слайдов. В функции входит изменение указателя мыши на перо или выделитель для выделения элементов слайда и привлечения к ним внимания. Более того, вы можете перемещаться по слайдам или получать доступ к объектам на компьютере.
Чтобы получить доступ к перу или выделителю:
- Кликните по меню параметров пера на экране слева внизу.
- Выберите Перо или Выделение.

Доступ к перу и выделителю
* В том же меню вы можете изменить цвет пера или выделителя. Обратите внимание, что для выделителя лучше подходят светлые цвета.

Чтобы стереть перо или выделение:
- Кликните по меню параметров пера на экране слева внизу.
- Выберите Ластик, чтобы удалить отдельные пометки, или Удалить все рукописные данные со слайда, чтобы удалить все пометки.

Доступ к ластику
* Когда показ слайдов закончится вы увидите предложение Сохранить или Удалить все пометки.

Сохранить или удалить пометки
Переход к произвольному слайду:
- Кликните по иконке меню слева внизу на экране.
- Выберите команду Перейти к слайду и нажмите на название нужного слайда.

опция Перейти к слайду
Чтобы получить доступ к компьютеру:
Вам может понадобиться доступ к интернету или файлам и программам во время презентации. PowerPoint позволяет осуществить эти действия, не завершая презентацию.
- Кликните по иконке меню слева внизу на экране.
- Выберите Экран и кликните по пункту Переключение программ.

Переключение программ во время показа слайдов

Доступ к программам во время показа слайдов
Опции меню доступа:
Получить доступ к меню параметров доступа можно также кликнув правой кнопкой мыши в любом месте экрана во время показа слайдов.

Доступ к меню по клику правой кнопкой мыши
Сочетания клавиш:
- Переключение между указателем мыши и пером осуществляется сочетанием «Ctrl+P« (перо) или «Ctrl+M« (мышь).
- Нажмите «E«, когда пользуетесь пером или выделителем, чтобы стереть все пометки.
Параметры показа слайдов
В PowerPoint есть различные настройки и параметры показа слайдов. Например, вы можете настроить презентацию, которая будет демонстрироваться без сопровождения на выставке, то есть в цикле.
Чтобы настроить демонстрацию:
- Перейдите на вкладку Показ слайдов.
- Кликните по команде Настройка демонстрации.


1) Показ слайдов
• Управляемый докладчиком – показ идет на полном экране и контролируется докладчиком
• Управляемый пользователем – показ в окне
• Автоматический – показ идет на полном экране автоматически, его не контролируют зрители.
2) Параметры показа включают:
• Непрерывный цикл , который повторяет презентацию, пока не будет нажата клавиша «Esc»
• Презентация без анимации и звука
• Изменение цветов пера и лазерной указки
Настраивает, какие слайды показывать. «Все» обычно выбрано по умолчанию, но вы можете указать, что нужно показывать определенные слайды или выбрать Произвольный показ, который создали из своей презентации.
Если вы установили длительность показа слайдов в презентации, то ее можно автоматически демонстрировать. Если вы хотите лично контролировать смену слайдов, выберите опцию Вручную.
5) Несколько мониторов
Докладчики часто используют ноутбук и проектор, для демонстрации презентаций. Если у вас больше, чем один монитор, то вы можете выбрать тот, на котором нужно показывать слайды. Если показ нужен как на ваш монитор, так и на проектор, отметьте опцию Показать представление докладчика.
4. Нажмите OK, чтобы применить настройки.