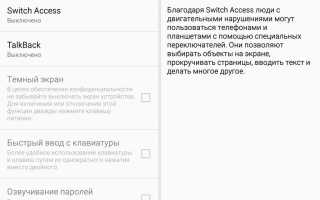Как поменять фон в powerpoint 2020
Добавление фонового рисунка на слайды
В этом курсе:
В качестве фона слайда можно использовать рисунок.
Вы можете настроить прозрачность рисунка, добавленного на слайд.

Совет: Check out these YouTube videos from PowerPoint community experts for more help with pictures and graphics!
Добавление фонового рисунка на слайд
Щелкните правой кнопкой мыши на поле слайда и выберите Формат фона.
В области Формат фона выберите Рисунок или текстура.
В разделе Добавить рисунок из источника выберите, откуда нужно получить изображение:
Используйте его для
Вставьте изображение с компьютера или внешнего диска
Вставка скопированного изображения
(Этот параметр недоступен, если вы не скопировали рисунок.)
Поиск изображения в Интернете
Чтобы настроить относительную освещенность рисунка, перетащите ползунок » Прозрачность » вправо.
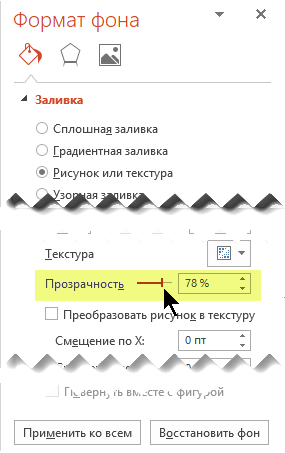
Чтобы применить фоновый рисунок ко всем слайдам презентации, нажмите кнопку Применить ко всем. В противном случае просто закройте диалоговое окно Формат фона.
Удаление фонового рисунка
В обычном режиме выберите слайд, на котором вы хотите удалить образец фона или рисунок.
На вкладке Конструктор ленты в группе Настроить справа выберите Формат фона.

В области Формат фона в разделе Заливка выберите вариант Сплошная заливка.
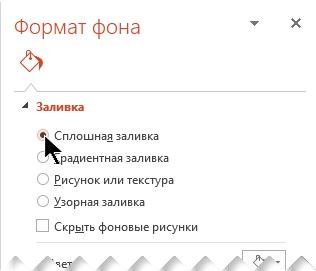
Щелкните стрелку вниз рядом с кнопкой Цвет. Появится коллекция цветов. Выберите белый цвет.
Ваш текущий фон удален, а фон слайда станет белым.
Если вы хотите сделать то же самое на других слайдах презентации, нажмите кнопку Применить ко всем в нижней части области Формат фона.
Вставка изображения с компьютера
Щелкните правой кнопкой мыши нужный слайд и выберите команду Формат фона.
В категории Заливка выберите пункт Рисунок или текстура и вставьте рисунок.
В разделе Вставить из выберите место, откуда нужно получить изображение:
Используйте его для
Вставьте изображение с компьютера или внешнего диска
(Этот параметр недоступен, если вы не скопировали изображение)
Поиск изображения в Интернете
Чтобы настроить относительную освещенность рисунка, перетащите ползунок » Прозрачность » вправо.
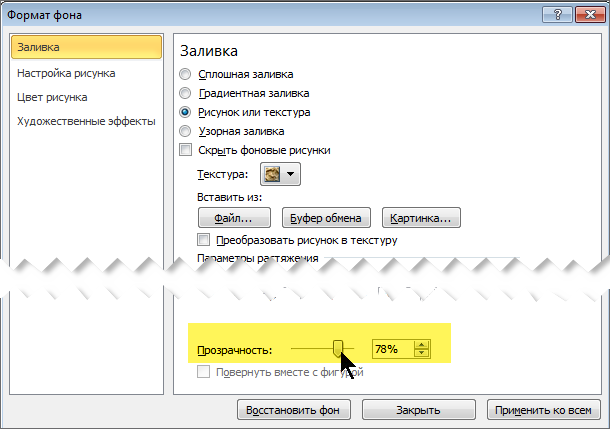
Чтобы применить изображение в качестве фона на всех слайдах презентации, выберите команду Применить ко всем. В противном случае выберите Закрыть.
Удаление фонового рисунка
В обычном режиме выберите слайд, на котором вы хотите удалить образец фона или рисунок.
На вкладке Дизайн ленты справа в группе Фон выберите Стили фона, а затем Формат фона.
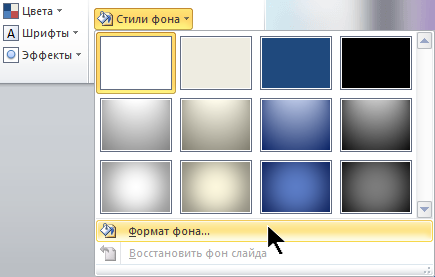
Откроется диалоговое окно Формат фона.
В диалоговом окне на вкладке Заливка выберите Сплошная заливка.

Щелкните стрелку вниз рядом с кнопкой Цвет. В открывшейся коллекции цветов выберите белый.
Ваш текущий фон удален, а фон слайда станет белым.
Если вы хотите сделать то же самое на других слайдах презентации, выберите Применить ко всем.
Как изменить фон презентации
Главный вопрос: а нужен ли фон вашей презентации?
Если вы делаете презентацию для того, чтобы распечатать и раздать на совещании, на слайдах будет много информации, графиков и таблиц, то лучше всего оставить фон белым. Серьезно. Даже если вы сделаете картинку на фоне бледной или полупрозрачной, она все равно будет мешать воспринимать информацию.
Если же вы готовите презентацию для выступления, то простор для творчества открыт: фотографии, сплошные заливки цветом, градиенты и текстуры позволяют ставить на фон все программы для создания презентаций. Ниже мы расскажем о том, как работать с фоном в программе PowerPoint.
Что такое фон в слайдах PowerPoint
Фон в презентациях PowerPoint — это изображение, фотография или паттерн, размещаемые на слайдах под текстом, графиками, таблицами и другим контентом.
В PowerPoint есть два способа использования фона:
- Фон, встроенный в шаблоны презентации
- Отдельный фон для одного или нескольких слайдов
Фон в шаблоне презентации
Работа с шаблонами презентации в PowerPoint — это отдельная и очень важная тема. Мы обязательно сделаем отдельный мануал об этом. Для того, чтобы поменять фон сразу для всех слайдов, перейдите в режим редактирования шаблонов. На вкладке «Вид» нажмите кнопку «Образец слайдов».

В левой части окна откроется список шаблонных слайдов. Чтобы настроить фон для всех слайдов, прокрутите список вверх и выберите «Образец слайдов».
Образец слайдов — это тип шаблонных слайдов PowerPoint, предназначенный для того, чтобы задать единое оформление презентации: фон, шрифты, колонтитулы и другое. «Макеты слайдов» наследуют все элементы, добавленные на «Образец слайдов».
Кликните правой кнопкой по «Образцу слайдов» и в открывшемся меню выберите последний пункт — «Формат фона»

В правой части окна PowerPoint откроется панель форматирования фона. Здесь вы можете выбрать между несколькими вариантами фона:

- Сплошная заливка — вы просто выбираете сплошной цвет фона. Как мы писали выше, чем проще цвет фона, тем легче будут читаться ваши тексты и другая информация.
- Градиентная заливка — это плавный переход от одного цвета к другому. В PowerPoint вы можете задать сразу несколько цветов градиента, но лучше этим не злоупотреблять. Градиенты часто использовались в дизайне в конце 80-хх — начале 90-хх годов прошлого века и поэтому сейчас многие считают этот прием устаревшим.
- Рисунок или текстура — фоновое изображение, загруженное из файла фотографии.
- Узорная заливка — узор или паттерн, генерируется самой программой по заданным вами параметрам.
Для примера предположим, что вы готовите презентацию для выступления и вам нужна яркая фоновая фотография на всех слайдах.
Выберите вариант заливки Рисунок или текстура на панели форматирования фона и нажмите кнопку «Файл».

В открывшемся окне найдите изображение, которое вам нравится, и нажмите кнопку «Вставить». Обратите внимание, что фон стал одинаковым для всех макетов.

Для возврата к редактированию слайдов на вкладке «Вид» выберите «Обычный режим».
Для замены фона на всех слайдах пользователи просто выбирают их в обычном режиме редактирования. Потом это приводит к путанице. Советуем вам пользоваться методом, описанным выше.
Выбор фона для каждого слайда в отдельности
В предыдущем разделе мы выбрали фоновое изображение для шаблона слайдов — теперь все слайды с одинаковым фоном. Давайте предположим, что для одного слайда нам нужен другой фон.
Проверьте, что у вас выбран «Обычный режим» редактирования, а не не режим «Образец слайдов». Щелкнете правой кнопкой мыши по слайду, в котором нужно заменить фон и выберите пункт меню «Формат фона».
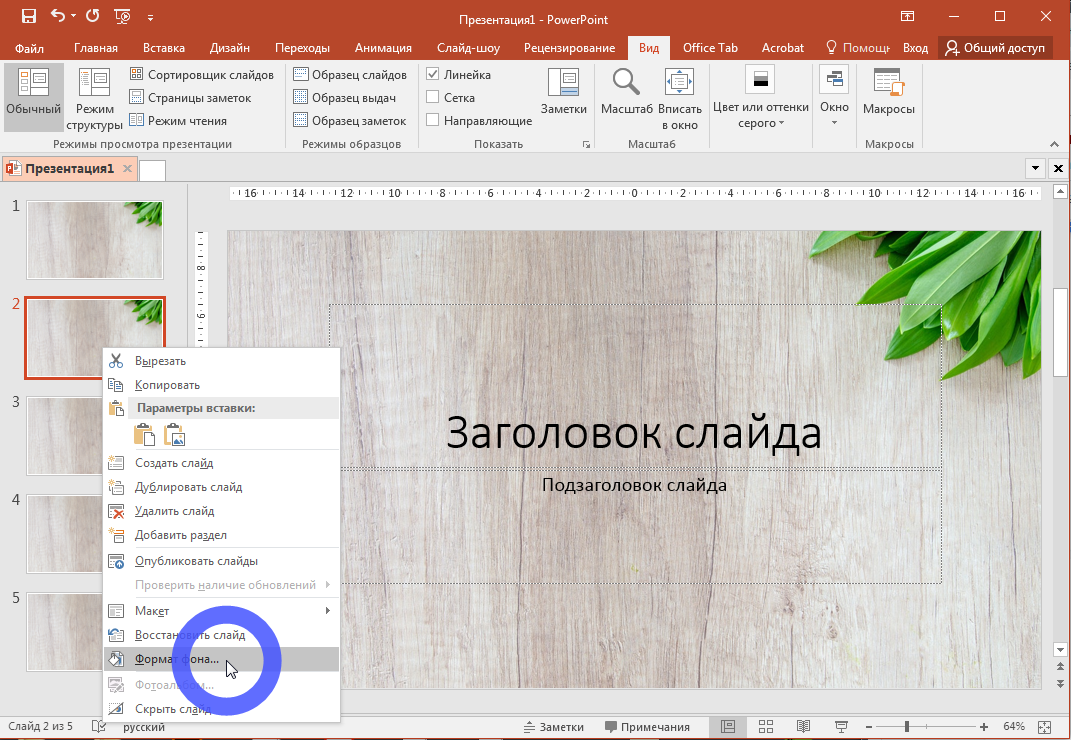
Теперь давайте выберем вариант со сплошной заливкой фона. В открывшейся справа панели выберите вариант «Сплошная заливка». Далее щелкните по кнопке «Цвет заливки», как показано ниже, и выберите нужный вам цвет фона.

Цвет фона поменяется на выбранном слайде.

Где можно найти фотографии для фона
Лучше всего использовать ваши собственные фотографии, сделанные у вас в офисе, показывающие вашу компанию, производство и ваших сотрудников.
Если таких фотографий у вас нет, то есть несколько ресурсов, которые распространяют фотографии по лицензии Creative Commons или аналогичной лицензии. Это тип лицензии позволяет:
- Свободно использовать фотографии в любых целях, в том числе коммерческих
- Размещать фотографии без указания имени автора
Вот эти ресурсы:
Подписывайтесь на VisualMethod в Facebook, Вконтакте или Telegram
Меняем фон у презентации в PowerPoint
Презентация с однотонным фоном обычно выглядит скучно и не привлекает внимание. С помощью правильно заданного фона вы сможете не только заинтересовать зрителя, но и правильно расставить акценты. К счастью, функционал программы PowerPoint позволяет выбирать и настраивать фоновые изображения по своему вкусу и усмотрению.

Как изменить фон у презентации PowerPoint
Вы можете сменить фон и внешнее оформление презентации в PowerPoint несколькими способами, которые будут рассмотрены ниже.
Вариант 1: Вкладка «Дизайн»
В редакторе PowerPoint существует несколько уже заданных вариантов изменения дизайна презентации, которые доступны в соответствующей вкладке:
- Запустите редактор презентаций. Там найдите вкладку «Дизайн», что расположена в верхней части окна.
- Здесь вы сможете увидеть несколько вариантов дизайн-макета презентации, с уже подобранным фоном, шрифтами и другими элементами дизайна.
- Выберите тот дизайн-макет, который больше всего подходит к тематике презентации. После этого он применится ко всем слайдам в презентации. Внесённые вами ранее данные подстроятся под новый стиль автоматически и не должны пострадать. Правда, иногда бывают ситуации, когда текст и другие элементы съезжают и их приходится выравнивать.

К сожалению, у этого варианта смены фона есть и обратная, не очень приятная сторона – изменения вносятся на все слайды презентации. Если она у вас большая, то после этого она будет однотипной, что ненамного лучше, чем если бы использовался белый фон.
Вариант 2: Изменение фона вручную
Этот вариант подойдёт в том случае, если вам требуется изменить для какого-то конкретного слайда и/или среди предложенных дизайн-макетов вы не нашли тот вариант, который бы пришёлся вам по душе. Суть заключается в следующем:
- Нажмите правой кнопкой мыши по пустующему месту на слайде и выберите из контекстного меню вариант «Формат фона».
- Будет открыт раздел с форматированием, где вы сможете выбрать любые варианты оформления заднего фона и настроить их под себя. Например, можно сделать однотонную заливку, задать градиент, узор, установить какую-либо фотографию и т.д.


Этот вариант достаточно функционален и позволяет, при грамотном подходе, разнообразить презентацию и правильно расставить акценты внимания. Однако, если вы хотите сделать уникальный фон для каждого слайда, придётся убить время на это, особенно, если сама презентация состоит из множества элементов.
Вариант 3: Редактирование шаблонов
Если вам понравился какой-то дизайн макет, то вы можете применить его ко всей презентации, но при этом изменить на нём отдельные детали и сохранить его в качестве пользовательского шаблона. Делается это по следующей инструкции:
- Перейдите в редактор презентации. Откройте графу «Вид», что расположена в верхнем меню редактора.
- Нажмите по пункту «Образец слайдов».

PowerPoint откроет конструктор макетов слайдов, где вы можете отредактировать уже имеющийся макет или создать собственный. Лучше всего использовать второй вариант (кнопка «Вставить макет»), так как таким образом вы можете настроить вид слайда, который наиболее хорошо подойдёт к общему виду презентации.

Теперь перейдите во вкладку «Формат фона» и произведите там нужные настройки. Подробнее об этом было написано в предыдущих инструкциях.


Когда закончите работу, нажмите на кнопку «Закрыть режим образца», чтобы вернуться в режим нормальной работы с презентацией.


Данный способ можно рекомендовать в том случае, когда вам требуется создать несколько групп слайдов, в которых будут присутствовать разные фоны.
Вариант 4: Вставка картинки
Это достаточно примитивный способ задания фона для презентации, суть которого заключается в перетаскивании рисунка и растягивании его на весь слайд. Инструкция к этому способу выглядит следующим образом:
- Вам требуется изначально вставить картинку в интерфейс программы. Сделать это можно разными способами. Подробнее об этом написано в одной из наших статей: Как вставить картинку в презентацию PowerPoint. В нашем случае давайте просто перетащим нужное изображение из «Проводника» Windows в рабочую область программы.

Этот вариант установки фонового изображения для слайда подойдёт в некоторых случаях, однако он не лишён своих недостатков. Например, при редактировании содержимого слайда, курсор может случайно попадать по фону, не выделяя нужного элемента.
Как видите, установить фон для презентации в PowerPoint очень просто. Выбирайте способ себе по душе. Если вам помогла эта статья, то поделитесь ею в социальных сетях, воспользовавшись кнопками ниже. Возможно, таким образом вы сможете помочь кому-то ещё.
Фон презентации в PowerPoint: пошаговая инструкция по корректировке, созданию и удалению
Как сделать фон в презентации? Вопрос, которым задаются докладчики. Хорошее изображение, наравне с текстом, воздействует на слушателя и определяет понимание материала. Наши эксперты составили гайд, с помощью которого использовать визуал для презентаций будет намного удобнее.
Создаем свой фон
В PowerPoint полно готовых шаблонов, но часто они не подходят. Презентацией на основе готовых шаблонов не удивить. Чтобы помочь тексту раскрыться с помощью иллюстрации или создать эффектный визуал, лучше понять, как сделать картинку фоном в презентации.
Корректируем шаблон
Способ затратный по времени, но практичный, так как откорректированным шаблоном можно будет пользоваться и дальше.
- можно оценить вид нового фона на каждом варианте макета;
- можно менять местоположение каждого элемента слайда, и в тех случаях, когда они не подходят картинке.
Пошаговая инструкция
- Вид — Режимы образцов — Образец слайдов;
- выбираем Формат фона, щелкнув правой кнопкой мыши по слайду;

- Заливка — Рисунок или текстура;
- можно выбрать вариант, который имеется в PowerPoint. Выбираем опцию Текстура и нужный вариант;
- рисунок можно взять из файла, организатора и буфера обмена.
- из файла. Нажимаем Файл, выбираем изображение на устройстве;
- из буфера обмена. Для тех, кто не хочет сохранять иллюстрацию на компьютере. Скопируйте изображение, выберите опцию Буфер обмена;
- из организатора. Опция Картинка. Выбираем из предложенного.
Сохраняйте шаблон, чтобы использовать его в будущем. Когда сохраняете, то в пункте Тип файла выбирайте Шаблон PowerPoint.
Сохраняйте шаблон, чтобы использовать его в будущем. Когда сохраняете, то в пункте Тип файла выбирайте Шаблон PowerPoint. После выбора пункта Рисунок или текстура среди прочих вы найдете опцию Прозрачность. Перетягивая бегунок, вы можете регулировать яркость изображения.

Как сделать свой фон в презентации PowerPoint с помощью видео
Выбираете вкладку Вставка. Находите там блок Мультимедиа — здесь выбираете Видео.
Выбрать нужное видео можно из 3 источников:
- из файла на устройстве;
- с сайта;
- из организатора клипов.
Как удалить фоновое изображение
Сначала идем в раздел Формат фона (щелчок правой кнопки мыши по выбранному слайду).
Во вкладке Формат фона выбираем раздел Заливка — Сплошная заливка.
Разверните Цвет. Из предложенной коллекции цветов выберите белый.
Такую операцию можно проделать для одного слайда и для всех, выбрав соответствующую опцию Применить для всех.
Полезная информация
Нужны качественные картинки? Почитайте материал, в котором подробно рассказывают, где их искать.
Если вдруг вам нужны иконки, то наши эксперты рекомендуют воспользоваться советами из статьи Tilda Publishing.
При желании разобраться в назначении изображений и визуала можно почитать статью Максима Ильяхова.
Нет желания самостоятельно создавать презентацию? Доверьте это дело экспертам Studently.