Как преобразовать powerpoint в mp4
Сохранение презентации в виде файла фильма или MP4
Чтобы запустить презентацию на компьютерах, на которых не установлено PowerPoint, вы можете сохранить презентацию в виде видеофайла.
Файлы MOV можно воспроизводить в любом приложении, которое поддерживает фильмы QuickTime. Формат MP4 является международным стандартом, поэтому он больше не поддерживается, особенно на устройствах оборудования.
PowerPoint 2016 для Mac не поддерживает сохранение в формате видео. Другие версии PowerPoint для macOS (2011, 2019 и Office 365 подписки) поддерживают эту функцию.
Сохранение в формате видео
Выберите Файл > Экспорт.
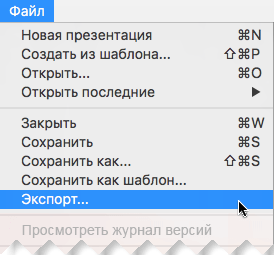
(Не используйте функцию Сохранить как, так как она не предлагает варианты видео.)
Откройте список Формат файла и выберите нужный формат видео ( MP4 или MOV).
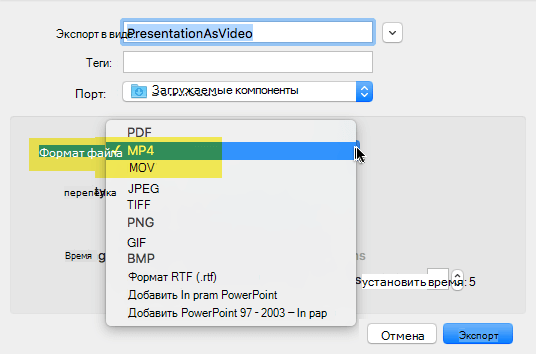
Если параметры MP4 и MOV не находятся в вашей версии PowerPoint, дополнительные сведения можно найти в разделе требования ниже.
Выберите нужное качество видео: качество презентации, качество передачи данных в Интернетеили низкое качество. Чем лучше качество видео, тем больше размер файла.
Если вы записали время показа слайдов и хотите использовать его в видео, установите флажок Использовать записанные речевое сопровождение и время показа слайдов. Вы также можете задать длительность показа каждого слайда, если не записали время показа.
После выбора параметров нажмите кнопку Экспорт.
Примечание: Когда вы экспортируете презентацию в виде видео, воспроизводится любой звуковой файл, записанный в слайд-шоу, но другие встроенные файлы мультимедиа воспроизводится не будут.
После сохранения презентации в видео вы можете поделиться им, как и любым другим видеофайлом, с помощью приложения или устройства, которое может открывать и воспроизводить видео.
Требования к сохранению в формате видео

Применимо к:
PowerPoint для Office 365 для Mac
версии 15,23 и более поздних. Начиная с версии 16,19, записанные речевые сопровождения включаются в экспортированные видеофайлы.
Лицензия: Office 365 подписки
найдите свою версию Office
Применимо к:
PowerPoint 2019 для Mac
версии 16,19 и более поздних.
Поиск версии Office
При сохранении файла можно добавить звуковое сопровождение и титры, а также задать другие параметры воспроизведения фильма.
В меню Файл выберите пункт Сохранить как фильм.
Чтобы добавить параметры, например титры или фоновое звуковое сопровождение, выберите пункт Параметры фильма и выполните одно из следующих действий:
Добавление звукового сопровождения
Щелкните Параметры фильма и в разделе Параметры мультимедиа во всплывающем меню Фоновое звуковое сопровождение щелкните Выбрать звуковое сопровождение.
Примечание: Если не удается найти звуковой файл, воспроизводимый на данном компьютере, во всплывающем меню Включить выберите пункт Все файлы.
Найдите нужный файл со звуковым сопровождением и дважды щелкните его.
Откройте вкладку Титры и введите текст, который нужно отобразить в титрах, например сведения о создателях фильма или об авторских правах.
Примечание: Титры добавляются не в конец фильма, а в свойства файла. Чтобы просмотреть свойства файла, щелкните его в Finder и выберите команду Файл, а затем — Свойства.
Изменение размера экрана
Щелкните Параметры фильма и в разделе Размер и качество выберите нужные размеры.
Непрерывное воспроизведение фильма
Щелкните Параметры фильма и в разделе Параметры мультимедиа установите флажок Повторять фильм.
Ограничения для презентаций, сохраненных в виде фильмов
При воспроизведении презентации в виде фильма каждый слайд появляется в течение определенного промежутка времени, если только вы не настроили индивидуальные временные интервалы, или запишите слайд-шоу, чтобы задать время показа для всей презентации. Дополнительные сведения о том, как задать время показа слайдов, можно найти в разделе Настройка временипоказа слайдов.
Некоторые переходы воспроизводятся в фильме иначе, чем в презентации. Эффекты анимации не воспроизводятся в фильмах.
В PowerPoint для Mac 2011 при сохранении презентации в виде фильма речевое сопровождение не сохраняется.
Конвертер презентации в видео: онлайн инструменты
Презентации в формате PPT используются для наглядной демонстрации образовательных, коммерческих докладов, выступлений. Иногда требуется преобразовать презентацию в видео:
- для улучшения качества воспроизводимого материала;
- выкладывания на популярных видеохостингах;
- для большего удобства работы на мультимедийной технике.
Рассмотрим несколько онлайн-сервисов, предлагающих услуги конвертации презентаций PowerPoint видеоролики.
Online-Convert
С этим конвертером мы уже встречались, когда говорили об изменении битрейта MP3-файлов. Разработчики предлагают инструменты не только для аудио, но и видео форматирования.
Нам нужно окно видео-конвертера. Выбираем из списка выходной формат будущего видео и кликаем на иконку «Начать».

В следующем окне выбираем нужный ppt-файл. Загрузить файл можно с компьютера, добавить по ссылки или выгрузить из облачных хранилищ Dropbox и Google Drive.

Далее конвертер предлагает выбрать дополнительные параметры. Мы не меняли почти ничего, а оставили настройки по умолчанию. Единственное, на что обратили внимание – на выходные кодеки аудио и видео. Установили mp3 и xvid – те, которые универсально читаются всеми мультимедийными устройствами.
Нажимаем внизу «Начать конвертирование».

Окно конвертации выглядит вот так. Дождитесь, пока процесс будет завершен.

При исходном размере ppt-файла 2,71 Мб и выбранных настройках обработка длилась не более двух минут. Размер видео avi-файла получился 44,06 Мб.
После завершения процесса конвертер предлагает сохранить файл на компьютер или в облачное хранилище, а также запаковать файл в zip-архив.

Получилось видео неплохого качества.

Преимущества сервиса: бесплатность, наличие настроек размера видео, кодеков, битрейта аудио и проч., быстрая обработка файлов, возможность сохранения на компьютер или облако.
MP3 Care
Еще один бесплатный англоязычный сервис – MP3 Care. Выбираем файл для конвертации, выставляем время между слайдами и нажимаем «Convert to Video» для начала обработки.

После недлительного процесса конвертации сервис предложит сохранить файл на компьютер.

Правда откроется видео в новой вкладке браузера и в встроенном плеере. Для скачивания нужно нажать на три вертикальные точки в нижнем левом углу, а затем – «Скачать».

Преимущества конвертера – простота использования и быстрота обработки. Но недостатки более весомые: невозможно выбрать формат (конвертирует ppt только в mp4), нет настроек, видео получается с визуальными ошибками. В нашей презентации не отобразились некоторые изображения, нарушилась структура.
Итоги
На этом все. Больше онлайн-конвертеров презентации в видео мы не нашли. Остаются только программные альтернативы, устанавливаемые на компьютер. Но этих двух сервисов должно вполне хватить для быстрого конвертирования PPT презентаций в видео файлы.
Рекомендуем использовать сервис Online-Convert. Он бесплатный, с возможностью ключевых настроек, быстро конвертирует. Онлайн-конвертер MP3 Care простой и быстрый, но обрабатывает презентации с внутренними визуальными и структурными ошибками.
НЕ ВОЛНУЙТЕСЬ, Я СЕЙЧАС ВСЕ ОБЪЯСНЮ!
Следите через RSS
Подписаться на RSS
Страницы
Метки
Архивы
Задаем вопросы
Комментарии на сайте
Как конвертировать PowerPoint презентации в видео файлы (со звуком)
 Когда мы говорим о презентациях, то прежде всего имеем ввиду слайды (и прежде всего созданные в PowerPoint), сопровождающие выступление докладчика. Однако существует целый ряд ситуаций, когда презентация выступает в «солирующем режиме» и не сопровождается выступлением презентатора.
Когда мы говорим о презентациях, то прежде всего имеем ввиду слайды (и прежде всего созданные в PowerPoint), сопровождающие выступление докладчика. Однако существует целый ряд ситуаций, когда презентация выступает в «солирующем режиме» и не сопровождается выступлением презентатора.
На последнем семинаре по созданию эффективных презентаций в Powerpoint слушатели задавали мне множество вопросов именно о таких презентациях.
Имеются ввиду презентации на всевозможных выставках, где слайды «крутятся» в режиме нон-стоп, привлекая посетителей, или стендовые доклады, где то же самое происходит в рамках конференции.
Не стоит забывать и о презентациях, опубликованных в Интернете на специализированных сайтах, о которых я писал недавно в статье «10+ сервисов для онлайнового хранения документов».
Честно говоря, очень часто становится грустно, когда на том же Slideshare.net натыкаешься на очень хорошую презентацию, из которой ровно ничего не понятно, поскольку она явно служит лишь дополнением к рассказу докладчика. Так что, если вы действительно хотите размещать в сети эффективные презентации, которые будут собирать благодарную аудиторию, стоит подумать о том, как они будут восприниматься без вашего пламенного голоса. Впрочем, почему обязательно без голоса? PowerPoint имеет неплохие инструменты для создания презентаций, сопровождающихся аудиозаписью доклада.
А если к тому же вы сумеете сконвертировать свою презентацию в какой-либо видеоформат, то сможете размещать ее не только на специализированных сайтах для хранения презентаций вроде slideshare, но и на Youtube или на любом другом видеосервисе, которые посещает намного больше людей, не говоря уже о том, что у действительно хорошего видео есть все шансы стать «вирусным», то есть таким, которое пользователи сами будут распространять, передавая из рук в руки. Еще одним аргументом в пользу конвертации PowerPoint в видео является тот факт, что видео смогут посмотреть миллионы пользователей iPod’ ов и других медиаплееров — в дороге, на отдыхе, да где угодно, даже на экране домашнего телевизора.
Давайте рассмотрим по шагам, как превратить презентацию PowerPoint в видео со звуком.
Шаг 1. Добавляем звук в PowerPoint
Для того, чтобы включить в презентацию PowerPoint ваш голос достаточно на вкладке «Показ слайдов» нажать кнопку «Звукозапись».
При этом запустится показ презентации в полноэкранном режиме и включится микрофон вашего компьютера. Вы сможете «прогнать» всю презентацию, озвучивая слайды. Важно, что при этом «прогоне» PowerPoint «запоминает время, которое вам необходимо для «проговаривания» того или иного слайда, так что при последующем показе слайды будут сменяться автоматически, и на просмотр каждого слайда будет отведено столько времени, сколько нужно вам, чтобы успеть сказать все слова.

Проверьте, чтобы у вас стояла галочка «Использовать записанные времена» — в противном случае при «проигрывании» презентации эти времена учитываться не будут.

Впрочем, совершенно необязательно записывать звук штатными средствами Powerpoint — звуковое сопровождение можно включить и просто добавив любую фонограмму/музыку, выбрав меню «Звук» на вкладке «Вставка».
Если вы хотите, чтобы звук начал воспроизводиться с первого слайда вашей презентации, сделайте это на первом слайде (:-):

На слайде появится пиктограмма звукового фрагмента. Не волнуйтесь, при показе презентации он виден не будет:
Щелкнув по нему мышкой, вы можете настроить параметры воспроизведения аудио.
Добавив аудиофрагмент, вы должны выбрать, каким образом он будет воспроизводиться:

автоматическое воспроизведение звука в презентации Powerpoint
Выберите «Автоматически» если хотите, чтобы звук начинал воспроизводиться сам, а не по нажатию на какую-то кнопку.
Если вы не уверены, что длительность аудиофрагмента достаточна для того, чтобы просмотреть презентацию до конца, поставьте галочку «Непрерывно» на вкладке «Работа со звуком» — «Параметры»:

Это позволит «зациклить» фонограмму — то есть после окончания аудиофрагмента он запустится снова, если презентация к этому моменту еще продолжается. Поставьте также «воспроизведение звука для всех слайдов», для того, чтобы звук воспроизводился ври просмотре всех слайдов, а не только текущего.
Просматриваем презентацию и сохраняем ее. Первый шаг делан.
Шаг 2. Загрузка на authorstream.com
Самый простой способ сконвертировать презентацию в видео — воспользоваться услугами сайта authorstream.com . Это сервис онлайновой публикации презентаций, очень похожий на известный slideshare.net. Но в нем есть одно очень важное отличие- загруженная туда презентация может быть сконвертирована в видео, которое, в свою очередь, можно скачать и загрузить на Youtube или еще куда.
Итак, регистрируемся на сервисе. Загружаем свою презентацию. лбопытно, что authirstream позволяет загрузить презентацию не только со своего компьютера, но и из Web, указав ее URL:

После загрузки системе требуется некоторое время для конвертации презентации из формата PowerPoint, и вскоре она появляется в списке ваших презентаций.
Второй шаг в нашем недолгом маршруте сделан. Осталось последнее — сконвертировать презентацию в видео.
Шаг 3. Загрузка презентации в виде MPEG-4 видео-файла.
Конечно, вы можете просматривать презентацию непосредственно на сайте authorstream, но ведь нам интереснее конвертировать файл PowerPoint в видео в формате MPEG4 (mp4), который можно запросто загрузить на YouTube или же посмотреть его на IPod.
Конвертация потребует некоторого времени, но об окончании вам сообщат специальным письмом.

Осталось только загрузить видео себе на компьютер, а дальше -загружать на YouTube, RuTube, Вконтакте и т.п.
Преобразование презентации в видео онлайн

Не всегда есть возможность запустить презентацию с помощью специальной программы, однако видеоплеер присутствует практически на каждом компьютере. Поэтому оптимальным вариантом будет конвертирование одного типа файлов в другой для успешного их запуска на ПК, где отсутствует софт, открывающий файлы типа PPT и PPTX. Сегодня мы детально расскажем о таком преобразовании, которое осуществляется через онлайн-сервисы.
Конвертируем презентацию в видео онлайн
Для выполнения поставленной задачи вам понадобится только файл с самой презентацией и активное подключение к интернету. Вы зададите на сайте необходимые параметры, а конвертер осуществит всю остальную процедуру.
Способ 1: OnlineConvert
OnlineConvert поддерживает огромное количество разных типов данных, в том числе презентации и видео. Поэтому для произведения нужного вам конвертирования он идеально подходит. Проводится данный процесс следующим образом:
- Откройте главную страницу сайта OnlineConvert, разверните всплывающее меню «Видео-конвертер» и выберите тип видео, в который хотите осуществить перевод.


Выделите подходящий объект в обозревателе и кликните на кнопку «Открыть».

Все добавленные элементы отображаются одним списком. Вы можете просмотреть их начальный объем и удалить ненужные.

Теперь займемся дополнительными настройками. Вам доступен выбор разрешения видео, его битрейта, обрезка по времени и многое другое. Оставьте все значения по умолчанию, если ничего из этого изменять не требуется.


По завершении выбора параметров щелкните левой кнопкой мыши на «Начать конвертирование».

Отметьте галочкой соответствующий пункт, если хотите получить ссылку на скачивание видео на почту тогда, когда преобразование будет завершено.

Скачайте готовый файл или выгрузите его в онлайн-хранилище.

На этом процесс перевода презентации в видео можно считать оконченным. Как видите, OnlineConvert прекрасно справляется с поставленной задачей. Запись получается без дефектов, в приемлемом качестве и не занимает много места на накопителе.
Способ 2: MP3Care
Несмотря на свое название, веб-сервис MP3Care позволяет конвертировать не только аудиофайлы. Различается с предыдущим сайтом минимализмом в оформлении и встроенном инструментарии. Здесь присутствуют только самые необходимые функции. За счет этого преобразование происходит еще быстрее. Вам нужно всего лишь выполнить такие действия:
- Перейдите по ссылке выше, чтобы попасть на страницу конвертера. Здесь приступайте к добавлению нужного вам файла.

Выделите его и кликните на «Открыть».

Добавленный объект отображается отдельной строкой и его в любой момент можно удалить и залить новый.

Вторым шагом является выбор времени показа каждого слайда. Просто отметьте галочкой подходящий пункт.

Запустите процесс перевода презентации в видео.

Ожидайте окончания процедуры конвертирования.

Нажмите на появившуюся ссылку левой кнопкой мыши.

Начнется воспроизведение видео. Щелкните на нем ПКМ и выберите пункт «Сохранить видео как».

Задайте ему название, укажите место сохранения и нажмите на кнопку «Сохранить».

Теперь у вас на компьютере находится готовый объект формата MP4, который еще несколько минут назад был обычной презентацией, предназначенной исключительно для просмотра через PowerPoint и другие подобные программы.
На этом наша статья подходит к своему логическому завершению. Мы постарались подобрать для вас два оптимальных онлайн-сервиса, которые не только исправно выполняют свою основную задачу, но и подойдут в разных ситуациях, поэтому сначала ознакомьтесь с обеими вариантами, а потом выберите подходящий.
Отблагодарите автора, поделитесь статьей в социальных сетях.



