Как рисовать в powerpoint
Нарисовать на слайдах во время презентации
Когда вы видите презентацию, вы можете нарисовать на экране с помощью цифрового пера, чтобы выделить точки или показать соединения.
(Дополнительные сведения о рисовании рукописных фрагментов при создании презентации можно получить, перейдя на страницу Рисование и создав рукописный ввод.)
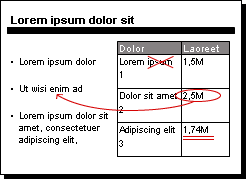
Включение пера и рукописный показ в слайдах
На вкладке Показ слайдов убедитесь, что включен режим докладчика .
На вкладке Показ слайдов нажмите кнопку с начала или с текущего слайда , чтобы начать показ слайдов.
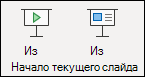
В режиме докладчика в левом нижнем углу слайда отображаются некоторые вспомогательные кнопки. Тот, который выглядит как перо  определяет, как будет выглядеть указатель мыши для зрителей.
определяет, как будет выглядеть указатель мыши для зрителей.
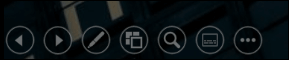
Нажмите эту кнопку пера, а затем в контекстном меню выберите пункт перо .
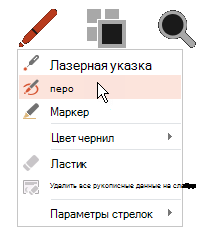
Щелкните и перетащите указатель мыши, чтобы нарисовать на слайде.
Необязательно Чтобы отключить перо, щелкните слайд правой кнопкой мыши, наведите указатель на пункт Параметры указателя, а затем выберите пункт Параметры стрелки и выберите нужный вариант.
Изменение цвета пера
По умолчанию цвет пера — красный, но доступно несколько цветов. Чтобы изменить цвет пера, выполните указанные ниже действия.
В режиме докладчика щелкните значок пера в левом нижнем углу слайда:
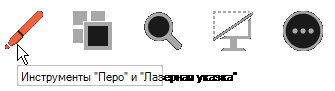
Во всплывающем меню наведите указатель мыши на пункт Цвет рукописного ввода, а затем выберите нужный цвет.
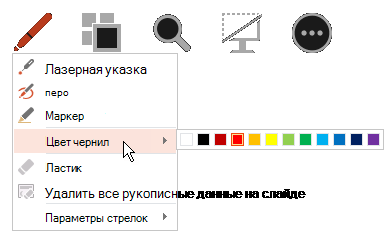
Сохранение и удаление рукописных примечаний
В конце слайд-шоу, когда вы собираетесь вернуться к обычному режиму (редактированию), PowerPoint предлагает вам возможность сохранить рукописные примечания. Нажмите кнопку отменить , чтобы убрать заметки. Нажмите кнопку сохранить , чтобы сохранить рукописные примечания на слайдах.
Стирание рукописных фрагментов, нарисованных на слайдах
Чтобы удалить всё или часть написанного или нарисованного, щелкните слайд правой кнопкой мыши, выберите команду Параметры указателя, а затем выполните одно из следующих действий:
Выберите Ластик и удерживая левую кнопку мыши, протяните ластик над тем, что нужно стереть.
Чтобы удалить со слайда все написанное или нарисованное, выберите команду Удалить все рукописные данные на слайде.
Включение пера и рукописный показ в слайдах
На вкладке Показ слайдов выберите команду воспроизвести с текущего слайда , чтобы начать показ слайдов.
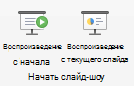
В режиме показа слайдов в левом нижнем углу слайда отображаются четыре вспомогательные кнопки. Вторая определяет, как выглядит указатель мыши для зрителей.

Нажмите эту кнопку пера, а затем в контекстном меню выберите пункт перо .
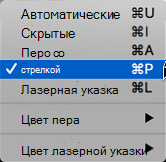
Щелкните и перетащите указатель мыши, чтобы нарисовать на слайде.
В PowerPoint для Office 365 для Macуказатель продолжает работать пером, пока вы не отключите ее, даже когда вы переходите с одного слайда на другой. (Для этой функции требуется версия 16.27.19071500.)
В более ранних версиях PowerPoint для macOSуказатель перестает быть пером при переходе к другому слайду. Для повторного включения пера необходимо повторить шаг 2.
Изменение цвета пера
По умолчанию цвет пера — красный, но доступно несколько цветов. Чтобы изменить цвет пера, выполните указанные ниже действия.
В режиме показа слайдов щелкните значок пера в левом нижнем углу слайда:

Во всплывающем меню наведите указатель мыши на пункт Цвет пера, а затем выберите нужный цвет.
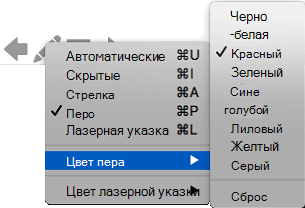
Сохранение и удаление рукописных примечаний
В конце слайд-шоу, когда вы собираетесь вернуться к обычному режиму (редактированию), PowerPoint предлагает вам возможность сохранить рукописные примечания. Нажмите кнопку отменить , чтобы убрать заметки. Нажмите кнопку сохранить , чтобы сохранить рукописные примечания на слайдах.
Включение пера и рукописный показ в слайдах
На вкладке Показ слайдов нажмите кнопку с начала или с текущего слайда , чтобы начать показ слайдов.

(Если вы отключили упрощенную ленту, вкладка Слайд-шоу не отображается. Используйте вместо нее вкладку Вид, чтобы начать слайд-шоу.)
Когда вы дойдете на слайд, на котором вы хотите нарисовать что-либо, просто выведите цифровое перо на экран, а затем наведите на него указатель. Если у вас нет цифрового пера, вы можете переместить курсор в левый нижний угол окна, нажать кнопку рукописный ввод, а затем выбрать нужное перо или маркер.
PowerPoint в Интернете не имеет возможности сохранять экранные заметки, которые вы рисуете.
Изменение пера или Стирание рукописных фрагментов
Чтобы изменить цвет чернил или переключиться с пера на маркер или Ластик, переместите указатель мыши в левый нижний угол окна, чтобы открыть панель инструментов презентации. Затем нажмите кнопку рукописный ввод, чтобы открыть меню рукописный ввод.
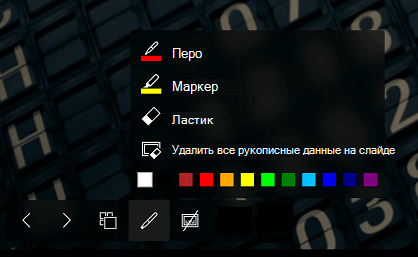
Эта функция поддерживается в последней версии этих веб-браузеров:
Эта функция не поддерживается в Internet Explorer.
Совет: Если вы предпочитаете использовать сочетания клавиш, а не мышь при воспроизведении презентации, ознакомьтесь с разделами использование сочетаний клавиш для проведения презентации.
Как рисовать линии и произвольные фигуры в PowerPoint
Russian (Pусский) translation by Ellen Nelson (you can also view the original English article)
Добавлять линии и фигуры в презентацию PowerPoint очень просто. Хотите ли вы указать на что-то особенное на слайде или добавить новую фигуру, всё это вы можете сделать всего в пару кликов.
Давайте рассмотрим, как сделать это в PowerPoint. В этом коротком видео и уроке мы покажем, как рисовать в PowerPoint. Вы научитесь как вставлять линии и фигуры, изменять их и даже перемещать их.
А ещё у нас есть полезное дополнение к этому уроку. Скачайте нашу БЕСПЛАТНУЮ eBook: The Complete Guide to Making Great Presentations. Получите его прямо сейчас.

Как быстро рисовать линии и произвольные фигуры
Примечание: посмотрите этот короткий видео урок или следуйте шагам, описанными ниже, чтобы узнать как рисовать линии и фигуры в PowerPoint.
1. Переходим на вкладку Вставка
Первое, что потребуется сделать — это переключиться на вкладку Вставка на ленте PowerPoint.
2. Нарисуйте линии или фигуры
Теперь в раскрывающемся меню Фигуры, вы увидите большое множество линий и фигур, которые вы можете добавить на ваш слайд. Эти фигуры действительно просто добавить на вашу диаграмму. Давайте начнём с линии или стрелки. Я нажму и нарисую её на слайде, чтобы придать некоторый акцент части моего слайда.
3. Изменение линий или фигур
Также вы видите, что в этих опциях, выбрав фигуру, вы можете изменять некоторые стилистические аспекты, такие как цвет или даже толщину линий. Все это возможно на вкладке Формат и я откорректирую их, как вы можете тут видеть.
4. Перемещение линии или фигуры, на том и закончим
Вы всегда можете кликнуть и перетащить фигуру в другое место или даже изменить размер передвигая угловые маркеры. В любом случае, любую из этих пользовательских фигур легко использовать в PowerPoint для добавления выражения вашему слайду.
Больше уроков по PowerPoint презентациям на Envato Tuts+
Узнайте больше о том, как использовать PowerPoint из наших уроков по PowerPoint и коротких видео-уроков на Envato Tuts+. У нас есть ассортимент материалов по PowerPoint, таких как эти видеоуроки:


.jpg)
Ещё вы можете найти отличные шаблоны для презентаций PowerPoint с премиум оформлением на GraphicRiver или Envato Elements. Или просмотрите нашу выборку по лучшим оформлениям для Microsoft PowerPoint:

Создание отличных презентаций (скачать бесплатно книгу в PDF)
А ещё у нас есть идеальное дополнение к этому уроку, которое проведёт вас через весь процесс создания презентаций. Научитесь как писать вашу презентацию, оформлять как профессионал, подготовиться к эффектному показу.

Скачайте нашу новую eBook: The Complete Guide to Making Great Presentations. Она доступна бесплатно при подписке на новостную рассылку от Tuts+ Business.
LiveInternetLiveInternet
—Метки
—Поиск по дневнику
рисование схем в PowerPoint
Понедельник, 14 Апреля 2014 г. 18:11 + в цитатник
Схемы для бисероплетения

Сегодня хочу поделиться своим опытом рисования несложных схемок для бисероплетения (и бисеровышивания) в программе Microsoft Office PowerPoint. Эта программа конечно не предназначена для этого, но смекалистые рукодельницы приспособили ее для рисования бисерных схем 🙂 Я уже давно задавалась вопросом «где можно нарисовать бисерную схему, чтобы это было не сложно и не стыдно потом в интернет выложить?» и вот на каком-то форуме вычитала, что некоторые рисуют в PowerPoint. Конечно CorelDRAW для этого лучше подойдет, но это программа сложная, да еще ее где-то надо достать, а PowerPoint обычно идет в пакете Microsoft Office, который я думаю есть у всех.
Мастер-класс состоит из трех частей, в первой мы будем рисовать простую схему, во второй сделаем сетку (шаблон, на котором можно будет нарисовать рисунок) и в третьей попробуем нарисовать рисунок.
Для работы нам понадобится только Microsoft Office PowerPoint. Когда вы его откроете, появится такая картинка (фото 1).
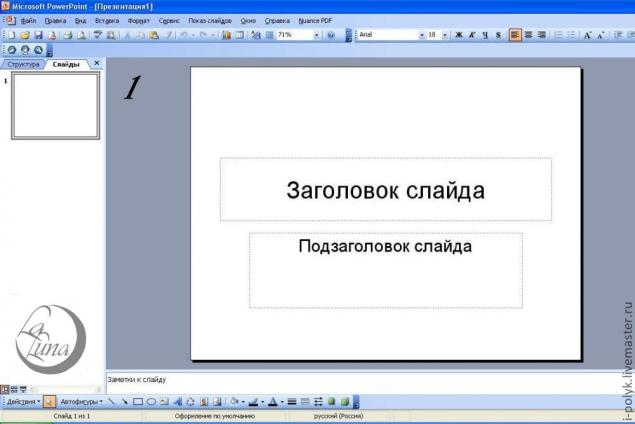
Эти рамочки «заголовок слайда» и «подзаголовок слайда» нам не нужны, нужно щелкнуть мышкой по рамке, она станет такой как на фото 2, и нажать Delete.
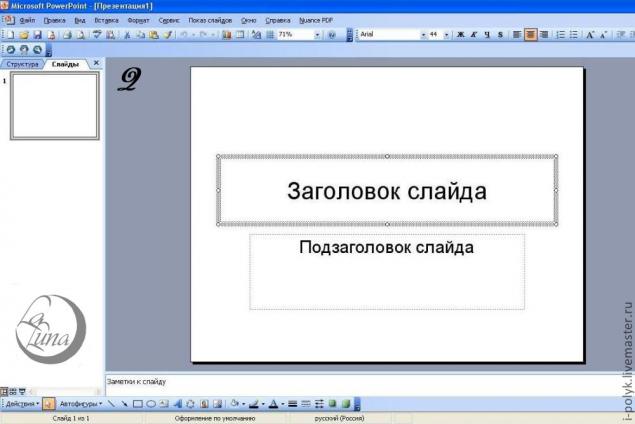
На панели внизу выбираем инструмент «овал» (фото 3), если у вас нет этой панели, вызываем ее на экран, для этого заходим в верхнем меню «Вид» — «Панели инструментов» — «Рисование».
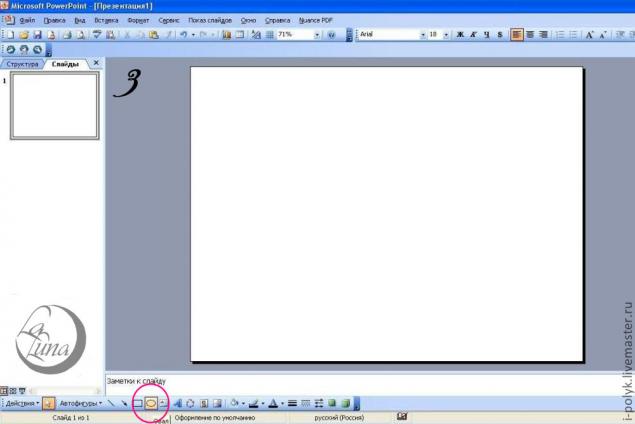
Первая часть: рисуем схему плетения «в крестик» или монастырского, по аналогии можно в принципе любое плетение нарисовать.
Рисуем круг, он будет выглядеть как на фото 4, и сразу копируем его, удобнее всего это сделать сочетанием клавиш «Ctrl» и «C» (далее Ctrl+C) и вставляем 3 раза при помощи клавиш «Ctrl» и «V» (далее Ctrl+V), чтобы получилось четыре одинаковых круга.
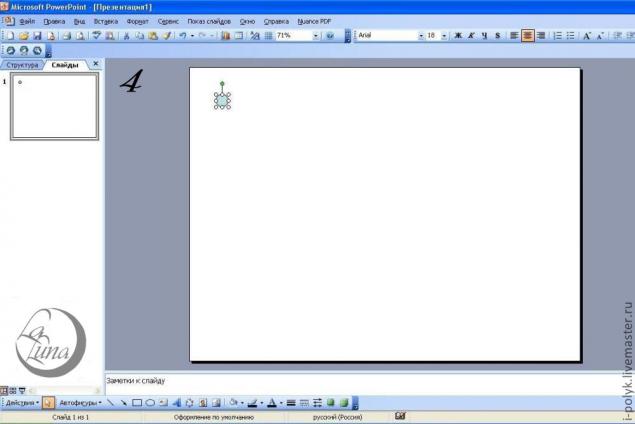
Берем мышкой каждый круг и перемещаем мышкой на то место, где располагаются бисерины в плетении (фото 5).
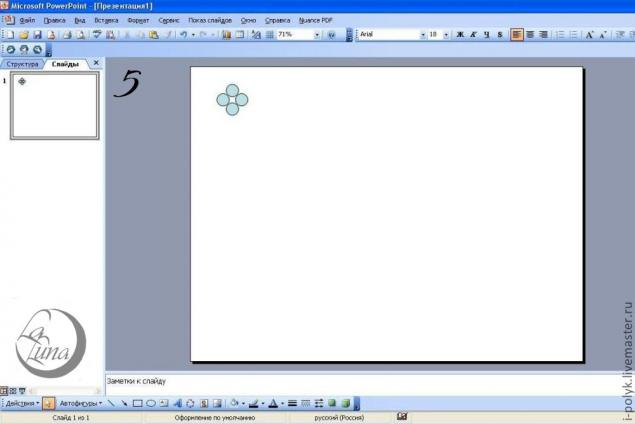
Теперь нарисуем как будет проходит нить, для этого в нижней панели выбираем «Автофигуры» — «Линии» — «кривая» (фото 6).
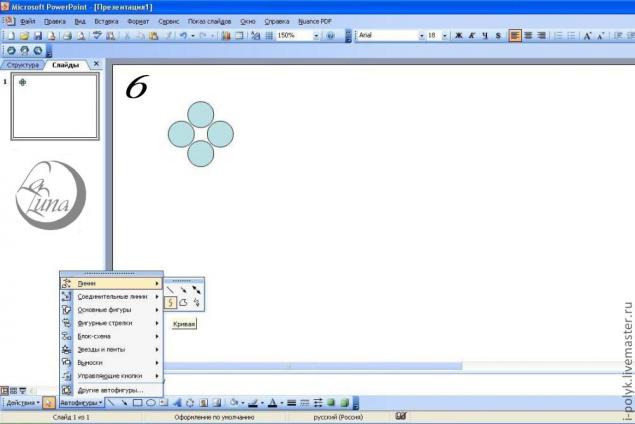
И рисуем нить (фото 7). На фото 8 я отметила точки, где щелкала мышкой. Цвет линии можно менять, на панели внизу есть значок «цвет линии» (у меня одиннадцатый после «автофигур»).

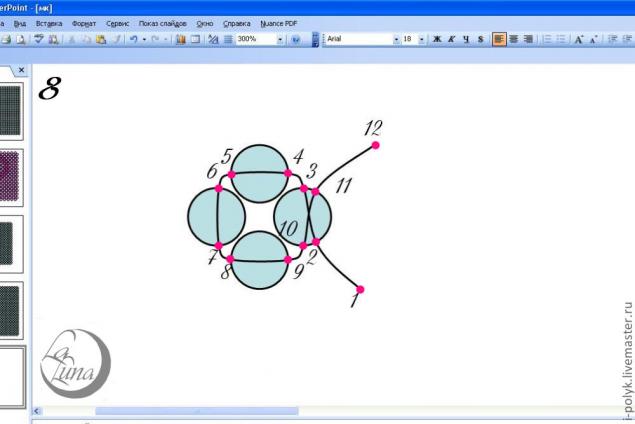
Если вы собираетесь делать мастер-класс по плетению, вам нужно будет сохранить схемы каждого этапа плетения, как отдельные рисунки, для начала их можно пронумеровать. В верхнем меню выбираем «Вставка» — «надпись», выбираем место, где будет стоять порядковый номер изображения, ставим мышку, печатаем номер.
Дальше есть два пути: либо рисовать всю схему на одном слайде, периодически сохраняя каждый этап, либо каждую картинку рисовать на отдельном слайде. Второй вариант несомненно более трудоемкий и подходит для сложных схем, чтобы на любом этапе картинку можно было отредактировать.
Для того, чтобы вставить нужное количество слайдов, заходим в верхнем меню «Вставка» — «Создать слайд», или сочетание клавиш Ctrl+M.
Для сохранения картинки в верхнем меню выбираем «Файл» — «Сохранить как», в появившемся окне выбираем тип файла «Рисунок в формате JPEG», вводим имя файла и сохраняем.
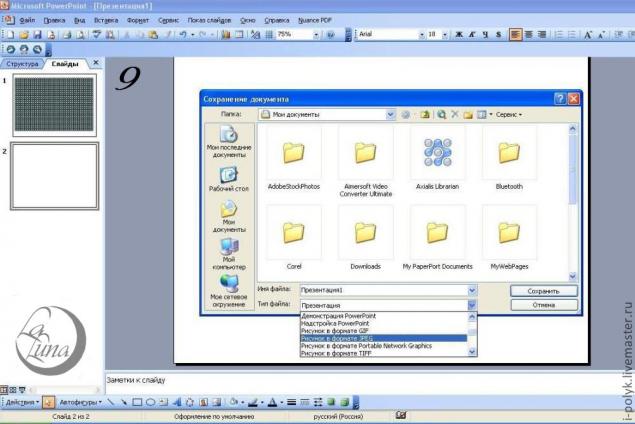
После чего появится вот такое сообщение, в котором нужно выбрать «Только текущий слайд».

Продолжаем рисовать схему. Берем мышкой и перемещаем вниз нарисованную нить (фото 10), так, чтобы она не мешала рисовать схему дальше.
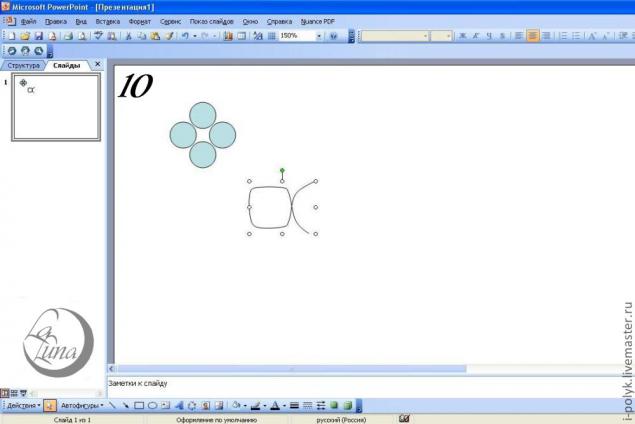
Выделяем три крайние бисерины, как показано на фото 11, копируем, вставляем и мышкой перемещаем на место (фото 12).
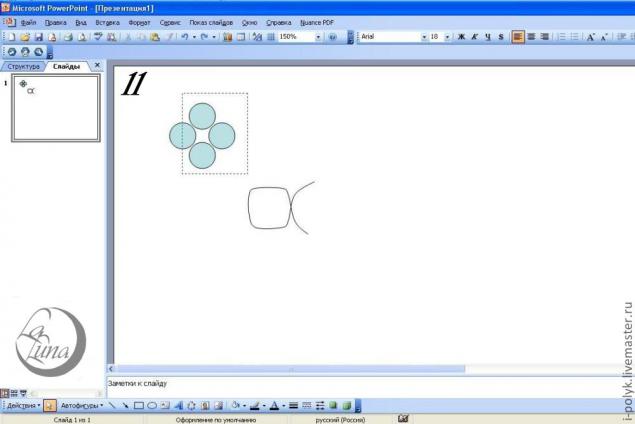
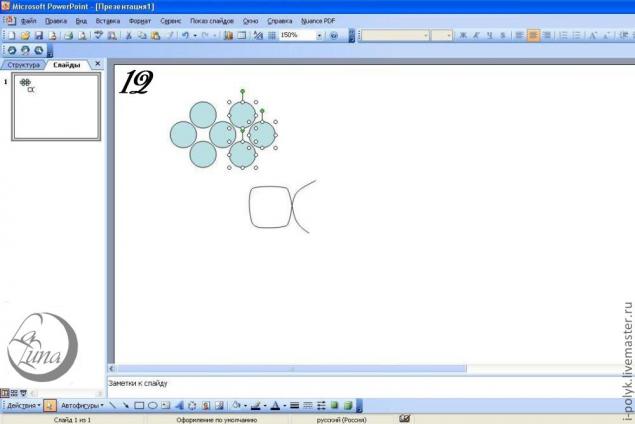
Возвращаем нарисованную нить в схему, и для того, чтобы нить оказалась на переднем плане, нажимаем правую кнопку мыши и выбираем «Порядок» — «На первый план» (фото 13). Получилась вторая картинка схемы, сохраняем ее и продолжаем делалать как описано выше: перемещаем нить вниз; выделяем, копируем, вставляем три крайние бисирены, и т.д.
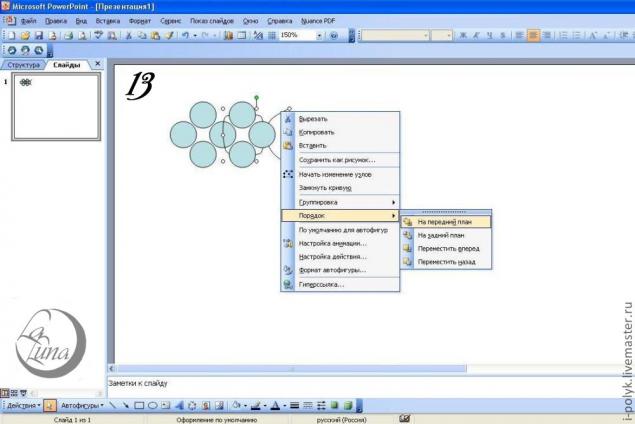
В результате получится вот такая схема, как на фото 14.
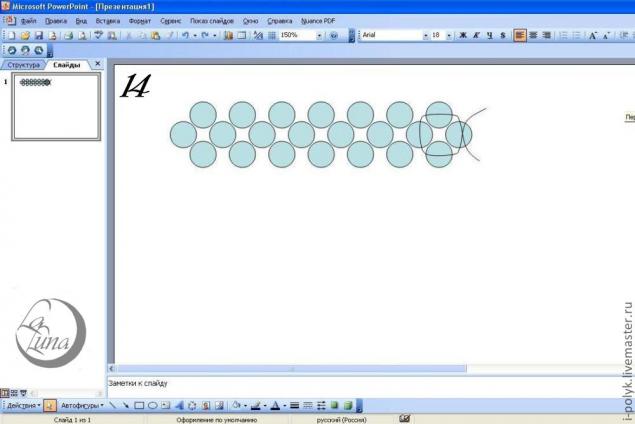
Вторая часть: рисуем сетку для бисероплетения.
Такая сетка подойдет для плетения ндебеле или техники ручного ткачества. Для начала рисуем круг, копируем его и вставляем в ряд, чтобы получилось 3-4 бисерины (фото 15).
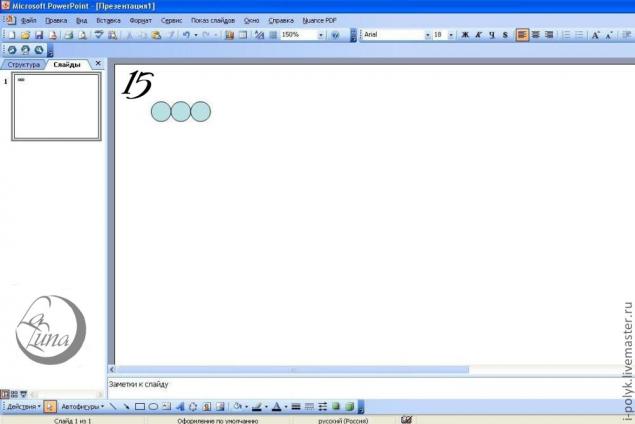
Выделяем эти 3-4 бисерины, копируем (один раз) и вставляем, а затем мышкой перемещаем под первый ряд. И так несколько раз, чтобы получился блок из бисерин (фото 16).
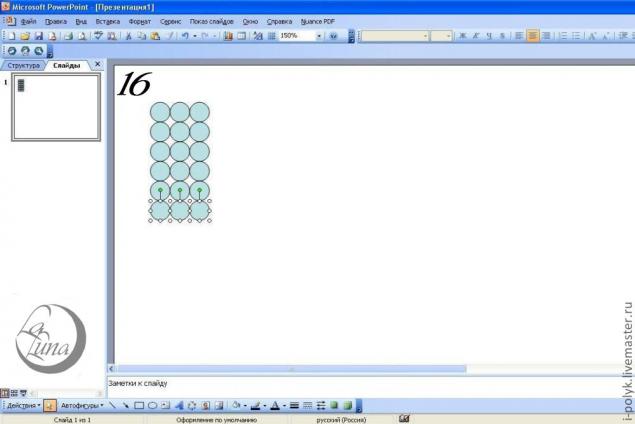
Теперь выделяем весь получившийся блок (фото 17), копируем, вставляем и перемещаем вплотную к первому блоку справа, затем вставляем еще раз, и еще раз перемещаем к первым двум блокам, чтобы получилось как на фото 18.
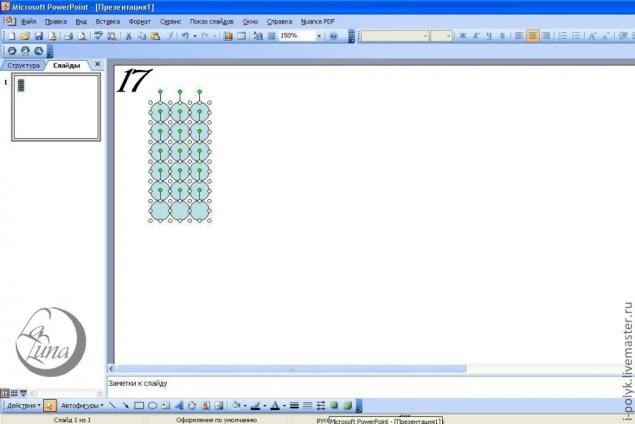
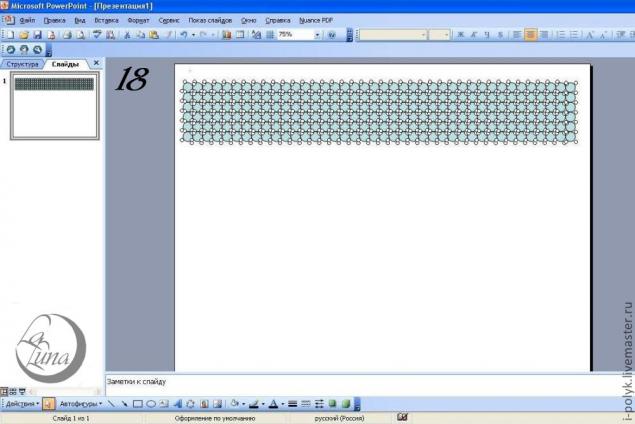
Принцип я думаю уже понятен, теперь надо выделить все, что получилось, скопировать, вставить и переместить вниз, пока не заполнится весь слайд (фото 19). Теперь можно поменять цвет бисерин на белый (фото 22) и сохранить как отдельный рисунок, тогда эту сетку можно распечатать и рисовать на ней от руки.
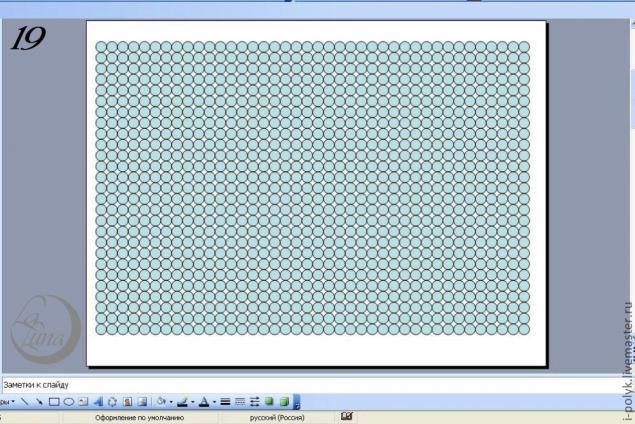
Теперь попробуем нарисовать схему для плетения «В крестик». Как было описано в первой части, рисуем несколько звеньев для плетения «в крестик», затем выделяем их как показано на фото 20, пропуская крайний верхний ряд бисерин. Выделенные бисерины будем после копирования вставлять снизу.
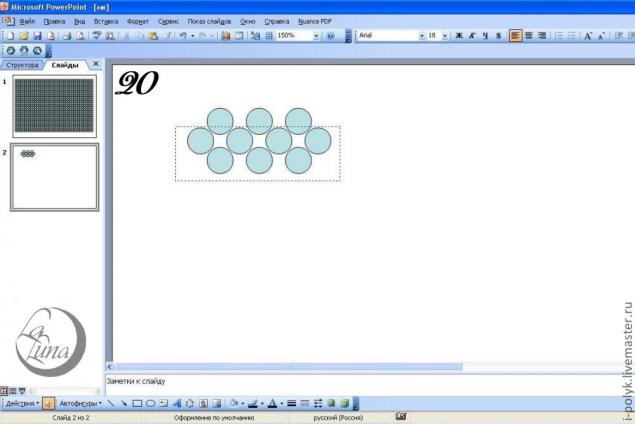
Дальше все по той же схеме, как рисовали предыдущую сетку, из небольших блоков делаем большие и т.д., когда выделяем для копирования каждый блок, не забываем пропускать крайний ряд, чтобы получилось как на фото 21.
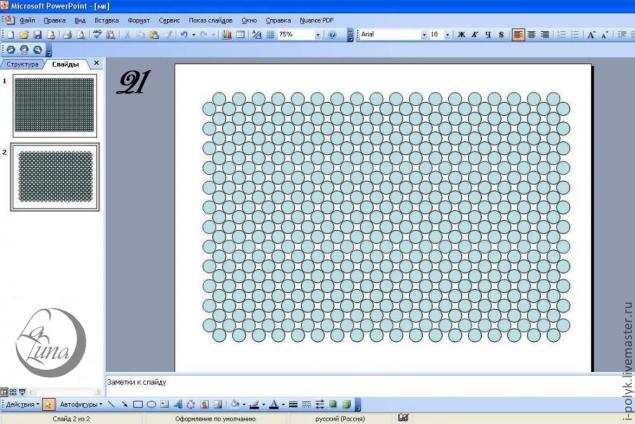
Третья часть: рисунок на сетке.
Для начала выбираем цвет фона. Выделяем всю сетку, в нижнем меню выбираем «Цвет заливки» и меняем цвет (фото 22).
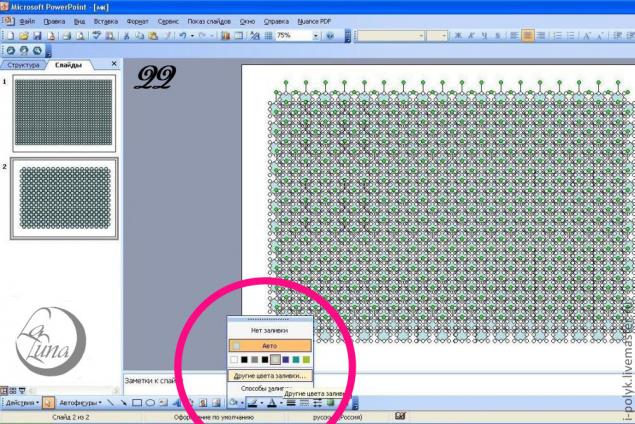
Удерживая клавишу Ctrl мышкой выделяем те бисерины, который будут частью рисунка (фото 23).
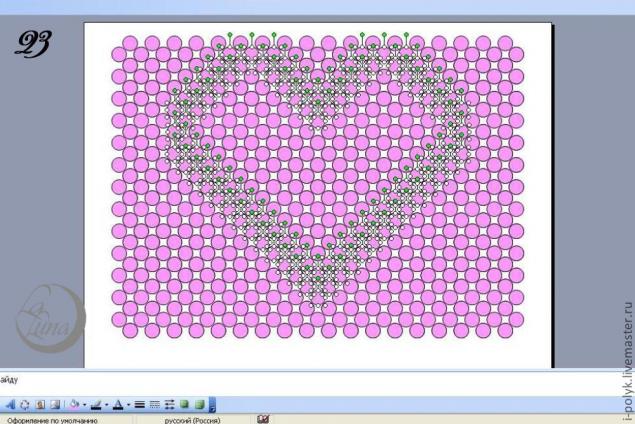
Снова в нижнем меню выбираем цвет заливки, на этот раз цвет только выделенных бисерин (фото 24). Теперь можно подкорректировать рисунок, выделив бисерины, которые пропустили первый раз.
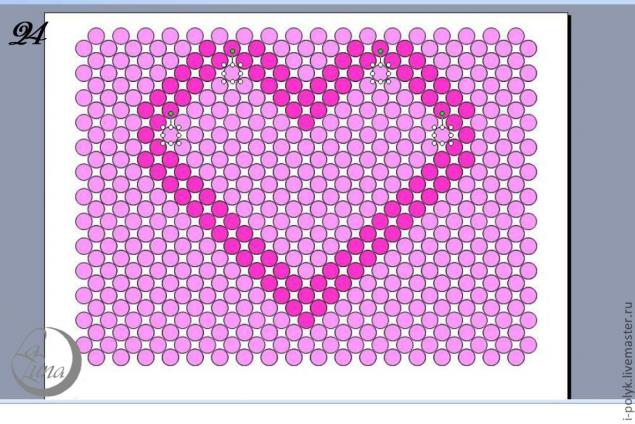
Таким же способом я нарисовала второе сердечко внутри первого (фото 25).
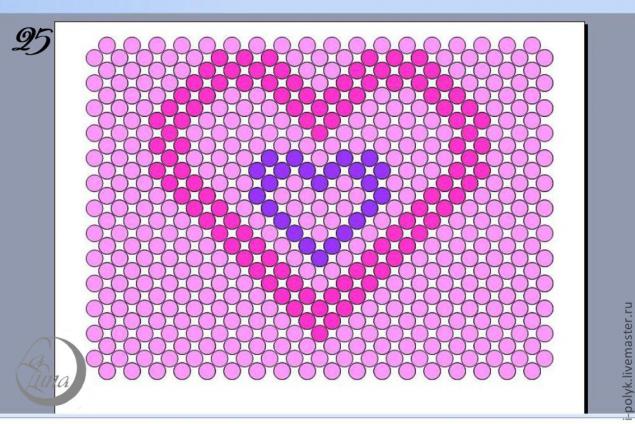
Вот так смотрится эта схема на готовом изделии.
Как рисовать в powerpoint
Современный образовательный процесс уже трудно представить без использования мультимедийного оборудования. Компьютерная техника приходит в школьные классы, однако интерактивные доски со всеми их возможностями по-прежнему еще являются для многих недоступной роскошью. Между тем у учителя, активно использующего при проведении урока презентации, созданные в Microsoft PowerPoint, возникает необходимость нанести на слайд надпись или рисунок, чтобы объяснить или выделить наиболее важный момент, продемонстрировать связи между отдельными компонентами и сделать учебный процесс ещё более интересным и увлекательным. Такая возможность может быть предоставлена программой PowerPoint при наличии в классе лишь компьютера, проектора и просто экрана. Как это сделать? В этом и состоит назначение мастер-класса.
Для демонстрации этой возможности я буду использовать слайды из различных презентаций (без единой тематики), используя имеющиеся у меня готовые ресурсы.
Шаг 1. Войдите в режим полноэкранного показа слайдов: Показ слайдов > Начать показ или кнопка F5.

Шаг 2. Вызовите контекстное меню режима «Показ слайдов». Для этого щёлкните правой кнопкой мыши на любом месте экрана, в появившемся контекстном меню режима «Показ слайдов» выберите команду Указатель > Ручка.
II способ: Для доступа к инструментам можно также воспользоваться одной из кнопок управления демонстрацией, расположенных в нижнем левом углу экрана. Здесь четыре кнопки, интересующая нас кнопка вторая слева. Кнопки появляются в режиме «Показ слайдов». При нажатии на кнопку появляется уже знакомое нам контекстное меню.
Шаг 3. Сделаем необходимые надписи на слайде. Указатель мыши принял вид точки. Перетаскивая мышь и одновременно удерживая нажатой левую кнопку мыши, можно подчёркивать, рисовать или писать на экране.

Шаг 4. Кроме Ручки, программа предоставляет и другие инструменты: Фломастер и Выделение. Фломастер предназначен для тех же целей, что и Ручка, но линии получаются более жирные.

Использование инструмента Выделение схоже с использованием маркера – линия получается очень толстая.
Шаг 5. Меняем цвет. Чтобы поменять цвет Ручки, Фломастера или Выделения, снова откройте контекстное меню (любым способом), перейдите на строку Цвет чернил и укажите нужный цвет в цветовой палитре.
Шаг 6. Использование ластика. Ластик предназначен для удаления нанесённых надписей и рисунков.
Шаг 7. Превращение указателя мыши в стрелочку. Закончив использование любого из инструментов рисования на слайде, необходимо вновь превратить указатель мыши в стрелочку. Для этого выберите команду Указатель > Стрелка и продолжайте показ презентации.
Шаг 8. Удаление со слайда всех рукописных надписей. Чтобы удалить со слайда всё нарисованное на нём, выберите команду «Удалить все рукописные данные со слайда».
Однако при желании надписи можно сохранить.
Рассмотренная возможность программы Microsoft PowerPoint может быть очень широко использована учителем как при работе со всем классом, так и при индивидуальной работе учащегося за экраном своего монитора.
Приятной работы и творческих успехов!











