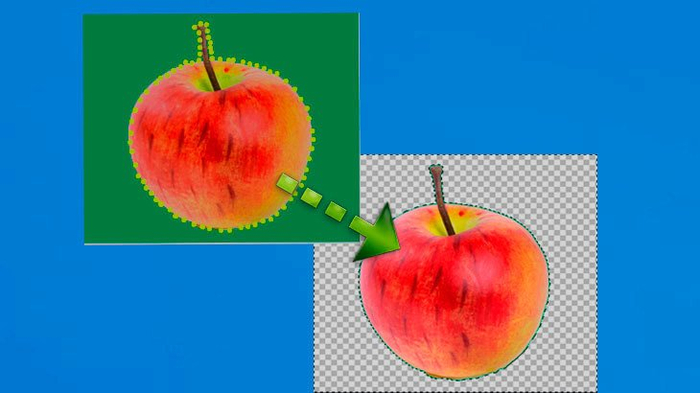Как убрать фон рисунка в powerpoint
Удаление фона рисунка
Вы можете удалить фон рисунка, чтобы обменять тему или удалить ненужные детали.
Вы можете использовать автоматическое удаление фона и рисовать линии, чтобы указать, какие области нужно сохранить и удалить.
Удаление фона недоступно для файлов с векторными рисунками, например в форматах SVG, AI, WMF и DRW.

Совет. Видео не на вашем языке? Попробуйте выбрать Скрытые субтитры  .
.

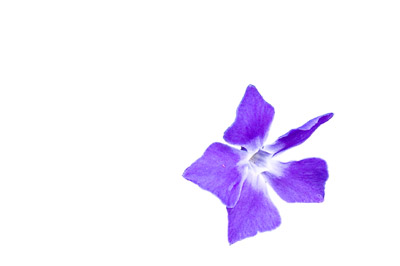
Тот же рисунок с удаленным фоном
Выберите рисунок, фон которого нужно удалить.
Выберите Формат рисунка > удалить фонили Формат > удалить фон.

Если вы не видите пункт удалить фон, убедитесь, что вы выбрали рисунок. Возможно, понадобится дважды щелкнуть изображение, чтобы выбрать и открыть его на вкладка Формат.
По умолчанию область фона будет закрашена пурпурным (что показывает, что ее можно удалить), а изображение на переднем плане сохранит естественные цвета.
Если область по умолчанию не верна, перейдите в раздел Удаление фона > Работа с рисунками и выполните одно или оба указанных ниже действия.
Если часть рисунка, которую нужно сохранить, является пурпурной (помечена для удаления), нажмите кнопку пометить области для сохранения и используйте карандаш в свободной форме  , чтобы пометить участки рисунка, которые вы хотите сохранить.
, чтобы пометить участки рисунка, которые вы хотите сохранить.
Чтобы удалить другие части рисунка, нажмите кнопку помечать области для удаления и используйте карандаш рисования  , чтобы помечать эти области.
, чтобы помечать эти области.
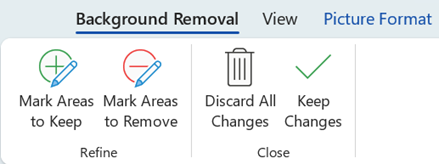
Когда все будет готово, нажмите кнопку сохранить изменения или отменить все изменения.
Чтобы сохранить изображение в отдельном файле для последующего использования, щелкните его правой кнопкой мыши и выберите команду Сохранить как рисунок.
Вы можете Применить художественный эффект или добавить эффекты к рисункам после того, как вы удалите фон.
Выберите рисунок, фон которого нужно удалить.
В разделе Работа с рисункамина вкладке Формат в группе изменить нажмите кнопку удалить фон.
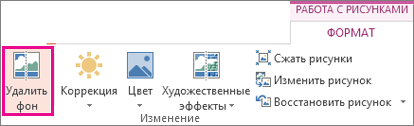
Щелкните один из маркеров линий области выделения, а затем перетащите линию таким образом, чтобы область содержала часть рисунка, которую необходимо сохранить, и не содержала большую часть областей, которые нужно удалить.

Иногда вы можете получить нужный результат без дополнительных усилий, экспериментируя с положением и размером линий бегущей строки.
Совет: Чтобы отменить отмеченные области, нажмите кнопку Удалить пометку , а затем выберите нужную строку.
Если область по умолчанию не верна, перейдите в раздел Удаление фона > Работа с рисунками и выполните одно или оба указанных ниже действия.
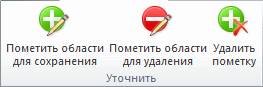
Нажмите кнопку помечать области, чтобы сохранить их, и используйте карандаш рисования  , чтобы помечать участки рисунка, которые нужно сохранить.
, чтобы помечать участки рисунка, которые нужно сохранить.
Нажмите кнопку Пометка областей для удаления и используйте карандаш рисования  , чтобы помечать эти области для удаления.
, чтобы помечать эти области для удаления.
Когда все будет готово, нажмите кнопку сохранить изменения или отменить все изменения.
Чтобы сохранить изображение в отдельном файле для последующего использования, щелкните его правой кнопкой мыши и выберите команду Сохранить как рисунок.
Вы можете Применить художественный эффект или добавить эффекты к рисункам после того, как вы удалите фон.
Удаление фона рисунка
На вкладке ленты Формат рисунка нажмите кнопку Удалить фон.
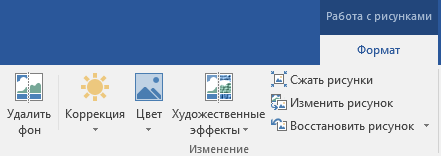
Если вы не видите вкладку » удалить фон » или » Формат рисунка «, убедитесь в том, что вы выбрали рисунок. Возможно, понадобится дважды щелкнуть изображение, чтобы выбрать его и открыть вкладку Формат рисунка.
По умолчанию выбрана цветная область фона, чтобы помечать ее для удаления, а на переднем плане — естественным цветом.
Если область по умолчанию не верна, в разделе Работа с рисункамина вкладке Удаление фона выполните одно или оба указанных ниже действия.
Нажмите кнопку помечать области, чтобы сохранить их, и используйте карандаш в свободной форме  , чтобы помечать участки рисунка, которые вы хотите сохранить.
, чтобы помечать участки рисунка, которые вы хотите сохранить.
Нажмите кнопку Пометка областей для удаления и используйте карандаш рисования  , чтобы помечать эти области для удаления.
, чтобы помечать эти области для удаления.
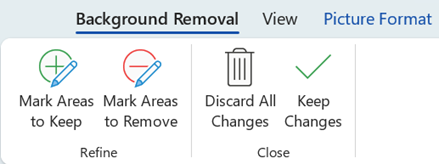
Когда все будет готово, нажмите кнопку сохранить изменения или отменить все изменения.
Чтобы сохранить изображение в отдельном файле для последующего использования, щелкните его правой кнопкой мыши и выберите команду Сохранить как рисунок.
LiveInternetLiveInternet
—Музыка
—Метки
—Рубрики
- Армия (193)
- Авиация (35)
- БРАУЗЕРЫ (407)
- Google Chrome (85)
- Brave Browser (2)
- UC Browser (2)
- Comodo Dragon (2)
- SlimBrowser (1)
- Aurora (1)
- Lemon Browser (1)
- Coc Coc (1)
- Maxthon (1)
- Vivaldi (1)
- Internet Explorer, Microsoft Edge (26)
- Mozilla Firefox (58)
- Opera (43)
- Safari (9)
- SeaMonkey (6)
- Slimjet (3)
- TOR (1)
- Yandex (33)
- Амиго (4)
- Гогуль (1)
- Спутник (2)
- ВИДИО (1291)
- Youtube (876)
- Программы для создания видио (43)
- Видео 360 градусов (1)
- Как скачать видио (51)
- ФЛЭШКИ (27)
- РАМОЧКИ (631)
- Летние (162)
- Осенние (73)
- Зимние (62)
- Весенние (42)
- Музыкальные (23)
- Для поздравлений (21)
- Для видио (14)
- Кулинарные (3)
- Для текста (237)
- ВИРТУАЛЬНЫЕ ЭКСКУРСИИ (500)
- ДЕТИ (55)
- ДОКУМЕНТАЛЬНОЕ КИНО (52)
- ЖЗЛ (52)
- ЖКХ (44)
- ЗАКОНОДАТЕЛЬСТВО (85)
- ЗДОРОВЬЕ (483)
- Гигиена, зарядка (18)
- Лекарства (17)
- Народные средства (139)
- ИГРЫ (57)
- ИЛЛЮЗИИ (16)
- ИСКУССТВО (325)
- ЖИВОПИСЬ (95)
- ПИСАТЕЛИ (1)
- ПОЭЗИЯ (100)
- ФОКУСЫ (6)
- ИСТОРИЯ (255)
- КОСМОС, НЛО (30)
- КУЛИНАРИЯ (390)
- Блюда из грибов (16)
- ВЫПЕЧКА (43)
- ЗАКУСКИ (42)
- КАШИ (5)
- Мясные блюда (56)
- НАПИТКИ (19)
- Пельмени и т.д. (3)
- Рыбные блюда (42)
- САЛАТЫ (25)
- Советы (35)
- Соления, Копчения, Консервация (41)
- Спиртное (8)
- СУП (16)
- ТОРТЫ (26)
- МУЗЫКА (1252)
- Как скачать музыку (24)
- ПЛЕЕРЫ МУЗЫКАЛЬНЫЕ (83)
- ПЛЭЙКАСТЫ (861)
- МУЛЬТФИЛЬМЫ (22)
- НАУКА (72)
- НЕПОЗНАННОЕ (37)
- ОБРАЗОВАНИЕ (315)
- ДЕТСКИЕ РАЗВИВАЮЩИЕ ЗАНЯТИЯ (книги, пособия) (236)
- Общество (425)
- ОТКРЫТКИ, ПОЖЕЛАНИЯ (60)
- ОФОРМЛЕНИЕ ДНЕВНИКОВ, ПОСТОВ, БЛОГОВ (170)
- WordPress (1)
- ЛИРУ (22)
- Оформление текста (2)
- ПЕНСИИ и ЛЬГОТЫ (33)
- ПОСЛОВИЦЫ, ПОГОВОРКИ, ПРИТЧИ и т.д (239)
- АФОРИЗМЫ, ЦИТАТЫ (53)
- ГОРОСКОПЫ (75)
- ЗАГАДКИ И Т.Д. (91)
- ПРАЗДНИКИ (173)
- 1 АПРЕЛЯ (10)
- 23 ФЕВРАЛЯ (10)
- 8 МАРТА (22)
- 9 МАЯ (32)
- ДЕНЬ РОЖДЕНИЯ (15)
- НОВЫЙ ГОД (26)
- СВЯТЫЕ ПРАЗДНИКИ (41)
- ПРИРОДА (350)
- ВЕСНА (10)
- ПТИЦЫ (4)
- Водный мир (18)
- ЗИМА (29)
- ЛЕТО (4)
- ОСЕНЬ (57)
- ФАУНА (119)
- ФЛОРА (29)
- Психология (27)
- РАБОТА С КОМПЬЮТЕРОМ И ИНТЕРНЕТОМ (3557)
- Ватсап, Сипнет и т.д (18)
- Монитор (16)
- Оперативная память (13)
- Linux (6)
- Операционные системы, альтернатива Windows (3)
- Российские операционные системы и компьютеры (2)
- Анонимная операционная система Tails (1)
- Mac OS X (5)
- Office (120)
- WiFi — беспроводная сеть (134)
- Windows 10 (428)
- Windows 7 (390)
- Windows 8 (169)
- Windows ХР (39)
- АНТИВИРУСЫ, ВИРУСЫ (446)
- АРХИВЫ, АРХИВАЦИЯ (31)
- БИОС (12)
- Видиокарта (10)
- ВИРТУАЛЬНЫЕ МАШИНЫ (6)
- Жёсткий диск (77)
- Клавиатура, мышь (109)
- Материнская плата (4)
- Модем, Флешка (122)
- НОУТБУК, ПЛАНШЕТ, ТЕЛЕВИЗОР (146)
- Облачные хранилища файлов (19)
- Обои для рабочего стола (44)
- Операционная Система Windows (131)
- Платежи (4)
- ПРИНТЕР, СКАНЕР (25)
- ПРОГРАММЫ ДЛЯ КОМПЬЮТЕРА (1215)
- Работа с файлами и папками (117)
- РЕЕСТР (27)
- СКАЙП, ВЕБ-КАМЕРА (80)
- РЕФОРМА (14)
- РУКОДЕЛИЕ (196)
- Советы хозяйке (94)
- СМАРТФОН и ТЕЛЕФОН (177)
- СОЦИАЛЬНЫЕ СЕТИ (170)
- Facebook (16)
- Gmail (12)
- Mail.ru (13)
- Twitter (7)
- Yahoo (6)
- В Контакте (27)
- ЛИРУ (17)
- Одноклассники (26)
- Сайты (55)
- Яндекс (10)
- СПОРТ (10)
- СПРАВОЧНИКИ (71)
- СССР (163)
- ТЕХНИКА (18)
- ФОТО (192)
- Как скачать фото (14)
- Фоторамки (4)
- СЛАЙД — ШОУ (28)
- ФОТОАППАРАТ (8)
- ФОТОШОП (305)
- ГЕНЕРАТОРЫ (18)
- КОЛЛАЖИ (7)
- Программы фотошопа (91)
- Уроки по фотошопу (25)
- ФИЛЬТРЫ (7)
- ХУДОЖЕСТВЕННЫЕ ФИЛЬМЫ (69)
- ЭКОНОМИКА (81)
- Налоги (24)
- ЭЛЕКТРОННЫЕ И АУДИКНИГИ (31)
- Создание электронных книг (2)
- ЮМОР (1055)
- МОТИВАТОРЫ и ДЕМОТИВАТОРЫ (203)
- КОТОМАТРИЦА (733)
—Поиск по дневнику
—Подписка по e-mail
—Статистика
Как сделать прозрачный фон у картинки в powerpoint
Воскресенье, 14 Июля 2019 г. 18:39 + в цитатник
На просторах интернета можно найти много инструментов, с помощью которых, можно удалить фон картинки. Например, Фотошоп или Pixlr Editor. Но не каждый может пользоваться данными инструментами, так как в них сложно разобраться, да и значительная часть не бесплатно. А вот PowerPoint знает почти каждый пользователь интернета, так как он устанавливается в компьютер как обычно по умолчанию.
И сегодня разберёмся, как сделать прозрачный фон у картинки в powerpoint, так как большинство не имеют представления, что данным инструментом можно свободно воспользоваться для этих целей.
Очень часто бывает такая ситуация, когда нужна какая-то картинка, но без фона, сохранённая в формате png. В интернете много картинок в формате png на любой запрос, но бывают, что вам нужна именно эта картинка, а она в формате jpeg, т.е с фоном и в этом нам поможет, сделать прозрачный фон у картинки, самый простой и известный нам сервис PоwerPoint
Пошаговая инструкция, как сделать прозрачный фон у картинки в powerpoint
Первое, что нужно сделать, создать чистый слайд и загрузить изображение с фоном.
А чтобы было легче разобраться, белый слайд сделать цветным и загрузить картинку

Следующий шаг, переходим в опцию — Формат рисунка — Удалить фон. Но, чтобы перейти в эту опцию, обязательно выделите рисунок
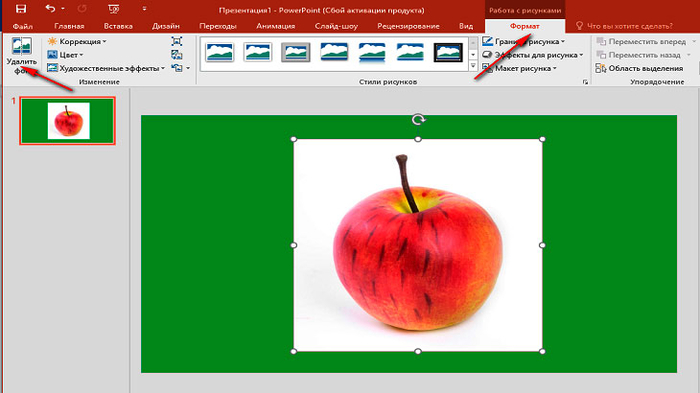
Как только кликаем на опцию — Удалить фон, рисунок сразу же окрашивается в малиновый цвет.
Также, обратите внимание на то, что рисунок выделяется двумя рамками: первая заключает сам рисунок, а второй рамкой выделяется поле, для удаления фона. И ели вы хотите удалить фон с у картинки, то необходимо совместить эти две рамки.

Также посмотрите вверху на пять вкладок сервиса. Каждая подписана и можно понять функцию каждой кнопки.
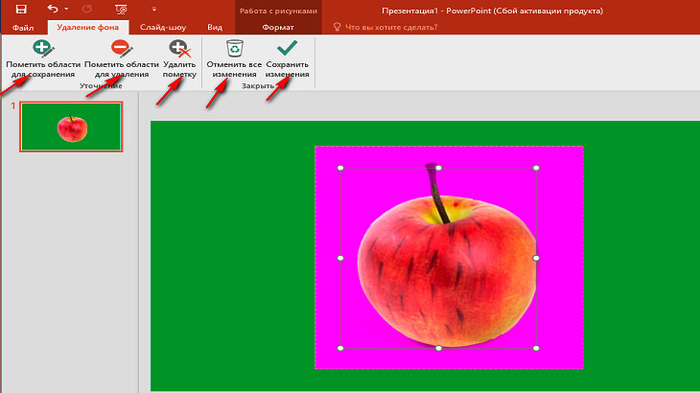
Щёлкаем на вкладку «Пометить области для удаления».
Сразу же появляется карандаш, который оставляет пометку «минус».
И теперь надо пометить пометкой «минус», то что нам нужно удалить. Старайтесь внимательней отмечать те области, которые необходимо удалить.

Следующем моментом является, нажать на вкладку- «поместить области для сохранения».
И опять появится карандаш, который делает отметку с «плюсом»
И теперь помечаем пометкой с «плюсом», ту область, которую нам нужно сохранить. Здесь тоже будьте внимательны и отметьте все области, которые вам нужно сохранить.
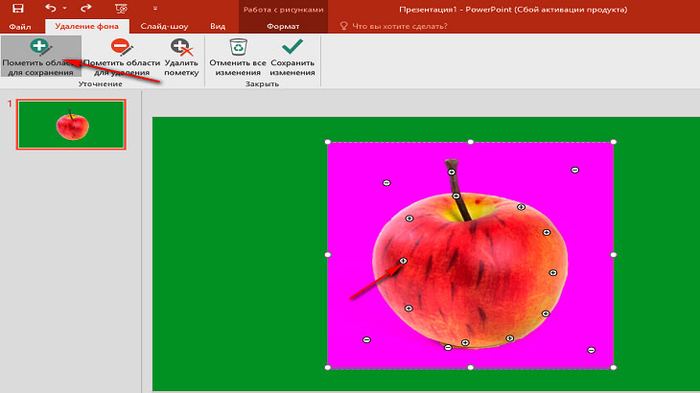
Теперь остается всё проверить и нажать на вкладку-«Сохранить изменения». И во чудо, фон удалился. Теперь остаётся только сохранить картинку, отделённую от фона себе на компьютер или в нужное вам место. Для этого нужно подвести мышку к картинке и кликнуть правой кнопкой, выходит окошко, где выбрать опцию «Сохранить как рисунок». В появившемся окне, обязательно выбираем тип файла, и он должен быть в формате «Рисунок в формате Portable Network Graphics». Это формат изображения в png

Вот так просто можно сделать прозрачный фон у картинки в powerpoint и вам не понадобятся другие программы и сервисы, потому что, эта программа всегда под рукой.
| Рубрики: | РАБОТА С КОМПЬЮТЕРОМ И ИНТЕРНЕТОМ/ПРОГРАММЫ ДЛЯ КОМПЬЮТЕРА |
Программы для запуска, обновления и оптимизации работы компьютера.
Презентации: удаляем фон картинки
Опубликовал: Юлия Иванова 26.03.2015 4,943 Просмотров
В предыдущей статье я рассказала вам, как сделать фон картинки прозрачным. Как уже говорилось, работает эта функция не всегда чисто. Иногда оставляет белый контур, а иногда и вовсе удаляет фон не полностью. Мало того, она еще может удалить лишнее, захватив заодно все, что совпало по цвету с фоном картинки. Посмотрите, во что превратился этот смайлик, после того как была установлена прозрачность для белого цвета:

В более поздних версиях PowerPoint появилась кнопка «Удалить фон». Для того, чтобы ее увидеть, выделите рисунок и откройте вкладку Формат.

При нажатии на эту кнопку картинка подсвечивается малиновым цветом, и на ней появляется область, для которой надо удалить фон. Растягиваем ее на всю картинку (если этого не сделать, часть картинки, выходящая за эту рамку, пропадает).

Теперь жмем на Enter и… похоже, программа немного перестаралась.

Как и в предыдущей статье удаляется не только белый фон, но и просто белые части рисунка. Мало того, удаляются даже те детали, которые по цвету с фоном не совпадают. Вот, к примеру, солнышко из предыдущей статьи осталось без лучиков:

Исправим ситуацию. Жмем на кнопку «Сброс параметров рисунка». Снова выделяем картинку и снова жмем на «Удалить фон». Растягиваем рамку, как в прошлый раз. Но при этом обращаем внимание на верхнее меню.

В этом меню жмем на кнопку «Пометить области для сохранения» (см. рисунок) и прокликиваем по каждому лучу (появляются плюсики).

Затем жмем на кнопку «Пометить области для удаления»

и кликаем на белый участок за дужкой очков (появляется минус). Этого достаточно – основной фон удалится сам.

Жмем не кнопку «Сохранить изменения» в том же меню (думаю, что нет смысла помещать здесь отдельный рисунок для этой кнопки). И любуемся результатом.

Вообще говоря, программы для создания презентаций к редактированию картинок не слишком приспособлены. В них есть кое-какие настройки цвета, яркости, контрастности, причем, у каждой из программ свои (Power Point и Impress в этом вопросе здорово различаются, в частности удаления фона в Impress нет). С их помощью можно, например, на скорую руку подкорректировать фотографии для слайд-шоу, но никак нельзя заменить этими инструментами полнофункциональный графический редактор.
Как сделать прозрачный фон картинки в PowerPoint
Сделать прозрачный фон изображения предлагают многие инструменты. Напрмер PhotoShop, или Pixlr Editor. Но не все могут эти инструменты использовать, так как многие из них платные.
А вот такой инструмент, как PowerPoint, известен всем, так как он входит в пакет Word, и установлен по умолчанию. Но не все знают, что его можно использовать для этой цели.
Варианты удаления фона в PowerPoint
Удаление фона с загруженного изображения
Часто создается ситуация, когда есть изображение в формате jpeg, с непрозрачным фоном. Но для выполнения какой-либо работы необходим именно этот рисунок без фона, сохранены в формате png.
Загружаем изображение
Создаем чистый слайд и загружаем изображение. Конечно, проще всего удалить фон у рисунка на белом фоне с резкими конкретными очертаниями. Поэтому я выбрала рисунок двухцветный.
Что бы понять, где находится фон, под рисунок подложили цветной прямоугольник. 
Подготовка к удалению фона
Выходим в опцию — Формат рисунка — Удалить фон.
удаление фона
Сам рисунок должен быть обязательно выделен
Как только мы кликаем на опцию — Удалить фон, рисунок окрашивается в малиновый цвет.
Обратите внимание на то, что рисунок будет выделен дважды — двумя рамками: первая ограничивает сам рисунок.
Вторая рамка для выделения поля — удаления фона. Если необходимо убрать весь фон — необходимо совместить обе рамки.
Выделение областей фона
Обратим внимание на четыре «кнопки» редактора. Они подписаны и понятны.
кнопки
Выбираем кнопку — Пометить области для удаления.
Появляется карандаш, который оставляет пометку «минус».
Внимательно помечаем все области для удаления. Обратите внимание на изолированные области. То есть — пропускать области нельзя.Должны быть помечены все.
Теперь помечаем области, которые должны быть оставлены. Для этого используем кнопку — Пометить области для сохранения. Появляется карандаш с «плюсом».
Тоже очень внимательно помечаем области сохранения. В том числе и изолированные.
Внимательно все проверяем и нажимаем на кнопку — Сохранить изменения.
Фон удаляется.
Сохранение изображения
Теперь осталось только правильно сохранить готовое изображения. Подводим к нему мышку и кликаем правой кнопкой. В контекстном открывающемся меню выбираем опцию — Сохранить как рисунок.
Проверьте формат изображения — оно должен быть сохранено в формате png.

Удаление фона созданного в PowerPoint изображения.
В этом случае — все очень просто. Вы создаете какой-то рисунок, подводите к нему курсор мыши и кликаете правой кнопкой. В контекстном меню выбираем — Сохранить ак рисунок. То есть повторяем последний шаг предыдущей работы.
Как всегда, предлагаю Вам свою рассылку — «Инструменты в помощь начинающему блогеру». Подписавшись на которую, будете получать всю последнюю информацию о настройках блога
Ну что же, удачной Вам работы! Будут вопросы или пожелания, пишите в комментариях. Если информация была для Вас полезной — делитесь ей со своими друзьями в социальных сетях