Настройка роутера ютуб
Как быстро настроить роутер своими руками

Современные роутеры – устройства сложные, поэтому настройка оборудования может быть не самой тривиальной задачей. Расскажем, как настроить роутер своими руками, на что стоит обратить внимание и какие настройки при запуске лучше не менять.
Первые шаги
Сначала необходимо подготовить роутер к работе. Как правило, для этого необходимо проделать следующие действия:
- подключите кабель питания к разъему (обычно нужный разъем маркируется буквами DC);
- вставьте блок питания в розетку, после чего нажмите кнопку ON: загорится индикатор Power;
- вставьте кабель провайдера в порт WAN – должен загореться индикатор WAN;
- вставьте сетевой кабель (витую пару) одним концом в любой LAN-порт роутера, второй конец подключите к соответствующему разъему компьютера.
Отметим также, что большинство роутеров можно настроить сразу через Wi-Fi-подключение (параметры автоматически создаваемой точки доступа, как правило, указаны на задней или нижней стороне устройства), но первую настройку лучше произвести с использованием проводного подключения.
Кстати, если вы по каким-то причинам используете роутер, ранее бывший в употреблении, рекомендуем сбросить его настройки. Для этого необходимо нажать и подержать 10-15 секунд кнопку Reset (если кнопка «утоплена» в корпус, воспользуйтесь скрепкой или зубочисткой).
Итак, роутер подключен. Но что дальше?
Настройка компьютера
В наиболее простом и часто встречающемся случае в договоре с провайдером не прописываются конкретные адреса, которые необходимо использовать для подключения, поэтому надо настроить операционную систему на автоматическое получение IP-адреса и сетевого шлюза. На примере Windows покажем, как это можно сделать:
- Нажимаем комбинацию клавиш Win+R, вводим в появившееся поле команду ncpa.cpl, нажимаем Enter.
- Находим Ethernet-подключение (может называться «Подключение по локальной сети»), нажимаем на значке правой кнопкой, выбираем «Свойства».
- В списке компонентов, используемых подключением, находим пункт «IP версии 4», нажимаем свойства. Выбираем «Получить IP-адрес автоматически» и «Получить адрес DNS-сервера автоматически». Нажимаем «ОК».
- Повторяем действия из пункта 3 для компонента «IP версии 6». Нажимаем «ОК» – настройки сохранены.
После этого можно перейти к настройке роутера.

Используем веб-интерфейс роутера
Наиболее универсальный способ настройки роутеров – изменение конфигурации через веб-интерфейс. Посмотрите на наклейку внизу роутера (или в инструкцию, если наклеек нет) – на ней указан нужный адрес веб-интерфейса (часто это 192.168.1.1 или 192.168.0.1, но могут быть и другие адреса), а также логин и пароль. Открываем нужный адрес в браузере, авторизуемся.
В подавляющем большинстве моделей роутеров есть раздел быстрой настройки (обычно называющийся Quick Setup и т.п.). Какие настройки необходимо выбирать в этом разделе?
Если провайдер не предоставляет специфические настройки подключения (например, не выдает логин и пароль для использования PPoE), то ищем в быстрой настройке тип WAN-соединения и выбираем динамический IP-адрес.
Далее необходимо узнать (в службе технической поддержки провайдера или прочитать в договоре), используется ли при подключении привязка по MAC-адресу. Если она используется, необходимо найти настройку клонирования MAC-адреса и клонировать адрес компьютера. Обратите внимание: ОнЛайм использует привязку MAC только в тех случаях, когда абонент пользуется услугой «Фиксированный IP», во всех остальных случаях клонировать адрес компьютера не надо.
Также в меню быстрой настройки практически всегда присутствуют пункты для конфигурирования Wi-Fi: здесь желательно поменять имя сети (SSID) и обязательно задать новый пароль точки доступа. В пароле должно присутствовать не менее 8 символов, желательно, чтобы были и цифры, и буквы. Что касается типа шифрования – не рекомендуем использовать WEP (в современных прошивках этого протокола может не быть), лучше всего выбрать WPA2. Ширину и номер канала при первой настройке можно не менять.
Как правило, этих настроек вполне хватает для того, чтобы получить доступ в Интернет и найти более подробную информацию о настройке своего оборудования. К сожалению, в рамках одной статьи невозможно описать все возможные варианты настроек.
Заметим также, что многие модели оборудования поставляются с программами для автоматической настойки подключения. Если такое ПО поставляется с вашим роутером, можно использовать его для быстрой настройки.

Некоторые значения настроек подключения
Кратко рассмотрим некоторые настройки подключения, которые доступны практически во всех прошивках роутеров:
- тип WAN-подключения: любые значения, кроме динамического получения IP, надо выбирать только в том случае, если тип подключения (например, PPoE, L2TP или подключение со статическим IP) указан в договоре с провайдером. При выборе соединения типа «точка-точка» (PPoE, L2TP, PPTP) вам понадобятся логин и пароль, выдаваемые провайдером;
- режим работы: если вы подключаете роутер к Интернету напрямую (через кабель Ethernet), выбирайте режим «Шлюз».
- диапазон Wi-Fi-сети (для двухдиапазонных роутеров): если вы пока не определились с используемым диапазоном, рекомендуем выбрать оба диапазона (пункт обычно называется «2,4 GHz + 5 GHz» и т.п.);
- шифрованиеWi—Fi: повторимся – WEP лучше не использовать, этот протокол уязвим, пароли, зашифрованные WEP, легко перехватываются;
- DHCP: желательно включить. Когда новые устройства будут подключаться к роутеру с DHCP, они получат IP-адрес в сети автоматически.
- диапазон адресов DHCP: можно указывать любые адреса, принадлежащие той же подсети, что и адрес роутера, то есть, если у роутера IP-адрес 192.168.1.1, то можно указать диапазон от 192.168.1.2 до 192.168.1.254. Остальные настройки DHCP (срок аренды, резервирование и т.д.) при первой настройке лучше не менять.
Конечно, все настройки роутера в одной статье перечислить невозможно, поэтому рекомендуем вам обратиться к другим источникам: инструкциям, видеозаписям и т.д.
Где получить дополнительную информацию
Хотя базовые настройки современных роутеров не слишком сложны, вам все-таки может понадобиться и дополнительная информация.
Наиболее полезным источником информации о настройке оборудования зачастую является сайт провайдера. Также загляните на сайт производителя роутера или поищите в YouTube видео, демонстрирующие настройку устройства.
На сайте ОнЛайм размещен список рекомендованного оборудования и приведены инструкции к роутерам, которые помогут в случае возникновения проблем. Служба технической поддержки также всегда готова помочь вам по телефону 8-800-707-12-12 и в социальных сетях Facebook, ВКонтакте, Twitter.
Как быстро настроить роутер своими руками

Современные роутеры – устройства сложные, поэтому настройка оборудования может быть не самой тривиальной задачей. Расскажем, как настроить роутер своими руками, на что стоит обратить внимание и какие настройки при запуске лучше не менять.
Первые шаги
Сначала необходимо подготовить роутер к работе. Как правило, для этого необходимо проделать следующие действия:
- подключите кабель питания к разъему (обычно нужный разъем маркируется буквами DC);
- вставьте блок питания в розетку, после чего нажмите кнопку ON: загорится индикатор Power;
- вставьте кабель провайдера в порт WAN – должен загореться индикатор WAN;
- вставьте сетевой кабель (витую пару) одним концом в любой LAN-порт роутера, второй конец подключите к соответствующему разъему компьютера.
Отметим также, что большинство роутеров можно настроить сразу через Wi-Fi-подключение (параметры автоматически создаваемой точки доступа, как правило, указаны на задней или нижней стороне устройства), но первую настройку лучше произвести с использованием проводного подключения.
Кстати, если вы по каким-то причинам используете роутер, ранее бывший в употреблении, рекомендуем сбросить его настройки. Для этого необходимо нажать и подержать 10-15 секунд кнопку Reset (если кнопка «утоплена» в корпус, воспользуйтесь скрепкой или зубочисткой).
Итак, роутер подключен. Но что дальше?
Настройка компьютера
В наиболее простом и часто встречающемся случае в договоре с провайдером не прописываются конкретные адреса, которые необходимо использовать для подключения, поэтому надо настроить операционную систему на автоматическое получение IP-адреса и сетевого шлюза. На примере Windows покажем, как это можно сделать:
- Нажимаем комбинацию клавиш Win+R, вводим в появившееся поле команду ncpa.cpl, нажимаем Enter.
- Находим Ethernet-подключение (может называться «Подключение по локальной сети»), нажимаем на значке правой кнопкой, выбираем «Свойства».
- В списке компонентов, используемых подключением, находим пункт «IP версии 4», нажимаем свойства. Выбираем «Получить IP-адрес автоматически» и «Получить адрес DNS-сервера автоматически». Нажимаем «ОК».
- Повторяем действия из пункта 3 для компонента «IP версии 6». Нажимаем «ОК» – настройки сохранены.
После этого можно перейти к настройке роутера.

Используем веб-интерфейс роутера
Наиболее универсальный способ настройки роутеров – изменение конфигурации через веб-интерфейс. Посмотрите на наклейку внизу роутера (или в инструкцию, если наклеек нет) – на ней указан нужный адрес веб-интерфейса (часто это 192.168.1.1 или 192.168.0.1, но могут быть и другие адреса), а также логин и пароль. Открываем нужный адрес в браузере, авторизуемся.
В подавляющем большинстве моделей роутеров есть раздел быстрой настройки (обычно называющийся Quick Setup и т.п.). Какие настройки необходимо выбирать в этом разделе?
Если провайдер не предоставляет специфические настройки подключения (например, не выдает логин и пароль для использования PPoE), то ищем в быстрой настройке тип WAN-соединения и выбираем динамический IP-адрес.
Далее необходимо узнать (в службе технической поддержки провайдера или прочитать в договоре), используется ли при подключении привязка по MAC-адресу. Если она используется, необходимо найти настройку клонирования MAC-адреса и клонировать адрес компьютера. Обратите внимание: ОнЛайм использует привязку MAC только в тех случаях, когда абонент пользуется услугой «Фиксированный IP», во всех остальных случаях клонировать адрес компьютера не надо.
Также в меню быстрой настройки практически всегда присутствуют пункты для конфигурирования Wi-Fi: здесь желательно поменять имя сети (SSID) и обязательно задать новый пароль точки доступа. В пароле должно присутствовать не менее 8 символов, желательно, чтобы были и цифры, и буквы. Что касается типа шифрования – не рекомендуем использовать WEP (в современных прошивках этого протокола может не быть), лучше всего выбрать WPA2. Ширину и номер канала при первой настройке можно не менять.
Как правило, этих настроек вполне хватает для того, чтобы получить доступ в Интернет и найти более подробную информацию о настройке своего оборудования. К сожалению, в рамках одной статьи невозможно описать все возможные варианты настроек.
Заметим также, что многие модели оборудования поставляются с программами для автоматической настойки подключения. Если такое ПО поставляется с вашим роутером, можно использовать его для быстрой настройки.

Некоторые значения настроек подключения
Кратко рассмотрим некоторые настройки подключения, которые доступны практически во всех прошивках роутеров:
- тип WAN-подключения: любые значения, кроме динамического получения IP, надо выбирать только в том случае, если тип подключения (например, PPoE, L2TP или подключение со статическим IP) указан в договоре с провайдером. При выборе соединения типа «точка-точка» (PPoE, L2TP, PPTP) вам понадобятся логин и пароль, выдаваемые провайдером;
- режим работы: если вы подключаете роутер к Интернету напрямую (через кабель Ethernet), выбирайте режим «Шлюз».
- диапазон Wi-Fi-сети (для двухдиапазонных роутеров): если вы пока не определились с используемым диапазоном, рекомендуем выбрать оба диапазона (пункт обычно называется «2,4 GHz + 5 GHz» и т.п.);
- шифрованиеWi—Fi: повторимся – WEP лучше не использовать, этот протокол уязвим, пароли, зашифрованные WEP, легко перехватываются;
- DHCP: желательно включить. Когда новые устройства будут подключаться к роутеру с DHCP, они получат IP-адрес в сети автоматически.
- диапазон адресов DHCP: можно указывать любые адреса, принадлежащие той же подсети, что и адрес роутера, то есть, если у роутера IP-адрес 192.168.1.1, то можно указать диапазон от 192.168.1.2 до 192.168.1.254. Остальные настройки DHCP (срок аренды, резервирование и т.д.) при первой настройке лучше не менять.
Конечно, все настройки роутера в одной статье перечислить невозможно, поэтому рекомендуем вам обратиться к другим источникам: инструкциям, видеозаписям и т.д.
Где получить дополнительную информацию
Хотя базовые настройки современных роутеров не слишком сложны, вам все-таки может понадобиться и дополнительная информация.
Наиболее полезным источником информации о настройке оборудования зачастую является сайт провайдера. Также загляните на сайт производителя роутера или поищите в YouTube видео, демонстрирующие настройку устройства.
На сайте ОнЛайм размещен список рекомендованного оборудования и приведены инструкции к роутерам, которые помогут в случае возникновения проблем. Служба технической поддержки также всегда готова помочь вам по телефону 8-800-707-12-12 и в социальных сетях Facebook, ВКонтакте, Twitter.
Настройка Роутера WiFi за 12 Шагов Для Новичков
«Настройка роутера WiFi? Нет ничего проще, Ватсон!» Будучи даже очень далеким человеком от глубин познания всех секретов компьютерного мира, скорее всего вы все-таки слышали о таком понятии, как Вай Фай! Давайте сразу определимся, что означает сие слово.
WiFi — это технология беспроводной передачи информации посредством радиосигнала.
Сейчас она получила повсеместное распространение, поэтому чтобы не отставать от хомосапиенс 21 века, настоятельно рекомендую включаться в тему и активно ее осваивать и использовать. Преимущество настройки wifi дома перед кабельным подключением настолько огромно, что нет смысла даже это объяснять — интернет и обмен данными без проводов! Никаких розеток, шнуров и прочей прошлотысячелетней ерунды — достал ноутбук или смартфон (или что там еще вам оттягивает карман?) — включил и понеслась…
Если вы читаете эту статью, значит вопрос по настройке роутера WiFi после покупки встал ребром и для Вас. Что ж, давайте разбираться, как настроить WiFi на ноутбуке и компьютере с Windows 7 или XP. Если вкратце, то необходимо проделать следующие шаги:
- Включить маршрутизатор
- Вставить кабель интернет
- Соединиться с телефона или ноутбука с беспроводным сигналом или подцепить компьютер по проводу
- Войти в панель администратора
- Подключить роутер к провайдеру
- Настроить WiFi сеть (имя и пароль)
- При необходимости внести дополнительные изменения в системе
Настройка вай-фай роутера через сайт
Теперь рассмотрим весь процесс настройки подробнее. Сразу оговорюсь, что разделы меню на сайте роутера, а точнее веб-интерфейсе его администраторской панели, могут в разных моделях называться по-разному и находится в различных частях меню. Главное понять суть, в каком разделе что нужно прописывать при установке.
Итак, прежде всего нужно приобрести маршрутизатор с поддержкой wifi. Чтобы настроить роутер для раздачи высокоскоростного сигнала, желательно приобрести оборудование с максимальной пропускной способностью (сейчас есть уже до 450 мб/с), что называется про запас. Обо всех особенностях выбора подробно рассказано в другой статье данного блога.

После покупки и распаковки включить WiFi роутер и подсоединить к нему два кабеля — один, интернетовский от провайдера, к разъему с названием «WAN», другой, свободный с двух сторон, который шел в комплекте, к разъему «LAN».

Подсоединить свободный конец кабеля к компьютеру или ноутбуку, с которого будем производить настройку оборудования.

Перейти в браузере на сайт http://192.168.1.1 или иному адресу, указанному на днище устройства. В зависимости от производителя и модели адрес может выглядеть как 192.168.10.1, 192.168.0.1 или 10.10.0.1 — из тех, что попадались мне лично.

Ввести логин и пароль — обычно admin/admin, но могут отличаться. Они указаны там же, на обратной стороне маршрутизатора, рядом с адресом для входа в админку.

В настройках роутера в разделе WAN или Интернет выбрать тип подключения, который либо указан в договоре провайдера, либо узнается по телефону техподдержки, и ввести все данные для доступа в зависимости от этого типа. Они опять же все указаны в договоре или сопутствующих разъяснительных материалах и инструкциях провайдера.
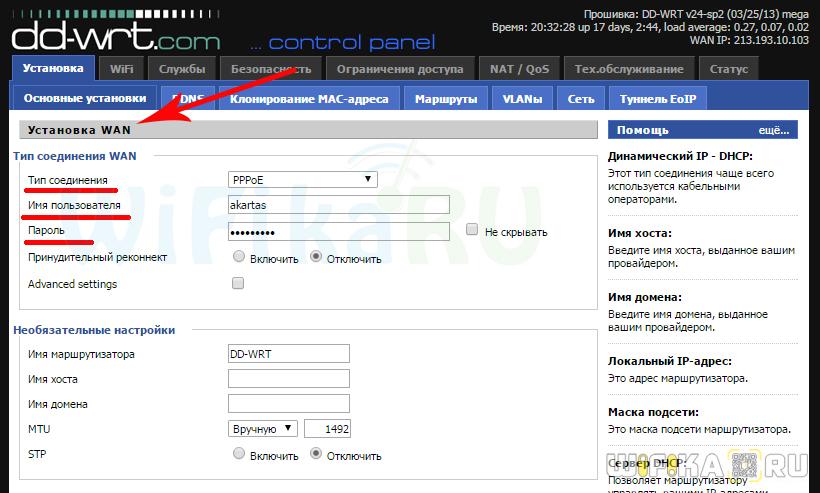
В разделе «Беспроводная сеть» или «WiFi» задаем название нашему вайфаю (SSID)
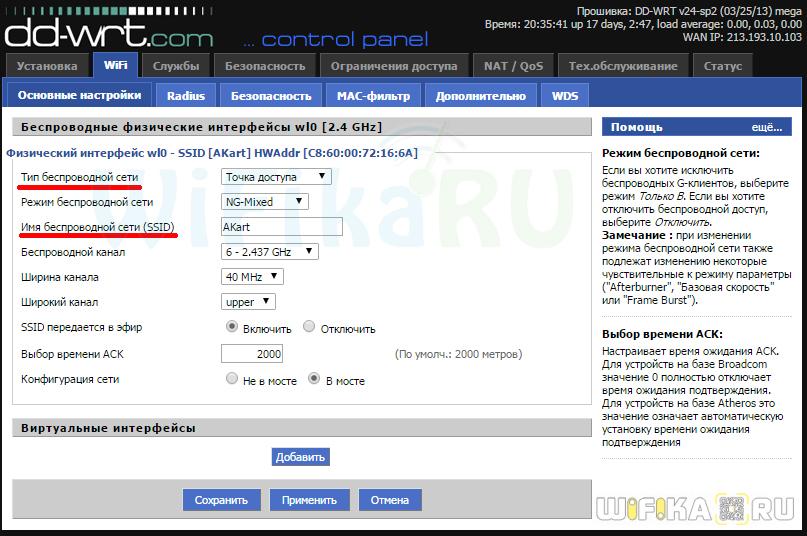
В разделе безопасности устанавливаем тип шифрование WPA2/PSK и задаем пароль для подключения к WiFi.
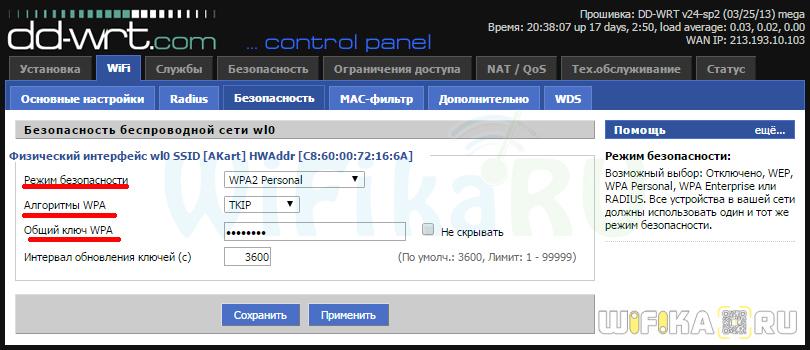
Активируем режим виртуального сервера — DCHP, позволяющего раздавать динамически ip адреса из заданного диапазона.
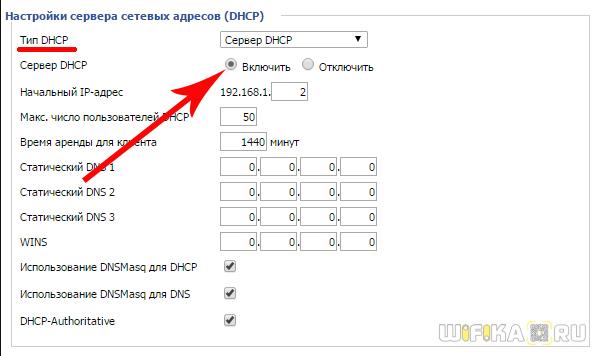
Сохраняем все изменения.
Настройка роутера WiFi — подключаем ноутбук
Переходим к настройке WiFi на ноутбуке. Рассмотрим установку на примере Wndows 7, хотя на XP все будет то же самое — различие только в названиях пунктов меню в самой системе. Но прежде всего имейте в виду, что на ноутбуке должен быть WiFi модуль — либо встроенный, о чем вас оповестит наклейка на корпусе, сообщающая о его наличии, либо некая кнопка для его активации.

Если же его нет, то надо приобрести и установить WiFi адаптер — подробно о выборе этого устройства тут.
Далее идем в раздел сетевых подключений по одному из следующих маршрутов:
Windows XP: «Пуск > Панель Управления > Переключиться к классическому виду > Сетевые подключения».
Windows 7: «Пуск > Панель Управления > Сеть и Интернет > Центр управления сетями и общим доступом > Управление сетевыми подключениями > Изменения параметров адаптера».
Находим наше беспроводное соединение, кликаем по нему правой кнопкой мыши и заходим в «Протокол Интернета версии 4» и в свойствах сетевого адаптера устанавливаем флажок на получение DNS автоматически.

Открываем ноутбук с включенным wifi модулем, находим в правом нижнем углу панели значков Windows иконку беспроводного соединения.

Кликаем по этому значку — откроется список доступных в радиусе приема WiFi сетей. Находим нашу с только что настроенном на роутере названием и входим в нее под заданным паролем.

Возможные ошибки при настройке роутера
При самостоятельной настройке роутера на раздачу сигнала wifi новички часто допускают достаточно простые ошибки. решение самых распространенных сейчас я приведу.
Неправильное подключение кабеля к роутеру
Очень часто начинающие пользователи путают, в какой разъем вставляется кабель от провайдера, а в какой — патчкорд, связывающий маршрутизатор с компьютером. Так вот запомните — Интернет-кабель всегда идет только в разъем «WAN» — на большинстве моделей он отмечен особенным цветом, либо надписью Ethernet.

Неработающая функция DHCP-сервера
Кроме прочих, основная и очень удобная задача роутера — автоматически назначать подключаемым устройствам IP адреса. За нее отвечает функция так называемого DHCP сервера. Если в вашем устройстве она отключена, то для каждого компьютера нужно назначать ажреса вручную, а если вы этого не сделали, естественно они не смогут видеть друг друга и выходить в интернет. Поэтому либо ее активируйте, либо назначьте IP для каждого устройства в сети вручную.
Работа одновременно двух DCHP серверов
Если ваша сеть состоит их нескольких роутеров, то в режиме раздачи IP адресов должен работать только один из них.
Канал беспроводной сети
Очень часто читатели жалуются на плохую и нестабильную связь, находясь рядом с роутером. Это может происходить от того, что ваши соседи также используют беспроводной маршрутизатор и их радиоканалы перекрещиваются. Для избежания этого, необходимо в параметрах канала беспроводной сети в админке роутера перевести его с режима «Авто» на какое-либо число от 1 до 12. Также помехи могут создавать работающие бытовые приборы.
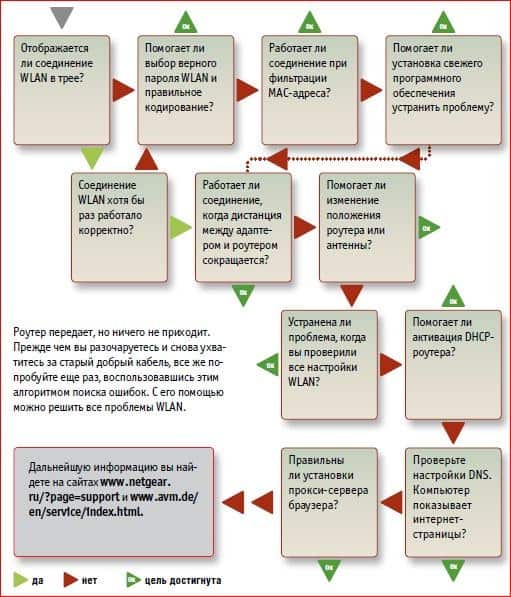
Если все настройки роутера были сделаны верно, то интернет должен начать работать беспроводным способом. Следите за обновлениями блога, чтобы узнать как увеличить дальность работы вайфая и много другого полезного.



