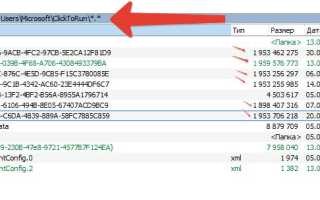Не заходит на страницу роутера
Не Заходит в Роутер 192.168.0.1 на Сайт — Почему Страница tplinkwifi.net Не Открывается в Браузере на D-Link, TP-Link и Ростелеком?
«Почему браузер не заходит в роутер по IP адресу на страницу http://192.168.0.1?» «Не могу войти в настройки, потому что не удается получить доступ к сайту tplinkwifi.net» — так звучат одни из самых популярных вопросов в нашу техподдержку. Напомню, именно этот адрес используется для входа в настройки маршрутизаторов D-Link, TP-Link, Tenda и Ростелеком. Причем чаще всего сайт 192.168.0.1 не открывается у тех пользователей, кто работает с моделями D-Link ДИР-615, DIR-300, DIR-620 или ТП-Линк после прошивки.
Сайт http://192.168.0.1 не открывается после прошивки или на новом роутере
Если вы хотите настроить свой новый роутер, но браузер не заходит по адресу 192.168.0.1, то прежде всего необходимо проверить, к той ли беспроводной сети вы подключены. То есть нужно сначала узнать имя его wifi, который он начинает раздавать при включении. Оно обычно указывается на этикетке, которая наклеена под роутером. Здесь же указаны логин и пароль — обычно это admin-admin, но иногда могут задаваться при первом включении вручную.

Также это актуально после прошивки роутера D-Link, Tenda или TP-Link.
- Во-первых, нужно дождаться его перезагрузки и убедиться, что он работает и на нем горит лампочка wifi.
- Во-вторых, очень часто необходимо заново подключиться к его wifi сигналу, чтобы снова попасть в настройки
- Наконец, если вы ставите на D-Link или TP-Link неофициальную версию микропрограммы, то его IP адрес по умолчанию 192.168.0.1 мог поменяться на какой-то другой, например 192.168.1.1.
- То же самое касается и пары логин-пароль. Вместо стандартных «Admin-Admin» у стороннего разработчика могут быть другие даные для авторизации в панели администратора.
Посмотреть текущий IP роутера можно в «Сведениях» о сетевом подключении

Браузер не заходит в маршутизатор по IP адресу 192.168.0.1 или tplinkwifi.net из-за настройки компьютера
Следующая частая ошибка, почему не открывается страница 192.168.0.1 или tplinkwifi.net — это некорректные настройки на стороне системы Windows на компьютере или ноутбуке. Дело в том, что параметры интернета беспроводного адаптера или сетевой карты могли остаться с того времени, как ПК был подключен напрямую по кабелю от провайдера. Поскольку сейчас мы работаем уже через роутер, их нужно обнулить. Для этого идем в раздел «Панель управления Сеть и Интернет Сетевые подключения»
Здесь выбираем тот сетевой адаптер, который вы в данный момент используете для настройки роутера (кабель Ethernet или wifi). Жмем по нему правой кнопкой мышки и открываем «Свойства»

Далее заходим в «Протокол Интернета версии 4» и выставляем все значения на «автомат»

Если автоматические настройки не подходят, и страница 192.168.0.1 все еще не открывается, то нужно прописать их вручную следующим образом:
- IP адрес — 192.168.0.2
- Маска — 255.255.255.0
- Шлюз — 192.168.0.1
- DNS 1 и 2 — 192.168.0.1
После чего сохранить все кнопкой «ОК»
Адрес 192.168.0.1 не работает для роутеров D-Link, TP-Link и Ростелеком
Не исключаю также и то, что вы просто вводите в адресную строку браузера неверный IP адрес. Например «192.168.o.l» или «192.168.0.l», где вместо цифр «0» и «1» используются латинские буквы «O» или «L».
Запомните, что адрес сайта для настройки маршрутизаторов D-Link, TP-Link и Tenda состоит только из цифровых значений и выглядит как 192.168.0.1!
Не заходит на 192.168.0.1 по логину и паролю Admin-Admin
Наконец, что делать тем, у кого страница 192.168.0.1 открывается, но невозможно зайти через логин и пароль admin-admin, указанные на этикете? Вероятно, вы их никогда не знали или просто забыли и не можете восстановить. Здесь ответ очевиден. Эти значения для авторизации были ранее изменены на другие при прошлой настройке роутера. Выхода два — либо узнать их у системного администратора, либо вернуть заводские настройки и произвести конфигурацию с нуля. Инструкции по сбросу роутеров TP-Link, D-Link и Tenda вы найдете также на нашем блоге.
Видео, почему компьютер не заходит на tplinkwifi.net или 192.168.0.1
Настройка оборудования
Блог о модемах, роутерах и gpon ont терминалах.

Что делать когда роутер не пускает в веб-интерфейс настройки?!

Что делать когда роутер не пускает в веб-интерфейс настройки?!
Для настройки любого современного домашнего WiFi-роутера нужно зайти в его веб-интерфейс по IP-адресу — как правило, это 192.168.1.1, 192.168.0.1 или 192.168.10.1. То есть, ввести этот адрес в адресной строке браузера, например: http://192.168.1.1
После этого должен появится запрос авторизации. Вам надо ввести логин и пароль на доступ в веб-интерфейс маршрутизатора. Стандартный логин доступа у 99% роутеров — admin, реже встречается логин root. Пароль по умолчанию — как правило admin, 1234, или password.
Вроде бы все просто! Но иногда и с этим возникают проблемы.
Давайте рассмотрим наиболее частые причины недоступности веб-интерфейса роутера.
1. По 192.168.1.1 или 192.168.0.1 роутер не доступен, запрос авторизации не появляется.
В браузере при этом ошибка — страница не найдена .
Проверяем какой IP-адрес у роутера по-умолчанию. Для этого устройство надо перевернуть и на наклейке прочитать его IP-адрес .

Затем надо проверить какой IP-адрес прописан на сетевой карте компьютера. Чтобы это сделать, надо зайти в Сетевые подключения. Для этого нажимаем комбинацию клавиш Win+R и в строку Открыть пишем команду ncpa.cpl и нажимаем кнопку ОК.
В открывшемся окне находи нужное подключение и кликаем на нем правой кнопкой мыши. В контекстном меню надо выбрать пункт Состояние, затем, в открывшемся окне Состояние подключения по локальной сети надо нажать кнопку Сведения.

Смотрим на поле IP-адрес и адрес шлюза. В поле адрес шлюза у Вас должен отображаться тот же адрес, что и на наклейке, а в поле IP-адрес у Вас должен быть прописан адрес из той же подсети . Например, у Вас IP-адрес модема 192.168.1.1, тогда IP-адрес компьютера может быть любым из диапазона 192.168.1.2 — 192.168.1.254.
Если в поле IP-адрес отображается адрес вида 169.254.Х.Х — это значит, что у Вас на компьютере в настройках Протокола Интернета TCP/IPv4 стоит автоматическое получение адресов, но DHCP-сервер на роутере по какой-то причине не работает или недоступен .
Если в поле IP-адрес стоят нули — 0.0.0.0 , или вообще ничего нет — это значит, что IP-адрес выставлен вручную, но не прописан . В этом случае IP-адрес надо прописать вручную.
Кликаем на подключении правой кнопкой мыши и выбираем пункт меню Свойства.
Затем в меню компонентов выбираем Протокол Интернета версии 4 (TCP/IPv4).
Далее, прописываем IP-адрес.
Пример для роутера c IP-адресом 192.168.1.1:
IP-адрес 192.168.1.2
маска 255.255.255.0
шлюз 192.168.1.1
Предпочитаемый DNS-сервер — 192.168.1.1

Нажимаем кнопку ОК и пробуем зайти на роутер.
Примечание: Если веб-интерфейс роутера по-преждему недоступен — остается только сбрасывать его настройки кнопкой Reset и настраивать его заново, с нуля. Подробнее, см. как правильно сбросить Wi-Fi роутер к заводским настройкам.
2. По 192.168.1.1 или 192.168.0.1 роутер доступен, но ругается на неправильный ввод логина и пароля.

Такой вариант развития событий встречается как правило тогда, когда роутер абонент настраивал не сам , а делал это посторонний человек — специалист провайдера, друг, сосед и пр. Он изменил пароль со стандартного на какой-либо свой. И теперь у Вас 2 возможных варианта действий:
Вариант 1. Искать того, кто изначально настраивал роутер и узнавать пароль у него.
Вариант 2. Сбрасывать настройки к заводским с помощью кнопки Reset и настраивать роутер заново с нуля.
Примечание: Стандартный логин и пароль на доступ в веб-интерфейс маршрутизатора Вы можете посмотреть на наклейке, которая приклеена на задней части корпуса устройства.
Помогло? Посоветуйте друзьям!
Что делать когда роутер не пускает в веб-интерфейс настройки?! : 130 комментариев
В приципе правильно. При подключении через роутер модем должен быть в режиме «только модем» и соответственно его веб-морда видна не будет.
Что значит пингуется? Веб виден на на вин7 при одновременном подключении с 10, оба через wifi.
Вот что значит — https://nastroisam.ru/kak-propingovat-ip-adres-routera/. Когда веб-интерфейс недоступен — запустите пинг роутера и посмотрите ответ.
Да 192.168.1.1 пингуется, это IP модема, при этом опера пишет : соединение сброшено, а эдж : не удаётся открыть страницу.
Опять же, если он через роутер подключен, то и не должен быть доступен
Тогда почему раньше он был доступен и сейчас доступен на windows 7?
Глюк видимо и потому тут сложно что-то сказать. Если по уму — то никак не должен быть доступен. У Вас кстати у него какой IP и у роутера какой IP?!
модем 192.168.1.1 роутер 192.168.88.1
Wi-Fi роутер ZTE MF83M (Теле-2 3G) после гарантии.
При входе в интерфейс управления устройством, сразу, через 5-10 сек. после команды «Войти», сессия управления устройством завершается и появляется надпись — «Вы будете перемещены на страницу авторизации. Возможно был осуществлен вход в Веб-интерфейс с другого устройства или Вы долгое время не использовали интерфейс и сессия была завершена автоматически.»
Пытался сбросить все на заводские настройки, проблема не исчезла. Сейчас невозможно задать новые пароли, роутер работает на заводских настройках.
Что это за болячка такая… и как ее лечить?
А через другой браузер попробуйте на него зайти.
Не заходит в настройки роутера на 192.168.0.1 или 192.168.1.1. Что делать?
В статье с общей информацией по входу в настройки роутера я коротко написал о самых популярных проблемах и их решениях, которые встречаются в процессе входа в настройки Wi-Fi роутеров. Самая популярная проблема, это когда не открывается страница настроек по адресу 192.168.0.1, или 192.168.1.1 (в зависимости от роутера) . В этой статье я хочу подробно рассмотреть все возможные причины, по которым у вас может не открыться страница с настройками маршрутизатора. Конечно же, я расскажу как можно решить эти проблемы и как определить в чем дело.
Начнем мы с самой популярной ошибки, когда при попытке получить доступ к настройкам маршрутизатора, после перехода по адресу 192.168.0.1 (192.168.1.1) появляется надпись, что невозможно открыть страницу, или страница недоступна. Примерно вот так:

Рассмотрим решения при подключении по кабелю и по Wi-Fi. Это будет общая статья, поэтому, подойдет она для роутеров всех производителей.
Прежде чем искать решение вашей проблемы, советую попробовать зайти в настройки вашего роутера по подробной инструкции. Возможно, вы просто что-то делаете не так.
Если вы все делаете правильно, но в настройки не заходит, то сейчас будем разбираться.
Не открываются настройки роутера по адресу 192.168.0.1 или 192.168.1.1
Это основная, самая популярная проблема. Вы все подключили, набираете IP-адрес роутера, а в браузере появляется ошибка: «Страница не доступна», «Невозможно отобразить страницу», «Страница не найдена» и т. д. Текст ошибки зависит от браузера, с которого вы пробуете зайти в настройки.

Честно говоря, такая ерунда может появится из-за множества разных проблемы:
- Нет соединения с роутером (плохой кабель, нет драйверов на сетевую карту/Wi-Fi адаптер, не установлено Wi-Fi соединение, неправильное подключение и т. д.)
- Неправильные настройки соединения (не выставлено автоматическое получение IP)
- Попытка получить доступ к настройкам по неправильному IP-адресу
- Адрес 192.168.1.1, или 192.168.0.1 может не открываться из-за того, что изменен IP-адрес роутера, или роутер не исправен.
Прежде, чем перейти к конкретным решениям, и забивать себе голову какими-то сложными настройками, я советую выполнить такие несложные действия:
- Попробуйте открыть настройки с другого браузера.
- Убедитесь в том, что питание роутера включено.
- Перезагрузите компьютер и Wi-Fi роутер.
- Если есть возможность, попробуйте зайти на адрес 192.168.0.1 или 192.168.1.1 с другого устройства. Можно даже с планшета, или телефона подключившись по Wi-Fi.
- Можно попробовать отключить антивирус и брандмауэр.
Если это не помогло, то будем провертеть более сложные причины.
Определяем IP-адрес роутера: 192.168.0.1, или 192.168.1.1
Первым делом, я советую убедится в том, что в браузере вы пытаетесь открыть правильный IP-адрес. Разные производители маршрутизаторов используют разные адреса для доступа к настройкам. Как правило, этот адрес указан снизу маршрутизатора, на наклейке. Выглядит это примерно вот так:

Посмотрите на своем устройстве, там должна быть эта информация. Если нет, то посмотрите статьи по доступу к настройкам на устройствах разных производителей (ссылки я давал в начале этой статьи) . Или просто попробуйте 192.168.1.1 и 192.168.0.1. Так же, адрес может быть вида tplinkwifi.net, http://netis.cc и т. п.
Проверяем, установлено ли соединение с роутером
Все очень просто. Что бы зайти в настройки, нужно подключится к маршрутизатору. Если подключения нет, то и настройки не будут открываться.
Если подключение по сетевому кабелю (LAN) , то сразу же после подключения компьютера к роутеру, статус соединения с интернетом должен выглядеть так (если «без доступа к интернету», то это нормально) :

Если вы видите другой статус соединения после подключения (компьютер с красным крестиком, и т. д.) , при том, что в настройки хотите зайти по кабелю, то у вас не установлено соединение с Wi-Fi роутером.
Возможные решения
Проверьте, правильно ли все подключено. На роутере сетевой кабель должен быть подключен в LAN разъем, а на компьютере, или ноутбуке, в сетевую карту. Вот так:

Если там все хорошо, то проблема еще может быть в плохом кабеле, если есть возможность, попробуйте его заменить. Так же, если статус соединения отличается от тех, которые я показывал на скриншоте выше, то возможно, что у вас не установлен драйвер на сетевую карту, или она сломана. В таких случая, я бы посоветовал при возможности попробовать зайти на адрес 192.168.1.1 (192.168.0.1) с другого устройства.
Если подключение у вас по Wi-Fi (с компьютера, ноутбука) , то статус соединения после подключения к вашей сети должен выглядеть вот так:

Если он у вас другой, значит соединения нет. Снова же, возможно проблемы с драйверами беспроводного адаптера. Подробно о подключении компьютера к Wi-Fi сети, я писал в этой статье: как подключить ноутбук (компьютер) к интернету по Wi-Fi? Проблемы с подключением к Wi-Fi.
Проверяем настройки получения IP-адреса, если не заходит в настройки роутера
Если на вашем компьютере, в свойствах подключения (по кабелю, или по Wi-Fi) задан какой-то статический IP-адрес, то скорее всего, компьютре не может установить соединение с роутером. Нужно выставить автоматическое получение IP-адреса, для соединения, через которое вы подключаетесь.
Подробно, о том как проверить настройки IP на Windows 7 и Windows 8, я писал в статье: проверка настроек локальной и беспроводной сети в Windows перед настройкой Wi-Fi роутера. Там все очень подробно расписано.
Сейчас быстренько все продемонстрирую.
Нажмите на значок соединения с интернетом (он у вас может отличатся) и выберите Центр управления сетями и общим доступом.

В новом окне, слева выбираем Изменение параметров адаптера.

Дальше внимание, нажимаем правой кнопкой мыши на соединение, через которое вы подключены к роутеру (писал об этом выше) и выбираем Свойства (я показываю на примере подключения по Wi-Fi) .

Выделяем пункт Протокол Интернета версии 4 (TCP/IPv4) и нажимаем кнопку Свойства. Проверяем, выставлено ли автоматическое получение IP и DNS. Если нет — выставляем. Нажимаем Ok.

Если вы сменили параметры, то компьютер желательно перезагрузить.
Еще один способ (обновление)
Зайдите в «Мой компьютер» («Этот компьютер» в Windows 10) , или просто откройте проводник и перейдите на вкладку «Сеть». В разделе «Сетевая инфраструктура» должен появится ваш роутер.
Дальше просто нажимаем на него правой кнопкой мыши и выбираем «Просмотр веб-страницы устройства».

Откроется браузер и автоматически загрузится страница маршрутизатора.
Такой способ сработает, если, например, изменен IP-адрес роутера, и по этой причине не удавалось зайти в веб-интерфейс.
В настройки заходит, но неверное имя пользователя и пароль
По этой проблеме я подготовил отдельную статью: не подходит пароль admin по адресу 192.168.1.1 (192.168.0.1). Проблема в том, что страница с настройками открывается, точнее открывается страница авторизации, а при вводе имени пользователя и пароля, роутер пишет что они неверные, или страница просто перезагружется.

В таких случаях, нужно попробовать указать стандартные данные, которые скорее всего указаны снизу роутера на наклейке. Как правило, используется имя пользователя — admin и пароль — admin (пустое поле, 1234) .
Если эти данные не подходят, то скорее всего, имя пользователя и/или пароль изменены, и если вы их не знаете, то придется делать сброс настроек роутера к заводским. Вот для примера, как это сделать на Tp-Link. У нас так же есть инструкции и для других производителей. Возможно, вам просто кто-то другой настраивал маршрутизатор и пароли вам не сообщил.
Может быть и такое, что ваш роутер «окирпичился». Например, после неудачной прошивки. Можно попробовать восстановить его. Смотрите эту инструкцию. Только для роутеров Tp-Link (и не для всех моделей) .
Не нужно исключать поломку роутера. Обратите внимание на работу индикаторов, если они мигают не как обычно, то возможно, что ваше устройство вышло из строя. Если вы перепробовали все советы, а в настройки так и не получается зайти, тогда описывайте свою проблему в комментариях, будем разбираться.
Не могу зайти в настройки роутера: самые горячие инструкции
При первичной настройке беспроводной сети или же в процессе эксплуатации устройства у некоторых пользователей возникает проблема – роутер не заходит через браузер в свои настройки. В зависимости от роутера, для доступа к настройкам пользователь через браузер может обращаться к различным адресам, но по определенным причинам загрузка не осуществляется.
В статье я расскажу про основные причины того, почему у пользователей по стандартному адресу 192.168.1.1 или 192.168.0.1 роутер не заходит в свою админку. Опишу самые частые причины этой проблемы и варианты решения.
В самом начале хочу попросить, если возникают вопросы по ходу статьи, или забыл о чем-то сказать, смело пишите в комментарии!
Для тех, кто забыл или не знал, как попасть в админку роутера, следующее видео:
Простые решения
При условии, что все действия по входу в меню осуществляются верно и согласно инструкции, но ничего не получается, следует обратиться к дополнительным вариантам действий.
Среди дополнительных мероприятий можно выделить такие пункты, которые могут помочь, если вы не можете войти в настройки роутера:
- Попробовать зайти в настройки маршрутизатора через другие браузеры.
- Попробовать подключиться к меню настроек с другого доступного устройства.
- Отключить защитные программы и протоколы операционной системы, в том числе антивирус и брандмауэр.
- Проверить качество соединения с роутером и техническую исправность. Возможно, оборудование неправильно подсоединено, поврежден сетевой кабель и т. д.
По картинке можете проверить правильность соединения:
- Возможно, возникли проблемы с драйверами самого сетевого адаптера, их рекомендуется обновить.
- Перезагрузить операционную систему и роутер.
Возможные причины
Прежде чем выполнять какие-либо альтернативные действия, следует определиться с причиной неполадок. Существует несколько основных категорий причин, приводящих к рассматриваемой проблеме:
- Неправильные настройки сетевого подключения.
- Возможно, подключение осуществляется по неправильному IP-адресу, вследствие отключения функции автоматического получения IP.
- Технические неисправности.
Подлинные причины реально выявить в ходе ревизии оборудования и системных настроек. Впрочем, в ряде ситуаций причина, по которой веб-браузер не открывает страницу настроек Вай-Фай роутера, может оказаться неочевидной и понадобится покопаться. Именно таким причинам мы и уделим особое внимание
Подключение по ошибочному IP адресу
Когда проблема пользователя звучит так – не могу зайти в настройки своего роутера, то ему следует убедиться, что подключение осуществляется к правильному IP-адресу. Производители различных моделей устройств могут предоставлять собственные адреса для доступа к настройкам. Зачастую искомый адрес указывается на наклейке на корпусе изделия, либо в сопутствующей документации.
Например, для популярных маршрутизаторов TP-Link, которыми пользуется огромное количество людей, используются такие адреса: 192.168.0.1 или же 192.168.1.1. Вместо адреса, ещё может быть использована ссылка, к примеру: tplinkwifi.net , которая также приведет к искомому окну настроек.
Рекомендуется изучить имеющиеся на руках сведения, либо же по марке и модели конкретного устройства отыскать нужный адрес в глобальной сети.
Как узнать IP-адрес роутера – тема следующего видео:
Проверка правильности установления соединения с маршрутизатором
Ошибка страницы подключения к меню с настройками устройства, может быть вызвана тем, что правильное соединение к маршрутизатору не было установлено вовсе. Следовательно, если подключение не установлено, либо имеется ошибка подключения, то доступ к настройкам будет невозможен.
Как правило, в трее, расположенном на панели управления ПК или ноутбука, на значке подключения к интернету будет видно текущее состояние соединения с сетью. Если имеются какие-либо неполадки, то пользователь будет об этом уведомлен соответствующей отметкой.
Если маршрутизатор не заходит в свои настройки именно из-за проблем с подключением, рекомендуется выполнить следующие шаги:
- Убедиться, что оба конца сетевого шнура подключены к верным слотам на роутере и компьютере (ноутбуке).
- По возможности попробовать другой сетевой шнур, возможно, он неисправен.
- Убедиться в исправности роутера/сетевой карты, протестировав их.
- Проверить/обновить драйвера сетевого адаптера.
- Проверить настройки операционной системы, вероятно, какие-то защитные протоколы препятствуют нормальному подключению.
Проверка получения IP-адреса
Одной из причин, почему пользователь не может войти в меню настроек роутера, является то, что в параметрах подключения на компьютере установлен какой-либо статический IP-адрес. Это ошибка, поскольку необходимо установить автоматический режим получения IP-адреса в своей ОС.
На каждой версии операционной системы шаги могут несколько отличаться, но общий принцип сохраняется. Итак, пользователю потребуется выполнить такие шаги:
- Перейти в «Панель Управления»; в настройки «Сеть и Интернет» и «Центр управления сетями и общим доступом».
- В возникшем окне, находится перечень функций и следует кликнуть по «Изменение параметров адаптера».
- Далее следует правой кнопкой кликнуть на значок соединения, который отображает текущее подключение компьютера к маршрутизатору.
- В контекстном меню, нужно перейти в подпункт «Свойства».
- В загрузившемся окне имеется список, где следует выделить пункт «Протокол Интернета версии 4 (TCP/IPv4)». Если он не был подключен, то его следует включить. После выделения следует кликнуть по подпункту «Свойства».
- В новом окне, потребуется установить галочку напротив пункта «Получить IP-адрес автоматически», а ещё «Получить DNS-сервера автоматически».
После выполнения вышеуказанных манипуляций рекомендуется перезагрузить компьютер, и попробовать снова попасть в настройки роутера, вводя предоставленный производителем адрес и пароль.
Ошибка при авторизации
Бывает, что по искомому адресу загрузка проходит, но при попытке указать своё имя пользователя и пароль, происходит ошибка.
Данные либо не принимаются системой, либо же страница попросту обновляется и ничего не происходит. Если исключена вероятность неправильности ввода личных данных, то проблема кроется в том, что стандартные авторизационные данные были каким-то образом изменены.
В такой ситуации максимально простым и быстрым решением является сброс настроек роутера, что приведет к восстановлению стандартных опций и состоянию по умолчанию.
Восстановление роутера после прошивки
Здесь же хочу рассказать еще об одной причине, почему вы не можете зайти в интерфейс своего роутера. Речь пойдет про неудачную прошивку устройства. На самом деле это может стать причиной множества проблем: не заходит в настройки, не работает интернет, нет соединения по Wi-Fi. Что делать в такой ситуации? Расскажу на примере роутера TP-Link.
Сразу обращаю ваше внимание, что данная инструкция заточена исключительно под устройства TP-Link.
- Скачиваем утилиту Tftpd. Распакуйте архив и вытащите из него файл с расширением .exe.
- Идем к официалам – на сайт TP-Link tp-link.com . Ищем там нужную нам прошивку, обязательно по модели роутера и его версии. Скачиваем, вытаскиваем из архива файл с расширением .bin.
- Файлы .bin и .exe, который вы скачали до этого, переместите в одну папку.
- Теперь нам надо сменить IP-адрес. Как это делать, писал выше.
- В строке IP-адрес пишем 192.168.1.66, 192.168.0.66 или 192.168.0.86. Возможно придется помучаться и подбирать адрес.
- Маска подсети определится сама, оставляем как есть и жмем «Ок».
- Отключаем антивирусник, брандмауэр.
- Роутер и комп соединяем сетевым кабелем.
- Идем в нашу папку и запускаем файл .exe от имени администратора.
- В графе «Server interface» ищем сетевой адаптер с адресом, который мы задали ранее.
- Жмем «Show Dir» и ищем наш файл с расширением .bin. Ничего нажимать не нужно, просто надо удостовериться, что прошивка там есть.
- На роутере жмем и держим кнопку WPS/RESET и включаем его в розетку.
- Пойдет инсталляция прошивки. Вы это увидите на своем ПК.
- Ждем, когда роутер перезагрузится, и пробуем зайти в настройки.
Системные проблемы
Когда пользователь не может попасть в меню настроек роутера, причины этого могут оказаться не очевидными и выявляться совершенно с неожиданной стороны. Речь идет о различных системных проблемах и особенностях, что блокируют доступ, препятствуют нормальной работоспособности. Это могут быть различные программы, приложения, расширения, сервисы.
Среди основных подобных причин можно выделить такие:
- Программы и иные компоненты для смены IP адреса компьютера.
- Использование прокси-серверов для локальных адресов.
- Вредоносные компоненты, вирусы и ПО в операционной системе.
- Вредоносные компоненты в конкретном браузере.
Таким образом, рекомендуется провести полную проверку и очистку операционной системы, и вручную отключить все программы и сервисы, которые потенциально способны влиять на работоспособность сетевых подключений.
Что делать, если не получается попасть в конфигуратор роутера через стандартный адрес? Смотрите инструкции в видео-формате:
Я рассказал о самых частых причинах, которые мешают зайти в админку роутера. Пишите комментарии, задавайте вопросы! Команда WiFiGid всегда рада общению со своими читателями!