Переносы в powerpoint
MS Office переносит слова на новую строку по буквам
Краткая заметка о том, как одна проблема чуть не свела меня с ума, а её решение оказалось ещё более неожиданным. Итак, для одного документа внезапно Ворд начал вести себя странно:

Я перепробовал все известные мне методы, но мой внутренний перфекционист продолжал рыдать — документ большой с кучей таблиц — и такая проблема в каждой ячейке.
Вот это всё не помогало:
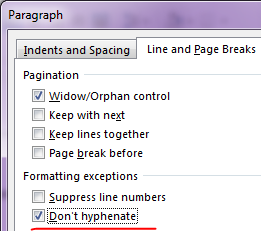
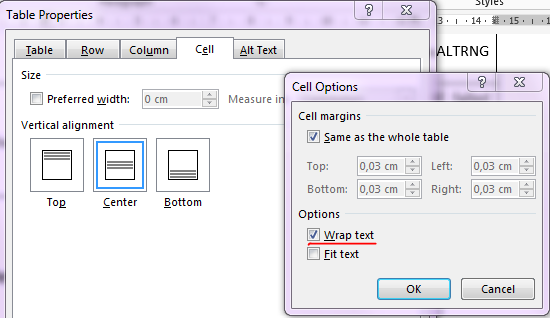
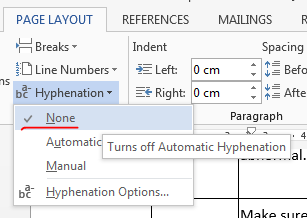
Я перерыл весь Ворд, все внешние настройки Офиса, русскоязычный и внешний интернет — везде говорится только о классическом переносе по слогам, а пара в точности таких же вопросов как у меня — без ответов.
Решение настолько неожиданное, что я с уверенностью могу сказать — сложнее пасхалок я ещё не встречал.
- Закрываем все приложения Офиса.
- Идём в Start –> Programs –> Microsoft Office –> Microsoft Office Tools –> Microsoft Office Language Preferences
- Добавляем Китайский/Японский/Любой азиатский язык.
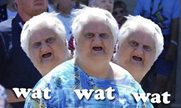
Внутренний перфекционист торжествует и надеется, что кому-то это будет полезно.
Редакторский дайджест
Присылаем лучшие статьи раз в месяц
Скоро на этот адрес придет письмо. Подтвердите подписку, если всё в силе.
- Скопировать ссылку
- ВКонтакте
- Telegram
![]()
Похожие публикации
- 27 декабря 2012 в 10:25
Google планирует привлечь 90% пользователей MS Office на Google Apps
Смогли ли Вы привыкнуть к ‘новому’ интерфейсу MS Office?
Microsoft прекратила проверку подлинности MS Office
Вакансии
AdBlock похитил этот баннер, но баннеры не зубы — отрастут
Комментарии 44
Плохой программист Джон сделал ошибку в коде, из-за которой каждый пользователь программы был вынужден потратить в среднем 15 минут времени на поиск обхода возникшей проблемы. Пользователей было 10 миллионов. Всего впустую потрачено 150 миллионов минут = 2.5 миллиона часов. Если человек спит 8 часов в сутки, то на сознательную деятельность у него остается 16 часов. То есть Джон уничтожил 156250 человеко-дней ≈ 427.8 человеко-лет. Средний мужчина живет 64 года, значит Джон убил примерно 6 целых 68 сотых человека.
Как тебе спится, Джон — серийный программист?
Часто вы видели программистов, делающие ошибки целенаправленно?
И кто сказал что программа, задерживающая на 15 минут для обхода ошибки не позволяет сэкономить лишь на 15 минут времени меньше, но не потратить 15 минут?
Часто вы видели программистов, делающие ошибки целенаправленно?
Да, часто. Большинство таких программистов не понимают что это ошибки и да, такие штуки сделаны целенаправленно. Я более чем уверен что для описанного в статье адка есть несколько оправданий и вообще — это не баг а фича, а пользователи криворукие и должны учиться пользоваться таким замечательным продуктом, ведь эта ситуация четко описана в 1527 параграфе справки, а если разобраться в коде, то все очень логично. И так много где.
По поводу 15 минут меньше: это похоже на оправдание для какого-нибудь плохого автомобиля — подумаешь, что нужно кривым стартером 15 минут поработать, чтоб завести его, зато можно доехать на 15 минут раньше чем пешком дойти. И вообще кривой стартер полезен для здоровья и так специально задумано чтоб сэкономить 100 рублей на стартере.
Как в PowerPoint отключить автоматическое изменение размера текста
В PowerPoint, когда вы печатаете, вы можете заметить, что если вы вводите больше текста, чем помещается внутри заполнителя, текст автоматически меняет размер на более маленький. Это называется изменение размера текста по ширине (если у вас интерфейс на английском, то там это называется намного короче — AutoFit). В некоторых случаях это может быть полезным; а в некоторых — нет. Далее рассказывается как отключить функцию автоматического изменения размера текста в PowerPoint.
Пример ситуации при которой отключение автоподгонки действительно нужно: вы представляете каким по размеру должен быть прямоугольник (или любая другая форма) на вашем слайде, и вы знаете размер, который вы хотите чтобы имел текст. В этом случае больше смысла позволить тексту выйти за пределы прямоугольника чтобы позднее вы могли отредактировать размер и сделать фигуру совпадающей с текстом.
Опции изменения размера текста (опции AutoFit)
Давайте взглянем на то, что происходит, когда вы печатаете внутри заполнителя. Если вы напечатали больше, чем влезает в заполнитель текста, то отобразиться функция Опции изменения размера текста. Кликните на эту кнопку для отображения доступных опций.

В этом примере опция «Изменить размер текста по ширине заполнителя» выбрана.
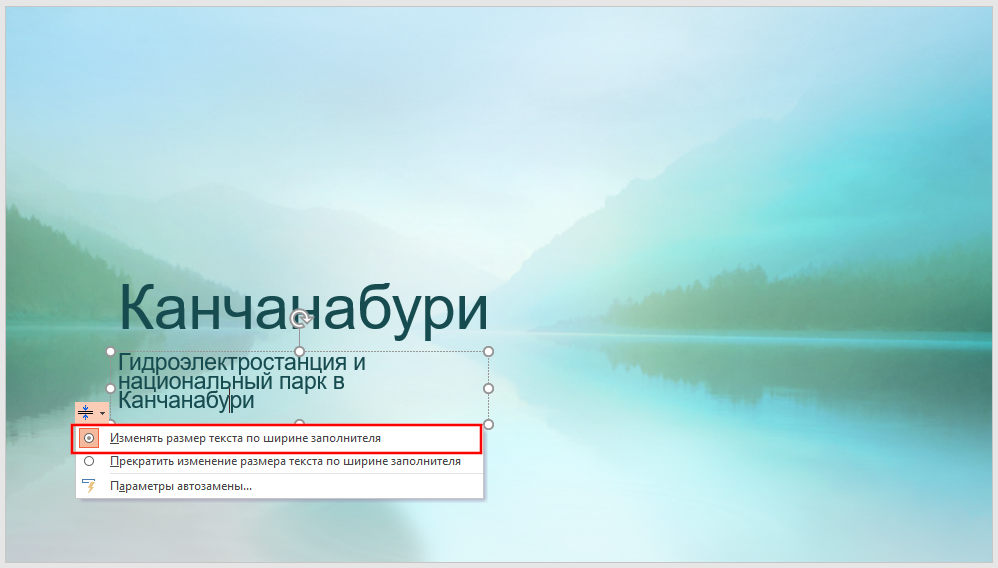
Для отключения автоматического изменения размера активной текстовой области и позволить тексту двигаться за пределы границы заполнителя, кликните «Прекратить изменение размер текста по ширине заполнителя».
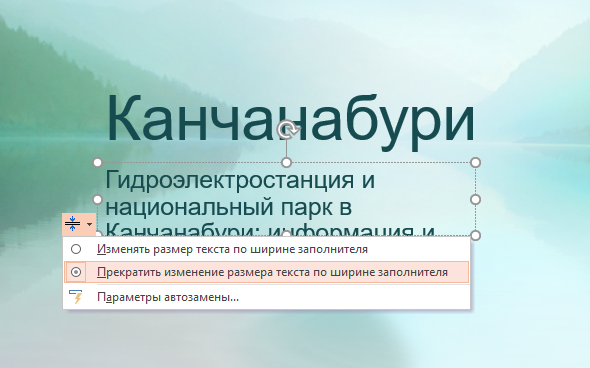
Теперь если вы печатаете текст за пределами текстового заполнителя, дополнительный текст выйдет за его границы а размер шрифта текста не изменится.

Теперь вы можете отредактировать текст чтобы он подходил под выделенную для него область. Вы также можете попробовать различные шрифты и отступы между параграфами, чтобы посмотреть, какие ещё есть варианты подгонки текста кроме изменения размера.
Параметры автозамены
Хотите отключить Изменение размера текста по ширине заполнителя глобально для всех новых текстовых заполнителей, которые вы добавите? Вы можете отключить автоподгонку через Параметры автозамены. Есть два способа сделать это.
Первый вариант: кликните на кнопку «Параметры автоподбора ширины», когда она раскроется, кликните на «Параметры автозамены».
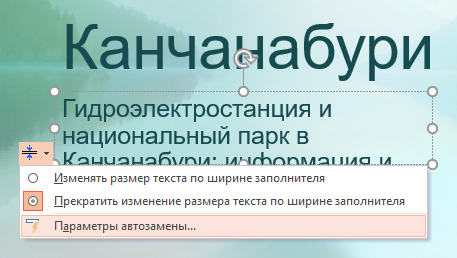
Второй вариант: другой способ попасть в настройки автозамены через меню Файл → Параметры → Правописание → Параметры автозамены
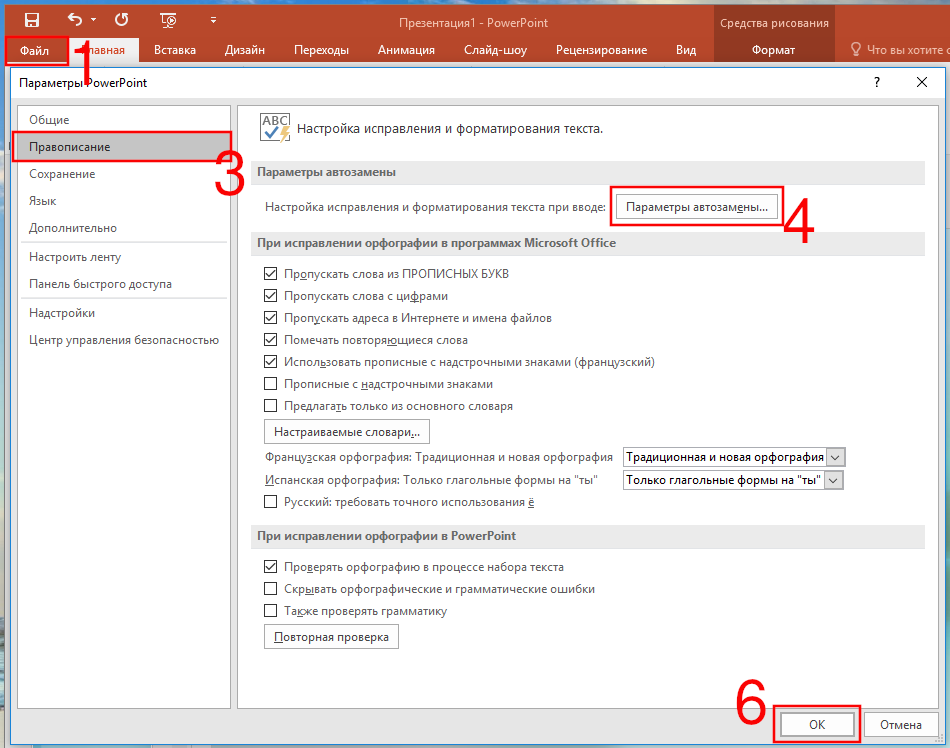
Какой мы метод вы не выбрали, чтобы оказаться там, вы уведите окно Автозамены. Во вкладке «Автоформат при вводе» отключение чекбоксов «тексту заголовков с размером, изменяемым по ширине заполнителя» и «обычному тексту с размером, изменяемым по ширине заполнителя» выключит автоподбор ширины.
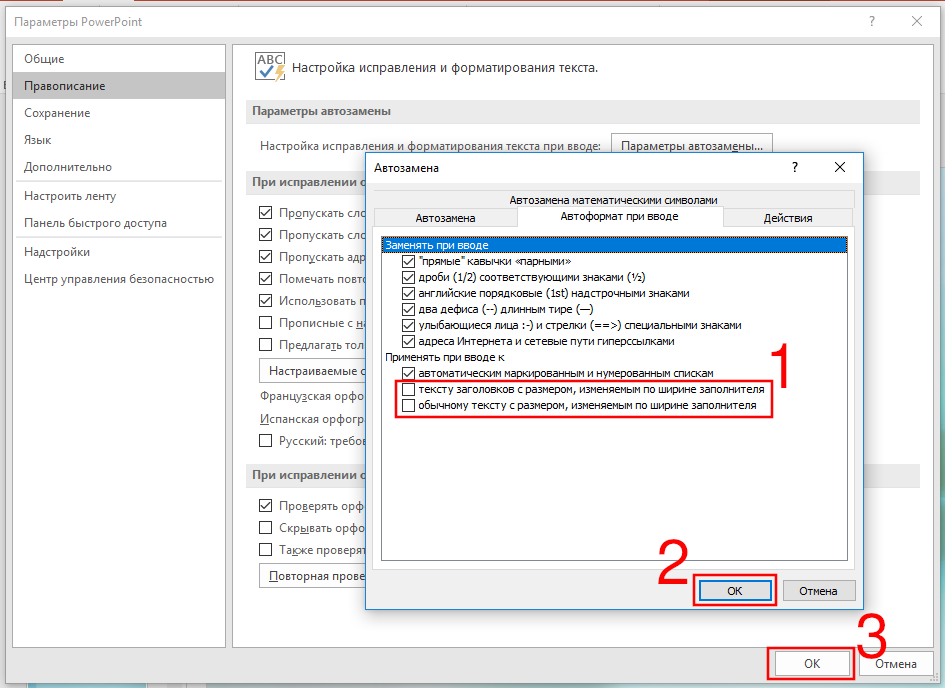
Если вам вновь захочется включить автоподбор ширины заполнителя в соответствии с объёмом вводимого текста, то просто вновь включите эти опции.
Вот и всё, что можно сказать по этому поводу!
MS Office переносит слова на новую строку по буквам
Краткая заметка о том, как одна проблема чуть не свела меня с ума, а её решение оказалось ещё более неожиданным. Итак, для одного документа внезапно Ворд начал вести себя странно:

Я перепробовал все известные мне методы, но мой внутренний перфекционист продолжал рыдать — документ большой с кучей таблиц — и такая проблема в каждой ячейке.
Вот это всё не помогало:
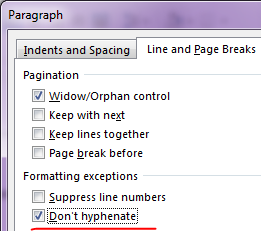
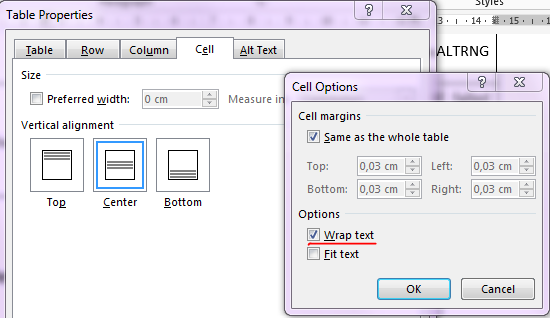
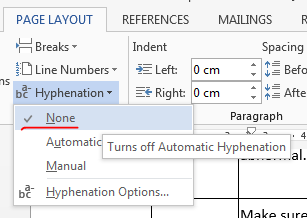
Я перерыл весь Ворд, все внешние настройки Офиса, русскоязычный и внешний интернет — везде говорится только о классическом переносе по слогам, а пара в точности таких же вопросов как у меня — без ответов.
Решение настолько неожиданное, что я с уверенностью могу сказать — сложнее пасхалок я ещё не встречал.
- Закрываем все приложения Офиса.
- Идём в Start –> Programs –> Microsoft Office –> Microsoft Office Tools –> Microsoft Office Language Preferences
- Добавляем Китайский/Японский/Любой азиатский язык.
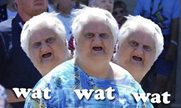
Внутренний перфекционист торжествует и надеется, что кому-то это будет полезно.
Редакторский дайджест
Присылаем лучшие статьи раз в месяц
Скоро на этот адрес придет письмо. Подтвердите подписку, если всё в силе.
- Скопировать ссылку
- ВКонтакте
- Telegram
![]()
Похожие публикации
- 27 декабря 2012 в 10:25
Google планирует привлечь 90% пользователей MS Office на Google Apps
Смогли ли Вы привыкнуть к ‘новому’ интерфейсу MS Office?
Microsoft прекратила проверку подлинности MS Office
Вакансии
AdBlock похитил этот баннер, но баннеры не зубы — отрастут
Комментарии 44
Плохой программист Джон сделал ошибку в коде, из-за которой каждый пользователь программы был вынужден потратить в среднем 15 минут времени на поиск обхода возникшей проблемы. Пользователей было 10 миллионов. Всего впустую потрачено 150 миллионов минут = 2.5 миллиона часов. Если человек спит 8 часов в сутки, то на сознательную деятельность у него остается 16 часов. То есть Джон уничтожил 156250 человеко-дней ≈ 427.8 человеко-лет. Средний мужчина живет 64 года, значит Джон убил примерно 6 целых 68 сотых человека.
Как тебе спится, Джон — серийный программист?
Часто вы видели программистов, делающие ошибки целенаправленно?
И кто сказал что программа, задерживающая на 15 минут для обхода ошибки не позволяет сэкономить лишь на 15 минут времени меньше, но не потратить 15 минут?
Часто вы видели программистов, делающие ошибки целенаправленно?
Да, часто. Большинство таких программистов не понимают что это ошибки и да, такие штуки сделаны целенаправленно. Я более чем уверен что для описанного в статье адка есть несколько оправданий и вообще — это не баг а фича, а пользователи криворукие и должны учиться пользоваться таким замечательным продуктом, ведь эта ситуация четко описана в 1527 параграфе справки, а если разобраться в коде, то все очень логично. И так много где.
По поводу 15 минут меньше: это похоже на оправдание для какого-нибудь плохого автомобиля — подумаешь, что нужно кривым стартером 15 минут поработать, чтоб завести его, зато можно доехать на 15 минут раньше чем пешком дойти. И вообще кривой стартер полезен для здоровья и так специально задумано чтоб сэкономить 100 рублей на стартере.
Секрет 12. Неразрывный пробел в презентации
На уроке 1 я рассказала вам, что такое неразрывный пробел в Word’е.
Так как строки образуются автоматически, то не редкость, когда в конце одной строки болтается число, а в начале следующей строки ‒ размерность. Так же ужасно смотрится предлог в гордом одиночестве и частицы «не» и «ни». Чтобы связать два слова «цепью» используют неразрывный пробел.
Неразрывный пробел образуется одновременным нажатием клавиш Shift+Ctrl+пробел:
И если в тексте документа эти случаи вполне терпимы, то в презентациях просто недопустимы в силу особенностей восприятия (см. Д3 Свойства восприятия).
Кстати, хочу заметить, что высококвалифицированные полиграфисты никогда не допустят одиночных предлогов и разорванных числового значения с размерностью, как на приведённом мной примере. Вот вам несколько ссылок:
Вы скажете, что в Point’е никаких неразрывных пробелов нет. И будете абсолютно правы! И тем не менее…
По окончании урока вы сможете:
- Искусственно образовать новую строчку в тексте слайда
- Искусственно вставить на разрывный пробел в текст слайда
Скачайте учебную презентацию тут. Откройте учебную презентацию. На самом первом слайде вы увидите, что в предложении два предлога «в» находятся в конце строчек:
1. Новая строчка в тексте слайда
Шаг 1. Вставьте разрыв строки перед первым предлогом «в»:
- Подведите курсор-стрелку перед предлогом «в» пока не появится текстовый курсор
- Щёлкните ЛМ
- Одновременно нажмите клавиши Shift+Enter

Получаем такую картину:
Шаг 2. Теперь выделяем текстовый блок и меняем размер шрифта (двойной щелчок ЛМ по тексту → лента Главная → группа команд Шрифт → кнопка выпадающего меню размера шрифта → размер шрифта 24 или другой на ваше усмотрение):
Получили, что получили:
Как видите, искусственное образование новой строчки далеко не панацея.
Конечно, я пользуюсь приёмом искусственного образования строчки. Но только на последней стадии форматирования презентации, когда дальнейших правок не предвидится.
А теперь попробуем неразрывный пробел.
2. Неразрывный пробел в тексте слайда
Шаг 1. Выделите текст слайда (тройной щелчок ЛМ по тексту)
Шаг 2. Скопируйте текст в буфер обмена (лента Главная → группа команд Буфер обмена → кнопка Скопировать, можно Вырезать):
Шаг 3. Откройте новый документ Word и вставьте содержимое буфера обмена (лента Главная → группа команд Буфер обмена → команда Вставить):
Обратите внимание на непечатаемый символ «Разрыв строки» после слова «поступает» и перед предлогом «в».
| Понять и запомнить! | И в Word’е и в Point’е есть непечатаемые символы. Но… В Word’е мы можем включить режим непечатаемых символов и увидеть эти символы. В Point’е нет режима непечатаемых символов, поэтому мы увидеть эти символы не можем. |
Мне очень недостаёт режима непечатаемых символов в Point’е!
Шаг 4. Удалите непечатаемый символ «Разрыв строки» (выделяем непечатаемый символ → клавиша Delete):
Шаг 5. Поставьте неразрывный пробел после предлогов «в» (выделите пробел → одновременное нажатие клавиш на клавиатуре Shift+Ctrl+пробел):
- первый предлог «в»

Обратили внимание, что непечатаемый символ «Пробел» изменился на кружок непечатаемого символа «Неразрывный пробел?
- второй предлог «в»

Шаг 6. Выделите текст (см. урок 2) тройным щелчком ЛМ и скопируйте в буфер обмена (лента Главная → группа команд Буфер обмена → команда Копировать):
Возвращаемся в Point (надеюсь, вы его не закрыли?). Я буду работать в своей презентации, но можно открыть новую презентацию – это не важно.
Шаг 7. Выделите заполнитель (см. Секрет 6) с текстом (подведите курсор к границе заполнителя → как только курсор превратится в крестик с разнонаправленными стрелками щёлкните ЛМ) и вставьте содержимое буфера обмена (лента Главная → группа команд Буфер обмена → команда Вставить): То есть мы заменили содержимое заполнителя на содержимое буфера обмена.
То есть мы заменили содержимое заполнителя на содержимое буфера обмена.
Я даже вставила содержимое буфера обмена дважды и получила такую картину:
Теперь нам надо убедиться, что мы перенесли из документа в презентацию непечатаемые символы «Неразрывный пробел».
Шаг 8. Задайте первому абзацу размер шрифта 20 пт, а второму абзацу – 28 пт (выделяем абзац → лента Главная → группа команд Шрифт → кнопка выпадающего меню Размер шрифта):
Как видите, теперь совершенно неважно, как вы будете изменять текст – предлог «в» всегда будут идти в связке со следующим словом.
Я уже слышу возражения, что сделать таким образом неразрывный пробел для всех предлогов долго, что начальство торопит, времени нет.
На это меня два возражения:
Во-первых, давайте уважать наших клиентов и делать для них презентации высшего качества.
А во-вторых, заменить в Word’е простые пробелы в предлогах, союзах, частицах «не» и «ни» на неразрывные пробелы можно ОДНОМОМЕНТНО! Для этого нужно знать возможности команды Заменить и понимать язык подстановочных символов. А это уже немного попозже. Я обязательно расскажу вам об этой замечательной возможности Word’а, но полагаю, что в один урок мы не уложимся.
Теперь вы сможете:
- Искусственно образовать новую строчку в тексте слайда
- Искусственно вставить неразрывный пробел в текст слайда






