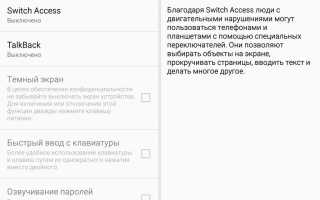Powerpoint 2003 как вставить музыку
Воспроизведение музыки на нескольких слайдах в слайд-шоу
В презентацию можно добавить музыку, чтобы она играла в фоновом режиме во время показа слайдов. Если вы хотите использовать для этого музыку из Интернета, то ее нужно сначала загрузить на компьютер.
Воспроизведение песни на нескольких слайдах
На вкладке Вставка нажмите кнопку Звук и выберите пункт Аудиофайлы на компьютере.
В проводнике найдите нужный музыкальный файл и щелкните Вставить.
При выделенном на слайде значке звука нажмите на вкладке Воспроизведение кнопку Воспроизводить в фоне.
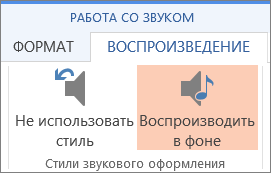
Параметр Воспроизводить в фоне включает автоматическое воспроизведение звукового файла во время показа слайдов, причем оно не прерывается со сменой слайдов.
Воспроизведение нескольких композиций на разных слайдах
Если в вашем слайд-шоу нужно использовать несколько музыкальных композиций, можно добавить еще несколько звуковых файлов. Однако если вы обнаружите, что у вас возникли проблемы с синхронизацией музыки с слайд-шоу, вы можете использовать стороннее средство редактирования звука, например аудаЦити®, чтобы объединить песни в один файл, чтобы они воспроизводились в течение всего слайд-шоу.
Ниже приведены другие связанные справочные статьи.
Воспроизведение музыки во время показа слайдов в PowerPoint 2010
На вкладке Вставка выберите пункт Звук, а затем – Звук из файла.
В проводнике найдите нужный музыкальный файл и щелкните Вставить.
При выделенном на слайде значке звука выберите на вкладке Воспроизведение команду Начать, а затем – пункт Для всех слайдов.
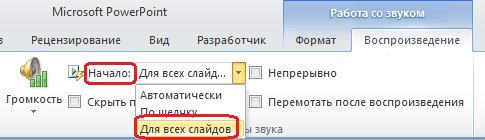
(Параметр Для всех слайдов включает автоматическое воспроизведение звукового файла во время показа слайдов).
Воспроизведение нескольких композиций на разных слайдах
Если в вашем слайд-шоу нужно использовать несколько музыкальных композиций, можно добавить еще несколько звуковых файлов. Однако если вы обнаружите, что у вас возникли проблемы с синхронизацией музыки с слайд-шоу, вы можете использовать стороннее средство редактирования звука, например аудаЦити®, чтобы объединить песни в один файл, чтобы они воспроизводились в течение всего слайд-шоу.
Ниже приведены другие связанные справочные статьи.
Воспроизведение песни на нескольких слайдах
Воспроизведение нескольких композиций на разных слайдах
Если в вашем слайд-шоу нужно использовать несколько музыкальных композиций, можно добавить еще несколько звуковых файлов. Однако если вы обнаружите, что у вас возникли проблемы с синхронизацией музыки с слайд-шоу, вы можете использовать стороннее средство редактирования звука, например аудаЦити®, чтобы объединить песни в один файл, чтобы они воспроизводились в течение всего слайд-шоу.
В PowerPoint в Интернетевы не можете добавить звук в презентацию, но вы можете воспроизводить добавленные в нее звуки.
Если вы хотите, чтобы звук можно было добавлять на слайды в Веб-приложение PowerPoint, перейдите в наш список предложений и ответьте на него.
Как вставить музыку в PowerPoint: инструкция для версий 2003-2016 и советы по настройке воспроизведения
Правильно подобранное звуковое сопровождение, добавленное в презентацию, помогает слушателю лучше воспринимать ее содержание. Поэтому необходимо знать, как вставить музыку в Microsoft PowerPoint и, что не менее важно, настроить порядок ее воспроизведения. Об этом и поведает данная статья.
Добавление музыки в PowerPoint 2003
Эта версия программы из пакета Microsoft Office давно устарела, но при этом она активно используется некоторыми пользователями, не желающими осваивать более новые издания из-за их необычного интерфейса. Чтобы вставить музыку в слайды в PowerPoint 2003, нужно:
- В перечне стандартных меню в разделе «Вставка» навести курсор на пункт «Фильмы и звук».
- В его подменю выбрать один из пунктов: «Звук из файла коллекции картинок».
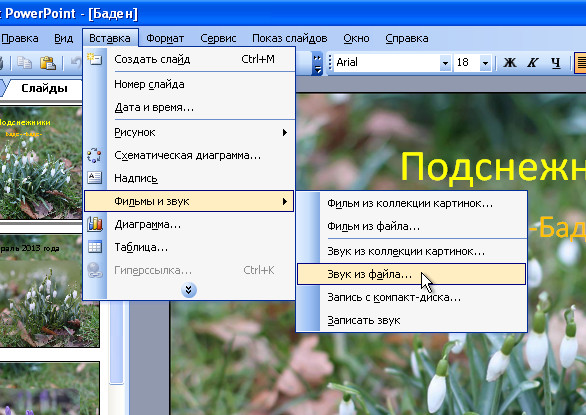
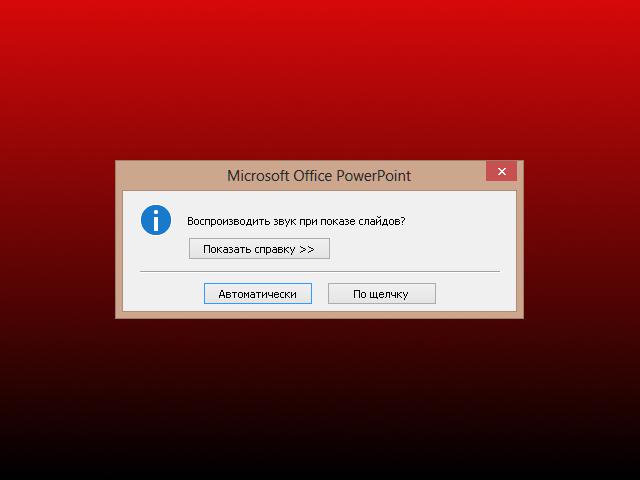
Примечание: оно появляется и в остальных версиях программы.
После этого на листе слайда появится небольшая картинка в виде динамика. На этом добавление своего аудио в презентацию завершено.
Добавление музыки в PowerPoint 2007
Алгоритм того, как вставить музыку в PowerPoint 2007 заключается в следующем:
- Переключиться на слайд, на котором она должна присутствовать.
- Перейти во вкладку «Вставка» и в блоке «Клипымультимедиа» нажать на кнопку с надписью «Звук».
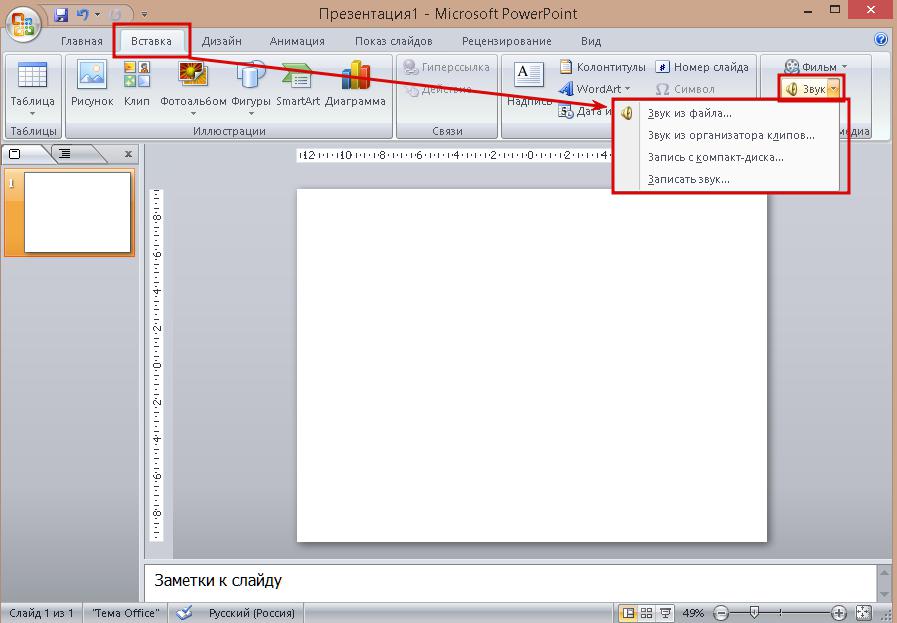
На этом процедура вставки аудио в слайд завершена.
Как вставить музыку в PowerPoint 2010
Так как интерфейс и возможности этой версии программы почти полностью повторяют модификацию 2007 года, то отличий в способе того, как добавить собственный аудиофайл в презентацию, нет.
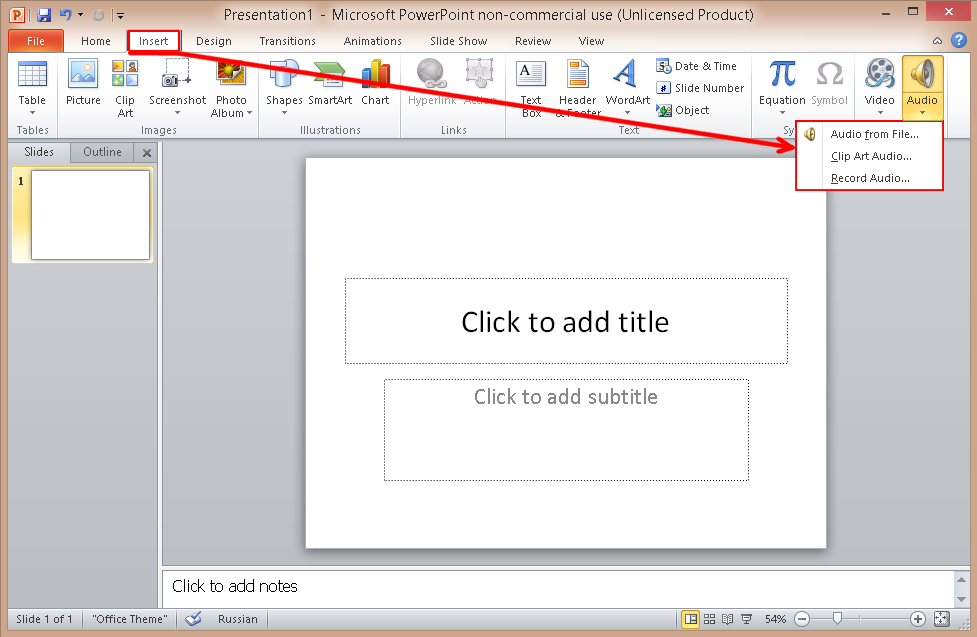
Добавление музыки в PowerPoint 2013 и 2016
Методы того, как вставить музыку в Microsoft PowerPoint 2013 и 2016, полностью идентичны между собой и сводятся к следующей последовательности действий:
- Перейти в раздел «Вставка».
- В конце ленты инструментов кликнуть по кнопке «Звук».
- В раскрывшемся перечне выбрать «Аудиофайлы на компьютере».
Настройка воспроизведения
После того, как удалось вставить в PowerPoint музыку, ее нужно правильно настроить. В каждой из версий это делается немного по-своему. Это связано с различиями оформления программ.
Для Microsoft PowerPoint 2003 алгоритм следующий:
- Выделить картинку вставленного аудио на слайде.
- Нажать на нем ПКМ и в появившемся меню кликнуть «Настройка анимации».
- В открывшейся панели справа кликнуть по маленькой кнопочке в конце строчки с названием вставленного файла.
- В открывшемся меню выбрать пункт «Параметры эффектов». Оно откроет диалоговое окно под названием «Звук:воспроизведение», состоящее из 3 вкладок: «Эффект», «Время» и «Параметры звука».
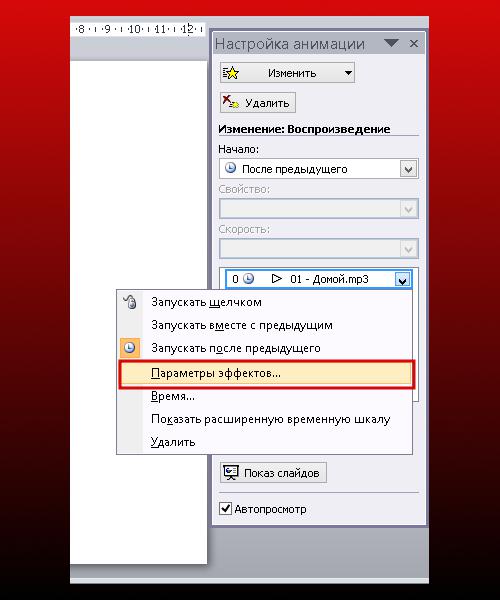
Вкладка «Эффект» состоит из 2 субблоков. Первый позволяет настроить момент, с которого будет начинаться воспроизведение: с начала или точное время. С 10 или 30 секунды, например.
Второй субблок настраивает момент окончания проигрывания аудио: по щелчку, после переключения на другой слайд или после определенного порядкового номера. Слайда № 50, например.
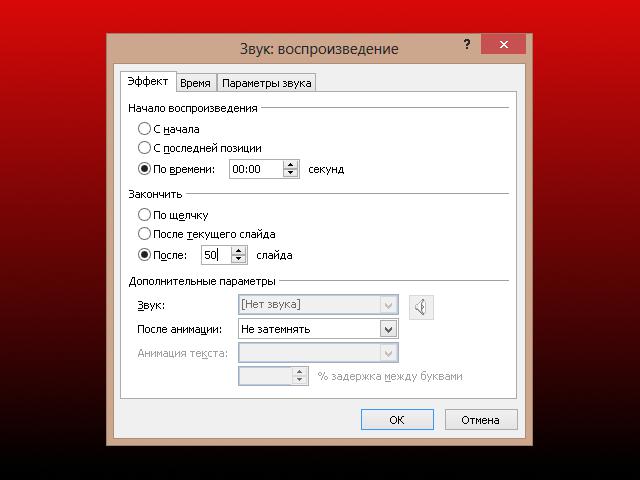
Вторая вкладка настраивает момент старта воспроизведения: после предыдущего элемента, по щелчку мыши, сразу после появления слайда на экране или после задержки. Там же можно настроить количество повторений файла с помощью одноименного выпадающего списка.
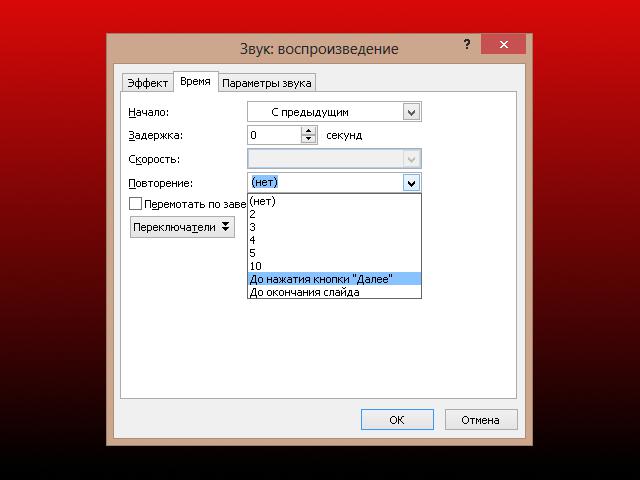
Третья вкладка управляет громкостью звука, отображением иконки вставленного аудио во время полноэкранного показа и отображает путь к вставленному файлу в версиях 2003 и 2007. В остальных версиях его заменяет надпись «Содержится в презентации».
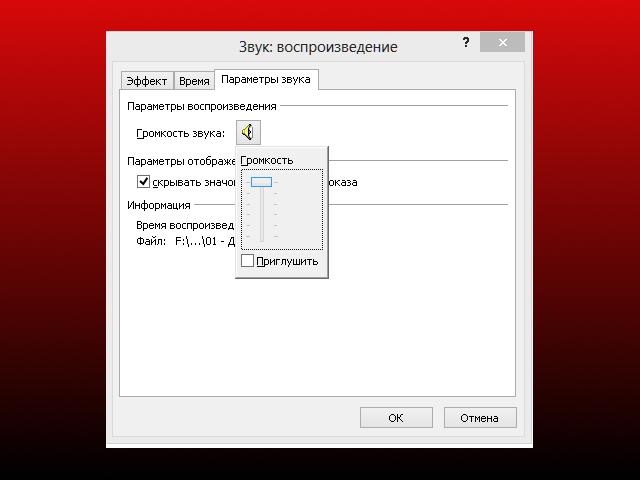
Настройка воспроизведения музыки, вставленной в остальных версиях, почти не отличается от PowerPoint 2003. Отличие состоит только в способе вызова дополнительной панели: вкладка «Анимация» => «Настройка анимации».
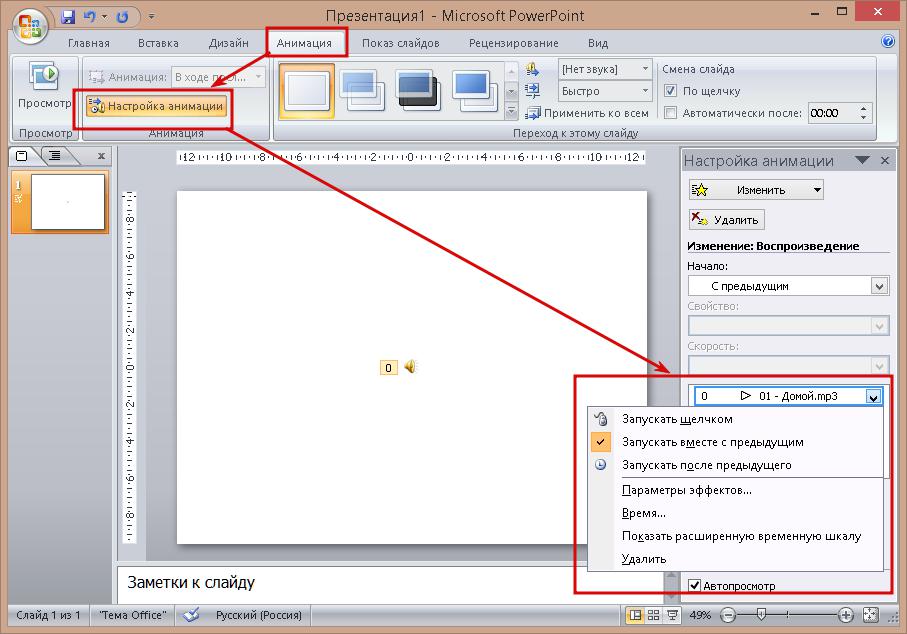
Воспроизведение музыки в течение всей презентации
Иногда требуется, чтобы аудиофайл играл всю презентацию. В PowerPoint присутствует инструмент для реализации этого требования. Универсальный алгоритм состоит в следующем:
- Вызвать диалоговое окно «Звук: воспроизведение» для повторяемого аудиофайла.
- В первой вкладке в субблоке «Закончить» поставить отметку около «После … слайда» и в текстовое поле вписать число большее, чем общее количество слайдов.
- Во второй вкладке из выпадающего списка «Повторение» выбрать пункт «До нажатия кнопки Далее».
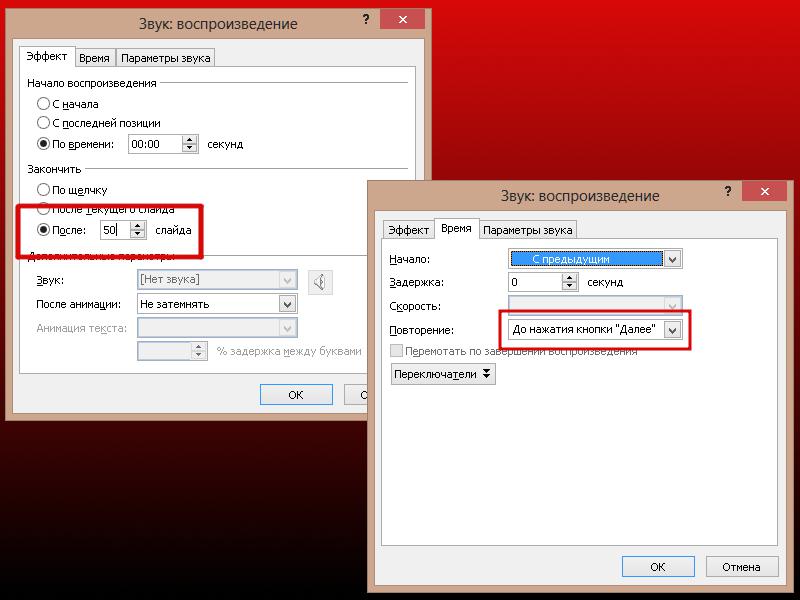
В версиях 2007–2016 эта же процедура делается с помощью вкладки «Параметры» или «Воспроизведение», появляющейся после выделения пиктограммы добавленного аудио. Для этого нужно нажать в ней на выпадающий список около строки «Воспроизведение звука» и выбрать в нем «Для всех слайдов».
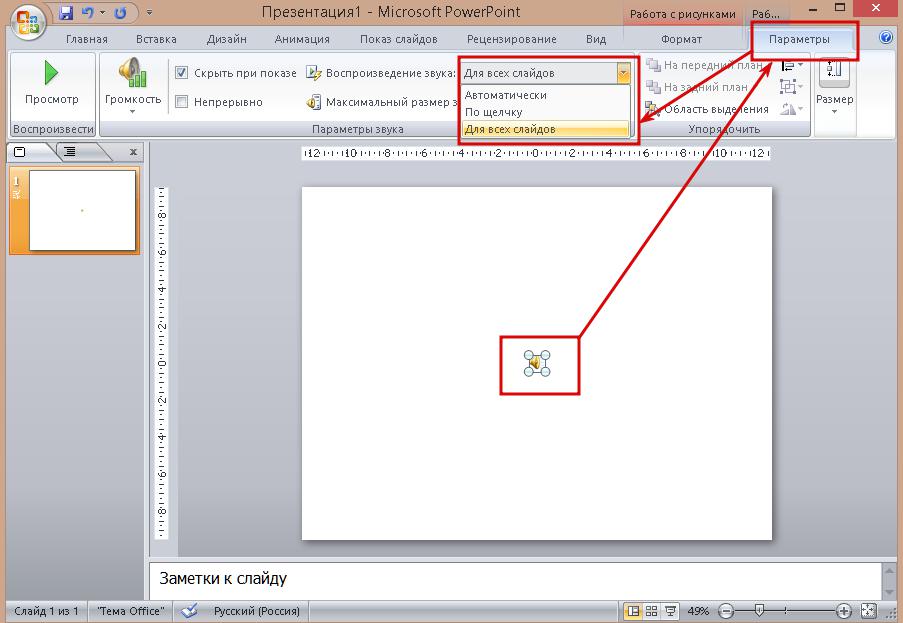
Устранение проблемы с переносом в версиях 2003 и 2007
Проблема заключается в следующем. Если в PowerPoint вставить музыку как обычно (указав путь к аудиофайлу на жестком диске), то при переносе на другой компьютер вставленное аудио не запустится.
Чтобы не допустить возникновения подобной ситуации, нужно правильно создать презентацию. Делается это следующим образом
- Создать папку в корне системного раздела жесткого диска.
- Создать или сохранить в ней пустую презентацию.
- Добавить в папку все аудиофайлы, которые будут использоваться в документе.
- Открыть презентацию и в процессе редактирования использовать аудио из папки.
- Сохранить все изменения.
После этого нужно скопировать папку с презентацией целиком сначала на флэш-карту, а затем в системный раздел компьютера для демонстраций.
При создании презентации в программах PowerPoint 2010–2016 этим алгоритмом можно не пользоваться, так как все музыкальные файлы интегрируются в нее подобно картинкам.
Подводя итог, можно сказать, что способ того, как вставить музыку в PowerPoint существует только один и, в зависимости от версии программы, меняются только названия меню, в которых находится нужная команда для вставки
Как вставить музыку в презентацию PowerPoint на все слайды


Microsoft PowerPoint – наиболее популярная программа для создания качественных презентаций на компьютере. Помимо создания информативных слайдов, довольно часто требуется добавлять и музыкальное сопровождение, причем продолжительность его должна ограничиваться не одним слайдом, а всей презентацией. Ниже подробнее и будет рассмотрен вопрос, каким образом музыку в PowerPoint можно растянуть на все слайды презентации.
Прежде на сайте уже публиковались основные принципы работы программы Microsoft PowerPoint, однако такой вопрос, каким образом можно растянуть музыку на всю презентацию, в статье не освещался.
Как вставить музыку в презентацию на все слайды?
Как растянуть музыку на все слайды в PowerPoint 2003?
1. Щелкните по вкладке «Вставка», а затем в отобразившемся окне пройдите пункту «Фильмы и звук» – «Звук из файла».

2. На экране отобразится иконка звука, по которой вам потребуется щелкнуть правой кнопкой мыши и во всплывшем контекстном меню выбрать пункт «Настройка анимации». Справа появится панель управления, в которой вам потребуется щелкнуть по наименованию трека, чтобы отобразить дополнительное меню. Щелкните в нем по кнопке «Параметры эффектов».

На экране высветится дополнительное меню, в котором во вкладке «Эффект» в блоке «Закончить» вам потребуется отметить пункт «После» и установить номер слайда, на котором воспроизведение музыки будет закончено. Сохраните изменения.

Как растянуть музыку на все слайды в PowerPoint 2007 и старше?
1. Прежде всего, необходимо выполнить вставку музыки в презентацию. Для этого откройте первый слайд, а затем в шапке программы перейдите ко вкладке «Вставка» щелкните по кнопке «Звук» и в отобразившемся дополнительном меню сделайте выбор в пользу пункта «Звук из файла».

2. На экране отобразится проводник Windows, где вам потребуется выбрать ту песню, которая войдет в презентацию. Следом на экране сразу отобразится вопрос, каким образом должна воспроизводиться музыка в PowerPoint: по щелчку или автоматически. Выберите нужный.

3. Звук добавлен, но он будет воспроизводиться только на том слайде, на котором был размещен. Теперь ваша задача – растянуть его на всю презентацию. PowerPoint автоматически перейдет ко вкладке «Параметры», в которой выполняется настройка добавленного вами звука. Около пункта «Воспроизведение звука» отметьте параметр «Для всех слайдов».

С этого момента воспроизведение музыки будет протекать на протяжении всех слайдов PowerPoint.
Добавление музыки в презентацию PowerPoint

Звуковое сопровождение важно для любой презентации. Нюансов тысячи, и говорить об этом можно часами на отдельных лекциях. В рамках же статьи будут рассмотрены различные способы добавления и настройки аудиофайлов в презентацию PowerPoint и пути для того, чтобы добиться от этого максимальной эффективности.
Вставка аудио
Добавить аудиофайл на слайд можно следующим образом.
- Для начала требуется войти во вкладку «Вставка».


В PowerPoint 2016 присутствует два варианта для добавления. Первый – это как раз вставка медиа с компьютера. Второй – запись звука. Нам потребуется первый вариант.

Откроется стандартный обозреватель, где нужно найти требуемый файл на компьютере.


На этом добавление аудио закончено. Однако просто вставить музыку – это полдела. Для нее ведь должно быть назначение, как раз этим и следует заняться.
Настройка звука для общего фона
Для начала стоит рассмотреть работу звука в качестве аудио сопровождения презентации.
При выборе добавленной музыки сверху в шапке появляются две новые вкладки, объединенные в группу «Работа со звуком». Первая нам особо не нужна, она позволяет изменять визуальный стиль изображения аудио – этого самого динамика. В профессиональных презентациях картинка не отображается на слайдах, потому и настраивать ее тут не особо есть смысл. Хотя, если это нужно, можно здесь покопаться.

Нас же интересует вкладка «Воспроизведение». Здесь можно выделить несколько областей.

- «Просмотр» — самая первая область, включающая одну лишь кнопку. Она позволяет воспроизвести выбранный звук.
- «Закладки» имеют две кнопки для добавления и удаления специальных якорей в ленту проигрывания аудио, чтобы иметь возможность впоследствии ориентироваться в мелодии. В процессе воспроизведения пользователь сможет в режиме просмотра презентации управлять звуком, переключаясь от одних моментов к другим комбинацией горячих клавиш:
Следующая закладка – «Alt» + «End»;
Предыдущая – «Alt» + «Home».
Все изменения здесь применяются и сохраняются автоматически.
Рекомендуемые настройки
Зависит от области применения конкретного вставленного аудио. Если это просто фоновая мелодия, то достаточно нажать на кнопку «Воспроизводить в фоне». Вручную же это настраивается так:
- Галочки на параметрах «Для всех слайдов» (музыка не будет останавливаться при переходе к следующему слайду), «Непрерывно» (файл будет проигрываться заново при окончании), «Скрыть при показе» в области «Параметры звука».
- Там же, в графе «Начало», выбрать «Автоматически», чтобы старт музыки не требовал никакого специального разрешения от пользователя, а начинался сразу же после начала просмотра.

Важно обратить внимание, что аудио с такими настройками будет воспроизводиться лишь тогда, когда просмотр дойдет до слайда, на котором оно размещено. Так что, если требуется задать музыку для всей презентации, то ставить такой звук надо на самый первый слайд.
Если же это используется для других целей, то можно оставить начало «По щелчку». Особенно это полезно, когда требуется синхронизировать какие-либо действия (например, анимацию) на слайде со звуковым сопровождением.
Что касается остальных аспектов, то важно отметить два главных момента:
- Во-первых, всегда рекомендуется ставить галочку возле «Скрыть при показе». Это спрячет иконку аудио во время показа слайдов.

Настройка звука для элементов управления
Звук для управляющих кнопок настраивается совершенно иначе.
- Для этого потребуется нажать правой кнопкой мыши на нужную кнопку или изображение и во всплывающем меню выбрать раздел «Гиперссылка» или «Изменить гиперссылку».

Откроется окно настройки управления. В самом низу расположена графа, позволяющая настраивать звук на использование. Для включения функции требуется поставить соответствующую галочку напротив надписи «Звук».


Важно отметить, что данная функция работает только со звуком в формате .WAV. Хоть там и можно выбрать отображение всех файлов, другие форматы аудио работать не будут, система просто выдаст ошибку. Так что нужно заранее подготовить файлы.
В конце хотелось бы добавить, что вставка аудиофайлов также значительно увеличивает размер (занимаемый документом объем) презентации. Важно учитывать это, если присутствуют какие-либо ограничивающие факторы.
Отблагодарите автора, поделитесь статьей в социальных сетях.