Провод для настройки роутера
Как подключить Wi-Fi роутер к компьютеру через сетевой кабель?
Эта статья расскажет, как подключить компьютер к роутеру через кабель. Казалось бы, это сделать несложно. Но на этом пути иногда встречаются проблемы. Как сделать так, чтобы все быстро заработало, расскажем дальше.
Зачем использовать проводное подключение?
Необходимость в проводном подключении к роутеру возникает в следующих случаях:
- в ПК отсутствует Wi-Fi модуль;
- сетевой адаптер сломан;
- при настройке маршрутизатора;
- при обновлении прошивки;
- когда скорость Wi-Fi соединения недостаточна.
Скорости работы может не хватать, например, если происходит обработка видео по локальной сети, работа с файлами из сетевого хранилища. Wi-Fi сеть может быть загружена работой беспроводной системы видеонаблюдения. Если ПК или ноутбук находится недалеко от маршрутизатора, а Wi-Fi сеть активно используют другие устройства или пользователи, то проводное соединение будет хорошим решением.
Подключение
Если не хочется читать, посмотрите следующее видео:
Чтобы подключить ноутбук или ПК к роутеру необходим шнур, иначе называемый патч-кордом. Как правило, он поставляется вместе с маршрутизатором. Если такого кабеля нет или его длины недостаточно, патч-корд следует приобрести в магазине.
Лучше покупать готовые шнуры, изготовленные заводским способом. При их изготовлении используется специальный, нежесткий кабель, который можно многократно гнуть без опасения повредить проводник.
Готовые патч-корды бывают до 10 метров длиной. Если же подключение происходит на большом удалении, то в компьютерном магазине или в компании, занимающейся сетевыми технологиями, могут изготовить кабель необходимой длины. Самостоятельно без специального инструмента сделать такой провод затруднительно.
Чтобы подключить ноутбук или ПК, один конец сетевого кабеля соедините с портом LAN на роутере. Обычно таких разъемов четыре, но может быть один, может быть больше четырех. Это зависит от модели маршрутизатора. Можно подключаться к любому свободному порту, не обязательно к первому.
Второй конец патч-корда подсоедините к сетевому разъему в компьютере или ноутбуке. Если в ноутбуках сетевой разъем, как правило, интегрирован на материнской плате, то не во всех современных компьютерах он есть. Если разъем отсутствует, то придется приобретать специальный адаптер, подключаемый по USB.
Собственно, на этом физическое подключение к интернету через роутер и заканчивается. Если провод для подключения компьютера к роутеру не поврежден, на последнем начнет мигать светодиод, соответствующий подключенному порту. Если к WAN порту маршрутизатора подключен кабель провайдера, а сам роутер правильно настроен, то компьютер автоматически получит доступ в интернет. Об этом будет сигнализировать соответствующий значок на панели задач в правом нижнем углу экрана.
Проблемы, которые могут возникнуть при подключении
При проводном подключении к роутеру могут возникнуть проблемы двух видов – отсутствие физического подключения и неправильные настройки оборудования. Рассмотрим подробней, как преодолеть возможные трудности.
Нет соединения компьютера с роутером
Если на значке сетевого подключения на панели в правом нижнем углу экрана значится красный крестик, а после подключения патч-корда от маршрутизатора к компу он не пропадает, то это значит, что не удалось установить физическое соединение.
Прежде всего нужно убедиться, что коннекторы на концах шнура до конца вставлены в разъемы на роутере и компьютере. Вставлять коннекторы нужно до легкого щелчка. Так они плотно фиксируются в разъемах. Можно попробовать вставить кабель в другой LAN разъем маршрутизатора или другой сетевой разъем на ПК, если он есть.
Если коннекторы плотно вставлены в разъемы, а соединения по-прежнему нет, нужно проверить исправен ли кабель. Он может быть перегнут или пережат, что влечет за собой разрыв проводника под оболочкой. Возможно неправильно обжаты коннекторы.
Проще всего убедиться, что проблема не в кабеле – это заменить его на заведомо работающий шнур!
Если ничего не помогает и подключение отсутствует, следует проверить подключен ли сетевой адаптер в операционной системе ПК. В Диспетчере устройств в Windows нужно найти «Сетевые адаптеры» и убедиться, что устройство работает нормально. Если есть какие-то проблемы, то нажатием правой клавиши мыши вызывается меню. Там следует выбрать нужный пункт – или просто включить адаптер, если он отключен, или переустановить драйвер.
Соединение без доступа к интернету
Посмотрите видео с инструкциями, которые помогут получить доступ к Интернету через роутер:
Самая часто встречающаяся проблема – это отсутствие подключения компьютера к интернету через роутер. Об этом сигнализирует восклицательный знак в желтом треугольнике на значке сетевого подключения в правом нижнем углу экрана. Причин этого может быть масса – от неправильных настроек роутера до банального отключения интернета за неуплату.
Чтобы локализовать проблему, нужно проверить, работает ли интернет на других устройствах, подключенных к этому маршрутизатору по Wi-Fi, например, смартфон. Если с роутером все в порядке, значит проблема – в настройках компьютера. Очень часто неправильно прописаны IP адреса.
Для того, чтобы поправить настройки в «Панели управления» следует найти раздел «Сеть и Интернет», там в «Сетевых подключениях» вызвать контекстное меню нажатием правой кнопки мыши на пункте «Подключение по локальной сети». Потом следует перейти в подменю «Свойства», там выбрать «Протокол интернета версии 4» и опять выбрать «Свойства». Здесь нужно выбрать опцию автоматического получения адресов IP и DNS.
Подключить компьютер или ноутбук к роутеру несложно. При возникновении проблем, их можно преодолеть самостоятельно, если четко следовать правильным рекомендациям. Если статья была полезна, напишите в комментариях. Если что-то не получилось или есть вопросы, также можно смело написать в онлайн-чат или комментарии! Спасибо за внимание!
Настройка оборудования
Блог о модемах, роутерах и gpon ont терминалах.

Как подключить WiFi-роутер правильно.

WiFi роутер или, как его любят называть производители, интернет-центр, это устройство, осуществляющее подключение к глобальной сети Интернет, организующее локальную сеть и раздающее Интернет на подключенные к нему устройства как через кабель, так и посредством беспроводного модуля. Купить такое устройство и заключить договор с провайдером — это всего лишь полдела. Надо ещё всё правильно установить и настроить. Подключение беспроводного маршрутизатора — дело несложное и весьма быстрое, за редким исключением. Хотя провайдеры и частные фирмы берут за эту процедуру порой заоблачную цену (аж до 2000 рублей в некоторых случаях при стоимости самого аппарата в 800-1000 рублей). А ведь всё это можно проделать самостоятельно, главное — знать нужные параметры. Но, к сожалению или к счастью, не все люди обладают техническим складом ума и эти действия у них вызывают затруднения. Возникают разные вопросы — где установить и как правильно подключить WiFi-роутер, что в какой порт что включать? и т.п. Постараюсь максимально подробно обо всем этом Вам рассказать.
Как правильно установить маршрутизатор?!
Первым делом — давайте решим — где в квартире лучше поставить WiFi-роутер? Чтобы на этот вопрос ответить, давайте сначала определимся как он будет использоваться. Если у Вас только один компьютер и Вай-Фай Вы будет пользоваться изредка, когда придет, например, друг с планшетом или смартфоном, то оптимальнее сразу весть Ethernet кабель провайдера в комнату с компьютером и не мудрствовать с расположением маршрутизатора по квартире. Почему именно так? А потому, что если у Вас будет ещё один компьютер или кто-то принесет ноутбук, то можно будет подключить по кабелю. Тут же можно будет подключить NAS-сервер. При этом покрытия беспроводной сетью должно будет хватить на бОльшую часть квартиры.
Если Вы планируете активно пользоваться беспроводной сетью, то к выбору месторасположения роутера придется подойти более ответственно. Выбираем точку примерно в середине квартиры. Как правило, это корридор. Из него почти прямая видимость в каждую комнату (ну, за исключением некоторых планировок). К тому же, лучше поставить устройство куда-нибудь повыше, например, на шкаф. Или можно просто прикрутить к стене на дюбели, которые часто идут в комплекте.
Такое расположение оборудования позволяет обеспечить наилучшее покрытие помещения сигналом:

Главное, не размещать точку доступа WiFi или роутер в нишах стены или за препятствиями в виде, например,большого аквариума. Вот яркий пример неудачного расположения:

Сигнал в комнатах перекладиной будет значительно ниже, чем перед ней. К тому же, не закрепляйте окончательно маршрутизатор до тех пор, пока не пройдёте по всем комнатам с ноутбуком или планшетом для проверки покрытия WiFi.

Если в какой-либо комнате очень слабый сигнал — пробуйте передвигать точку доступа в сторону этой комнаты и снова проверять уровень сигнала сначала в ней, а затем опять в остальных комнатах.
Напоследок отмечу, что нельзя придумать какое-то шаблонное место расположения беспроводной точки доступа в квартире или доме. Разные материалы из которых сделаны стены (кирпич, керамзитные блоки, пено- или газо-бетон и т.п.), разные материалы отделки и планировка. В любом случае, Вам придется методом проб и проверок выбирать наиболее оптимальное место.
Как подключить беспроводной маршрутизатор.
С размещением разобрались, теперь будем подключать кабели и прикручивать антенны =). Это несложный процесс, который не занимает много времени, потому как это устройство простое и рассчитано что разобраться в том, как подключить WiFi роутер — должна даже домохозяйка.
Берем его в руки, поворачиваем его к себе задней стороной:

Обратите внимание, что четыре порта из пяти объединены по цветовой схеме в одну группу — это LAN-порты. В них надо включать свои устройства — компьютеры, ноутбуки, NAS-серверы, медиа-серверы, плееры и т.п.

При этом, если у Вашего ноутбука есть беспроводной модуль Wi-Fi, то конечно оптимальнее подключать ноутбук к сети через него:

Обратите внимание на последний Ethernet-порт, отделенный другим цветом — это WAN-порт. Он обычно и подписан как Internet или WAN. Вот именно в него надо включать кабель провайдера:

После того, как Вы подключите кабель провайдера, должен загореться индикатор порта. Он говорит о том, что между оборудованием провайдера и Вашим устройством доступа есть соединение на физическом уровне сети.
Готово, Вай-Фай роутер мы успешно подключили, теперь осталось только его настроить. Чтобы зайти в веб-интерфейс маршрутизатора смотрите эту статью: Ссылка.
Параметры для конфигурации Вы можете найти на этом блоге, выбрав в меню справа производителя и модель.
Так же, Вам может пригодится инструкция с описанием всем этапов настройки беспроводного устройства: Ссылка.
Помогло? Посоветуйте друзьям!
Как подключить WiFi-роутер правильно. : 65 комментариев
Здравствуйте, я бы хотел узнать, куда надо подключить роутер? Нужен ли для этого домашний телефон? Если да то обьясните как и его установить
Влад — а как вы к провайдеру подключены? какой кабель в квартиру приходит?
Здравствуйте,если роултер уже работал в другой квартире, то мне надо его заново подключать у себя?
Розалия — да, как минимум надо будет настроить подключение к Интернету.
Что за WAN, и куда его нужно соединить? Что за провайдер?
Сетевой кабель для роутера
Для подключения к роутеру клиентских устройств используют либо беспроводное соединение Wi-Fi либо кабель. Сегодня большинство пользователей отдают предпочтение первому варианту. Он гораздо практичнее – не нужно опутывать квартиру сетью проводов, а для подключения к сети нового устройства достаточно просто ввести пароль. Но стационарные ПК в большинстве не оснащены беспроводным модулем. Так же, как и некоторые ТВ-приставки или сетевые принтеры. Да и настройку, а тем более перепрошивку роутера рекомендуется выполнять через кабельное соединение, поскольку оно является более надёжным. Поэтому без кабеля в локальной сети не обойтись.
Кабель для роутера
Вы наверняка слышали слова «витая пара», «патч-корд», «сетевой кабель». Так называют кабель для роутера. А ещё шнур для интернета, интернет-кабель, LAN-кабель. Являются ли все эти названия синонимами? И какое из них правильное?

 В принципе, все эти слова подразумевают одно и то же – специальный кабель, предназначенный для соединения между собой различных сетевых устройств.
В принципе, все эти слова подразумевают одно и то же – специальный кабель, предназначенный для соединения между собой различных сетевых устройств.
Внутри этого кабеля находятся восемь медных жил, сплетённых (свитых) попарно. Отсюда название – витая пара.
Что такое патч-корд
Само название происходит от английского «patching cord» – «соединительный шнур». То есть так можно назвать любой провод, предназначенный для соединения двух устройств, устройства и розетки и так далее. Но закрепилось оно именно за кабелем для локальных сетей Ethernet.
Патч-корд это кусок витой пары с разъёмами RJ-45 на концах. Он используется для подключения ПК к роутеру или коммутационной розетке локальной сети, а также для прямого соединения друг с другом различных сетевых устройств.
В зависимости от расположения проводов патч-корд бывает прямой или кроссовый. Последний использовался для соединения друг с другом двух компьютеров напрямую. Сегодня найти такой кабель будет проблематично, потому что они практически не применяются. Для соединения роутера и компьютера, а также для подключения к роутеру других устройств используют прямой патч-корд. А современные сетевые карты не нуждаются в специальном кроссовом кабеле, они так же, как и роутер, могут работать с прямыми патч-кордами.
Патч-корды продаются уже готовые. Но, если требуется кабель нестандартной длины или кроссовый патч-корд, его можно изготовить с помощью несложного инструмента для обжимки витой пары.
Какой патч-корд выбрать
Поскольку в этой статье речь идёт о подключении компьютера к роутеру, самым простым решением будет воспользоваться для этих целей патч-кордом, который идёт в комплекте с вашим маршрутизатором. Роутеры всех производителей комплектуются таким кабелем. Но есть один нюанс – обычно он очень короткий, чаще всего около полуметра. Редко бывает длиннее. Поэтому подойдёт вам в том случае, если компьютер и роутер находятся рядом.
Но часто роутер в квартире размещается в прихожей или на кухне, а компьютер стоит в одной из комнат. Поэтому может потребоваться патч-корд длиной несколько метров. Его можно приобрести в магазине. Это наиболее удобный вариант. Можно, конечно, купить нужной длины кусок витой пары и коннекторы RJ-45 и изготовить патч-корд самостоятельно. Но цена комплектующих будет ненамного ниже, чем стоимость готового кабеля. А для обжимки потребуется специальный инструмент, приобретать который ради однократного использования не имеет смысла. Если же вы всё-таки решили обжать витую пару самостоятельно, как это сделать правильно можно узнать из отдельной статьи на нашем сайте.
Категории и разновидности
Наиболее распространённым типом патч-корда является UTP-кабель пятой категории. Это обычный неэкранированный восьмижильный провод, предназначенный для прокладки внутри помещений. Кабели 1-4 категории сейчас не используются, а кабель 6-й категории применяется для построения гигабитных сетей с передачей данных на скорости до 10 Гбит/сек. Таким образом, в обычной домашней сети для соединения компьютера с роутером следует выбрать UTP-патч-корд 5 категории.

Аббревиатура UTP расшифровывается как Unshielded Twisted Pair – «неэкранированная витая пара». Кроме этого, существуют другие разновидности витой пары.
FTP (Foiled Twisted Pair – «фольгированная витая пара») под изоляцией имеет экран из фольги. Он позволяет защитить кабель от электромагнитных помех.

SFTP (Screened Foiled Twisted Pair – «экранированная фольгированная витая пара») кроме защитного слоя фольги, дополнительно защищена оплёткой из проволоки.
На первый взгляд, экранированный кабель надёжней и лучше выбрать его. Но на практике это никакого ощутимого эффекта не даст:
- Экран должен быть заземлён, иначе пользы от него будет немного. А для этого в сети должно использоваться соответствующее оборудование, имеющее контур заземления.
- Внутри помещений в целях экономии все провайдеры используют неэкранированный кабель. То есть провод, по которому к вам в квартиру заведен интернет, скорее всего обычный UTP-кабель. А включение в сеть из неэкранированного кабеля небольшой кусок экранированного на качество передачи данных никак не повлияет.
- В офисах и квартирах нет такого электромагнитного фона, который бы сказался на работе локальной сети.
Поэтому экранированный кабель применяют там, где присутствует высокий уровень помех либо при прокладке сегмента сети вне помещения. Для подключения компьютера к роутеру в квартире защищённый интернет-кабель не нужен.
Как настроить роутер без помощи специалиста
Всего несколько шагов отделяют вас от стабильного беспроводного интернета.
1. Подключите провода
Вставьте интернет-кабель в порт WAN (или Internet) вашего роутера (он же маршрутизатор).
Подключите маршрутизатор к компьютеру: один конец сетевого провода вставьте в любой из LAN-портов роутера, а второй — в разъём сетевой карты ПК. Вместо кабеля можно использовать беспроводное соединение, но на этапе настройки лучше этого не делать.
Подключите роутер к розетке. Если на устройстве есть кнопка питания, нажмите на неё. Затем подождите одну-две минуты, чтобы маршрутизатор успел загрузиться.
2. Проверьте работу интернета
Если ваш роутер был заранее настроен провайдером или получил настройки в автоматическом режиме, то интернет может заработать через несколько секунд после подключения маршрутизатора к ПК.
Для проверки запустите браузер и попробуйте открыть несколько сайтов. Если с доступом к веб-ресурсам нет никаких проблем, можете пропустить четвёртый пункт статьи.
3. Войдите в меню настроек роутера
В адресной строке браузера введите 192.168.1.1 или 192.168.0.1 и нажмите Enter. Один из этих IP-адресов должен вести к меню настроек маршрутизатора. Если оба варианта не срабатывают, найдите нужный IP-адрес в документации к вашей модели роутера и попробуйте ввести его.
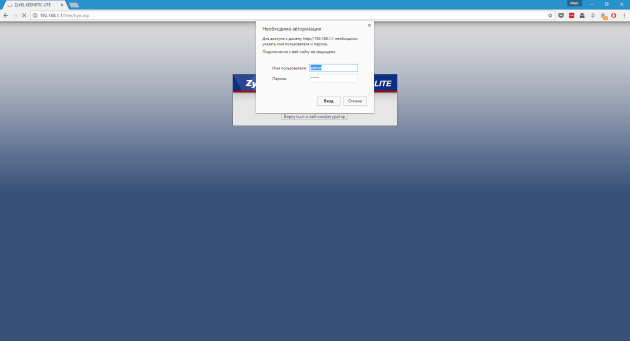
Когда в окне браузера появится страница входа в настройки, система может запросить логин и пароль. Чаще всего при первичном подключении для обоих полей подходит одно слово — admin. Реже в качестве стандартного пароля производители роутеров используют комбинацию 1234.
При необходимости вы можете найти данные для входа в инструкции к маршрутизатору или на сайте провайдера. Ну или попробовать альтернативный способ.
4. Настройте подключение к интернету
Если интернет до сих пор не заработал, роутер нуждается в особых настройках. Какие именно параметры вам нужны, зависит от конкретной модели устройства и поставщика интернет-услуг. Универсальной конфигурации не существует. Чтобы получить нужную инструкцию, проверьте сайт провайдера или запросите её у службы поддержки.
Раздобыв руководство по настройке вашей модели, следуйте его подсказкам. Если в процессе вы настроите и подключение к интернету, и домашнюю сеть Wi-Fi, можете пропустить пятый пункт статьи.
5. Настройте домашнюю сеть Wi-Fi
Чтобы защитить сеть Wi-Fi, важно выбрать правильные параметры безопасности.
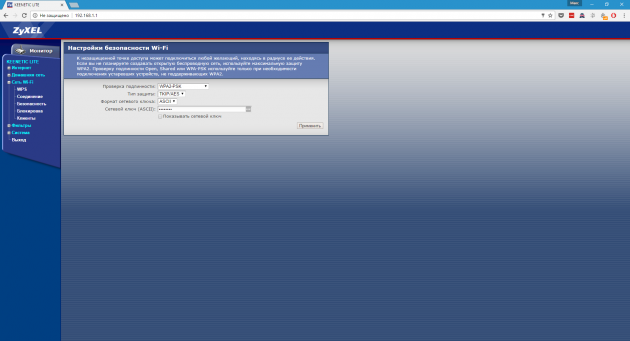
В меню настроек найдите раздел, отвечающий за беспроводную сеть (см. документацию к вашей модели роутера). Здесь обязательно задайте надёжный пароль (он понадобится для подключения к роутеру ваших устройств по Wi-Fi) и выберите WPA2-PSK в качестве средства защиты.
Не забудьте сохранить изменения настроек.
6. Смените пароль для входа в настройки роутера
На всякий случай лучше ограничить доступ посторонних к меню настроек маршрутизатора. Если роутер всё ещё находится под защитой стандартного пароля, замените его собственным.
Найдите раздел настроек, который отвечает за безопасность (см. документацию к вашей модели роутера) устройства, и укажите здесь новый надёжный пароль. Сохраните изменения.
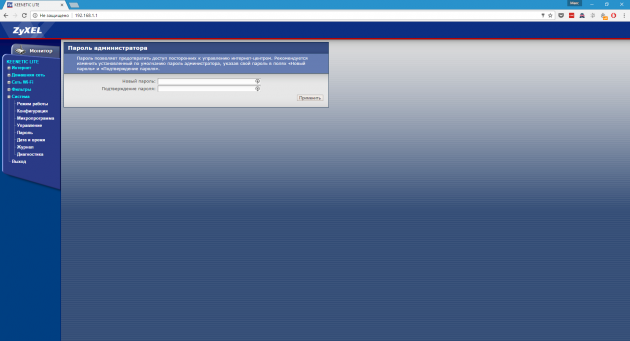
Если в вашем компьютере есть модуль Wi-Fi, после завершения настройки сетевой кабель можно вытащить из ПК и подключиться к роутеру по беспроводному соединению.
7. Установите маршрутизатор в оптимальном месте
В идеале роутер должен стоять в центре зоны, в которой вы используете Wi-Fi. Таким образом сигнал будет одинаково доступен всем подключённым устройствам.
Чем меньше стен, мебели и других преград между устройством-приёмником и маршрутизатором, тем лучше работает беспроводная сеть.



