Раздача интернета через роутер
Как раздать Wi-Fi с ноутбука или компьютера без роутера
Настроить раздачу Wi-Fi без маршрутизатора можно тремя способами: через командную строку, с помощью функции «Мобильный хот-спот» и с использованием специальных программ. Сразу отметим, что без Wi-Fi-адаптера сделать это невозможно. Он может быть встроенным или приобретенным отдельно.
Проверка
Чтобы проверить, может ли ваш компьютер раздавать Wi-Fi, нужно в командной строке с администраторскими правами ввести команду netsh wlan show drivers. В графе «Поддержка размещенной сети» должно содержаться значение «да».
Настройка через командную строку
Данный способ работает в Windows 8 и 10. Запуск командной строки надо производить от имени администратора. В Win 8 и 10 «администраторскую» командную строку можно выбрать, просто нажав правой кнопкой на меню Пуск. В командной строке выполняется следующая команда (скопируйте правой кнопкой мыши):
netsh wlan set hostednetwork mode=allow ss keyUsage=persistent
Где вместо my_wi-fi следует вписать произвольное имя сети, вместо password пароль из 8-ми цифр.

Запуск точки доступа производится посредством команды:
netsh wlan start hostednetwork
Чтобы по созданной беспроводной сети появился доступ в интернет, на следующей стадии нужно открыть общий доступ. Для этого в «Сетевых подключениях» кликаем правой кнопкой мышки по своему основному подключению, выбираем Свойства – Доступ, и включаем там опцию «Разрешить другим пользователям сети использовать подключение к Интернету». В списке Подключений домашней сети выбрать беспроводное подключение с соответствующим названием.

Если потребуется, остановить раздачу можно посредством команды:
netsh wlan stop hostednetwork
И затем вновь активировать ее с помощью команды:
netsh wlan start hostednetwork
При каждой перезагрузке раздачу придется включать заново командой. Также ее можно в любой момент остановить, используя команду, указанную выше.
Функция «Мобильный хот-спот»
Этот вариант подходит только для Windows 10. Все довольно просто. Открываем настройки Мобильного хот-спота: Пуск — Настройки — Параметры — Сеть и Интернет — Мобильный хот-спот. Здесь уже будет прописано сетевое имя и пароль. При желании можно сменить их, используя кнопку «Изменить». Дальше в выпадающем списке «Совместное использование» выбираем подключение, через которое реализуется у вас доступ в сеть. Это может быть, как Ethernet или Беспроводная сеть, так и подключение с названием конкретного провайдера. Затем разрешаем использование интернет-соединения, переключив кнопку в режим «Вкл».

После этого Wi-Fi будет готов к эксплуатации. В том же окне будет отображаться некоторая информация о подключенных устройствах. Допускается подключение до восьми устройств одновременно.

Отключается раздача Wi-Fi там же, где и включали или нажатием значка подключения на панели уведомлений в правом нижнем углу рабочего стола.

Использование сторонних программ
Существует целый ряд специальных утилит, упрощающих настройку раздачи Wi-Fi. Например, бесплатные: Virtual Router Plus, Switch Virtual Router, Maryfi, Connectify — условно-бесплатная с расширенным функционалом, в том числе, шифрование и управление брандмауэром. Выглядят и настраиваются они аналогично. В открывшемся после запуска программы окне нужно латиницей указать название сети, пароль, выбрать в выпадающем списке свое основное соединение, через которое осуществляется доступ в интернет, и запустить виртуальный маршрутизатора.
Окно Virtual Router Plus 2.6.0:

Помимо основного функционала для настройки беспроводной сети софт может содержать дополнительные опции, например: отображение списка подключенных устройств, действия в спящем режиме, запуск с ОС и т.п. После активации виртуального маршрутизатора, надо открыть общий доступ, так же, как и в настройке раздачи через командную строку.
Если возникли проблемы с беспроводным подключением, при любом типе раздачи, в первую очередь попробуйте отключить антивирус или брандмауэр.
Все статьи блога
Следите за новыми статьями на данном блоге и будьте в теме основных событий и точек пути развития данного блога
Как безопасно настроить роутер для раздачи интернета по wi-fi?
Привет, в эфире Antay и сегодня давайте кратко рассмотрим вопрос как настройки роутера для нескольких устройств. Через роутер идёт раздача интернета по wifi что очень полезно при работе с мобильным трафиком и оценки ваших объявлений с точки зрения юзабилити + это также очень удобно чтобы ваш нотубук не был привязан к 1 месту или же возможность сразу использовать интернет для сразу персональных компьютеров.
Раздача интернета по wifi через роутер
Роутер (или маршрутизатор) в наиболее простом варианте это тройник для интернета, благодаря которому вы можете раздавать свой интернет (обычно это кабельный интернет от какого либо провайдера) сразу нескольким своим устройствам.
Сегодня в связи с развитием электроники его начинают подключать во все больших и больших помещениях. Учитывая то что очень часто в арбтираже трафика происходит работа с instagram и с мобильным трафиком его настройка весьма полезна.
Выбор роутера
Выбираем любой стандартный роутер в любом магазине (DNS,М-Видео и т.д) и покупаем его, приносим домой или в планируемое для раздачи на несколько устройств помещении.
Подключение к компьютеру, ноутбуку
Я рассмотрю данный процесс на стандартном роутере (рабочей лошадки) Tenda 301.
Для того чтобы подключить данный роутер просто:
- Подключаем сам роутер к электрической розетки (блок питание прилагается в коробке с продуктом)
- Подключаем сам интернет кабель от вашего провайдера к порту WLAN.
- Подключаем шнур-переходник — одной стороной к роутуру, другой к порту компьютера (ноутбука) куда раньше вставляли кабель вашего интернет-провайдера.
Первоначальная настройка закончилась.
Теперь стоит перейти на официальный сайт написанный в инструкции к роутуру. В случае с моделью Tenda 301 это http://192.168.0.1/


Прописываем пароль по умолчанию, жмём ОК — попадаем в административную панель.


Самым оптимальным вариантом настройки роутера будет настроить его через тип подключения: DHCP. Выбираем данное подключение и жмём ссылку «основные настройки». Перед нами появится такое меню:


Лучше сразу зайти в раздел «Системные инструменты» — затем выбрать вкладку «Изменение пароля»


Меняем стандартный пароль входа в админку на свой для большей безопасности. После этого стоит перейти в верхнем меню в раздел «Основные настройки» — вкладка — клонирование MAC-адреса.


Здесь внимание! Не клонируем MAC-адрес своего компьютера. Он в данном случае будет не верен. MAC-адрес присваивается вашим провайдером к конкретной модели компьютера/ноутбука для того чтобы исключить возможность несанкционированного подключения к интернету. Его стоит искать в панели управления:


Далее выбираем: Сеть и Интернет:


После центр управления сетями и общим доступом.


Жмём на подключения (ethernet)


В открывшимся блоке жмём Сведения.


Копируем себе «Физический адрес» в текстовый документ, который и будет нужным нам Mac-адресом:


Этот адрес нужно несколько подредактировать заменив тире между символами (-) на двоеточия (:). Собственно после этого вставляем этот адрес в строку mac-адрес, жмём OK:


Собтсвенно после этого тройник (переходник) интернета начнёт работать на вашем компьютере/моноблоке/ноутбуке. Для безопасности подключения новой wi-fi сети которую теперь можно будет заметить на всех мобильных девайсах лучше изменить пароль на wi-fi со стандартного на свой.
Это можно сделать на вкладке «Беспроводной режим» верхнего меню.
Здесь в разделе «Основные настройки wi-fi» прописывыаем Имя сети WIFI(SSID) — указываем своё (как будет называться ваше подключение которое будут улавливать мобильные устройства). После обязательно жмём OK:


В разделе «Защита беспроводного режима» в строке пароль wi-fi меняем стандартный пароль на свой. Жмём OK:


Базовая настройка закончена. Теперь с ваших планшетов и смартфонов (или дополнительных ноутбуков) вы подключаться по названной вами сети wi-fi, по указанному вами паролю. Просто? А вы хотели сложнее?
Бонус
Раздача интернета по wifi в качестве бонуса позволит вам также сделать дополнительный заработок на скачивании приложений со своих мобильных устройств, который опять же можно тратить на арбитраж трафика.
Для заработка таким способом вам потребуется почта от gmai и создания через неё аккаунта google+, желательно с правдоподобными человеческим данными (Имя/Фамилия).
Создать новый аккаунт google можно прямо с планшета.
Среди основных сервисов которые также можно скачать через play market можно назвать:
Как раздать интернет с USB-модема на роутер через компьютер
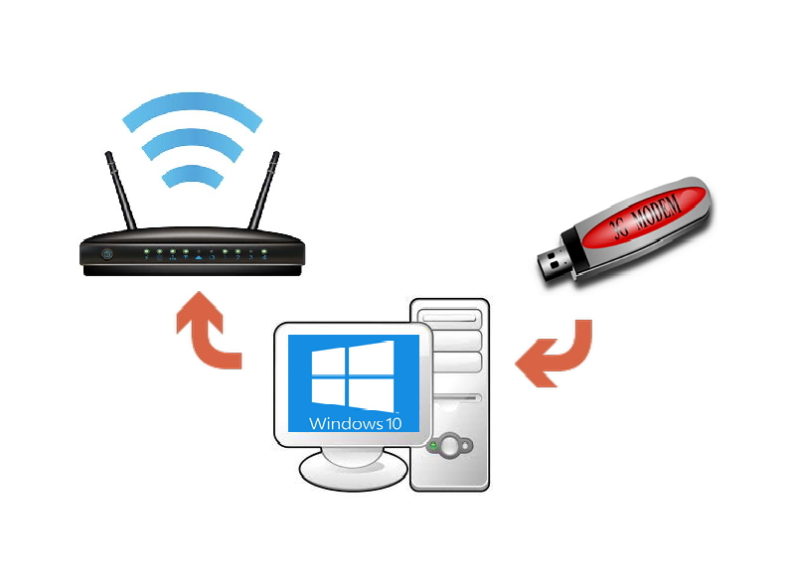
Данная статья будет полезна тем, кто хочет настроить раздачу интернет с Wi-Fi роутера, имея подключение к интернет с мобильного USB-модема, вставленного в USB-порт компьютера. Наличие у Wi-Fi роутера USB-порта с поддержкой возможности подключения 3G/4G модемов сильно упростило бы задачу, но если такового нет, а тратить деньги на покупку нового роутера не хочется, то, как вариант, можно воспользоваться таким способом. Минусом такого подключения, является то, что раздачи Wi-Fi интернета конечно же не будет при выключенном компьютере.
Если в двух словах, то задача сводится к тому, чтобы на компьютере предоставить общий доступ к подключению к мобильному интернету, и указать на роутере в качестве шлюза сетевую карту компьютера.
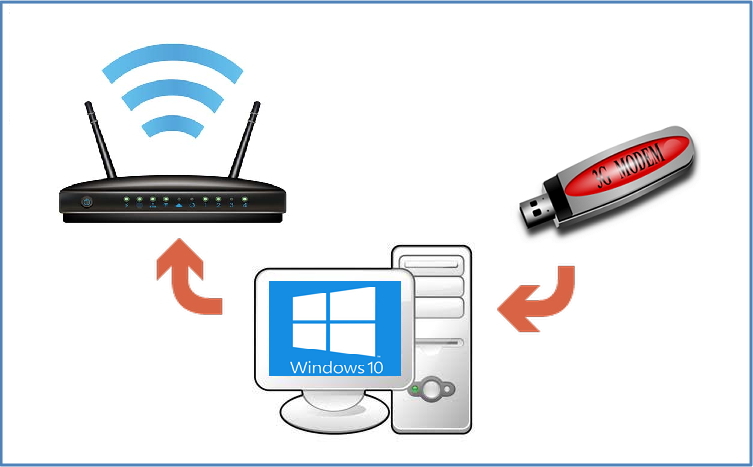
Подробнее о том, как сделать все необходимые настройки далее в статье.
В своем примере, я буду использовать компьютер с операционной системой Windows 10, USB-модем Huawei E3372 с прошивкой HiLink и Wi-Fi роутер TP-Link WR841N. Впрочем, порядок действий будет таким же, при любой другой конфигурации.
Сразу скажу, что модема с родной операторской прошивкой под рукой не было, поэтому гарантировать работоспособность схемы при использовании такого модема не стану, но велика вероятность, что и в этом случае, все будет работать как надо.
Для начала следует подключить маршрутизатор к компьютеру в порт LAN, как показано на рисунке ниже и зайти на его web-интерфейс.

Для большинства роутеров, в числе которых и наш TP-Link, web-интерфейс доступен по ip-адресу 192.168.0.1 или по адресу tplinkwifi.net. Логин для входа в “админку” устройства по умолчанию admin, пароль такой же. Данная информация обычно указывается на самом роутере.
Наша задача, перейти в настройки WAN, выбрать тип подключения “Статический IP”, задать IP-адрес и указать шлюз. WAN-порту роутера зададим адрес 192.168.1.2, а шлюзом укажем адрес 192.168.1.1 — этот адрес мы дадим сетевой карте компьютера, к которому будем подключать этот роутер. Можно задать и другие адреса, главное, чтобы и роутер и сетевая карта были в одной подсети.
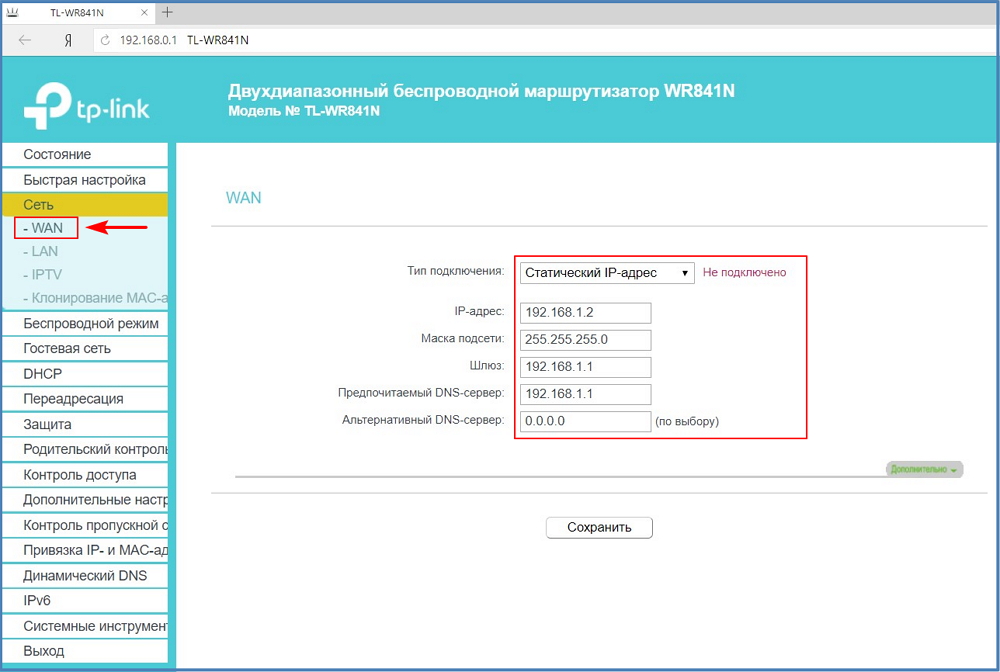
Затем переключим кабель из порта LAN в порт WAN и приступим к настройке подключений на компьютере.

Кликнув правой клавишей на значке сети в панели задач, перейдем в «Центр управления сетями и общим доступом», где выберем раздел «Изменение параметров адаптера». Там мы обнаружим 2 подключения, одно из которых принадлежит сетевой карте (Realtek PCIe …), другое USB-модему (Remote NDIS …).
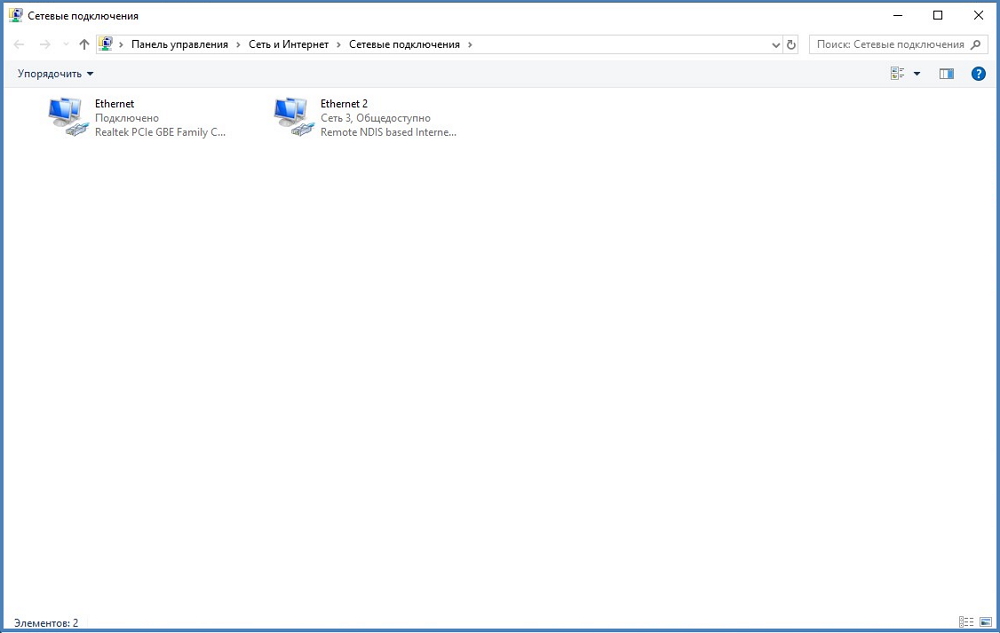
В настройках второго разрешим использовать это подключение к интернет другим пользователям. Чтобы вызвать меню настроек, кликнем на нем правой клавишей мыши и выберем пункт меню “Свойства”. Переходим во вкладку “Доступ” и ставим галочку как на рисунке ниже. Жмем “Ок”, чтобы сохранить настройки.
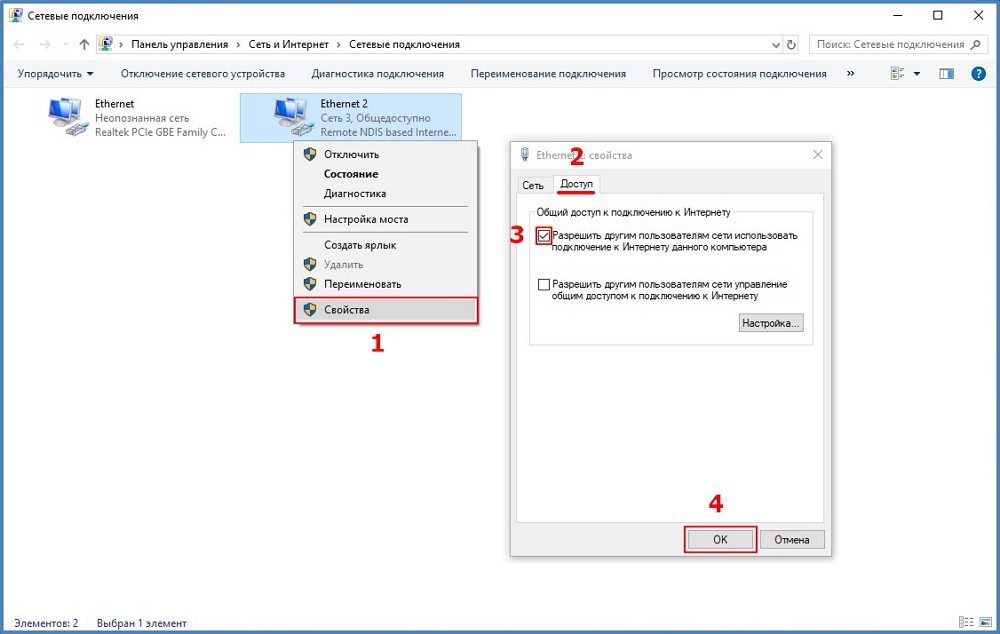
Теперь аналогичным образом переходим в меню настроек сетевой карты и присваиваем ей статический IP-адрес 192.168.1.1. Не забываем нажать “Ок”, чтобы сохранить настройки.
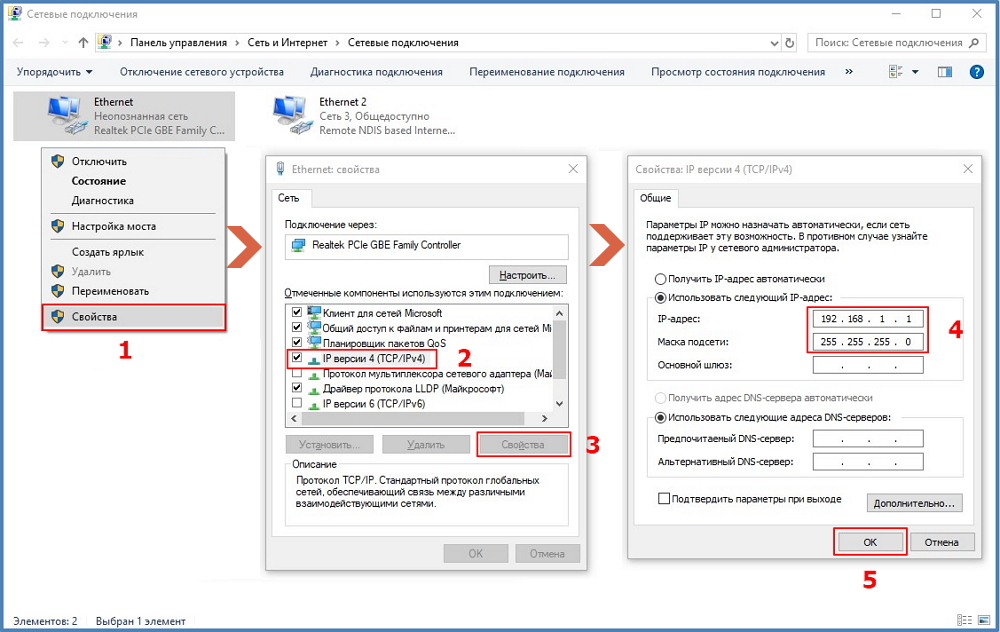
На этом настройка завершена. После сохранения последних настроек, Wi-Fi роутер должен сразу же начать раздавать интернет. Если этого не произошло, возможно потребуется перезагрузить его. Если не заработало и после перезагрузки, то еще раз внимательно проверьте настройки. Отмечу, что когда роутер подключен к компьютеру через WAN-порт, зайти на web-интерфейс с компьютера не получится. В этом случае можно воспользоваться телефоном или планшетом, подключившись к роутеру по Wi-Fi.
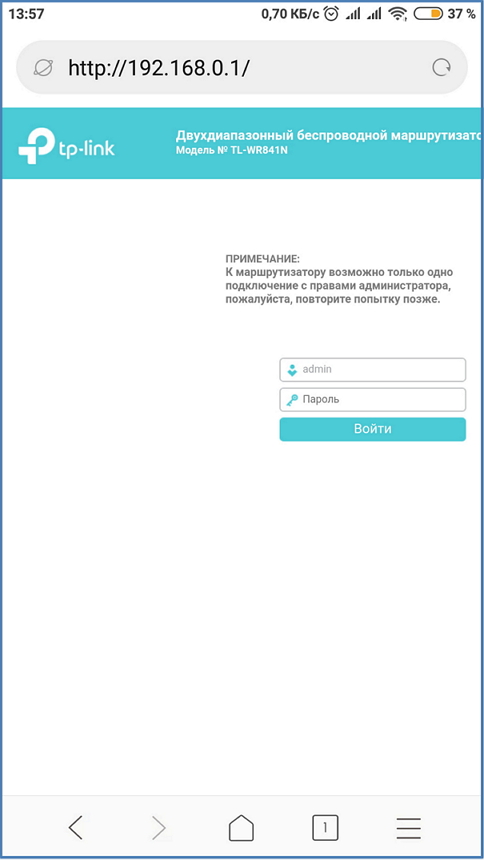
Если у Вас остались вопросы, оставляйте их в комментариях к статье.
Настройка оборудования
Блог о модемах, роутерах и gpon ont терминалах.

Как подключить и настроить роутер через роутер — по кабелю и по WiFi

В последнее время все больше и больше абонентов Интернет-провайдеров озадачиваются вопросом — как подключить и настроить роутер через уже имеющийся роутер — с WiFi или без?! Зачем? Причин может быть несколько. Первая, и самая частая причина — зоны покрытия WiFi имеющегося устройства не хватает на всю квартиру или дом и её как-то нужно увеличить. Вторая причина — экономия средств. Допустим один человек подключил Интернет и тариф 100 мегабит. А по соседству у него живет друг. И вот они решают пользоваться одним Интернет-каналом вместе, оба хотят иметь беспроводную сеть. Ещё одна причина — при подключении к провайдеру Вам уже выдали устройство доступа: модем или оптический терминал, но его функционала не хватает. В этом им как раз и поможет подключение к имеющемуся беспроводному маршрутизатору ещё одного. В этой статье я расскажу как сделать это наиболее правильно и приведу два способа как настроить сеть роутер-роутер: через WiFi и по кабелю.
Способ 1. Подключение по WiFi.

Такой способ, на мой взгляд наиболее правильный — одно устройство просто расширяет зону покрытия сети WiFi другого. Вообще, изначально существовал просто режим повторителя (репитера), который или поддерживался , или нет. Потом появилась новая технология — WDS, которую производители беспроводных устройств стали активно внедрять в свои творения.
WDS (Wireless Distribution System) — это специальная технология, позволяющая расширить зону покрытия беспроводной сети Вай-ФаЙ путем объединения нескольких точек доступа (или несколько WiFi-маршрутизаторов) в одну сеть без необходимости наличия проводного соединения между ними. Главное требование при организации такой сети — все базовые станции WDS сети должны быть настроены на использование одной и той же частоты, метода шифрования и ключа шифрования.
В итоге, для того, чтобы подключить роутер через роутер по WiFi, первый должен просто раздавать беспроводную сеть и никаких дополнительных настроек на нем делать не надо. А второй должен уметь работать в режиме повторителя, либо поддерживать технологию WDS, что собственно почти одно и то же. Узнать — умеет ли такое Ваш аппарат — Вы можете или на сайте производителя, или полазив по настройкам. В качестве примера я рассмотрю два беспроводных маршрутизатора, которые можно подключать к другим по WiFi. Первый — Asus RT-N12 D1, умеющий работать в качестве репитера. А второй пример — TP-Link, поддерживающий технологию WDS (TL-W741ND, TL-W841ND, TL-W941ND, TL-W1043ND).
Подключение маршрутизатора Asus к сети по WiFi
Для того, чтобы перевести Asus в режим повторителя, Вам надо зайти в веб-интерфейс, найти раздел «Администрирование» и на вкладке «Режим работы» ставим галку «Режим повторителя»:

Нажимаем кнопку «Сохранить» и ждем перезагрузки. После этого кликаем на кнопку «Быстрая настройка Интернет». Откроется вот такая вкладка:

Это список доступных беспроводных сетей. Вам нужно найти имеющуюся сеть, ввести ключ сети (пароль) и нажать кнопку «Подключение». После этого Asus должен подключиться к сети, получить адрес и расширить зону покрытия.
Подключение роутера TP-Link по WiFi
На большинстве современных моделей TP-Link есть поддержка WDS. Для того, чтобы настроить подключение одного маршрутизатора через через другой, Вам нужно первым делом зайти в раздел веб-интерфейса «Беспроводной режим (Wireless Settings)» и поставить галку «Включить WDS (Enable WDS)»:

Вам станет доступна ещё часть настроек ниже. Нажимаем кнопу Поиск и видим список доступных для подключения беспроводных сетей Вай-Фай:

Находим среди них свою и нажимаем кнопку «Подключение». После этого Вы попадете назад, в настройки Wi-Fi, где Вам нужно будет ввести пароль к сети и нажать кнопку Сохранить. После этого, TP-Link подключиться ко второй точке доступа как повторитель и расширит её зону покрытия беспроводной сети.
Способ 2. Подключение по LAN-кабелю.

Способ создания проводной сети роутер-роутер подойдет Вам в том, случае, если между ними расстояние более 30 метров. Есть 2 варианта соединения маршрутизаторов сетевым патч-кордом:
— Вариант 1. Соединяем порт LAN одного устройства и порт WAN другого. Второй девайс при этом будет работать как простой клиент первого и будет иметь свою, отдельную сеть WiFi. При этом немаловажно правильно подключить устройства друг к другу. Соединить порты надо так, как на фото:

То есть Вы должны соединить один из LAN-портов первого устройства, в который приходит кабель провайдера с портом Интернет (или WAN) второго. Соединять их через LAN-порты я бы не советовал (хотя ниже я рассмотрел и такой вариант), так как это не совсем правильно. После этого надо ещё правильно всё настроить. На первом маршрутизаторе делать, впринципе, ничего не надо. Единственное — проверьте, чтобы в разделе LAN был включен DHCP-сервер. На втором — Вам надо зайти в раздел WAN и выбрать «Тип подключения» — «Динамический IP» (WAN Connection Type — Dynamic IP):

После этого нужно будет настроить сеть WiFi обычным образом, сохранить настройки и перезагрузить девайс. После чего, второе устройство должно получить IP-адрес из сети первого и работать как один из его клиентов, раздавая полученное уже своим клиентам.
Кстати, на некоторых WiFi-маршрутизаторах тип подключения — «Динамический IP» используется по умолчанию, на заводских настройках. К ним относятся устройства от D-Link:

Здесь для подключения его к другому, надо всего лишь будет подключить кабель и настроить сеть Вай-Фай.
— Вариант 2. Соединяем порт LAN одного устройства и порт LAN другого. В этом случае оба аппарата логически будут находится в одном сегменте сети. При этом беспроводные сети обоих роутеров будут иметь одинаковую адресацию, но разные имена сети — SSID. Настройка: Первым делом, Вам надо отключить на втором устройстве сервер DHCP:

Затем, если у них одинаковый IP-адрес в локальной сети, то надо на втором устройстве его изменить на другой для того, чтобы не было конфликта:

Второму маршрутизатору надо либо назначить IP-адрес в этой же подсети, но где-нибудь в конце диапазона — например, 253й или 254й адрес. Либо вообще сменить подсеть на 192.168.2.х например. Не забудьте сохранить настройки.
Я перечислил наиболее оптимальные, на мой взгляд, способы настройки подключения. Если у Вас есть ещё способы как организовать сеть по кабелю или WiFi между маршрутизаторами — пишите в комментариях.
Помогло? Посоветуйте друзьям!
Как подключить и настроить роутер через роутер — по кабелю и по WiFi : 283 комментария
Здравствуйте. Я думаю, что в Вашем случае надо порт на роутере открывать для игры, чтобы соединение было прямое. Тогда, думаю, проблема решится.
В этом и беда. Что подключая второй роутер по ЛАН, он теряет свой адрес, и становиться подсетью основного. Если напрямую к основному подключаться, то все норм. Как открыть порты, на роутере, без адреса- не понимаю. Пробовал подключение по WAN, и открывал нужный диапазон портов UDP. Все равно почему-то.. может как-то не так открывал…
Создайте тему в нашей группе ВК и выложите схему подключения. Попробуем помочь.



