Роутер тп линк пропадает интернет
Роутер тп линк пропадает интернет
Сообщение EugeneSan » 08 сен 2018, 15:22
Помогите найти причину нестабильной работы сети Wifi.
Купил роутер 2 дня назад, скорость хорошая, покрытие большое. Однако есть проблема со стабильной работой сети Wifi. По кабелю такой проблемы нет.
Периодически пропадает интернет при работе по Wifi. Дольше всего работает когда вручную проставляю все значения беспроводных сетей: канал, шифрование, диапазон и прочее. Однако все равно интернет может пропасть. Появляется только через перезагрузку или по прошествии некоторого времени. Сильно напрягает подобная проблема.
Не могу понять причину! Софт или все же проблема в железе.
Последняя прошивка на этот роутер от начала мая 2018 года. Хотя роутер новый, и вроде прошивки должны выходить чаще. Более свежей нет. Когда будет новая? Знает ли производитель о проблеме?
Re: Пропадает интернет по Wifi
Сообщение Goodwin » 10 сен 2018, 17:02
Здравствуйте.
Ответьте пожалуйста на несколько вопросов:
1. Проблема наблюдается только на 2.4Ггц диапазоне? Или на 5 Ггц? Или на всех сразу?
2. Что именно происходит при «пропадании интернет»? Например на ноутбуке: посмотрите пожалуйста на значок wifi снизу в трее. Он показывает, что сеть wifi есть, но «жёлтый треугольник — без доступа к сети»? Или же показывает, что вы не подключены к сети, но там звёздочка — есть доступные сети.
3. Если жёлтый треугольник, то можете вы во время этой проблемы зайти в настройки роутера? В его меню 192.168.0.1
4. Если звёздочка, то есть ли сеть роутера в списке доступных, или нет? Если нет, то что насчёт других, соседских сетей? Они есть?
5. Сколько всего соседских сетей вы ловите? И с каким они сигналом? Например 5 сетей с полным приёмом, 2 сети со средним, 9 сетей с низким сигналом.
Re: Пропадает интернет по Wifi
Сообщение mscrack » 10 окт 2018, 14:12
Здравствуйте, у меня такая же ситуация наблюдается. Версия ПО 1.1.0 Build 20180904 rel.41828(4555)
Проблема на обоих сетях наблюдается. Пропадает интернет, локально все работает на роутер зайти получается. Ловлю 1 сеть с полным приемом и 2 со средним.
В чем может быть проблема?
При этом по проводу все работает стабильно. Подключено к сети 2 устройства телефон и телевизор.
Re: Пропадает интернет по Wifi
Сообщение Goodwin » 10 окт 2018, 18:22
Re: Пропадает интернет по Wifi
Сообщение mscrack » 10 окт 2018, 20:02
По проводу от роутера к компу.
Да все именно так, подает соединение именно через wifi по проводу продолжает работать, ничего не делаю ничего не перегружаю, просто жду минут 10-15 и интернет снова появляется, появляется по wifi, по LAN он не падает. Локально wifi продолжает работать т.е я могу с телефона через приложение на роутер зайти или на сетевой диск, но в интернет нет.
Wifi упал в 19:32 заработал в 19:47. Приложил скрины как это выглядит.
Hardware Version: ArcherC5400X v1.0
Software Version: 1.1.0 Build 20180904 rel.41828
2018-10-10 19:45:56 ppp[7055]: 294301 Receiving L2TP ZLB
2018-10-10 19:44:56 ppp[7055]: 294301 Receiving L2TP ZLB
2018-10-10 19:43:56 ppp[7055]: 294301 Receiving L2TP ZLB
2018-10-10 19:42:56 ppp[7055]: 294301 Receiving L2TP ZLB
2018-10-10 19:41:56 ppp[7055]: 294301 Receiving L2TP ZLB
2018-10-10 19:40:56 ppp[7055]: 294301 Receiving L2TP ZLB
2018-10-10 19:39:56 ppp[7055]: 294301 Receiving L2TP ZLB
2018-10-10 19:38:56 ppp[7055]: 294301 Receiving L2TP ZLB
2018-10-10 19:37:56 ppp[7055]: 294301 Receiving L2TP ZLB
2018-10-10 19:36:56 ppp[7055]: 294301 Receiving L2TP ZLB
2018-10-10 19:35:56 ppp[7055]: 294301 Receiving L2TP ZLB
2018-10-10 19:34:56 ppp[7055]: 294301 Receiving L2TP ZLB
2018-10-10 19:33:56 ppp[7055]: 294301 Receiving L2TP ZLB
2018-10-10 19:32:56 ppp[7055]: 294301 Receiving L2TP ZLB
2018-10-10 19:31:56 ppp[7055]: 294301 Receiving L2TP ZLB
2018-10-10 19:30:56 ppp[7055]: 294301 Receiving L2TP ZLB
2018-10-10 19:29:56 ppp[7055]: 294301 Receiving L2TP ZLB
2018-10-10 19:28:56 ppp[7055]: 294301 Receiving L2TP ZLB
2018-10-10 19:27:56 ppp[7055]: 294301 Receiving L2TP ZLB
2018-10-10 19:26:55 ppp[7055]: 294301 Receiving L2TP ZLB
Проблемы с подключением к интернету на роутерах TP-link
Роутер (он же модем и маршрутизатор) — это сетевое оборудование, использование которого позволяет создать удаленную точку доступа к интернету и подключить к ней сразу несколько устройств. На рынке лидирующие позиции занимает производитель сетевого оборудования TP-Link. Продукция имеет множество преимущественных особенностей — приемлемая стоимость, большое разнообразие устройств, надежность и продолжительный эксплуатационный срок. Но, к сожалению, встречаются случаи, когда у роутера ТП Линк нет подключения к интернету. Причин проблем может быть несколько и их решений, соответственно, тоже.
Без доступа к интернету
Решений проблемы, почему ТП Линк без доступа к интернету, может быть несколько. Каждый способ стоит рассмотреть более детально:
- исправление неисправности, если она возникла на этапе настройки нового роутера;
- решение в том случае, если модем был полностью работоспособен и резко пропало соединение.

В первом случае, если только проводится настройка маршрутизатора и подключенные устройства не имеют доступа в интернет, проблема может таиться элементарно в неправильно подключенном сетевом кабеле интернет-провайдера или же были неверно заданы параметры для подключения.
Прежде всего нужно убедиться в правильном подключении интернета к роутеру. Сложностей возникнуть не должно, достаточно кабель от провайдера подключить к WAN разъему. Как правило, этот разъем у TP-Link окрашен в голубой цвет.
Если кабель подключен верно, но доступ в интернет все равно отсутствует, нужно проверить настройки подключения к выбранному интернет-провайдеру. Для этого нужно открыть любой браузер и в адресную строку ввести один из адресов (192.168.0.1, 192.168.1.1). На экране отобразится форма, куда нужно ввести логин и пароль. По умолчанию они admin и admin. Далее откроется на экране панель управления.
В настройках необходимо открыть вкладку Network — Wan. Эти настройки считаются наиболее важными. В графе WAN Connection Type из выпадающего списка нужно выбрать требуемый тип подключения. Отечественные провайдеры преимущественно используют статические РРТР, L2ТР, РРРоЕ и IP или динамический IP. Эти данные предварительно нужно выяснить у провайдера, по идее эта информация должна быть прописана в договоре.
После того как будет выбран необходимый тип соединения, нужно задать все необходимые параметры с учетом выбранного подключения. Как правило, это имя пользователя и пароль.
Если речь идет о динамическом IP, то дополнительные настройки не требуются, достаточно сохранить изменения. Если после всех выполненных мероприятий интернет все равно не появился, то скорее всего провайдер дополнительно делает привязку к MAC адресу.
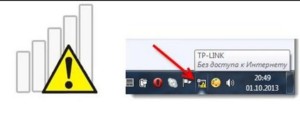
Диагностика ошибки
При возникновении нештатных ситуаций многие задаются вопросом, почему после настройки роутера нет интернета. В действительности причин может быть немало, поэтому для ее выявления нужно провести диагностику.
Если после настройки роутера не работает интернет, то обязательно нужно заняться поисками виновника.
Если интернет пропал резко, а до этого все работало, нужно выполнить следующие мероприятия:
- Прежде всего нужно перезагрузить маршрутизатор и все устройства, подключенные к нему. Как показывает практика, в большинстве случаев это помогает.
- Убедиться, что не нарушено подключение сетевого кабеля к роутеру. Возможно, в процессе эксплуатации что-то отошло.
- Это может показаться очевидным, но такие ситуации тоже встречаются. Нужно убедиться в том, что интернет оплачен, а также в отсутствии проблем со стороны провайдера. Чтобы не гадать, нужно позвонить в круглосуточную техническую поддержку и все выяснить.
- Если вышеописанные способы не помогли, то нужно подключить напрямую сетевой кабель к компьютеру и проверить его работоспособности. Если соединение отсутствует, значит, 100% проблема со стороны провайдера. Если же работает, то причина кроется в маршрутизаторе. Рекомендуется произвести сброс настроек до заводской конфигурации.
Обратите внимание! Из-за нестабильной подачи электроэнергии в роутерах TP-Link часто выходят из строя WAN порты, они попросту перегорают.

Проблема с ноутбуком
Если работает Wi-Fi на TP-Link, а на компьютере нет, то имеют место быть аппаратные или программные нарушения. Вполне возможно, что во время настроек маршрутизатора случайно были внесены изменения и на персональном компьютере или же ранее была настроена другая сеть. Рекомендуется отдавать предпочтение параметрам, которые позволяют автоматически от модема получать IP-адреса и DNS сервера.
Чтобы убедиться, что все параметры заданы правильно, нужно выполнить следующие манипуляции:
- Подключиться к своей сети, но в панели инструментов на мониторе будет отображаться значок подключения желтым треугольников, то есть без доступа к интернету.
- Нужно навести на нее курсор мыши и нажать правую кнопку, из выплывающего меню выбрать «Центр управления сетями и общим доступом».
- Далее в открывшемся окне с правой стороны кликнуть по графе «Изменение параметров адаптера».
- Правой кнопкой мыши кликнуть на «Беспроводное сетевое соединение» и выбрать «Свойства».
- В всплывающем окне потребуется выделить графу «Протокол интернета версии 4». Далее — «Свойства».
- Вновь откроется окно, в котором нужно убедиться, что необходимые пункты активны. Речь идет о «Получать DNS сервера автоматически» и «Получать IP-адрес автоматически».
В завершении нужно нажать на кнопку «ОК».
Проблема в Wi-Fi роутере
Если роутер TP-Link не подключается к интернету, то можно постараться решить проблему самостоятельно.
Смена настроек
Если у TP Link не работает Wi-Fi, то, возможно, решить проблему сможет смена настроек. Некоторые модификации маршрутизаторов могут иметь несколько источников интернета. Следовательно, в настройках необходимо выбрать единственно правильный.
Для доступа к настройкам потребуется:
- Любым из возможных способов подключиться к роутеру, но наиболее предпочтительный вариант по сетевому кабелю.
- Открыть любой браузер и в адресную строку ввести 192.168.1.1, после чего нажать на клавишу Enter.
- Для доступа к настройкам в соответствующих графах ввести логин и пароль. Как говорилось уже ранее, по умолчанию логии и пароль установлены — admin.
- Перейти во вкладку «Сеть» («Network»).
- В пункте «WAN» необходимо выбрать «Динамический IР». После внесения изменений их обязательно нужно сохранить, в противном случае изменения не будут задействованы.
- Если в меню есть пункт «Internet», то в нем требуется выбрать необходимый источник WAN.
Обратите внимание! В разделе Network выводятся сведения об автоматическом тестировании подключения. Если там написано Disable, то это свидетельствует об отсутствии интернета на входе, что говорит о проблемах со стороны провайдера.

Сброс настроек до заводских конфигураций
Если вообще не удается подключиться к модему, то, возможно, решить проблему поможет сброс настроек. Для этого понадобится:
- Отключить от устройства все кабели, за исключением блока питания.
- Используя тонкий длинный предмет, нужно на 10 секунд зажать кнопку Reset, расположенную с обратной стороны роутера. Во время этой манипуляции устройство перезагружается, об окончании процедуры свидетельствуют зажженные световые индикаторы.
- Подключиться к модему и в соответствии с прилагаемой инструкцией по применению произвести настройки.
Если положительные изменения не наблюдаются, то это напрямую указывает на поломку железа. Решение единственное — отнести маршрутизатор в сервисный центр, возможно, потребуется приобрести новый модем.
Провайдер делает привязку к MAC адресу
Если не подключается к интернету RF Линк 850, то вполне возможно, что провайдер, предоставляющий услугу, делает привязку к МАС адресу. В некоторых случаях это может существенно усложнить настройку маршрутизатора.
Чтобы избежать проблем в настройке, нужно сразу подсоединить устройство к компьютеру при помощи сетевого кабеля. В веб-интерфейсе роутера необходимо войти во вкладку МАС Close и перейти по ссылке Clone MAC Address, сохранить изменения.

Важно! Узнать МАС адрес можно непосредственно у провайдера, если он не прописан в договоре.
Маршрутизаторы могут не подключаться к интернету по нескольким причинам, но большинство из них можно устранить самостоятельно в домашних условиях. Достаточно строго соблюдать выше приведенные алгоритмы.
Приобретать новые модемы рекомендуется в больших магазинах электроники или у официальных представителей, это уменьшит вероятность приобретения некачественного товара.
Все проблемы с роутером TP-Link: от проверки до сброса настроек
Маршрутизатор – это сетевое оборудование, которое позволяет с одного источника интернета раздать его сразу на несколько устройств. К примеру, в квартиру или дом проложен кабель «витая пара», по которому предоставляется доступ в интернет на скорости 100 Мбит/с. Его можно подключить напрямую к ПК или ноутбуку (при наличии сетевого порта RJ-45). Но чтобы вместе с этим ещё был и Wi-Fi, а также можно было подключить другие компьютеры, то как раз и устанавливается маршрутизатор. Но что делать, если роутер TP-Link не работает, не подключается к интернету? Что может предпринять обычный пользователь для исправления ситуации?
Типичные причины отсутствия доступа в интернет
Можно выделить следующие ключевые причины, которые приводят к проблемам с роутерами, в том числе TP-Link:
- Отсутствие подключения к интернету со стороны провайдера. Чтобы проверить этот вариант достаточно подключить кабель напрямую к ПК/ноутбуку. Если интернета и в этом случае не будет, то тогда остается лишь обращаться в поддержку провайдера.
- Не подключен кабель. В роутерах TP-Link кабель, по которому «приходит» интернет, должен подключаться к порту с отметкой «WAN» (его, как правило, выделяют синим цветом). Такие же на вид порты, но с отметкой «LAN», используются для подключения дополнительных устройств (для «дублирования» подключения).
- Неправильно настроен маршрутизатор. Точную инструкцию, какие параметры подключения должны быть заданы, можно узнать непосредственно у провайдера. «Универсальных» настроек нет, так как тип подключения у каждого оператора может отличаться.
- Неисправность роутера или устройства, которое подключается к интернету. Следует проверить, как другие устройства работают с роутером и сохраняется ли на них проблема с доступом в интернет.
- Программная ошибка в работе роутера. Исправляется либо его перезагрузкой, либо сбросом до заводских настроек с последующей настройкой «с нуля».
И следует упомянуть, что если не работает интернет на TP-Link, то к Wi-Fi подключаться все равно можно. Просто в свойствах такого подключения будет указан «Ограниченный доступ» (или «Запрещено»).
В Windows в трее значок подключения к сети при этом будет с восклицательным знаком (в некоторых телефонах тоже индикатор сети «сигнализирует» об отсутствии подключения).
Смена настроек
О том, как подключить и настроить роутер TP-Link, рассказывается в следующем видео:
Как проверить правильность настроек маршрутизатора? В некоторых моделях оборудования TP-Link источников интернета может быть несколько (например, кабельное подключение, USB-модем, Wi-Fi-мост). Соответственно, в настройках необходимо выбрать правильный источник.
Для доступа к настройкам потребуется:
- Любым удобным способом подключиться к роутеру. Можно по кабелю (предпочтительный вариант, кабель идет в комплекте, подключаться к компьютеру/ноутбуку нужно через LAN-порт).
- Открыть браузер (любой, можно даже на телефоне) и ввести в адресную строку: 192.168.1.1 и нажать Enter (адрес для доступа к настройкам может быть другим, его можно узнать из стикера на самом маршрутизаторе или из инструкции).
- Ввести логин/пароль для доступа к настройкам. По умолчанию в TP-Link установлено: логин admin, пароль admin (их рекомендуется менять на другие, чтобы предотвратить несанкционированный доступ других лиц к параметрам устройства).
- Перейти на вкладку «Network» (Сеть).
- В пункте «WAN» выбрать «Dynamic IP». Обязательно после внесения новых параметров нужно в нижней части страницы нажимать «Save» (Сохранить). Без этого новые настройки не будут задействованы.
- Если имеется пункт «Internet», то выбрать в нем необходимый источник (WAN – это подключенный кабель в WAN-порт, в большинстве случаев его и нужно выбрать).
В некоторых случаях ещё можно выбрать подключение не Dynamic IP, а PPPoE, но в этом случае пользователю ещё нужно будет ввести логин/пароль (их предоставляет сам провайдер, можно поискать в договоре).
Кстати, в разделе Network также выводятся данные автоматического тестирования подключения. Если там указано Disable, то значит интернет отсутствует именно на входе (то есть данные не поступают от провайдера).
Сброс настроек в заводским
Самая подробная статья по сбросу настроек у нас здесь.
Если к роутеру TP-Link вообще невозможно подключиться (после ввода адреса в браузере страница не открывается), то следует попробовать сбросить настройки устройства к заводским. Для этого понадобится:
- Отсоединить все кабели, кроме питания (маршрутизатор должен быть подключен к электросети).
- С помощью тонкого предмета (идеально подходит зубочистка) нажать на роутере кнопку Reset и держать её в течение 10 секунд. Маршрутизатор при этом перезагрузится (сигнализируя об этом световыми индикаторами), настройки будут сброшены к заводским.
- Подключиться к роутеру и произвести его настройку, следуя инструкции от провайдера.
То же самое можно выполнить, если пользователь банально забыл пароль к Wi-Fi, но подключиться он может только таким образом (то есть по кабелю ни одно из устройств не подключено).
Если же на попытку сбросить настройки маршрутизатор вообще никак не реагирует (не перезагружается, либо после перезагрузки сразу выключается), то это прямо указывает на аппаратную поломку. Решение единственное – это обращение в сервисный центр для ремонта.
Если и после этого пользователь не может подключиться к роутеру, то вариантов остается всего 2:
- Попробовать использовать другой роутер. Желательно – той же самой модели TP-Link, который был установлен ранее и через который интернета нет.
- Если замена оборудования не помогла, то остается лишь обращаться к провайдеру. Вполне возможно, что интернет-кабель был частично поврежден, или окислились контакты коннектора. Но такие неисправности может исправлять только представитель сервисной поддержки.
Итого, причин, почему не работает интернет на роутерах TP-Link, может быть много. Если подключение исчезло внезапно, то часто помогает банальная перезагрузка маршрутизатора. Но если интернет отсутствует длительное время (больше суток), то проблема, скорее всего, на стороне пользователя, если исключены неисправности на линии.
Стоит упомянуть, что средний срок службы роутеров TP-Link составляет от 2 до 5 лет (если ориентироваться на отзывы на тематических форумах). Вполне возможно, что пришло время его сменить на более современную модель.
Роутер TP Link TL-WR842N — постоянно исчезает интернет
Здравствуйте. Небольшая офисная сеть с роутером TP Link TL-WR842N — постоянно исчезает интернет раз в несколько дней
Когда перезагружаем, то Интернет появляется.
Что с роутером? Спасибо
Добавлено через 21 минуту
Скорей всего нужна прошивка.
У меня роутер TP Link TL-WR842ND ver 2.1 а на сайте есть версии V1 и V3 моей версии нет. Как мне поступить. Выбрать версию V3 ? Спасибо
Добавлено через 5 минут
И еще вопросик а если роутер будет перепрошит ошибочно. Можно его восстановить программными путем или только выпаивать микросхему или перепрошивать на программаторе. Спасибо
Не работает DDNS через роутер c TP-Link TL-WR842N
Добрый день. Имеется роутер Tp-Link TL-WR842N. 3G-модем МТС, без белого IP. Видеорегистратор DVR.
Роутер TP-Link TL-WR842ND постоянно пропадает Интернет, нужно перегружать каждый день
Здравствуйте такая проблема Роутер TP-Link TL-WR842ND v2.1 — постоянно пропадает Интернет.
Периодически исчезает интернет,роутер Asus RT n66U
Здравствуйте уважаемые.Нужна ваша помощь!Являюсь владельцем роутера asus rt n66u. Роутеру около 2-х.
Роутер tp-link TL-WR740N индикатор интернета мигает постоянно
Здравствуйте. Подскажите пожалуйста, пользуясь одним провайдером на роутере tp-link TL-WR740N.
Внимание : Сначала прочитайте данную инструкцию, если вы не уверены, что сможете самостоятельно выполнить все шаги, то обратитесь в техническую поддержку.
Если вы испытываете проблемы с запуском маршрутизатора(повреждённая прошивка, невозможность зайти на веб-интерфейс настроек) и стандартные средства не помогают(перезагрузка или сброс до заводских настроек), вы можете попробовать выполнить следующие шаги по восстановлению.
Шаг 1: Подключите компьютер к порту LAN(1
4) и задайте статический IP адрес вашему подключению по локальной сети.
Для этого зайдите в Пуск – Панель управления – Центр управления сетями и общим доступом – Изменение параметров адаптера.
Щёлкните правой кнопкой на Подключение по локальной сети и выберите Свойства. Там выберите Протокол Интернета версии 4, дважды щёлкнув.
Выберите Использовать следующий IP адрес и введите:
IP адрес – 192.168.0.66 — для моделей TL-WR740V4,TL-WR841NDV8,TL-WR842NDV2,TL-WR941NDV5,TL-MR3220V2,TL-MR3420V2,TL-WDR3600,TL-WDR4300,ArcherC7
IP адрес – 192.168.1.66 — для моделей TL-WR842NDV1,TL-WR1042NDV1
Маска подсети – 255.255.255.0
Шаг 2: Скачайте прошивку восстановления и утилиту TFTP-сервер
Скачать утилиту TPTP-сервер tftpd32.450.zip
Прошивка восстановления – это любая прошивка для вашей аппаратной версии устройства, не содержащая слова boot в названии.
Рекомендуемая прошивка для восстановления:
wdr4300v1_ru_3_13_23_up(130506).bin
Неправильная прошивка:
wdr4300v1_ru_3_14_1_up_boot(141208).bin
Правильная прошивка:
wdr4300v1_ru_3_13_23_up(130506).bin
Переименуйте правильную прошивку: модельверсия_tp_recovery.bin
Пример для TL-WDR4300ND: wdr4300v1_tp_recovery.bin
Шаг 3: Поместите утилиту TFTP-сервер и переименованную прошивку в одну папку на компьютере.
Запустите утилиту TFTP-сервер от имени администратора(щёлкните правой кнопкой и выберите Запуск от имени Администратора).
В поле Current directory(Текущее месторасположение) выберите папку, куда вы положили утилиту и переименованную прошивку.
В поле Server interface(Интерфейс сервера) у вас должен быть IP адрес вашего компьютера, который вы прописали в 1 шаге.
Шаг 4: На маршрутизаторе нажмите и удерживайте кнопку WPS/Reset примерно 15 секунд, загорятся индикаторы USB/WPS. После чего в утилите пойдёт загрузка прошивки.
После загрузки прошивки маршрутизатор перезагрузится, верните в свойствах подключения по локальной сети автоматическое получение IP адреса и попробуйте зайти на веб-интерфейс настроек маршрутизатора.



