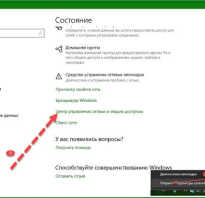Вай фай роутер для андроида
Как из телефона сделать роутер Wi-Fi: 3 способа раздачи интернета
Современные мобильники могут быть использованы не только для разговоров. Функционал гаджета позволяет ему быть отличным промежуточным звеном, соединяющим стационарный компьютер или ноутбук с интернетом. Проще говоря, телефон легко можно использовать как роутер Wi-Fi.
Такой телефонный модем наверняка будет уступать по своим скоростным характеристикам оптоволокну. Тем не менее, он позволит пользователю выйти в сеть, если это срочно потребуется.
Какие смартфоны могут раздавать Wi-Fi?
Почти все современные телефоны, вне зависимости от того, какой операционной системой они оснащены (Android, Windows Phone, iOS), можно использовать в качестве роутера, то есть раздавать Интернет по Wi-Fi.
Наверно, самая частая причина использования смартфона как «точки доступа» – отключение стационарного Интернета по причине технических работ, проводимых провайдером. Вторая причина – необходимость выхода в сеть с ноутбука либо ПК в местах, где нет провайдера, но есть смартфон с подключенной опцией «Мобильный интернет».
Перед тем, как включить режим модема, проверьте остаток трафика на своем тарифе. Помните, что операторы связи блокируют раздачу Wi-Fi на тарифах с безлимитным интернетом.
Как использовать гаджет в качестве роутера?
Как организовать раздачу интернета с телефона по USB и Wi-Fi, рассказывается в следующем видео:
Раздать интернет с мобильного можно 3 способами:
Алгоритм подключения через USB:
- Соединить ПК или ноутбук с телефоном при помощи USB-кабеля.
- Необходимо зайти в закладку «Настройки», найти там раздел «Беспроводные сети». Далее выбрать строку «Еще».
- Затем выбирается «Режим модема».
- Нажимается кнопка «USB-модем».
Перед включением режима на рабочем столе телефона обязательно нужно нажать иконку «Мобильная передача данных», которая находится в шторке уведомлений.
Подключение через USB-кабель подразумевает использование дополнительных аксессуаров. Однако, это не всегда возможно. Здесь на помощь придет технология Wi-Fi, которая поможет сделать роутер из мобильного устройства, оснащенного беспроводным адаптером.
Раздача Wi-Fi в смартфоне на базе Андроид
Инструкция для Самсунг в следующем видео:
Настроить телефон, чтобы он раздавал Wi-Fi как роутер, нужно так:
- В настройках и разделе «Еще» выбирается «Режим модема».
- Далее нажимаем на строчку «Точка доступа Wi-Fi».
- Затем необходимо запомнить имя и пароль точки доступа.
- На необходимом устройстве найти сеть, которую раздает смартфон, ввести SS >
Чтобы телефон перестал раздавать Wi-Fi, нужно просто отключить режим модема.
Как включить точку доступа в iOS?
О том, как раздать интернет с Айфона, мы писали тут.
На смартфонах, оснащенных операционной системой iOS, модем включается аналогично. Весь процесс состоит из следующих этапов:
- Выбрать пункт «Сотовая связь», затем выбрать «Режим модема».
- Далее нужно провести настройку сети путем ввода имени и пароля точки доступа.
- Теперь можно подключаться.
Точка доступа будет автоматически выключаться, если ее не использовать.
Режим модема на Windows Phone
Настройка смартфона на Windows Phone в качестве роутера также не представляет ничего сложного. Итак, что нужно сделать:
- Проверить работу мобильного Интернета, уровень сигнала. Подойдут как 2G, так и 3G, 4G сети.
- Далее зайти в «Настройки», активировав и установив там «Общий Интернет».
- В появившемся окне вводится «Имя», а также «Пароль» к сети.
- После всех манипуляций можно подключать к точке доступа все, что планировалось.
Отключается раздача Wi-Fi через выключение «Общего Интернета» в меню «Настройки».
Как раздать интернет через Bluetooth?
Сегодня такой способ считается слегка устаревшим, но его также в случае чего можно применить. Он будет возможен на всех устройствах, где установлен модуль Bluetooth. Телефон достаточно просто превратить в модем:
- Вначале необходимо проверить наличие на ноутбуке или стационарном компьютере модуля Bluetooth. Если его нет, то вполне подойдет внешний адаптер.
- Открыть меню «Настройки» в мобильном.
- Выбрать и нажать «Bluetooth-модем».
- В появившемся списке доступных для соединения устройств выбрать те, которые необходимы.
У нас есть еще одна подробная статья по теме от Ботана. Почитать можно здесь.
Что важно помнить?
Не у всех сотовых операторов выгодные условия для раздачи интернета. Следовательно, при применении мобильного как роутера, важно предварительно выяснить существующие тарифы. Желательно предварительно в ноутбуке или планшете отключить функцию обновления программного обеспечения или загрузку по умолчанию другой информации. Это существенно сократит денежные затраты.
Кроме этого, существует еще одна немаловажная проблема. Использование смартфона как точки доступа очень быстро разряжает его аккумуляторную батарею.
Во избежание внезапной разрядки желательно выключать режим модема сразу после использования и не подключать к нему более 8 устройств.
Заключение
Использование смартфона в качестве точки доступа позволяет оставаться на связи практически всегда. Для подключения устройств не потребуется никаких дополнительных кабелей, аксессуаров. К тому же, выяснилось, настроить функцию роутера достаточно просто даже для неискушенного пользователя.
Использование Andro >
В последнее время наблюдается огромный рост популярности мобильных устройств под управлением операционной системы OS Android. Это и планшетные компьютеры, и мобильные телефоны, электронные книги, автомобильные музыкальные и навигационные системы, и многое другое. Такое стремительное завоевывание лидирующих позиций обусловлено многими факторами – это и бесплатность операционной системы, быстрота работы, нетребовательность к ресурсам и, что очень важно – удобство в работе. Если еще несколько лет назад наличие Wi-Fi модуля в андроид-устройствах считалось показателем высокого класса аппарата, в нынешнее время беспроводная связь является обязательным атрибутом любого устройства. И, разумеется, практически любое андроид-устройство имеет режим wifi роутер android – то есть создавать свою компьютерную сеть. В созданной локальной сети можно обмениваться файлами внутри сети, или предоставлять доступ в Интернет всем клиентами сети.
Смартфон HTC серии Wildfire S
Одним из примеров такого случая может послужить смартфон от фирмы-производителя HTC серии Wildfire S. Настроим его в роли маршрутизатора.

Для перевода смартфона в режим маршрутизатора перейдите в меню устройства, нажав сенсорную софт-клавишу  , далее в открывшемся меню выбираем пункт «Wi-Fi роутер».
, далее в открывшемся меню выбираем пункт «Wi-Fi роутер».
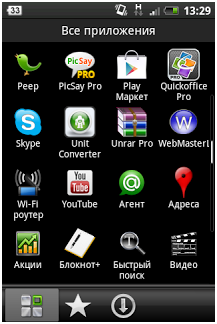
Следует обратить внимание, что внешний вид меню может несколько отличаться в зависимости от версии прошивки.
Перед началом настройки смартфона появится окно с описанием выбранной функции телефона.

Нажимаем кнопку «ОК» и приступаем к непосредственной настройки функции роутер для андроид.
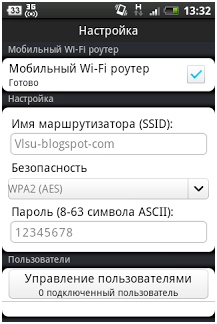
Первым делом необходимо задать название вашей беспроводной сети (SSID), к которой будут подключаться остальные беспроводные устройства. В следующей строке выбираем технологию защиты от непрошеных гостей – WPA2 (AES), так как данная технология наиболее устойчивая к взлому.
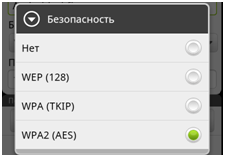
Можно, конечно, не защищать сеть, но тогда подключиться к ней беспрепятственно сможет любой желающий. В следующей строке указываем пароль для подключения к сети, который должен состоять минимум из восьми латинских букв и цифр.
Все, теперь ставим галочку в первой строке «Мобильный Wi-Fi роутер». Через 5 секунд появится надпись «Готово», после чего появиться очередное окно с дальнейшими инструкциями. Роутер htc настроен.

Подключение клиентов к андроид-маршрутизатору
Нажимаем кнопку «ОК». Теперь необходимо на втором устройстве (пусть это будет ноутбук) включить Wi-Fi модуль, и в списке доступных беспроводных сетей выбрать только что созданную сеть.
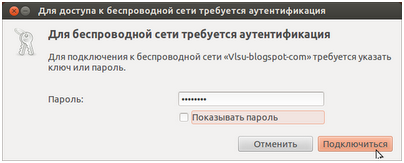
Вводим пароль и получаем доступ в Интернет через wifi роутер андроид. Если На ноутбуке все же нет Интернета, то необходимо проверить, есть ли туда доступ у самого смартфона HTC.
После всех вышеописанных действий станет активным пункт меню настроек «Пользователи», расположенным под полем назначения пароля, под которым будет указано количество подключенных абонентов в данный момент.
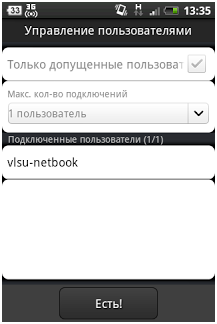
Если нажать по имени абонента, то явиться информация об его IP и mac адресах.
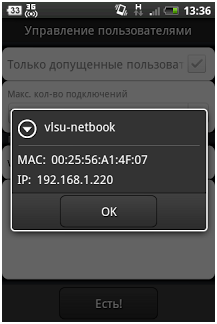
Это может быть полезным для тех, кому интересно, кому именно htc wifi роутер дал доступ во всемирную сеть.
Другие решения маршрутизации данных при помощи андроид-устройств.
Существуют и другие программные решения для использования смартфона в качестве маршрутизатора. К таковым относятся:
И множество других. Также существуют программы для операционной системы iOS. Например, MyWi, 3Proxy и другие.
Функция Portable Hotspot
Первой в списке идет функция Portable Hotspot. Эта функция позволяет использовать смартфон в качестве 3G модема, подключенного к компьютеру, используя интерфейс USB. Так же к нему можно подключить до восьми беспроводных устройств по Wi-Fi.

К слову сказать – именно функцией раздачи Интернета OS Android и опередила по популярности операционную систему iOS, устанавливаемую на устройства от производителя Apple.
Программа Wireless Tether for Root Users
Функция Portable Hotspot является стандартным решением, реализованным разработчиками операционной системы. Но также существуют и дополнительные программы, созданные независимыми разработчиками. К таковым относится программа Wireless Tether for Root Users, легко превращающая смартфон в точку доступа.
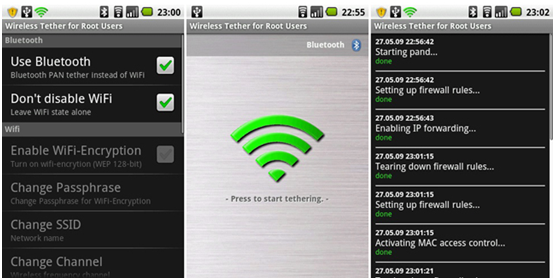
В главном меню настроек программы можно разрешить использования Bluetooth для создания сети, также запретить отключение Wi-Fi модуля после перехода смартфона в спящий режим.
Программа относится к root-ориентированным, то есть требующее для работы прав администратора. Распространяется она бесплатно.
Программа Easy Tether
Альтернативная программа, но не требующая root-прав пользователя – Easy Tether. К сожалению, программа платная, цена которой составляет $9,99.
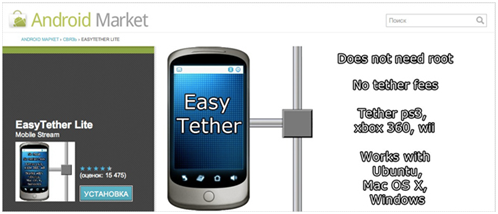
Программа так же, как и выше описанная, умеет без проблем настраивать смартфон под управлением OS Android в качестве android роутера или точки доступа. При этом клиентом может быть компьютер, работающий практически под любой операционной системой (Windows XP, Vista, Windows 7, Mac OS X на платформах Intel и Power PC, Ubuntu и Fedora). Также разработчики заявили, что поддерживаются даже игровые консоли (PS3, Xbox 360 и Wii).
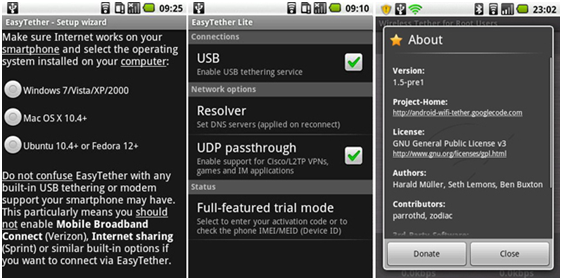
Для начала работы с данной программой необходимо скачать и установить USB-драйвера (сайт разработчика http://www.mobile-stream.com/easytether/android.html), и в самом смартфоне включить опцию USB Debugging. В настоящее время Easy Tether не поддерживает беспроводную передачу по Bluetooth, но разработчики уже над этим работают.
Программа PDANet for Android
Данная программа по функционалу абсолютно идентична программе Easy Tether, с тем лишь отличием, PDANet for Android поддерживает Bluetooth. Цена на андроид маркете составляет $23,95.
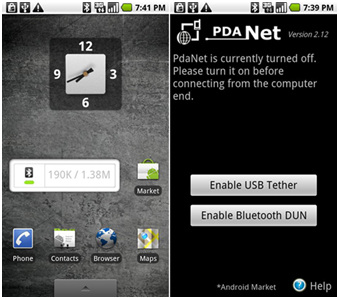
Ранее данная программа была разработана для платформ Windows Mobile, Palm OS и BlackBerry. Теперь она доступна и на Android. Программа поддерживает связь с компьютерами под управлением 32/64-разрядной Windows или Mac OS X, на который необходимо устанавливать специальную программу для настройки USB и Bluetooth-соединений – PDANet Desktop (скачать ее можно здесь: .
После окончания ознакомительного периода программа продолжает функционировать, но происходит ограничение к доступу пользователя на сайты по безопасному протоколу HTTPS.
Программа Internet Sharer
И последняя в данной статье программа – Internet Sharer. Распространяется она бесплатно.

Данная программа рассчитана на пользователей, имеющих глубокие познания системы устройства компьютерных сетей, так как относится она к классу SOCKS прокси-серверов. Это значит, что информация перенаправляется от удаленного компьютера к пользователю и обратно через порт протокола SOCKS (как правило – 1080). Всю информацию по настройке можно найти на сайте разработчика программы – .
Также разработана программа-помощник, доступная для трех операционных систем – Windows, Linux и Mac OS X. Скачать помощника можно по ссылке http://www.jads.co.uk/software/internet-sharer-wizard.
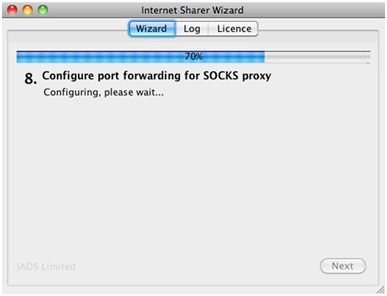
Достаточно просто установить программу и запустить ее, дальнейшие настройки компьютера производятся в автоматическом режиме. Но все-таки пользователям, далеким от сетевых технологий, лучше использовать вышеописанные программы.