Как исправить pdf документ
Как отредактировать текст в PDF файле (бесплатно!)

Подскажите пожалуйста рабочий способ редактирования файла PDF. Мне в нем нужно подправить кое-какой текст, но никак не удается.
В Word файл не открывается (точнее при попытке открыть — появляются иероглифы), загрузил кучу программ: но везде просят оплатить покупку (при всем при этом, непонятно, после оплаты — смогу ли я отредактировать именно свой документ?).
Нет ли рабочего бесплатного способа?
Доброго времени суток!
Да, определенная сложность с редактированием PDF файлов была, есть (и, наверное, еще будет долго ). Особенно, если речь идет об очень больших файлах (при открытии которых на слабых машинах — они просто подзависают. ).
В общем, в этой статье предложу достаточно простой и эффективный способ редактирования PDF (подойдет для абсолютного большинства файлов).
Примечание : в статье я намеренно не привожу никаких онлайн-сервисов (т.к. довольно часто в PDF документах содержится конфиденциальная и приватная информация, которую крайне нежелательно показывать посторонним!).

Редактирование PDF файла: инструкция
Что потребуется
1) Файл (в формате PDF) , который нужно отредактировать. Если вы столкнулись с такой проблемой — то наверняка он у вас есть .

2) Офисный пакет Libbre Office .
Это бесплатный и очень мощный офисный пакет. По некоторым своим возможностям и функциям превосходит Microsoft Office! В частности, если говорить о нашей теме, в его арсенале есть программа Draw, способная легко и быстро редактировать большинство PDF (даже те, которые отказывается открывать Word)!
В общем, этот пакет рекомендую иметь на своем рабочем компьютере/ноутбуке (мало ли?).
Еще один важный момент!
PDF файлы могут быть разными (я сейчас имею ввиду не количество листов или тематику, а структуру файла. ). Есть PDF файлы с текстом, есть с отсканированными листами или фотографиями (по сути, представляют из себя сборник картинок, расположенных по порядку).
Так вот, отредактировать можно только первый тип файлов (т.е. текстовый)! Если у вас второй тип — то его сначала нужно перевести в текстовый вариант (эта операция называется распознаванием , для этого используются спец. программы). Более подробно об этом здесь: https://ocomp.info/kak-otskanirovat-dokument.html#i-4

Структура PDF файлов
Пример редактирования
1) И так, будем считать, что пакет Libre Office у вас установлен и запущен (установка пакета стандартна, поэтому ее не рассматриваю. Кстати, при установке выбирайте полный пакет (а не урезанный)) .
И так, первое действие: кликаем по ссылке «Открыть файл» в меню слева. См. пример ниже.

Открыть файл — Libre Office
2) Далее указывайте свой файл (как правило, через 2-3 сек. файл будет импортирован в программу Draw и автоматически открыт). Обратите внимание, что после открытия документа можно сразу же ставить курсор в нужное место и редактировать текст.
Примечание : я специально для примера взял файл с таблицей (как правило, их редактировать сложнее, чем просто текст).

Документ был открыть в Libre Office Draw
3) Если вам нужно не только отредактировать какой-то блок текста, но и добавить еще один, то:
- нажмите по значку вставки текста
 (цифра 1, см. скрин ниже);
(цифра 1, см. скрин ниже); - задайте текстовую область в нужном месте и напечатайте требуемый текст (2);
- в правой части (в меню) щелкните по значку с ключом
 , и задайте нужный размер шрифта, подчеркивания, выделения и пр.
, и задайте нужный размер шрифта, подчеркивания, выделения и пр.

Начинаем редактирование строчки в таблице (пример) / Кликабельно (большой скрин)
4) Чтобы наглядно показать, как я изменил текст, я решил разместить два участка документа на одном скрине (см. пример ниже). Причем, добавленный текст «Ocomp.info» я вдобавок еще и выделил желтым цветом, чтобы он бросался в глаза.

Строчка в таблице отредактирована!
5) После того, как закончите редактирование документа, перейдите в меню «Файл» и выберите «Экспорт в PDF» . Так сказать, с чего начинали, туда и идем.
Примечание : кроме как в PDF, документ можно сохранить и в другие форматы: GIF, ODF, HTML, TIFF и др.

Файл — экспорт в PDF / Libre Office Draw
Далее, в большинстве случаев, достаточно сразу нажать на кнопку «Экспорт» (не меняя никаких настроек). После вам останется только дать имя файлу и указать папку, куда он будет сохранен.

Экспорт (настройки в большинстве случаев можно не менять)
6) В качестве теста, я открыл полученный файл в Adobe Reader: документ выглядел, как и раньше, лишь одна часть его выделялась «желтым цветом» (которую я отредактировал, см. пример ниже).

Полученный файл был открыть в Adobe Reader
В общем-то, задача была решена.
Альтернативный вариант
Если у вас простой текстовый документ в PDF (без каких-то таблиц, рисунков, диаграмм) — то в большинстве случаев с ним «справится» и обычный Word (который, к тому же, установлен у большинства пользователей, в отличие от того же Libre Office).
Примечание : часть пользователей, кстати говоря, не догадываются, что Word способен открыть многие PDF файлы и даже позволить их сохранить в DOC/DOCX формате.
Как отредактировать файл PDF в Word (актуально для Word 2016, 2019):
1) сначала находим нужный файл PDF и открываем его в Word (см. пример ниже).

Открыть файл PDF в Word
2) Далее согласитесь с предупреждением от Word (что он собирается преобразовать ваш PDF). Отмечу, что для больших файлов PDF может потребоваться существенное время (особенно, если у вас ПК не «блещет» производительностью).

Приложение Word преобразует ваш PDF
3) После, вы сможете приступить к редактированию. В качестве примера я отформатировал текст и добавил заметку об адресе сайта (пример на скрине ниже).
Отмечу, что некоторые файлы Word открывает «из рук вон плохо»: вся разметка уезжает, текст смещается, вместо табличек какие-то полосы. Поэтому способ актуален лишь для «простых» документов.

Было — стало — документ отредактирован
4) Для того, чтобы сохранить изменения, нажмите на «Файл/сохранить как. « .

Файл — сохранить как
Далее укажите тип файла PDF (область выделена на скрине ниже), и нажмите «Сохранить» .

Выбираем формат PDF для сохранения
В общем-то, готово! Файл был отредактирован.
Есть ли еще какие-нибудь рабочие способы редактирования? (без онлайн-сервисов)
Ну а у меня на этом пока всё. Удачи!
Редактирование текста в документах PDF
На этой странице
某些 Creative Cloud 应用程序、服务和功能在中国不可用。

| Вы здесь > Редактирование текста в PDF |  Редактирование изображений в документе PDF |  Редактирование отсканированного документа PDF |  Редактирование защищенного документа PDF |  Редактирование форм XFA |  Не удается отредактировать файл PDF |
В этом документе приведено описание, как добавлять или заменять текст, исправлять опечатки, изменять шрифты и гарнитуру шрифта, корректировать выравнивание и изменять размер текста в документе PDF с помощью Acrobat DC. (Если вам требуется информация о том, как редактировать изображения, объекты или отсканированные документы PDF, перейдите по соответствующей ссылке ниже.)
Примечание. В этом документе приведены инструкции по использованию Acrobat DC или 2017. Инструкции по работе в Acrobat XI приведены в справке по Acrobat XI.
Редактирование текста в документе PDF
Инструмент Редактирование текста и изображений позволяет заменять, редактировать и добавлять текст в PDF. Он позволяет исправлять опечатки, изменять размер и гарнитуру шрифта, корректировать выравнивание, добавлять надстрочные и подстрочные символы, изменять размер текста и абзацев.

Вы можете редактировать файл PDF постранично. Чтобы воспользоваться расширенными инструментами редактирования или изменить глобальное форматирование всего документа, необходимо обратиться к исходному документу. Если оригинал документа недоступен, можно сохранить файл PDF в виде документа Microsoft Word или презентации PowerPoint. Затем внесите правку и создайте документ PDF заново.
Видеоруководство «Редактирование текста и изображений в PDF с помощью Acrobat»
Узнайте, как редактировать текст и изображения в файлах PDF с помощью Acrobat для настольных ПК, а также как редактировать файлы PDF на мобильных устройствах, используя приложение Acrobat Pro, приобретаемое в рамках подписки.
Видеоролик (5:07) | Автор: Мэттью Пицци (Matthew Pizzi) (train simple)
Форматирование текста в документе PDF
В процессе редактирования текста выполняется перекомпоновка текста абзаца внутри текстового поля в соответствии с внесенными изменениями. Все текстовые поля независимы друг от друга, вставка текста в одном блоке не приводит к перетеканию текста в смежный блок или на следующую страницу.
Выберите Инструменты > Редактировать PDF > Редактировать .

- Введите новый текст, чтобы заменить выделенный текст, либо нажмите клавишу Delete , чтобы удалить текст.
- Управляйте элементами списка с помощью элементов управления списком (маркированные и нумерованные) в разделе Формат в области справа. Предусмотрены возможности для создания новых элементов списка, преобразования абзацев в элементы списка, преобразования элементов списка в абзацы, а также преобразования списков одного типа в другой.
- Выберите тип и размер шрифта, а также другие параметры форматирования в разделе Форматирование в области справа. Кроме того, можно задать дополнительные параметры форматирования, например межстрочный интервал, межбуквенный интервал, масштаб по горизонтали, ширину обводки и цвет.

В соответствии с законодательством необходимо купить шрифт и установить его в системе, чтобы корректировать текст с использованием данного шрифта.
Редактирование текста возможно только в том случае, если в системе установлен шрифт, которым набран этот текст. Если шрифт не установлен в системе, но встроен в документ PDF, можно изменить только цвет и размер шрифта. Если шрифт не установлен и не встроен, вносить изменения в текст невозможно.
Добавление или редактирование нумерованного или маркированного списка
Вы можете добавлять элементы в нумерованные и маркированные списки, создавать новые элементы списка, а также преобразовывать абзацы в элементы списка, элементы списка в абзацы и списки одного типа в другой.
Выберите Инструменты > Редактировать PDF > Редактировать .
В Acrobat абзацы и списки распознаются по отдельности. Поэтому во время редактирования абзацы и списки могут отображаться в одной ограничительной рамке. Если открыть измененный файл после сохранения, абзацы и элементы списка отображаются в отдельных ограничительных рамках.
Выполните следующие действия.
Добавление или удаление элементов нумерованного или маркированного списка:
- Для добавления или удаления элементов списка любого уровня, используются такие же элементы управления, что и в MS Office. Например, чтобы добавить новую строку, нажмите клавишу Enter в конце элемента списка. Чтобы удалить новую строку и расположить курсор в конце предыдущего элемента списка, нажмите клавишу Backspace .
Создание нумерованного или маркированного списка:
- Установите курсор в области документа, в которой нужно добавить новый список.
- Выберите соответствующий тип списка (маркированный или нумерованный) в разделе Формат на панели справа.
Преобразование абзаца в элемент списка:
- Установите курсор в абзаце, затем выберите соответствующий тип списка (маркированный или нумерованный) в разделе Формат на панели справа.
Преобразование элемента списка в абзац:
- Выберите все элементы в списке. Соответствующий тип списка будет выделен в разделе Формат на панели справа.
- Нажмите выделенный тип списка.
Преобразование списка одного типа в другой:
- Установите курсор на элементе списка или выберите все элементы в списке.
- Выберите соответствующий тип списка (маркированный или нумерованный) в разделе Формат на панели справа.
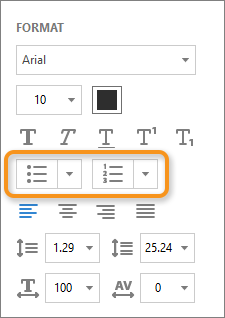
Кроме того, добавить элементы списка можно с помощью клавиатуры. Например, перед абзацем введите «а» с закрывающей скобкой «)» и поставьте пробел. Будет добавлен нумерованный список, начинающийся с буквы «a)».
Добавление нового текста в документ PDF
Добавить или вставить новый текст в документ PDF можно, используя любой шрифт, установленный в системе.
Выберите Инструменты > Редактировать PDF > Добавить текст .

Если требуется добавить вертикальный текст, щелкните в текстовом поле правой кнопкой мыши и выберите Настроить вертикальное направление текста .
Инструмент «Добавить текст» интеллектуально распознает следующие свойства текста вблизи точки щелчка:
- Название, размер и цвет шрифта
- Интервалы между символами, абзацами и строками текста
- Горизонтальное масштабирование
Эти свойства автоматически применяются к тексту, который добавляется в точке щелчка.
Свойства текста можно изменить с помощью параметров в разделе Формат в области справа.
Чтобы переместить текстовое поле, наведите указатель на ограничительную рамку (не наводите указатель на маркеры выделения). Когда курсор изменится на указатель перемещения , перетащите поле в новое местоположение. Если требуется сохранить выравнивание с другими элементами списка, перетаскивайте поле при нажатой клавише Shift.
Перемещение, поворот или изменение размера текстового поля
Текстовый блок на странице можно переместить или повернуть. Инструмент Редактирование текста и изображений выделяет каждый текстовый блок контуром, поэтому пользователь сразу может определить, какой текст будет изменен. Редактирование можно применить только к текущей странице. Невозможно перетащить текстовый блок на другую страницу, а также переместить или повернуть отдельные символы или слова в пределах текстового поля. Однако можно скопировать текстовое поле и вставить его на другой странице.
При изменении размера текстового блока выполняется перекомпоновка текста в границах измененного текстового блока. При этом размер текста не изменяется. Чтобы изменить размер шрифта, см. раздел Редактирование и форматирование текста в документе PDF. Так же, как и другие операции редактирования, изменение размера применяется только к текущей странице. Текст не переносится на следующую страницу.
Выберите Инструменты > Редактировать PDF > Редактировать .
Как отредактировать файл PDF бесплатными способами!
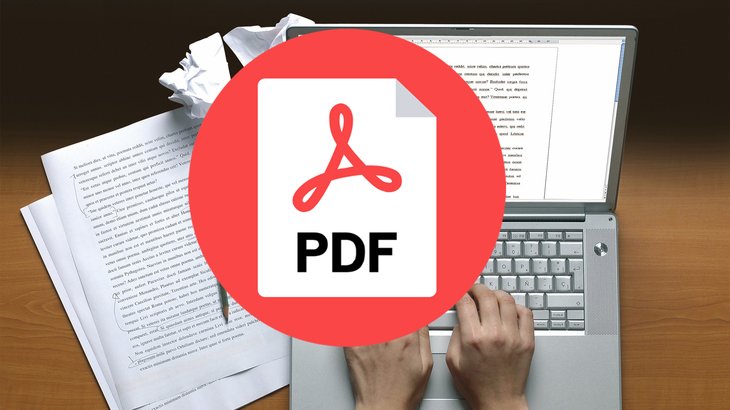
Большинству пользователей компьютеров известен такой формат файлов, как PDF. Чаще всего в таком файле можно увидеть книги, различные инструкции, официальную документацию. Открывается этот файл через специальные программы. Самой известной является Acrobat Reader, но можно открыть и через современные браузеры. Некоторым пользователям может потребоваться редактирование таких файлов. К примеру, требуется удалить какие-то части текста, а исходных документ, из которого вы создавали PDF, вы уже утеряли. Или же стоит задача немного подкорректировать чей-то чужой PDF документ. И тут возникают проблемы. Файлы PDF нельзя редактировать через теже программы, которыми все привыкли их открывать и для этого требуются специальные программы, поддерживающие редактирование таких файлов. В этой статье я расскажу вам о бесплатных способах редактирования PDF документов.
В статье не пойдёт речь о взломе защищённых при помощи пароля и / или шифрования PDF документов, в которых стоят ограничения на редактирование информации!
Когда я, однажды, столкнулся с задачей отредактировать PDF документ, в котором содержалась инструкция, то столкнулся сразу с проблемой. Я думал, что смогу это сделать при помощи прогарммы PDF 24 Сreator, при помощи которой можно с лёгкостью создать PDF файл практически из любого другого текстового формата и защитить документ от копирования и редактирования (обо всём этом рассказано в отдельной статье — вот здесь). Но данная программа не может редактировать файлы PDF, например, нельзя при помощи неё затереть какой-то текст, написать новый.
Поиски специальной бесплатной программы для решения данной задачи завершились неудачей. Мне удалось найти лишь онлайн сервисы, для редактирования документы, возможности которых весьма слабые, а также офисный пакет LibreOffice (аналог платного Microsoft Office), который вообще предназначен для работы с текстовыми документами, презентациями, таблицами и заодно поддерживает возможность редактирования PDF.
Ещё возможность изменения PDF файлов поддерживают все последние версии известной программы Microsoft Word (начиная примерно с 2013-го выпуска). Но эта программа является платной и сам я пользуюсь бесплатными аналогами. О возможность редактирования PDF через Microsoft Office будет рассказано в конце статьи.
Итак, рассмотрим для начала 2 бесплатных способа отредактировать PDF документ.
Редактирование PDF документа при помощи бесплатного офисного пакета LibreOffice
LiberOffice, как я уже выше упоминал — бесплатный аналог пакета Microsoft Office, который содержит аналогичные программы, т. е. замену таким известным программам, как Word, Excel, PowerPointи другим. Он также поддерживает и редактирование PDF файлов. Конечно не особо то хочется устанавливать целый офисный пакет ради редактирования, к примеру, одного PDF файлика, но другого бесплатного и одновременно хорошего решения качественно выполнить редактирования, пожалуй и нет. Если вам нужно выполнить простейшее редактирование в PDF файле, например, затереть какие-то куски текста, то проще воспользоваться онлайн редактором, о котором пойдёт речь ниже.
Если же вам нужно заменить какой-то текст, перенести какие-то элементы выше-ниже, что-то ещё добавить, то лучше установить для этого LibreOffice, тем более что потом быстро сможете удалить.
Загрузка и установка LibreOffice
Прямая ссылка для загрузки последней на сегодняшний день (август 2016 г.) версии программы с официального сайта:
Проверить наличие более свежей версии и скачать её вы всегда можете на официальном сайте, в разделе «Загрузить»:
Установка программы проста, ничего в ней настраивать не нужно, поэтому рассмотрю её кратко.
Информацию о том, как устанавливать программы в Windows, а также на что обращать внимание, вы можете узнать в отдельной статье — здесь.
Нажмите «Далее» в первых двух окнах установки:
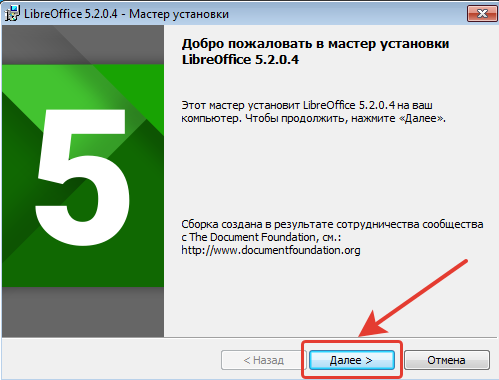
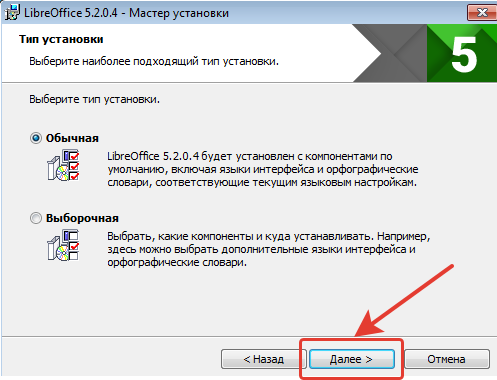
В последних окнах нажмите «Установить» и «Готово»:
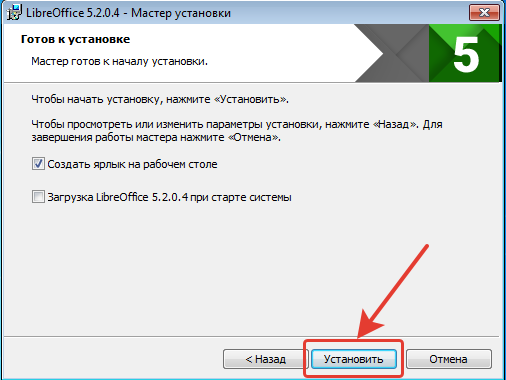
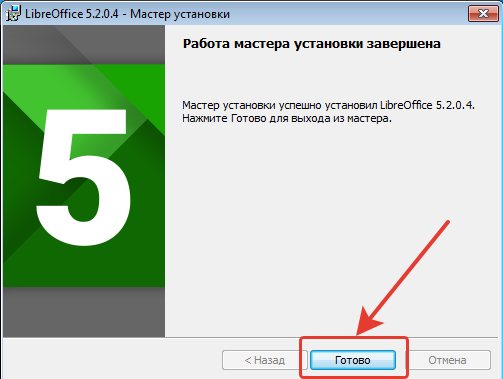
На этом установка LibreOffice завершена.
Как открыть PDF документ для редактирования в LibreOffice и сохранить снова в тот же формат
Для того, чтобы выполнить редактирование документа PDF при помощи офисного пакета LibreOffice, никаких сложных действий не требуется, всё очень просто!
Запустите программу LibreOffice и нажмите «Открыть файл».
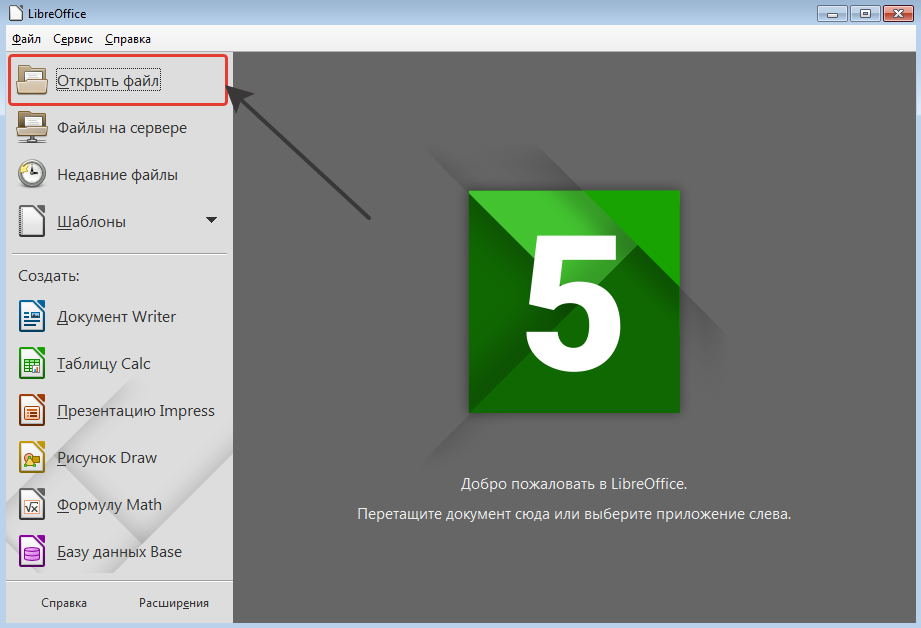
В открывшемся окне (проводнике Windows) найдите на компьютере тот PDF файл, который хотите отредактировать, например:
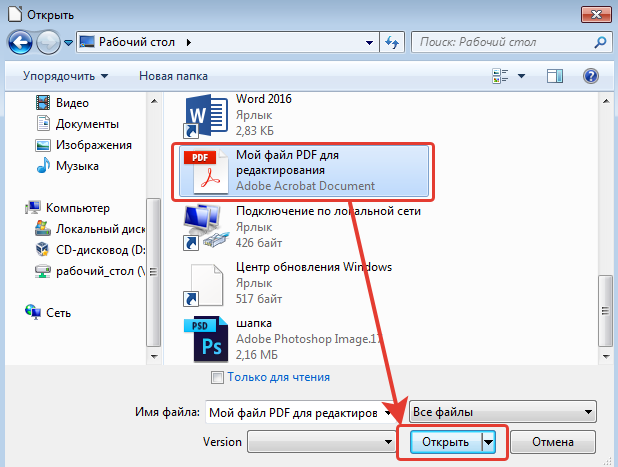
В результате выбранный вами PDF файл будет открыт для редактирования:
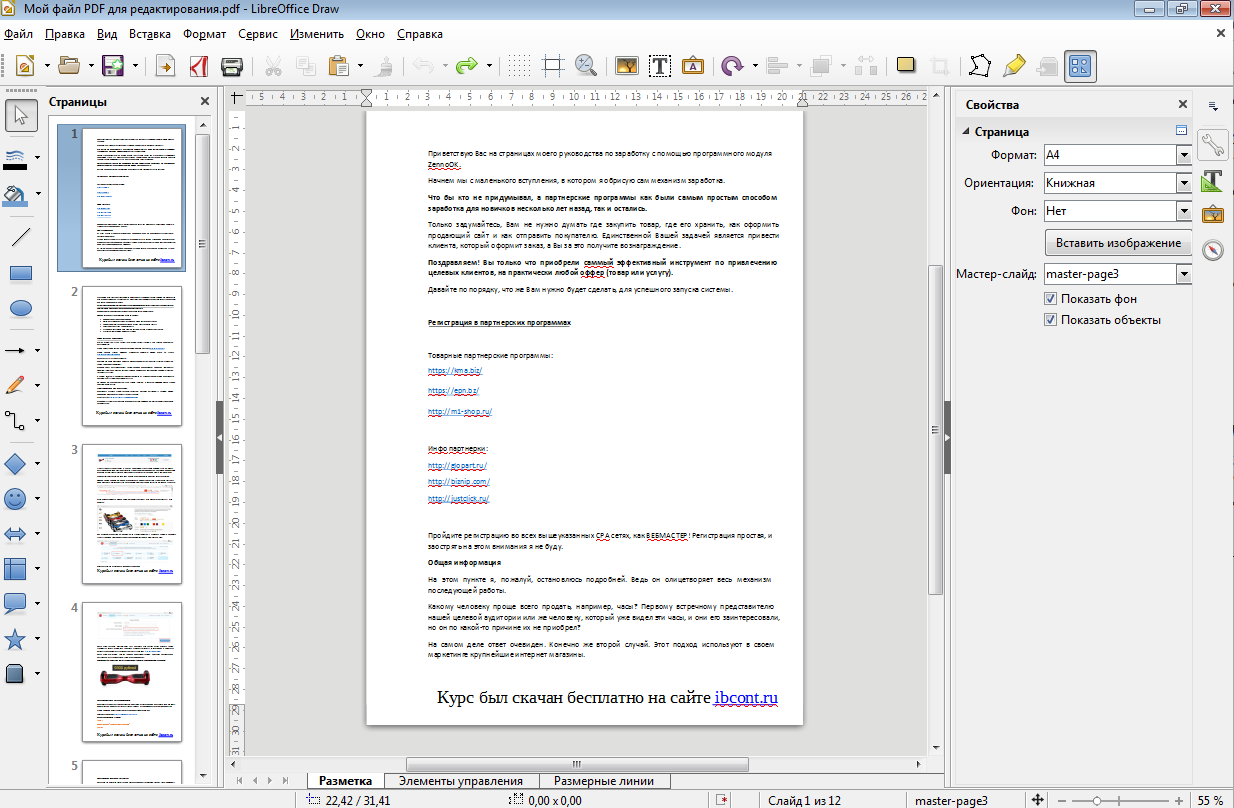
Теперь вы можете вносить любые изменения в файл также как вы бы делали это при простом изменении текстового документа. К примеру, вы можете легко изменить или удалить любой текст, изображения, добавить ссылки, в общем сделать любой оформление для документа.
После того как вы внесёте изменения в документ, его нужно обратно сохранить в том же формате PDF (если вам конечно не нужен какой-то другой). Если просто нажать кнопку «Сохранить» в программе, то сохранение будет выполнено в стандартных форматах программы LibreOffice.
Чтобы сохранить в PDF, выберите меню «Файл» (1), затем «Экспорт в PDF» (2).
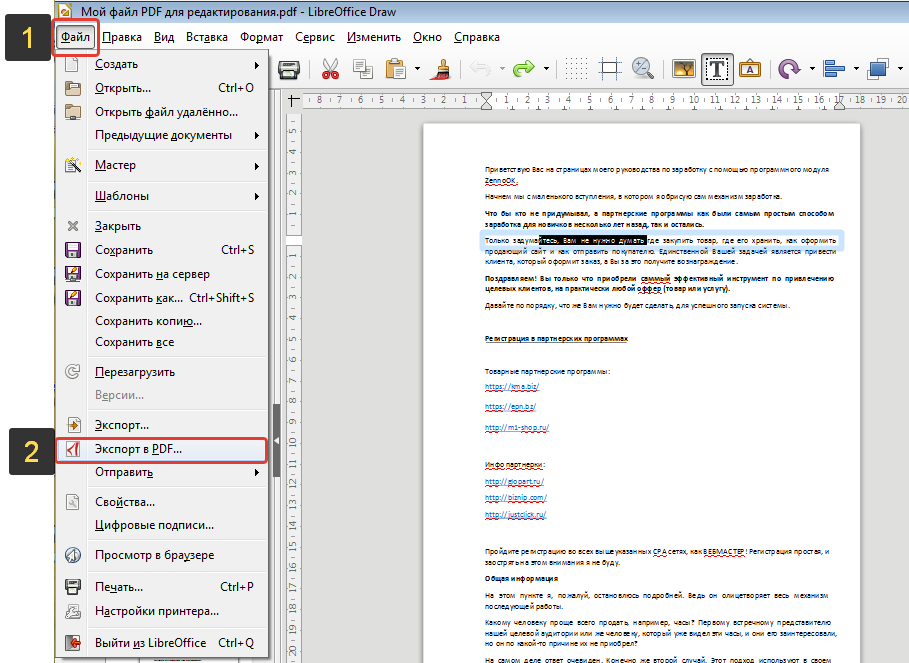
В окне настроек можно всё оставить по умолчанию и нажать «Экспорт», после чего выбрать папку на компьютере для сохранения файла.
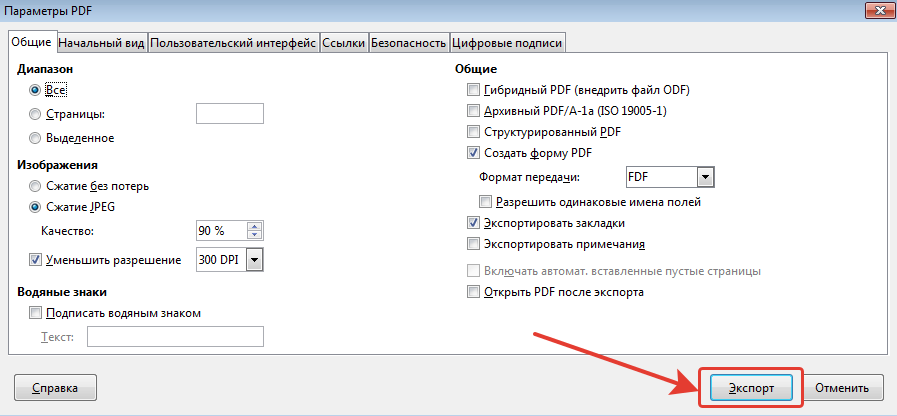
Если вам нужно защитить отредактированный PDF документ, например, запретить копирование информации или вовсе поставить пароль на открытие документа. Всё это можно сделать на вкладке «Безопасность» (1). Там нажмите «Установить пароли» (2).
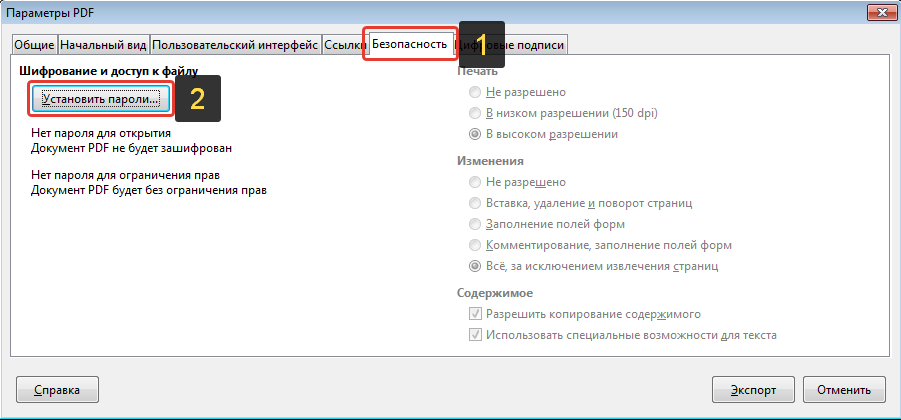
В окне вы можете указать 2 разных пароля: для открытия документа и для ограничения прав (например, на запрет редактирования, копирования информации). Вы можете указать и то и другое или оставить что-то одно. Введите пароли для нужной защиты и нажмите «ОК» (2).
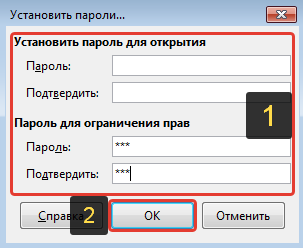
В примере выше выставлен пароль только для ограничений внутри документа, а при открытии файла пароль спрашиваться не будет.
Теперь станут доступны опции для настройки ограничений и вы можете выставить нужные параметры защиты документа.
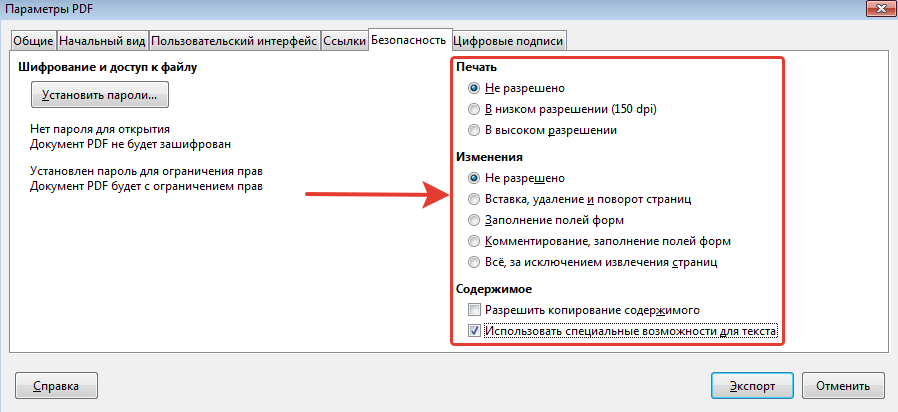
После экспорта вы увидите новый PDF файл в той папке, куда его сохраняли, со всеми внесёнными вами изменениями.
Простое редактирование файла PDF при помощи онлайн сервиса
Если вам нужно выполнить элементарное редактирование PDF, т. е. не изменять какой-то текст, ссылки или изображения, а, к примеру, убрать какие-то куски текста из документа, что-то затереть, то вам поможет обычный онлайн сервис для редактирования файлов PDF. Такие сервисы не богаты своими возможностями по редактированию.
Я видел лишь один более-менее нормальный сайт, где можно выполнить простейшее редактирование файла PDF и это: pdfescape.com. В остальных либо совсем скудный функционал, нет возможности даже что-то стереть из PDF, либо они слишком глючные, либо платные.
Откройте сайт pdfescape.com:
Нажмите Free Online для перехода к онлайн редактору.
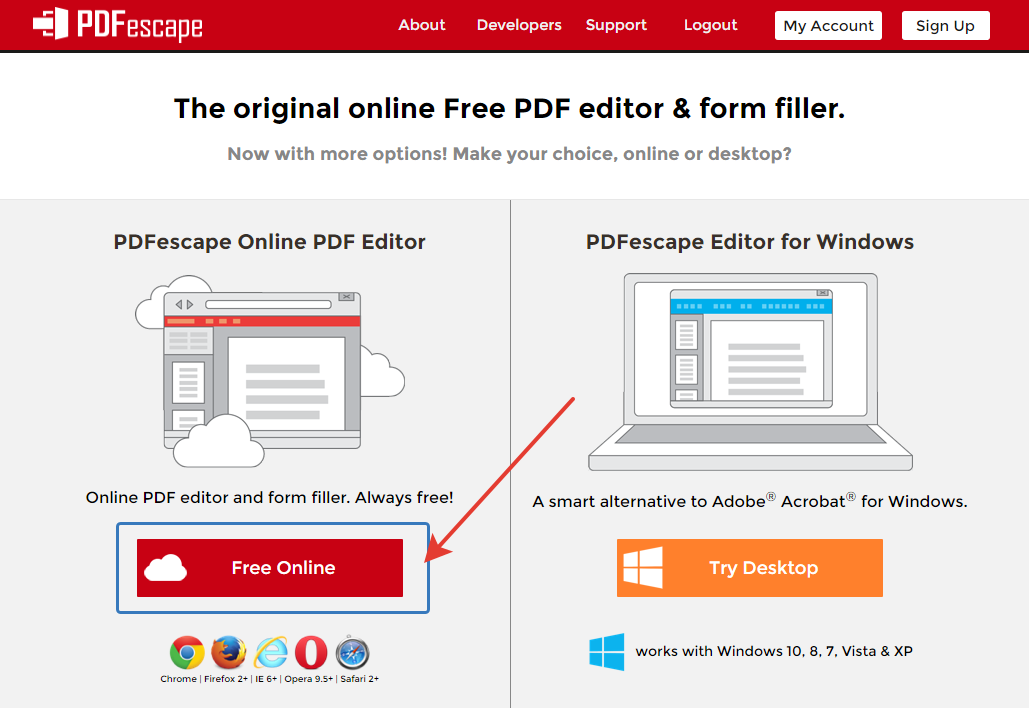
Нажимаем «Upload PDF to PDFescape»:
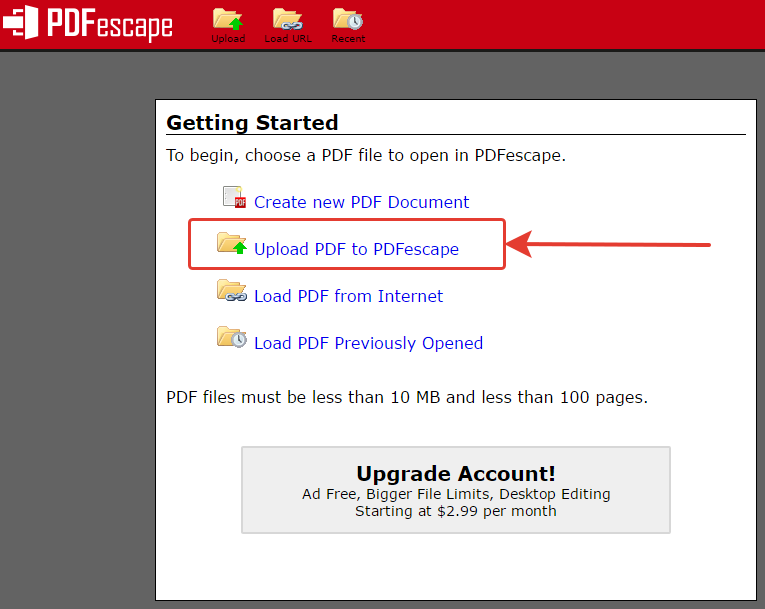
Теперь нажмите «Выберите файл» и выберите файл PDF с компьютера.
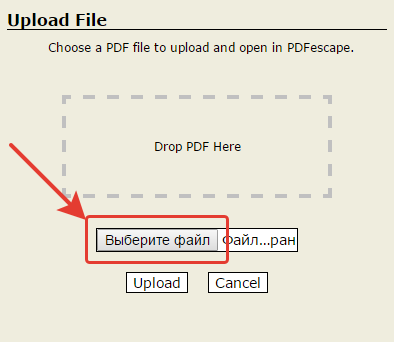
Через несколько секунд файл будет загружен для сервис можно будет его редактировать.
В левой части окна вверху (1) расположены инструменты для редактирования PDF. Ниже (2) выбирается страница для редактирования из всего документа. Страница открывается в правой части окна (3).
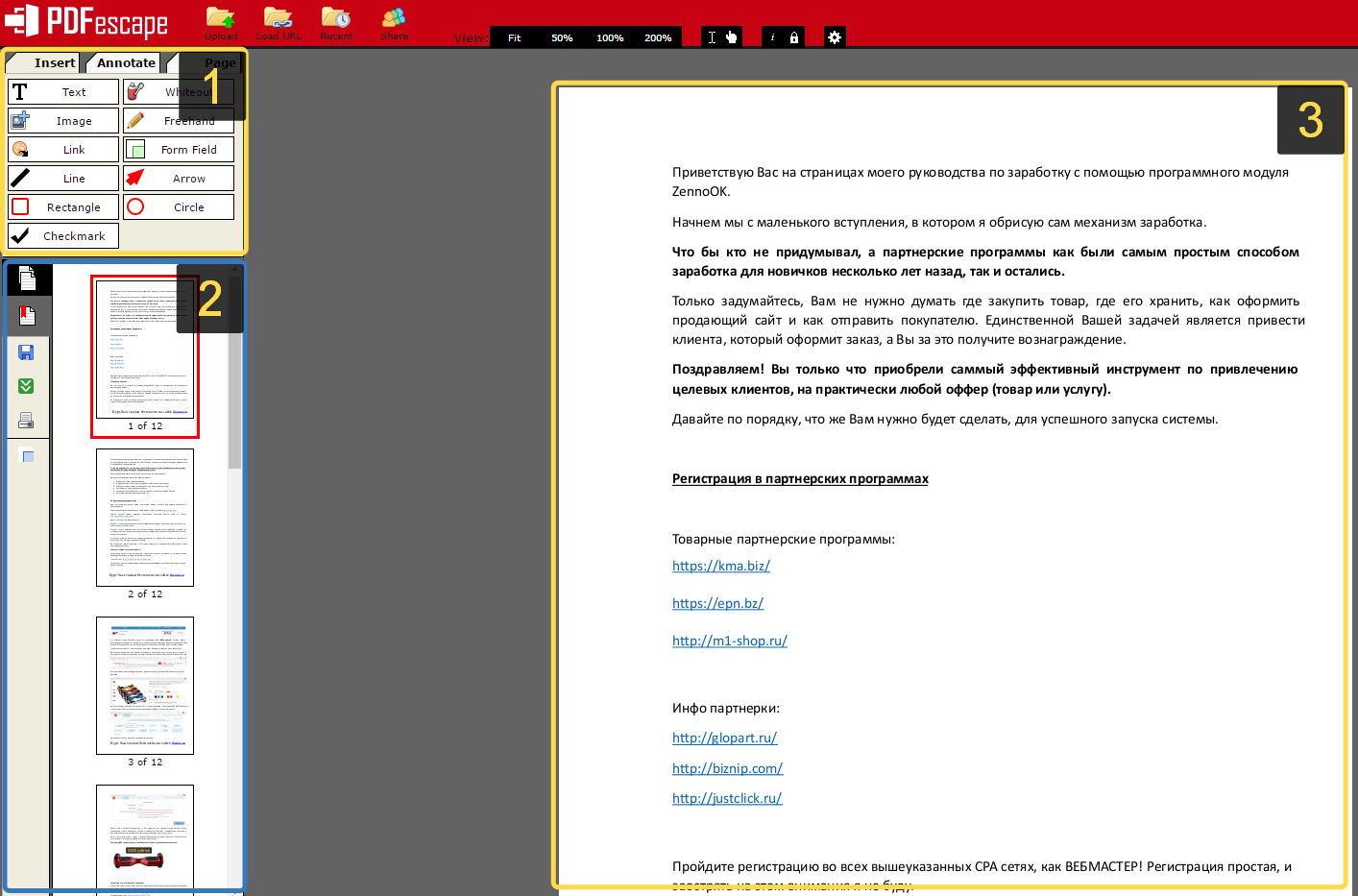
Инструментов не очень много, но кое что сделать можно. Каждый из них можно опробовать, чтобы понять, для чего он служит и затем удалить (кликнуть правой кнопкой мыши и выбрать «Delete Object»), если необходимо. К примеру, инструмент Text служит для написания нового текста в PDF документе, а инструмент Whiteout служит для стирания любой информации со страниц документа. Инструменты имеют графические иконки рядом, поэтому догадаться что и за что отвечает будет не сложно.
Изменить текст на новый не получится. Такую возможность не поддерживает ни один онлайн редактор PDF файлов. Всё что вы сможете для этого сделать — удалить старый текст при помощи инструмента Whiteout и написать по верх новый при помощи Text. Однако вам придётся подгонять шрифт под нужный, потому что он может сильно отличаться от того, что у вас есть в оригинале.
Для того чтобы сохранить отредактированный PDF файл, нажмите кнопку в виде стрелок (Save & Download PDF):
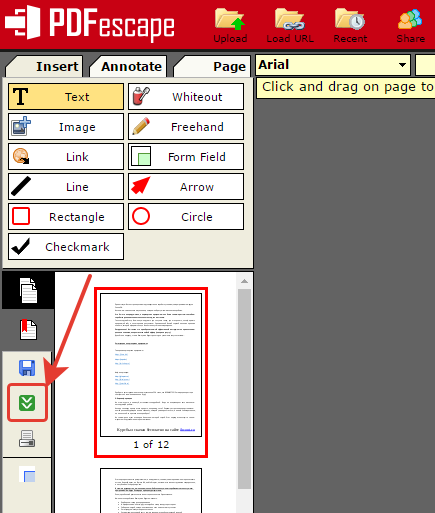
Остаётся только выбрать папку, куда сохраните изменённый PDF и всё.
Редактирование PDF через Microsoft Office
Программа Microsoft Office (а именно Word из этого пакета), как известно, платная, однако очень много людей ей пользуются и потому им проще всего будет, в случае необходимости, отредактировать PDF файл прямо через Word.
Поддержка редактирования файлов PDF имеется не во всех версиях Microsoft Office Word, а начиная примерно с версии 2013.
Пример ниже будет показан на Microsoft Office Word 2016.
Через Word отредактировать PDF проще простого. Откройте Word и откройте через него нужный файл PDF: меню «Файл», затем «Открыть» (1) и «Обзор» (2).
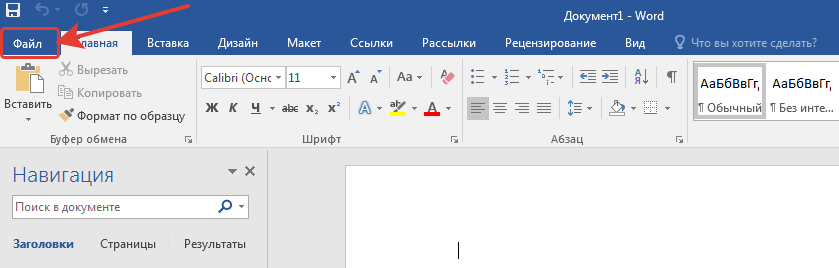

Файл откроется как обычный документ Word, который можно отредактировать так как требуется, как обычный привычный вам текстовый документ.
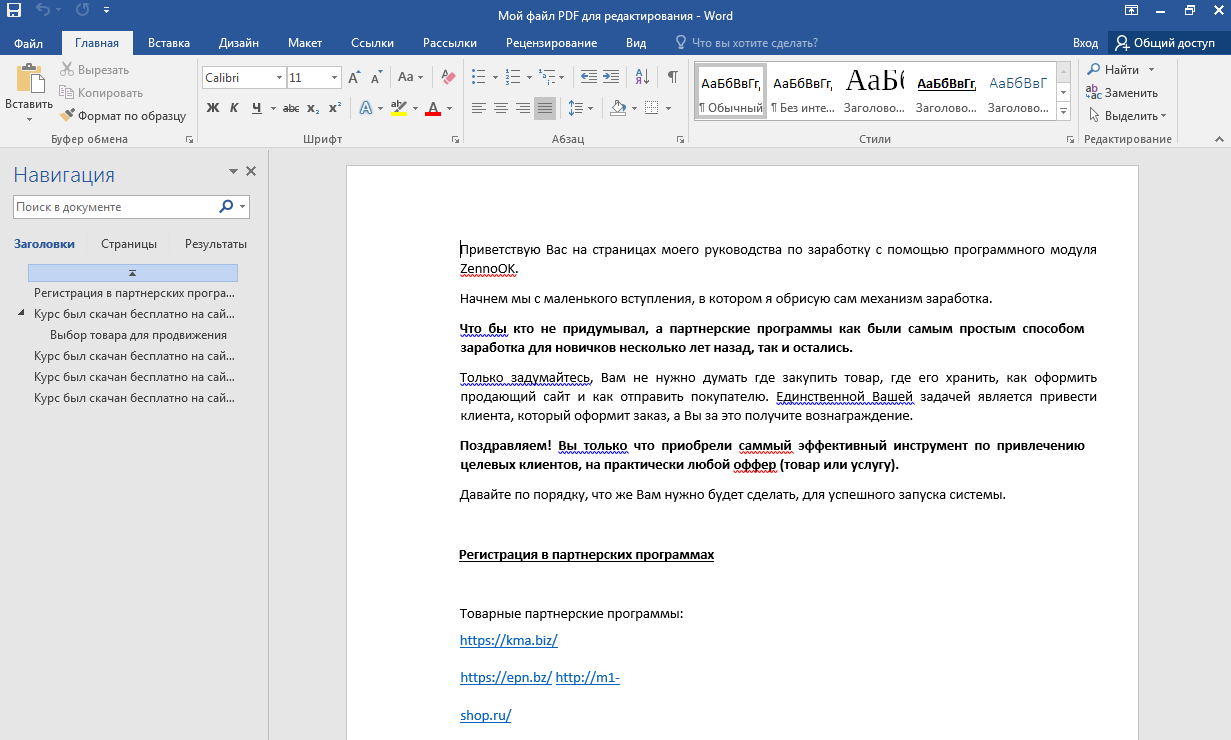
После того как файл будет отредактирован, нужно сохранить его обратно в PDF. Для этого выберите меню «Файл», затем откройте «Экспорт».
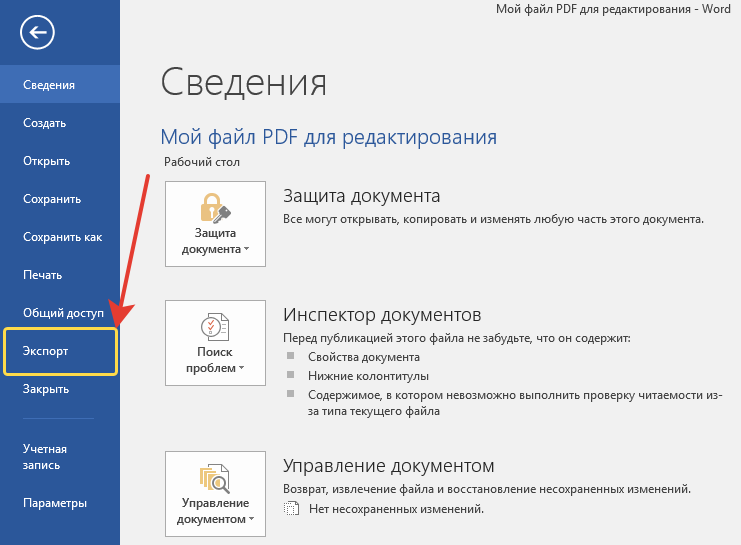
Далее нажмите «Создать документ PDF/XPS» (1) и ещё раз эту же кнопку (2).
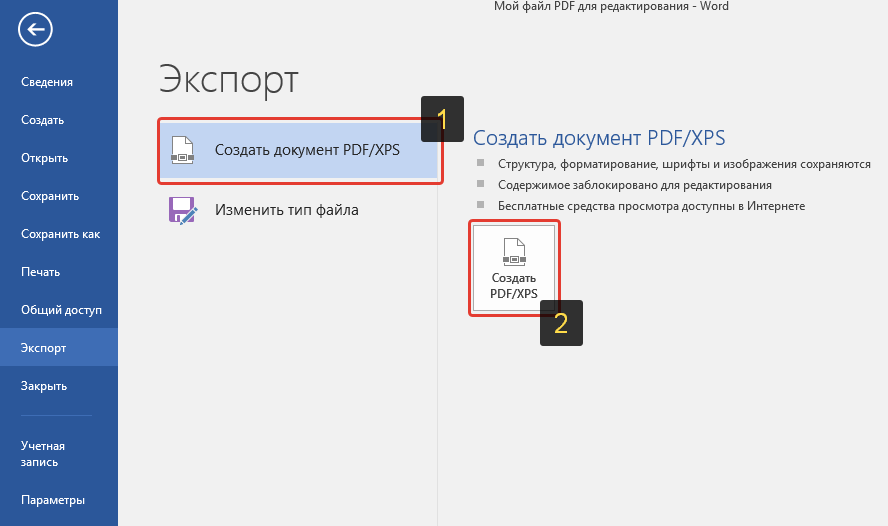
Нажав кнопку Опубликовать чтобы сохранить готовый PDF документ на компьютер.
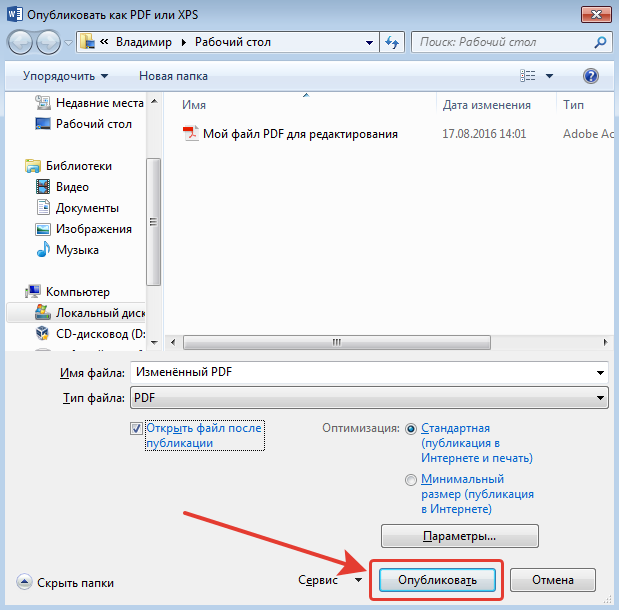
Вот и весь процесс.
Заключение
Как видим, отредактировать PDF не так уж и сложно и не нужны для этого специальные платные программы. В данной статье я уже показал вам 2 бесплатных рабочих варианта редактирования PDF документов и один при помощи платного офиса. Один из этих вариантов, думаю, вам точно подойдёт!
Хорошего вам дня и отличного настроения! 😉
Сделай репост – выиграй ноутбук!
Каждого 1 и 15 числа iBook.pro разыгрывает подарки.
- Нажми на одну из кнопок соц. сетей
- Получи персональный купон
- Выиграй ноутбук LENOVO >Подробно: ibook.pro/konkurs
LENOVO IdeaPad Intel Core i5, 8ГБ DDR4, SSD, Windows 10
Редактируем текст в ПДФ файле

В ходе документооборота часто требуется отредактировать текст в документе PDF. Например, это может быть подготовка контрактов, деловых соглашений, комплекта проектной документации и т.д.
Способы редактирования
Несмотря на множество приложений, которые открывают рассматриваемое расширение, только малое количество из них обладают функциями редактирования. Рассмотрим их далее.
Способ 1: PDF-XChange Editor
PDF-XChange Editor — это известное многофункциональное приложение для работы с PDF файлами.
- Запускаем программу и открываем документ, а затем жмем по полю с надписью «Редактировать содержимое». В результате открывается панель редактирования.


Чтобы задать новый шрифт и значение высоты текста, выделите его, а потом нажмите поочередно на поля «Шрифт» и «Размер шрифта».

Можно менять цвет шрифта, нажав на соответствующее поле.


Способ 2: Adobe Acrobat DC
Adobe Acrobat DC – это популярный редактор PDF с поддержкой облачных сервисов.
- После запуска Адоб Акробат и открытия исходного документа щелкаем по полю «Редактировать PDF», которое находится во вкладке «Инструменты».

Далее происходит распознавание текста и открывается панель форматирования.

Доступно изменение цвета, типа и высоты шрифта в соответствующих полях. Для осуществления этого необходимо предварительно выделить текст.


Важным преимуществом Adobe Acrobat DC является наличие функции распознавания, которая работает достаточно быстро. Это позволяет редактировать PDF документы, созданные на основе изображений, не прибегая к сторонним приложениям.
Способ 3: Foxit PhantomPDF
Foxit PhantomPDF – это расширенная версия известного просмотрщика PDF файлов Foxit Reader.
- Открываем ПДФ документ и переходим к его изменению, нажав на «Редактировать текст» в меню «Правка».

Нажимаем по тексту левой кнопкой мыши, после чего становится активной панель форматирования. Здесь в группе «Шрифт» можно менять шрифт, высоту и цвет текста, а также его выравнивание на странице.

Возможно полное и частичное редактирование фрагмента текста, используя для этого мышку и клавиатуру. В примере отображено добавление к предложению фразы «17 версии». Для демонстрации изменения цвета шрифта выделяем другой абзац и жмем по значку в виде буквы А с жирной чертой внизу. Можно выбирать любой желаемый цвет из представленной гаммы.

Как и в случае с Adobe Acrobat DC, Foxit PhantomPDF может распознавать текст. Для этого необходим специальный плагин, который программа скачивает сама по запросу пользователя.
Все три программы отлично справляются с редактированием текста в ПДФ файле. Панели форматирования во всем рассмотренном ПО имеют схожесть с таковой в популярных текстовых процессорах, например Microsoft Word, Open Office, поэтому работа в них является достаточно простой. К общему недостатку можно отнести то, что все они распространяются на платной подписке. В то же время, для указанных приложений доступны бесплатные лицензии с ограниченным периодом действия, которые достаточны для оценки всех имеющихся возможностей. Кроме того, Adobe Acrobat DC и Foxit PhantomPDF имеют функцию распознавания текста, что облегчает взаимодействие с PDF файлами, созданными на основе изображений.
Отблагодарите автора, поделитесь статьей в социальных сетях.


 (цифра 1, см. скрин ниже);
(цифра 1, см. скрин ниже); , и задайте нужный размер шрифта, подчеркивания, выделения и пр.
, и задайте нужный размер шрифта, подчеркивания, выделения и пр.
