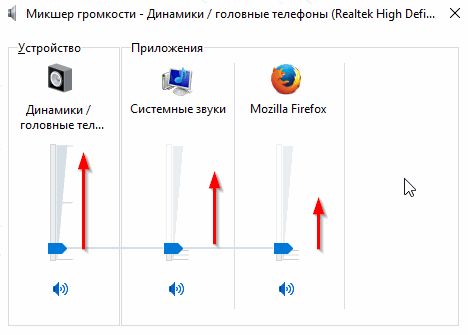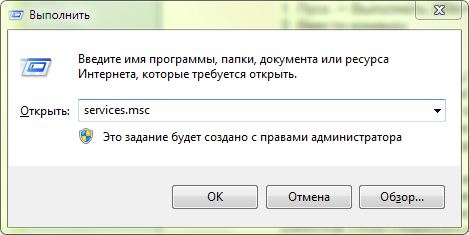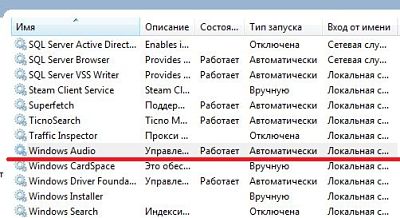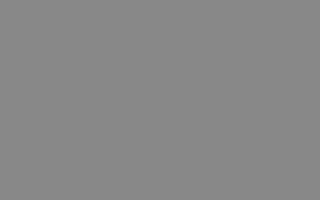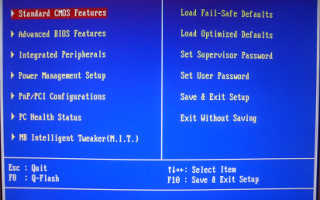Пропал звук на ноутбуке как исправить
Пропал звук на ноутбуке — что делать?

Многие пользователи ноутбуков сталкиваются с тем, что на их устройствах не работает звук. Неполадки могут возникать в связи с программными или аппаратными компонентами. В нашей сегодняшней статье будут представлены все возможные причины отсутствия звука на компьютере и различные пути решения проблемы.
Согласитесь, что отсутствие звучания вызывает явный дискомфорт при эксплуатации лэптопа. Невозможно послушать любимую музыку, нельзя в полной мере насладиться просмотром фильма, не получается устроить голосовую конференцию в каком-нибудь мессенджере и так далее. Для начала, рассмотрим несколько основных причин, почему нет звука на ноутбуке:
- Отключен системный микшер громкости;
- Наличие неправильных настроек аудио в операционной системе или конкретном плеере;
- Отключение сервиса WindowsAudio;
- Неверно заданные конфигурации для оборудования в Биосе;
- Присутствие вирусов на вашем ПК;
- Неисправность вызвана отсутствием кодеков;
- Произошёл сбой в драйверах, к примеру, они слетели после переустановки ОС;
- Нарушена работоспособность акустических колонок, сломаны наушники;
- Поломка встроенных динамиков ноутбука, неисправен микрофон, штекер, разъём, кабель и так далее;
- Вышла из строя звуковая карта.
Чтобы исправить проблему в двух последних случаях, понадобится обратиться в сервисный центр за надлежащей заменой той или иной комплектующей. Все остальные ситуации решаются на месте, не выходя из дома! Главное — не паниковать и следовать нашей пошаговой инструкции.
Настройка громкости из области уведомлений
Горячие клавиши очень часть становятся причиной пропадания звука ноутбуке. Благо, для восстановления звука нужно нажать одну кнопку. Независимо от того, пользуетесь вы современной Microsoft Windows 10 или устаревшей XP, кликните левой кнопкой мышки по значку громкоговорителя в трее (справа внизу экрана, рядом с датой и временем) и проверьте регуляторы громкости. Передвиньте ползунок на максимальное значение.
Обратите внимание на механические кнопки регулировки звучания «Volume+», «Volume-». Их расположение может зависеть от конкретной модели ноутбука, например, на компьютерной технике HP, Asus, Acer, Dell и Lenovo они находятся на верхней панели. Если не получилось изменить уровень громкости, попробуйте нажать комбинации клавиш Fn + «кнопки с изображением динамиков». 
Пробуем подключить колонки после исчезновения звука
Чтобы исключить повреждение внутренних динамиков, потребуется подключение внешних колонок, наушников или портативных девайсов, поддерживающих опцию воспроизведения звука. Откройте в любом проигрывателе музыкальный файл и проверьте, воспроизводится ли аудиодорожка. Получилось устранить неполадку? Значит повреждён встроенный динамик ноута, необходимо обратиться в компьютерную мастерскую для последующего ремонта или замены комплектующей.
Также возможны ситуации с повреждениями раъёма для наушников, в связи с этим тоже могут возникать помехи или полное отсутствие звучания. Система может выдавать сообщения о том, что в аудиоразъём то отключается, то подключается. 
Многие юзеры задаются вопросом, почему периодически пропадает звук на ноутбуке? Если дело не в сломанном разъёме, скорее всего, проблема заключается в некорректной работе звуковой карты, в этом случае следует обращаться в сервисный центр. Единственный выход из ситуации без вызова специалиста — подключать внешнюю звуковую карту через USB порт.
Используем встроенное приложение от производителя аудиоустройства
Чтобы открыть микшер необходимо сделать следующее:
- Кликаем ПКМ по иконке в виде стрелочки, находящейся в нижней правой части панели задач, возле индикатора батареи;
- Нажмите правой кнопкой мыши по значку AudioControl и выберите «Диспетчер» (показано на фото ниже);

- В появившемся окне можно задать требуемые конфигурации для аудиоустройства.

Проверка, установка и обновление драйверов
- Открываем меню «Пуск» и в строке поиска вводим «Диспетчер устройств» или devmgmt.msc, переходим в найденный раздел;

- В следующем интерфейсе найдите и раскройте вкладку под названием «Звуковые, игровые и видеоустройства»;

- После того, как нашли своё звуковое устройство, нажмите по нему правой клавишей мышки, если оборудование отключено, следует выбрать «Включить».
Если напротив аудиоустройства отображается жёлтый восклицательный знак, то оно работает неправильно, а значит — нужно переустановить драйвер. В большинстве случаев это помогает.
- Кликнув правой кнопкой мышки по вашему оборудованию, нажимаем «Обновить драйверы»;

- Дождитесь успешного завершения процедуры обновления, после чего советуем перезагрузить компьютер.
Что делать, если OS не смогла автоматически найти аудиодрайвер?
- Если диск отсутствует, качаем необходимое ПО для контроллера с сайта производителя звуковой карты или ноутбука;
- После запуска инсталлятора, устанавливаем драйвер;
- Последний шаг — перезагрузите ноутбук.
Как работать со службой Виндовс Аудио?
- Зайдите в «Панель управления» (для большего удобства переключите режим просмотра из «Категории» на «Крупные значки») и перейдите в «Администрирование»;
- Найдите раздел «Службы», щёлкните по нему двойным кликом мыши;

- Откроется список служб, посмотрите на пункт Windows Audio, его состояние должно выполняться (как показано на скриншоте);

- Если же служба остановлена, следует дважды кликнуть по ней и зайти в «Свойства»;
- Напротив поля «Тип запуска» выбираем «Автоматически» и нажимаем «Запустить».

Как настроить параметры звуковой карты в BIOS?
- В момент включения или перезагрузки лэптопа, до появления эмблемы Виндовс, нужно несколько раз жать клавишу F2 или Delete, если не получилось — перезагружаешь заново;
- Когда увидите интерфейс BIOS, перейдите в раздел Devices Configuration (также, в зависимости от модели компа и производителя Биоса, данный раздел может иметь одно из следующих названий: Onboard Devices Configuration, Integrated Peripherals либо Advanced);
- Ищем пункт со словом Audio, к примеру: High Definition Audio и обращаем внимание на позицию напротив него;
- Если выставлен параметр Disabled, ваше аудио-оборудование выключено, для его активации достаточно поменять параметр на Enabled;

- Не забудьте сохранить изменения нажатием клавиши F10;
- Готово, вы смогли восстановить звук на своём ноуте!
Дополнительные способы устранения неполадок
Если ничего из вышеприведенного не помогло избавиться от проблем со звуком, попробуйте следующие варианты.
Первое, что можно сделать — посмотреть Диспетчер задач
- Одновременно зажимаем комбинацию Ctrl+Alt+Del и выбираем соответствующий пункт;
- Переходим во вкладку «Службы», здесь можно увидеть различные запущенные и остановленные процессы;
- Находим интересующий нас процесс (например, RTK или Realtek Audio Service) и проверяем не остановлен ли он;
- Если приложение выключено, жмём по нему правой кнопкой мышки и в появившемся контекстном меню выбираем «Запустить».

Возможно ошибка кроется в неверно выставленном устройстве воспроизведения, попробуем устранить
- Допустим, вы подключали HDMI телевизор, смартфон, планшет и так далее, ваша задача — указать правильное оборудование для аудиопередачи;
- Щёлкните правой кнопкой по значку громкости в системном трее;
- В небольшом окошке выберите «Устройства воспроизведения»;

- Установите ваш громкоговоритель по умолчанию.

Бывает так, что отсутствие звучания связано лишь с одним или несколькими приложениями либо сайтами
- Заходим в программу, медиапроигрыватель, например, видеоплеер для hd видеофайлов, или открываем веб-сайт;
- Проверяем регулятор, если он перечеркнут или выставлен на минимум, следует воспользоваться ползунком для повышения громкости;
- В качестве примера, приведены варианты с социальной сетью ВКонтакте и видеохостингом YouTube.


Если звук пропал после инсталляции или обновления определённого софта
- Войдите в «Панель управления» и откройте «Центр безопасности и обслуживания»;
- Выберите пункт «Устранение неполадок»;

- В поле «Оборудование и звук» н ам нужен инструмент «Устранение неполадок воспроизведения звука» (работает только с правами администратора), кликаем по нему и следуем дальнейшим указаниям в интерфейсе диагностики.


Если звук отсутствует при просмотре видео
- Рекомендуется скачать и установить аудио-кодеки;
- Кстати, набор нужных кодеков присутствует в программах K-Lite Codec Pack илиMedia Player Codec Pack, загрузить их можно отсюда;
- Чтобы всё корректно заработало, потребуется перезагрузка ОС.

Появляется надпись «Устройство используется другим приложением»
- Смотрим на запущенные приложения в трее, можете удалить ненужные;
- Не будет лишним зайти в «Диспетчер задач»;
- Во вкладке «Процессы» снимите лишние задачи;

- Переключитесь на вкладку «Автозагрузка» и отключите нежелательные программы.

Спящий режим
Один из наиболее «необычных» сбоев, с которыми сталкиваются пользователи Виндоус 7, 8 и 10. Звук пропадает, если компьютер перешёл в спящий режим с вставленными наушниками, затем их отсоединили, а уже потом вывели лэптоп из спящего режима.
- Повторяем операцию в обратном порядке;
- Снова заходим в режим сна и будем выходить из него с уже подключенными наушниками;
- Теперь отсоедините наушники;
- Динамики должны заработать правильно.
Для проверки попробуйте увеличить громкость или вставить наушники. Воздействие на шкалу громкости обычно сопровождается звуковым эффектом.
Пропал звук на ноутбуке: что делать и как восстановить

Практически у каждого дома есть персональный компьютер, ноутбук. Современный уровень жизни не представляется возможным без использования подобных устройств. Они заметно улучшают и упрощают процессы во всех сферах социальной деятельности (работа, учеба, развлечения). Но некоторые пользователи жалуются, что пропал звук на ноутбуке. Характер и причины такой проблемы могут быть разнообразными.
Не надо спешить в технические службы ремонта, многие поломки и проблемы можно решить у себя дома. В этой статье описаны все распространенные причины, почему пропадает звук на ноутбуке, и способы их разрешения.
Включаем звук в настройках Windows 
Что делать если пропал звук на ноутбуке? Самым простым и распространенным объяснением может служить выключенная функция воспроизведения Windows. На системной панели рабочего экрана расположена иконка в виде динамика, после нажатия на нее появится ползунок громкости и кнопка глушения звуков. Передвиньте ползунок и установите нужную громкость. Если это не помогло, выполните следующий алгоритм:
- Кликните правой клавишей мыши на динамик. В ситуации, когда пропал значок звука, нажмите правой кнопкой мыши на пусковую панель и зайдите в свойства. Откройте настройки области уведомлений, и в соответствующем пункте включите отображение параметра.

- В открывшемся меню выберите вкладку микшера.
- Установите требуемый уровень громкости устройства и системных звуков.

- В том же меню перейдите в раздел «устройства воспроизведения».
- Вы увидите список всех устройств, через которые система выводит звуковой сигнал.
- Звук может подаваться на несуществующее устройство, выберите устройство, через которое будете выводить сигнал или включите отключенное устройство

Громкость Windows 7 и Windows 10 настраивается идентичным образом.
Настраиваем диспетчер звука
Совместно с драйверами звукового устройства устанавливается диспетчер звука. В некоторых ситуациях он может быть виновен в том, что пропал звук на ноутбуке с ОС Windows 8, 7,10. Чтобы проверить данную теорию, потребуется перейти в панель задач и выбрать вкладку «оборудование и звук». 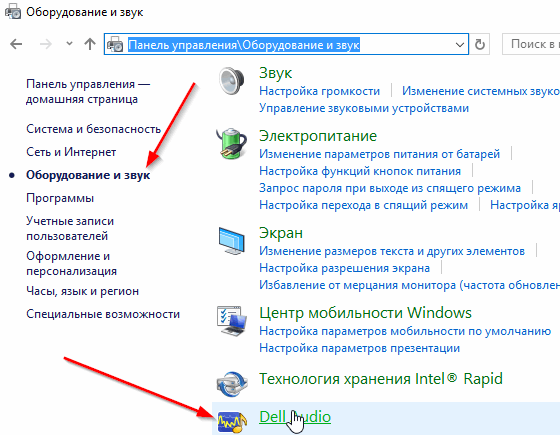
В этой вкладке вы увидите установленный диспетчер на вашем компьютере. Кликните на него, и откроется окно настроек. Проверьте уровень громкости устройств записи и воспроизведения и убедитесь, что они включены.

В некоторых случаях ноутбук неправильно определяет подключенное устройство. Нужно вставить наушники и, если пропал звук в наушниках, требуется указать подключение правильного устройства в настройках диспетчера. Обычно в каждой подобной программе есть раздел, в котором можно выбрать устройство, выполняющее воспроизведение звука.
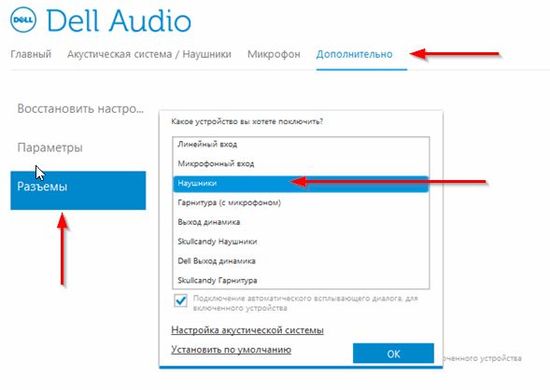
Включаем службу Windows Audio
Причиной неполадок может служить выключенная служба Windows Audio. Чтобы ее активировать, потребуется:
- Открыть окно «выполнить», применив комбинацию горячих клавиш «Win – R».
- Появится окно команд. Ввести «services.msc».

- Откроется список служб ноутбука. В системе Винодовс 10 данное окно дополнительно открывается при помощи поисковой строки в пусковой панели. Потребуется лишь ввести туда идентичную команду.
- Найти в списке искомую службу и щелкнуть на нее.

- В следующем окне проконтролировать, чтобы были установлены следующие параметры: статус – работает, тип запуска – автоматический. В противном случае во вкладке свойств назначить данные параметры.

Устанавливаем аудио и видео кодеки

В случае, когда звук отсутствует только в режиме воспроизведения видео или аудиофайлов, а системные звуки воспроизводятся, потребуется переустановить кодеки, плееры. Такое может происходить на любой марке ноутбука: Lenovo, acer, hp, sony. Если у вас установлены какие-то из них, удалите их и перезагрузите ноутбук. Скачайте новые качественные кодеки (музыкальный и видеоплеер) в соответствии со своей операционной системой. Программы, которые работают на Windows 10, могут не пойти на седьмой версии. Установите их, и проблема должна быть исчерпана.
Можно порекомендовать скачать пакет кодеков K-lite с официального сайта, а также программу KMPlayer для воспроизведения видео. Плюс данной программы в том, что она использует свой наборе кодеков и может помочь, если у вас отсутствует звук при воспроизведении видео с вашего компьютера или ноутбука.
Переустанавливаем драйвер звуковой карты
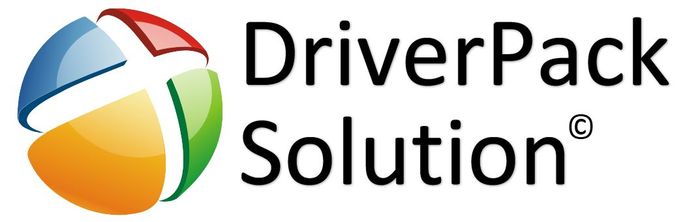
Если звук полностью пропал или исчезает периодически, проблема может скрываться довольно глубоко – в сбоях работы драйверов звуковой карты. Чтобы ознакомиться с драйверами, потребуется запустить диспетчер устройств через панель управления. В диспетчере найдите звуковое оборудование. При отсутствии драйверов будет написано «неизвестное устройство» и помечено восклицательным знаком. В таком случае понадобится установить программное обеспечение. Выполнить это возможно:
- в диспетчере устройств. Кликните на неопознанное устройство и нажмите на кнопку обновления. В новом окне выберите тип обновления и место, куда помещен драйвер. Обновление может быть из папки на компьютере или через поиск драйвера в интернете. Возможны ситуации, когда новое обновление работает некорректно, просто выполните откат к предыдущим настройкам;

- установка драйверов с дискового носителя. Если в комплекте со звуковой картой поставлялся диск с ПО или вы нашли его отдельно, запустите установочный файл с диска и выполните установку;
- скачайте установочный файл и запустите процесс установки.
После завершения обновления установки выполните перезагрузку системы. Изменения вступят в силу.
Важно! Прежде чем скачивать или устанавливать драйвера, проверьте их совместимость с оборудованием (звуковой картой). В случае несовпадения, звук так и не появится. Также вы можете использовать программы для автоматического поиска и установки драйверов.
Включаем звуковую карту в BIOS
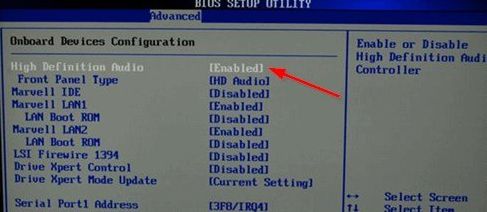
Воспроизведение звука может пропасть из-за неправильных настроек в BIOS. Чтобы проверить данную теорию, понадобится:
- Выполнить вход в BIOS. Для этого перезагрузите компьютер, и в момент загрузки нажмите на кнопку «Delete». (на некоторых материнских платах платах за вход в BIOS также могут отвечать клавиши F1, F2, F3, F10, F11, F12)
- Настройки BIOS на всех видах компьютеров могут разниться, поэтому проверьте все вкладки, и ищите пункт, в котором есть слово Audio.
- Чаще всего данный пункт расположен в разделе Advanced. Напротив звукового устройства (например, Audio Controller) должен стоять параметр Enabled (активирован).
- Выполнить сохранение настроек, кликнув на кнопку F
После выполнения перезагрузки системы звук будет воспроизводиться.
Внимание! Клавиша для входа в BIOS у всех марок ноутбуков может отличаться. Уточните информацию в интернете конкретно по вашей модели, если не сработали стандартные клавиши.
Приобретаем внешнюю звуковую карту
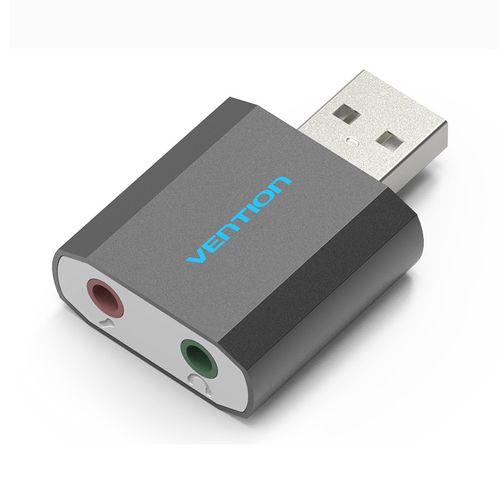
Худшим исходом может являться поломка самой звуковой карты. В таком случае придется приобретать новую. Чаще всего звуковые карты на ноутбуках встроены в материнскую плату, а дополнительного разъема не предусмотрено. Поэтому установить внутрь новое оборудование не получится. Потребуется купить внешнюю звуковую карту. Это может быть совсем миниатюрное устройство, которое подключается к ноутбуку за счет USB разъема и имеет два выхода: для наушников и для микрофона.
Цена на такие звуковые карты начинаются на Aliexpress от 50 рублей. Можете поискать по ключевым словам “Звуковая карта USB”.
Еще несколько советов, которые помогут восстановить звук на ноутбуке
Неполадки могут происходить на системном уровне. Поэтому попробуйте выполнить восстановление системы через панель управления. Также регулярно выполняйте установку обновлений операционной системы.
В случае если при воспроизведении через наушники звук идет, а после отключения наушников нет, то проверьте состояние динамиков ноутбука или подключенных колонок. Возможно, они вышли из строя. Поменять их не составит особого труда, их можно найти в любом магазине компьютерной техники.
Вывод
Все возможные проблемы со звуком решаются, главное – разобраться и найти причину неполадок. Поэтому, когда пропал звук на ноутбуке, постарайтесь устранить неисправность сами.
В противном случае, если ни одна методика не помогла, обратитесь в ремонтную службу к профессионалам. Уж они точно досконально исследуют поломку.
Пропал звук на ноутбуке: причины и их решение
 Здравствуйте.
Здравствуйте.
Никогда не думал, что со звуком может быть столько проблем! Неоспоримо, но это факт — достаточно большое количество пользователей ноутбуков сталкиваются с тем, что в один прекрасный момент, звук на их устройстве пропадает…
Происходить это может по разным причинам и, чаще всего, проблему можно устранить самостоятельно, покопавшись в настройках Windows и драйверов (благодаря чему, сэкономить на услугах компьютерных сервисов). В этой статье я собрал одни из самых частых причин, по которым пропадает звук на ноутбуках (проверить и устранить которые сможет даже начинающий пользователь ПК!). Итак…
Причина №1: настройка громкости в Windows
Я, конечно, понимаю, что многие могут выразить недовольства — «что это совсем уж…» для такой статьи. Но все таки, многие пользователи не знают, что звук в Windows регулируется не только ползунком, который расположен рядом с часами (см. на рис. 1).
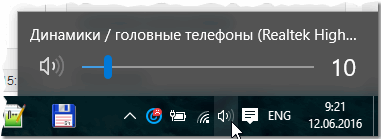
Рис. 1. Winows 10: громкость.
Если нажать на значок звука (расположенный рядом с часами, см. рис. 1) правой кнопкой мышки — то появятся несколько дополнительных опций (см. рис. 2).
Я рекомендую открыть поочередно следующее:
- микшер громкости : он позволяет задавать свою громкость в каждом приложении (например, если вам не нужен звук в браузере — то его именно там можно и отключить);
- устройства воспроизведения : в этой вкладке можно выбрать через какие колонки или динамики воспроизводить звук (да и вообще, в этой вкладке показываются все звуковые устройства, подключенные к устройству. Причем, иногда даже те — которых у вас нет! А представляете, на несуществующие устройства может подаваться звук…).
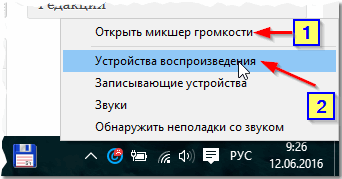
Рис. 2. Настройки звука.
В микшере громкости обратите внимание, не убавлен ли звук до минимума в вашем запущенном приложении. Рекомендуется поднять все ползунки вверх, по крайней мере, на время поиска причин и устранения неполадок со звуком (см. рис. 3).
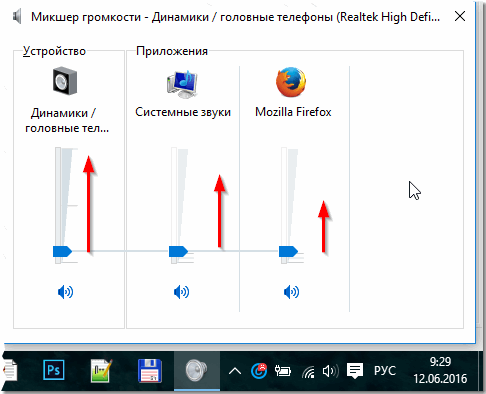
Рис. 3. Микшер громкости.
Во вкладке « Устройства воспроизведения » обратите внимание, что у Вас может быть несколько устройств (у меня на рис. 4 всего одно устройство) — и если звук «подается» не на то устройство , это и может быть причиной пропадания звука. Рекомендую вам проверить все устройства, отображаемые в этой вкладке!
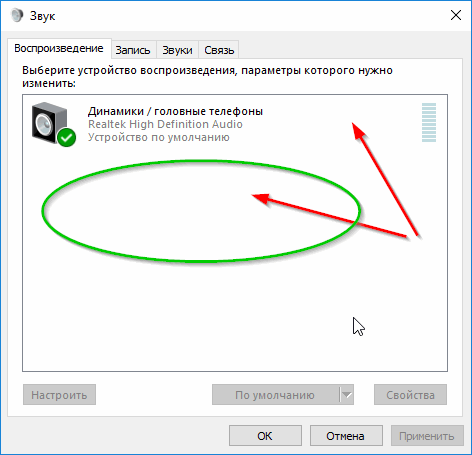
Рис. 4. Вкладка «звук / воспроизведение».
Кстати, иногда разобраться и найти причины проблем со звуком помогает встроенный в Windows мастер. Чтобы его запустить — просто нажмите правой кнопкой мышки по значку звука в Windows (рядом с часами) и запустите соответствующий мастер (как на рис. 5).
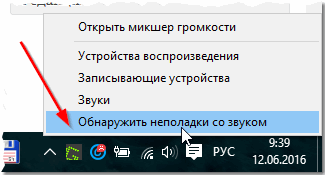
Рис. 5. Поиск неполадок со звуком
Причина №2: драйвера и их настройка
Одна из самых частых причин проблем со звуком (да и не только с ним) — это конфликтующие драйвера (либо отсутствие оных). Чтобы проверить их наличие, я рекомендую открыть диспетчер устройств : чтобы это сделать войдите в панель управления Windows , затем переключите отображение на крупные значки и запустите данный диспетчер (см. рис. 6).
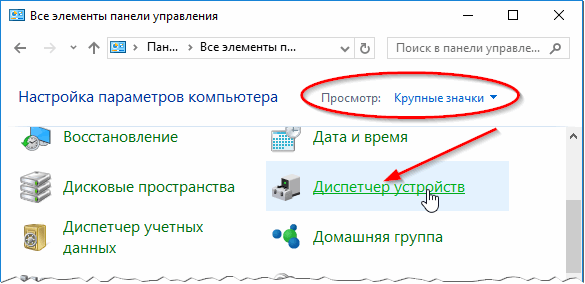
Рис. 6. Запуск диспетчера устройств.
Далее откройте вкладку « Звуковые, игровые и видео-устройства «. Обратите внимание все строки: не должно быть никаких восклицательных желтых знаков и красных крестиков (которые означают, что с драйверами наблюдаются проблемы).
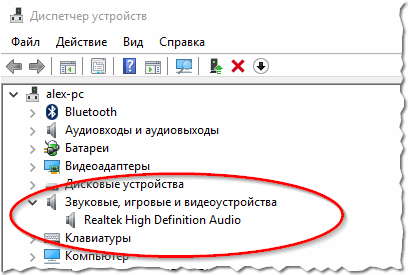
Рис. 7. Диспетчер устройств — с драйвером все в порядке.
Кстати, так же рекомендую открыть вкладку «Неизвестные устройства» (если таковая будет). Возможно, что у вас просто нет нужных драйверов в системе.

Рис. 8. Диспетчер устройств- пример проблемы с драйвером.
Кстати, так же рекомендую проверить драйвера в утилите Driver Booster (есть как бесплатная, так и платная версия, отличаются скоростью работы). Утилита легко и быстро помогает проверить и найти нужные драйвера (пример показан на скриншоте ниже). Что удобно — так это то, что вам не нужно самостоятельно искать по различным сайтам ПО, утилита сама сравнит даты и найдет нужный драйвер, вам же останется только нажать кнопку и согласиться на его установку.
Статья о программах для обновления драйверов: https://pcpro100.info/obnovleniya-drayverov/ (в том числе и о Driver Booster)
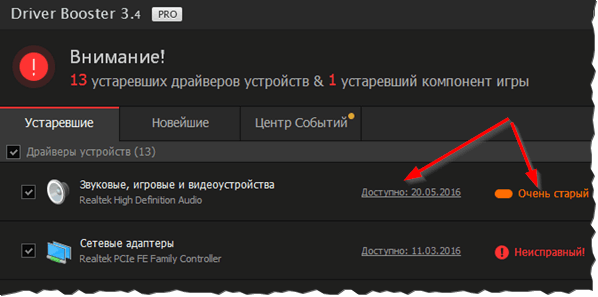
Рис. 9. Driver Booster — обновление драйверов.
Причина №3: не настроен диспетчер звука
Помимо настроек звука в самой Windows, есть в системе (почти всегда) диспетчер звука, который устанавливается вместе с драйверами (в большинстве случаем — это Realtek High Definition Audio). И довольно таки часто, именно в нем могут быть заданы не оптимальные настройки, которые делают звук не слышимым…
Очень просто: заходите в панель управления Windows , а затем переходите во вкладку « Оборудование и звук «. Далее этой вкладке должны увидеть диспетчер, который установлен на вашем оборудовании. Например, на ноутбуке, который я в данный момент настраиваю — установлено приложение Dell Audio . Это ПО и нужно открыть (см. рис. 10).
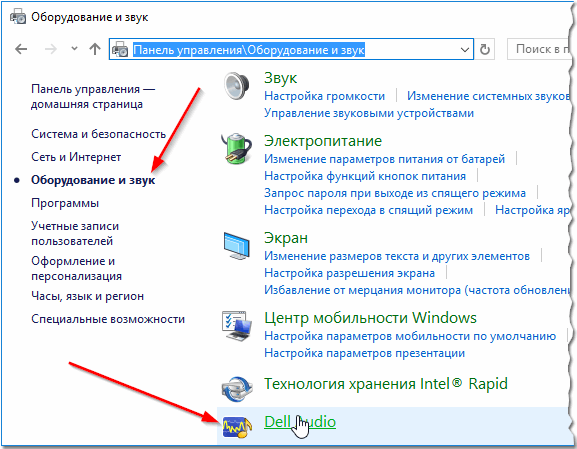
Рис. 10. Оборудование и звук.
Далее обратите внимание на основные настройки звука: в первую очередь проверьте громкость и галочки, которые могут совсем отключать звук (см. рис. 11).
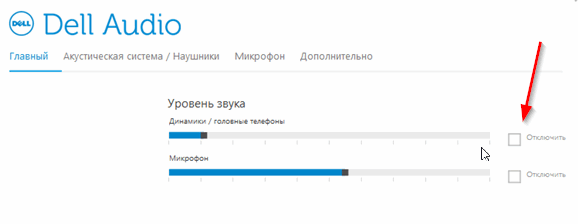
Рис. 11. Настройки громкости в Dell Audio.
Еще один важный момент: необходимо проверить, правильно ли ноутбук определяет подключенное к нему устройство. Например, вы вставили наушники, а ноутбук их не распознал и неправильно с ними работает. Результат: звука в наушниках нет!
Чтобы этого не было — при подключении тех же наушников (например) ноутбук, обычно, спрашивает, правильно ли он их определил. Ваша задача: указать ему правильно звуковое устройство (которое вы подключили). Собственно, это и происходит на рис. 12.
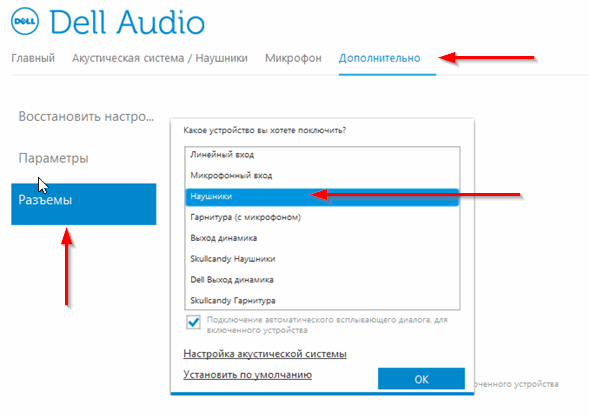
Рис. 12. Выбор устройства, подключенного к ноутбуку.
Причина №4: отключена работа звуковой карты в BIOS
В некоторых ноутбуках в настройках BIOS можно отключить звуковую карту. Таким образом вы вряд ли услышите звук от своего мобильного «друга». Иногда настройки BIOS могут быть «случайно» изменены неумелыми действиями (например, при установке Windows не опытные пользователи часто меняют не только то что нужно…).
Действия по порядку :
1. Сначала заходите в BIOS (как правило, нужно нажать кнопку Del или F2 сразу после включения ноутбука). Более подробно о том, какие кнопки нажимать, можете узнать в этой статье: https://pcpro100.info/kak-voyti-v-bios-klavishi-vhoda/
2. Так как настройки в BIOS различаются в зависимости от производителя, то дать универсальные инструкции достаточно сложно. Рекомендую зайти во все вкладки и проверить все пункты, в которых присутствует слово « Audio «. Например, в ноутбуках Asus есть вкладка Advanced , в которой нужно перевести в режим Enabled (т.е. включено) строку High Definition Audio (см. рис. 13).

Рис. 13. Ноутбук Asus — настройки Bios.
3. Далее сохраняете настройки (чаще всего кнопка F10 ) и выходите из Bios (кнопка Esc ). После перезагрузки ноутбука — звук должен появиться, если причиной были настройки в Bios…
Причина №5: отсутствие некоторых аудио- и видео-кодеков
Достаточно часто проблема наблюдается при попытки проигрывания какого-нибудь фильма или аудио-записи. Если звука нет при открытии видеофайлов или музыки (но в других приложениях звук есть) — проблема на 99,9% связана с кодеками!
Рекомендую сделать так:
- сначала удалить все старые кодеки из системы полностью;
- далее перезагрузить ноутбук;
- установить заново один из предложенных ниже наборов (найдете по ссылке) в полном расширенном режиме (таким образом, у вас в системе будет все самые необходимые кодеки).

Для тех, кто не хочет устанавливать новые кодеки в систему — есть еще один вариант, скачать и установить видеоплеер, который в себе уже содержит все самое необходимое для воспроизведения файлов самых различных типов. Такие проигрывателя становятся достаточно популярны, особенно в последнее время (и неудивительно, кто желает мучатся с кодеками?!). Ссылку на статью о таких проигрывателя найдете ниже…

Причина №6: проблема со звуковой картой
Последнее на чем хотел остановиться в данной статье — это на проблемах звуковой карты (она может выйти из строя при резких скачках электричества (например, при молнии или сварки)).
Если такое произошло, то на мой взгляд, самый оптимальный вариант — воспользоваться внешней звуковой картой. Такие карты сейчас доступны по цене (тем более, если купить в каком-нибудь китайском магазине… По крайней мере, это намного дешевле, чем искать «родную») и представляют из себя компактное устройство, размером чуть больше обычной флешки. Одна из таких внешних звуковых карт представлена на рис. 14. Кстати, такая карта, зачастую, обеспечивает звук намного лучше, чем встроенная карта в вашем ноутбуке!
Как исправить пропавший звук в ноутбуке и почему он собственно исчез?
Добрый день, постоянные читатели и только что зашедшие! Наиболее частный запрос в поисковых системах, связанный с поломками ноутбуков – нет звука. Причины возникновения подобной ситуации могут быть аппаратного и системного характера. Я расскажу, почему пропал звук в ноутбуке и как исправить неполадку.
Основные причины неисправности
Операционная система Windows 7 и ее поздние версии созданы так, что сломать ее пользователю достаточно сложно, но неправильное использование и ошибки пользователя могут привести к сбоям.
Если говорить об аппаратных неисправностях, то возможный список ниже:
- отсутствие драйвера видеокарты;
- ноутбук не видит устройство воспроизведения звука;
- действие вирусов;
- звук отключен или на минимуме.
Также возможны аппаратные поломки:
- сломалась звуковая карта;
- неисправен выход для колонок или наушников;
- не работают динамики;
- сломаны внешние колонки.
Простые способы решения
ОС Windows устроена так, что многие неисправности самостоятельно уходят после перезагрузки. На эту тему существует много шуток, но прежде предпринимать какие-то серьезные действия следует перезагрузить ноутбук, если не помогло, тогда рассматриваем возможные варианты.
Если звук пропал во внешних колонках, то логично проверить его наличие в стационарных. Штекер устройства воспроизведения необходимо извлечь из ноутбука и проверить появился ли звук. Результат положительный — нужно проверить колонки. Подключаем их к телефону (любому устройству). Они работают — поломался разъем. Он проверяется подключением к нему наушников. Ремонт разъема следует поручить специалистам. Самостоятельно что-то исправить, не имея опыта в данной сфере сложно.
Еще один нюанс – исчез звук после чистки ноутбука, то высока вероятность того, что колонки или разъем не подключили физически. Нужно аккуратно раскрутить корпус, и проверить подсоединение всех штекеров. Мне довелось стать свидетелем ситуации, когда ноутбук больше 2х лет не воспроизводил звук через штатные динамики, починить его не удавалось программными способами, а потом его почистили от пыли и обнаружили, что колонки просто не подсоединили.
Хороший совет — при неисправности нештатных колонок проверить подключение к питанию, нажата ли кнопка питания на колонках и проверить громкость. Бывают ситуации, когда об этом забывают, а потом пытаются исправить то, что не работает. По ошибке колонки могли быть включены в линейный выход для микрофона, он расположен рядом с выходом для колонок/наушников. Не всегда виновата система, порой и пользователи ошибаются.
Еще один простой прием, который поможет найти причину – посмотреть в системном трее включены ли колонки. На виндовс 7 значок звука виден и не требуется никуда заходить, чтобы понять, что звук просто выключен системно. Если данного значка нет, то в ОС Windows 8 и в следующих версиях заходим в «панель управления», выбираем «оборудование и звук».

На любом ноутбуке присутствуют горячие кнопки на клавиатуре, которые помогают сделать громкость больше или меньше, а также выключить динамики. Следует проверить включение динамиков этими кнопками. У всех производителей по-разному, но обычно это сочетание Fn и кнопок вверх и вниз. Если звук был отключен таким образом, то это не отражается в самой ОC Виндовс 10.
Предложенные выше советы не помогают исправить ситуацию, придется принять серьезные меры, и о них написано ниже.
Устраняем проблемы в программном обеспечении
Все устройства в ноутбуке или компьютере работают с помощью специальных программ, которые являются для них инструкциями (на машинном языке). Пользователю следует понимать, что нормальная работа какого-либо узла возможна при наличии драйвера. Он должен быть актуальным. Соответственно, если на ноутбуке периодически или постоянно нет звука, то вполне возможен сбой в работе драйвера. Он мог быть поврежден вирусом/удален. Переустанавливаем драйвер, но прежде устанавливаем антивирус и полностью проверяем систему.
Это займет время, но процедура необходимая и без нее вероятность повторной поломки очень высока:
- Если сложности со звуком возникли после установки какой-либо программы или они случились после принудительного выключения устройства, то попробовать следует восстановление системы до рабочего состояния. Как восстановить систему рекомендуется уметь всем тем, кто использует ноутбук, так как эта процедура может исправить целый ряд неприятных моментов, возникших по вине пользователя или в результате системных ошибок. Иногда это можно делать просто в профилактических целях. Путь следующий – пуск – все – программы – служебные – восстановление системы. В ОС Windows 10 и 8 все делается аналогично. Следует знать, что функция работает в том случае, если ее никто не отключил принудительно. Ноутбук создает точки восстановления и откат возможен на этот момент. Как правило, перед установкой какого-либо софта точка также создается автоматически.
- Что делать если описанная выше процедура не дала результат? В таком случае проверяем работоспособность оборудования. Заходим в «диспетчер устройств» и находим пункт «звуковые устройства». Открываем список и проверяем наличие звукового устройства (обычно «устройства с поддержкой High Definition Audio»), смотрим отсутствие на нем восклицательных или вопросительных знаков. Если они есть, то проблема в драйвере. Существует три способа его установить – через свойства устройства прямо в открытом меню, скачать с сайта производителя (важно правильно выбрать ОС и ее разрядность, например, Виндовс 8 64-битная) и третий способ – установить утилиту, которая сама проверяет все оборудование и находит для него подходящий драйвер. После установки/обновления драйвера следует перезагрузить систему.
- Если звук пропал в каком-то определенном приложении или нет системных звуков, но при этом в фильме он есть, то следует открыть микшер громкости и проверить, как настроена громкость для разных приложений. Для этого следует правой кнопкой мыши нажать на значке громкости и выбрать верхний пункт микшер. Здесь задается общий уровень громкости и для отдельных приложений. Иногда он может быть настроен таким образом, что общая громкость находится на максимуме, но для всех или определенных приложений он выставлен на минимум или вовсе отключен. Соответственно выставляем уровень как нужно пользователю и пользуемся.
- Возвращаясь к предыдущему пункту, стоит подчеркнуть, что уровень звука может регулироваться и в самом приложении или на сайте, поэтому стоит проверить и этот момент.
- Если в системном трее на значке громкости горит красный перечеркнутый крест, то служба громкости может быть принудительно отключена. Включить ее можно вручную. Для этого нажимаем комбинацию Win+R, прописываем в появившемся окне services.msc и подтверждаем нажатием на ОК. После выполнения появится окно с разными службами, нас интересует Windows Audio, открываем правой кнопкой свойства и в первом пункте «общие» выбираем тип запуска «автоматический», а ниже дополнительно нажимаем «запустить». Подтверждаем кнопкой ОК.
Все типовые проблемы решаются описанными выше методами. Иногда они могут оказаться бесполезными. В таком случае придется попробовать переустановить систему и если даже это не поможет, то идти в мастерскую, так как велика вероятность физической поломки динамиков ноутбука.
Еще несколько советов по устранению неполадок колонок
Операционная система Windows порой подкидывает странные сюрпризы, которые также странно устраняются. Например, звук может отсутствовать по той причине, что ОС не обновлена. Если есть обновления, то их стоит также загрузить, а после перезапустить Windows.
Проблемы со звуком могут быть вызваны сбоем BIOS или отключением аудиоустройства в нем. По этой причине нужно сбросить Bios до заводских параметров, обновить его или просто запустить аудиоустройство. Обновление BIOS можно осуществить в самой операционной системе, через DOS или же непосредственно из BIOS. Самый простой способ сделать это непосредственно в ОС. В таком случае необходимо будет узнать производителя материнской платы на ноутбуке и версию BIOS, а после скачать необходимую утилиту. У каждого производителя лэптопа она своя.
Помочь восстановить звук могут родные средства Windows, а именно центр устранения неполадок. Также многие бренды делают собственные утилиты, которые позволяют решать многие проблемы с ОС, например, у компании Леново – это Lenovo OneKey Recovery для запуска которой вынесена отдельная кнопка на корпусе устройства.

Еще один способ проверить подключено ли устройство воспроизведения – зайти в панель управления и выбрать пункт «оборудование и звук». После чего следует кликнуть на «звук», откроется меню, в котором отображаются устройства для воспроизведения, некоторые из них могут быть по умолчанию отключены. К примеру, отключены штатные динамики, а звук настроен на колонки внешние. В таком случае при их отключении звук не будет воспроизводиться до тех пор, пока родные динамики не будут включены.
Заключение
Фактически вернуть звук на ноутбуке несложно. Чаще всего это неправильное использование системы пользователем, поэтому нужно просто вспомнить свои последние действия и проверить могли ли они привести к поломке. Если нужных знаний по работе с ОС нет, то не рекомендуется самостоятельно проверять более глубокие настройки системы, так как можно только ухудшить ситуацию. Лучше всего обратиться к специалистам, но и здесь нужно их искать не в газете с объявлениями, а сходить в сервис или в магазин.
Подписывайтесь на обновления и приходите еще!
Спасибо за внимание! С уважением, Ростислав Кузьмин.