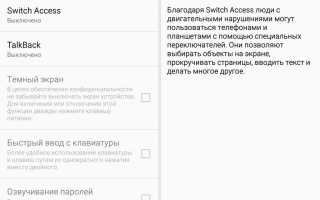Изменить размер разделов жесткого диска
Как изменить размер раздела ntfs или fat на Windows?

Если у вас есть свободное место на одном из ваших дисков, а разделы на нем слишком малы, вы можете изменить их размер, чтобы увеличить их. Или, может быть, вы хотите изменить размер одного из разделов на вашем диске, чтобы сделать его меньше и создать новый раздел в свободном месте. Хотя вы можете подумать, что вам нужны сторонние инструменты для выполнения этих задач, хорошая новость заключается в том, что вам не нужны никакие инструменты. В Windows уже есть все необходимое. Вот два способа изменить размер раздела в Windows, используя только встроенные инструменты.
ПРИМЕЧАНИЕ. Эта процедура работает одинаково во всех современных версиях Windows: Windows 10, Windows 8.1 и Windows 7.
1. Как изменить размер раздела в Windows, используя Управление дисками
Первое, что вы должны сделать, это открыть инструмент управления дисками. В Windows 10 введите слова «управление дисками» в поле поиска на панели задач, в Windows 7 введите их в поле поиска в меню «Пуск», а в Windows 8.1 напишите их непосредственно на начальном экране. Затем в любой из этих операционных систем нажмите или нажмите «Создать и отформатировать разделы жесткого диска».

В окне «Управление дисками» найдите раздел, размер которого вы хотите изменить, и щелкните правой кнопкой мыши или нажмите и удерживайте его. Обратите внимание, что вы можете сделать это как в списке томов из верхней области, так и в графическом представлении дисков и разделов снизу.
Чтобы изменить размер выбранного раздела, в контекстном меню, которое открывается:
- Нажмите или нажмите «Расширить объем», если вы хотите увеличить размер раздела, или
- Нажмите или нажмите «Уменьшить громкость», если вы хотите уменьшить размер раздела.

Обратите внимание, что если рядом с разделом нет свободного нераспределенного пространства, его нельзя увеличить. В этом случае опция «Расширить объем» будет выделена серым цветом. Точно так же, если раздел, который вы хотите сжать, полон данных, вы не можете уменьшить его, так как на нем не осталось места для удаления. В этом случае опция «Уменьшить объем» будет выделена серым цветом.

Если вы хотите увеличить размер раздела, а рядом с ним есть свободное место, после того как вы нажмете опцию «Расширить том», «Управление дисками» откроет «Мастер расширения тома». В нем нажмите или нажмите Далее.

Далее вы можете увидеть, сколько места вы можете добавить в раздел. Количество, которое вы можете добавить, зависит от того, сколько свободного места доступно рядом с разделом. По умолчанию мастер выделяет все свободное пространство, которое он может использовать, что вы можете увидеть в списке Выбранные.

Если вы хотите добавить меньше места в раздел, вы можете указать его в поле «Выберите объем пространства в МБ» в нижней части окна. Как только вы приняли решение, нажмите «Далее», чтобы продолжить.

Наконец, «Мастер расширения тома» показывает сводку настроек, которые вы сделали. Если вы удовлетворены ими и хотите продолжить, нажмите кнопку Готово.

Мастер закроется, и вы увидите, что раздел расширен, снова в окне « Управление дисками». В зависимости от скорости вашего диска, этот процесс может занять секунду или несколько минут.
Что если вы хотите сделать раздел меньше, чем он есть в настоящее время? В этом случае в контекстном меню вы выбрали «Уменьшить громкость». Это действие вызывает открытие диалогового окна, которое называется «Shrink X:», где X — буква этого раздела.
В первых двух полях этого диалогового окна инструмент «Управление дисками» сообщает вам размер раздела прямо сейчас и сколько места вы можете извлечь из него. Это значение отображается в поле «Размер доступного уменьшенного пространства в МБ» и рассчитывается Windows на основе количества свободного места на разделе и расположения любых неподвижных файлов, найденных в этом разделе.
Единственное редактируемое поле называется «Введите объем пространства, которое нужно сжать в МБ», и именно здесь вы должны ввести пространство, которое вы хотите извлечь из раздела. Введенное вами значение не может быть больше значения, указанного в поле «Размер доступного пространства сжатия в МБ». В четвертом поле, последнем, Disk Management автоматически рассчитывает размер раздела после его сокращения.

После того, как вы определились и определились с количеством места, которое вы хотите занять от раздела, нажмите на кнопку Сокращение.

Подождите несколько секунд, чтобы раздел был сокращен Windows. Затем вы можете увидеть его новый размер в инструменте управления дисками.

Место, которое вы взяли из раздела, теперь должно быть доступно рядом с ним, помечено как нераспределенное. Если вы хотите, вы можете использовать это пространство для создания новых разделов .
2. Как изменить размер раздела в Windows с помощью PowerShell или командной строки и инструмента DiskPart
Если вы любите использовать командную строку, вы можете предпочесть командную строку или PowerShell для изменения размера ваших разделов. Запустите любое из этих двух приложений от имени администратора и введите следующие команды, а затем нажмите Enter.
- diskpart — команда запускает инструмент разбиения диска.
- list volume — перечисляет все тома (разделы), которые существуют на вашем компьютере или устройстве Windows. Определите номер тома раздела, размер которого вы хотите изменить. Ищите это в столбце Volume ### .
- выберите том # — замените # фактическим номером раздела, размер которого вы хотите изменить. В нашем примере ниже мы набрали «выбрать том 3», потому что мы хотели изменить размер раздела с буквой E и номером тома 3.
- Следующая команда зависит от того, хотите ли вы увеличить или уменьшить размер раздела:
- Если вы хотите расширить раздел, введите extended size = customsize . Значение customsize должно быть введено в мегабайтах.
- Если вы хотите сделать его меньше, наберите shrink required = customsize .

К сожалению, инструмент DiskPart сложнее в использовании, чем Управление дисками . Это связано с тем, что DiskPart не сообщает объем доступного пространства, которое вы можете добавить или удалить из раздела. Вы должны знать это заранее, или вам придется делать некоторые проб и ошибок.
Когда вы закончите с изменением размера раздела, вы можете закрыть командную строку или PowerShell , в зависимости от того, что вы использовали.
Какой метод вы предпочитаете для изменения размера ваших разделов?
Теперь вы знаете, что в Windows есть все необходимое для изменения размера разделов, и вам не нужно покупать или пробовать какие-либо сторонние инструменты для этого. Если вы сжимаете или расширяете разделы на компьютере с Windows, какой из этих двух способов вам больше нравится? Вам нравится инструмент управления дисками с его графическим интерфейсом, или вы предпочитаете инструмент командной строки DiskPart? У вас есть что-нибудь еще, чтобы добавить или спросить? Используйте раздел комментариев ниже, чтобы сообщить нам.
Как изменить размер раздела жесткого диска без форматирования в Windows 7/8?
 Здравствуйте.
Здравствуйте.
Довольно часто при установке Windows, особенно начинающие пользователи, допускают одну небольшую ошибку — указывают «неправильные» размеры разделов жесткого диска. В результате, через определенное время системного диска C становится мало, либо локального диска D. Чтобы поменять размеры раздела жесткого диска нужно:
— либо переустановить ОС Windows заново (разумеется с форматированием и потерей всех настроек и информации, но зато способ простой и быстрый);
— либо установить специальную программу для работы с жестким диском и проделать ряд нехитрых операций (при этом варианте не теряете информацию*, зато более длительно по времени).
В этой статье я бы хотел остановиться на втором варианте и показать, как изменить размер системного раздела C жесткого диска без форматирования и переустановки Windows (кстати, в Windows 7/8 есть встроенная функция изменения размера диска, и кстати, весьма не плохая. Правда, функций по сравнению со сторонними программами, в ней маловато…).
1. Что нужно для работы?
Вообще, проводить такую операцию, как изменение разделов, лучше и безопаснее не из под Windows, а загрузившись с загрузочного диска или флешки. Для этого нам и понадобиться: непосредственно сама флешка + программа для редактирования HDD. Об этом чуть ниже…
1) Программа для работы с жестким диском
В целом, программ для работы с жесткими дисками сегодня в сети десятки (если не сотни). Но одни из лучших, на мой скромный взгляд, это:
- Acronis Disk Director (ссылка на оф. сайт)
- Paragon Partition Manager (ссылка на оф. сайт)
- Paragon Hard Disk Manager (ссылка на оф. сайт)
- EaseUS Partition Master (ссылка на оф. сайт)
Остановиться в сегодняшнем посте я бы хотел на одной из этих программ — EaseUS Partition Master (один из лидеров в своем сегменте).
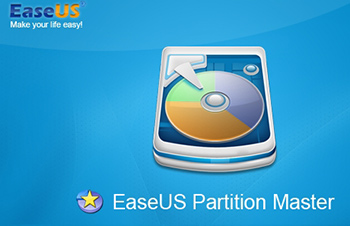
EaseUS Partition Master
Основные ее преимущества:
— поддержка всех ОС Windows (XP, Vista, 7, 8);
— поддержка большинства типов дисков (включая диски более 2 ТБ, поддержка MBR, GPT);
— поддержка русского языка;
— быстрое создание загрузочных флешек ( что нам и нужно );
— достаточно быстрая и надежная работа.
2) Флешка или диск
В своем примере я остановился на флешке (во-первых, с ней работать удобнее; USB порты есть на всех компьютерах/ноутбука/нетбуках в отличие от того же CD-Rom’а; ну и, в-третьих, компьютер с флешкой работает побыстрее, чем с диском).
Флешка подойдет любая, желательно не менее 2-4 ГБ.
2. Создание загрузочной флешки + настройка Биоса
1) Загрузочная флешка за 3 шага
При использовании программы EaseUS Partition Master — создать загрузочную флешку проще простого. Для этого нужно просто вставить флешку в USB порт и запустить программу.
Внимание! Скопируйте с флешки все важные данные, в процессе работы она будет отформатирована!
Далее в меню «сервис» нужно выбрать функцию « создать загрузочный диск WinPE «.
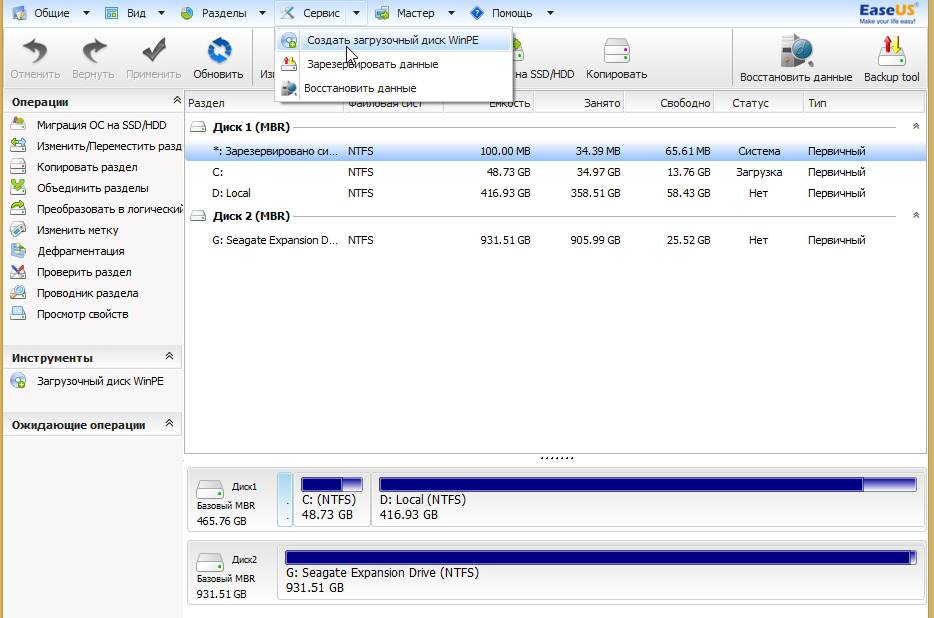
Затем обратите внимание на выбор диска для записи (при невнимательности можно запросто отформатировать другую флешку или диск, если они у вас подключены к портам USB. Вообще, желательно перед работой отключить «посторонние» флешки, чтобы случайно не перепутать их).
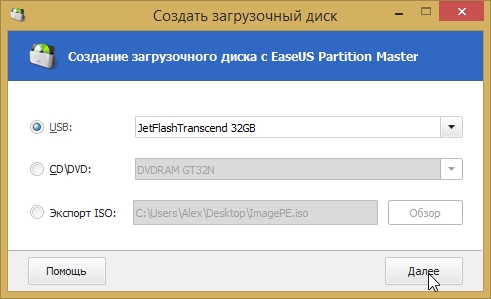
По прошествии 10-15 мин. программа запишет флешку, кстати, о чем известит специальное окно, что все прошло успешно. После этого можно переходить к настройкам Биоса.
2) Настройка Биоса для загрузки с флешки (на примере AWARD BIOS)
Типичная картина: записали загрузочную флешку, вставили ее в USB порт (кстати, нужно выбрать USB 2.0, 3.0 — помечен синим цветом), включили компьютер (или перезагрузили его) — а ничего не происходит, кроме загрузки ОС.
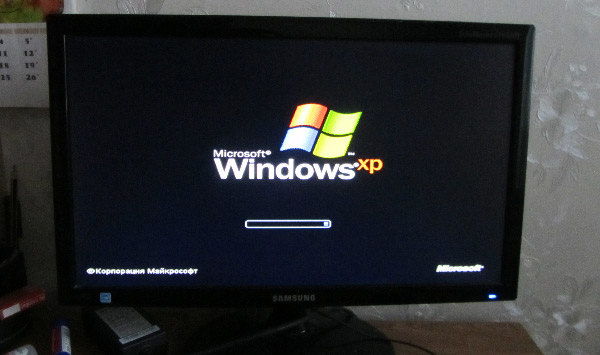
Загрузка ОС Windows XP
Что делать?
При включении компьютера нажимайте на кнопку Delete или F2 , пока не появиться синий экран с различными надписями (это и есть Биос). Собственно, нам тут нужно поменять всего лишь 1-2 параметра (зависит от версии Биос. Большинство версий очень похожи друг на друга, так что не пугайтесь, если увидите, немного другие надписи).
Нас будет интересовать раздел BOOT (загрузка). В моей версии Биос эта опция находится в разделе « Advanced BIOS Features » (вторая по списку).
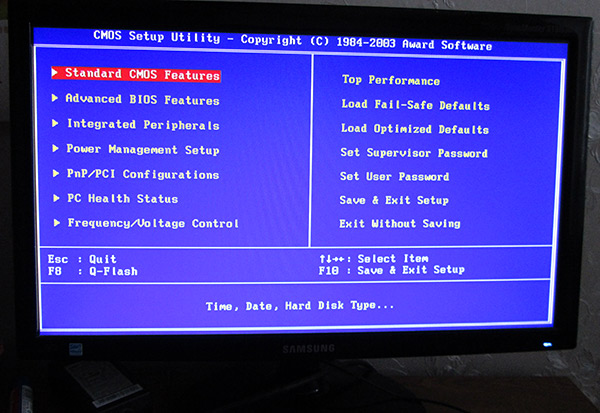
В этом разделе нас интересует приоритет загрузки: т.е. с чего компьютер будет грузиться в первую очередь, с чего во вторую и т.д. По умолчанию, обычно, в первую очередь проверяется CD Rom (если он есть), Floppy (если он то же есть, кстати, там где его нет — в Биосе все равно может быть данная опция) и т.д.
Наша задача: поставить на первое место проверку на загрузочные записи USB-HDD (именно так и называется загрузочная флешка в Биос). В моей версии Биос для этого нужно просто выбрать из списка с чего грузиться в первую очередь, затем нажать на Enter.
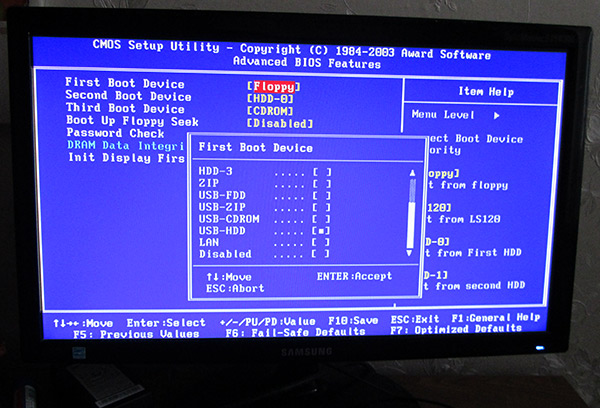
Как должна выглядеть очередь загрузки ,после внесенных изменений?
1. Загрузка с флешки
2. Загрузка с HDD (см. скриншот ниже)
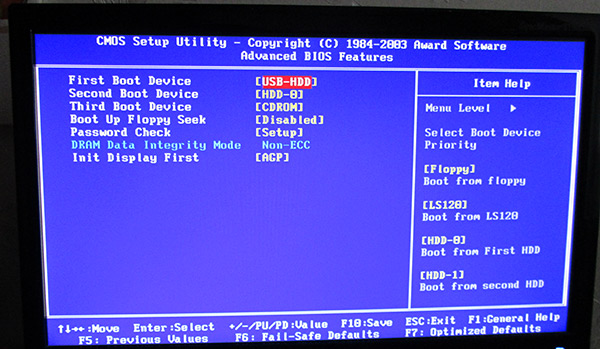
После этого выйдите из Биос с сохранением настроек (вкладка Save & Exit setup). В многих версиях Биос данная возможность доступна, например, по кнопке F10 .
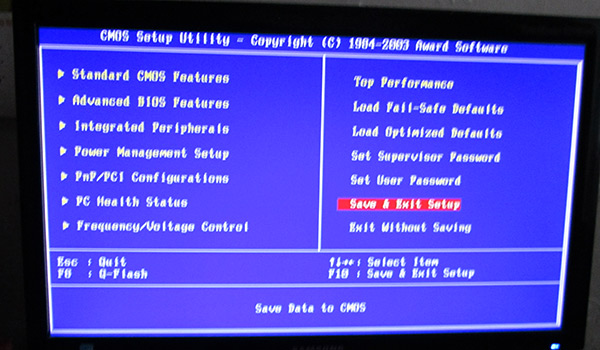
После перезагрузки компьютера, если настройки были сделаны правильно, он должен начать грузиться с нашей флешки… Что делать далее, см. следующий раздел статьи.
3. Изменение размера раздела C жесткого диска
Если загрузка с флешки прошла нормально, вы должны увидеть окно, как на скриншоте ниже, со всеми вашими жесткими дисками подключенными к системе.
В моем случае это:
— Диск C: и F: (один реальный жесткий диск разбитый на два раздела);
— Диск D: (внешний жесткий диск);
— Диск E: (загрузочная флешка с которой была произведена загрузка).
Задача перед нами: изменить размер системного диска C:, а именно увеличить его (без форматирования и потери информации). В этом случае сначала выбираем диск F: (диск с которого хотим взять свободное место) и нажимаем кнопку « изменить/переместить раздел «.
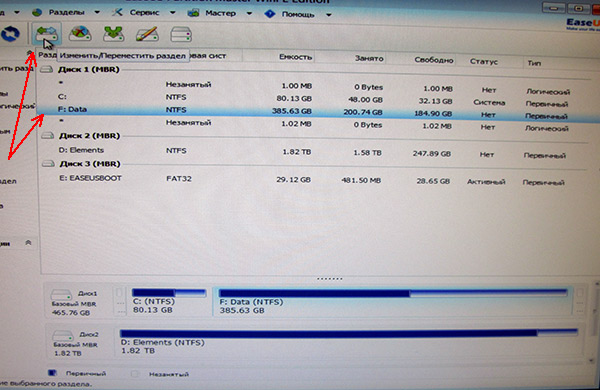
Далее очень важный момент: ползунок нужно сдвинуть слева (а не справа)! См. скриншот ниже. Кстати, картинками и цифрами очень наглядно видно, сколько места можно освободить.
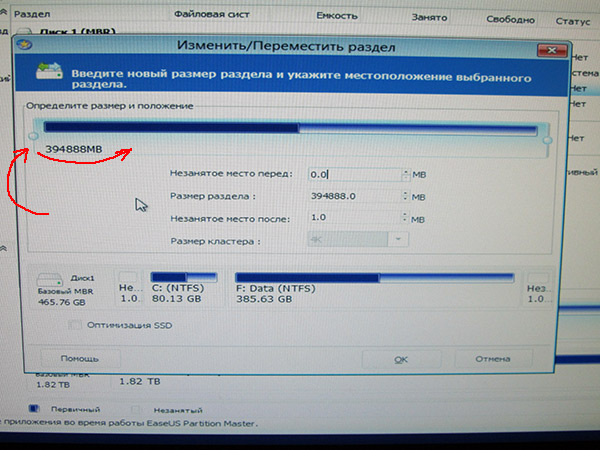
Вот что у нас получилось. В своем примере я освободил места на диске F: примерно на 50 ГБ (их потом и добавим к системному диску C:).
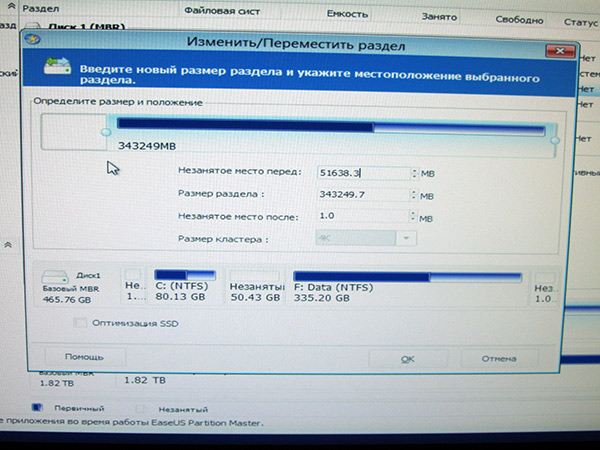
Далее наше освобожденное место будет помечено как не размеченный раздел. Создадим раздел на нем, нам совершенно не важна какая буква будет у него и как он будет называться.
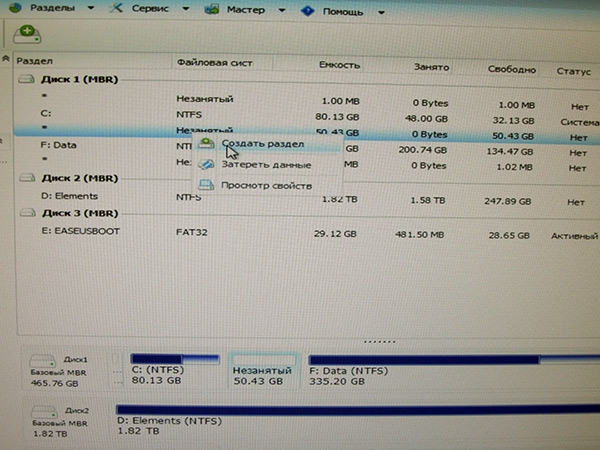
— файловая система NTFS;
— буква диска: любая, в данном примере L:;
— размер кластера: по умолчанию.
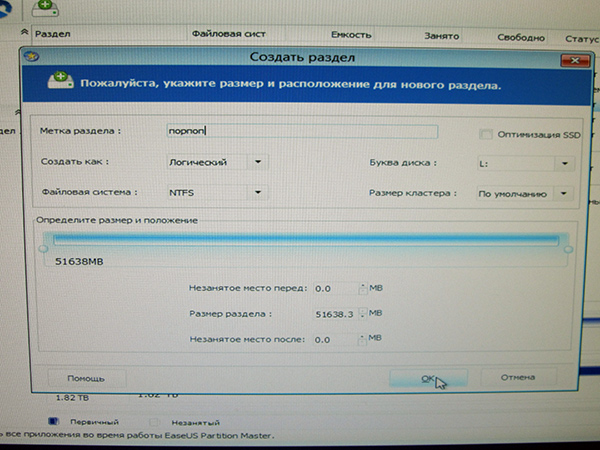
Теперь у нас есть три раздела на жестком диске. Два из них можно объединить. Для этого щелкаем по диску, к которому мы хотим добавить свободное место (в нашем примере по диску C:) и выбираем опцию объединения раздела .
Во всплывшем окне помечаем галочками, какие разделы будут объеденены (в нашем примере диск C: и диск L:).
Программа автоматически проверит данную операцию на предмет ошибок и возможности провести объединение.
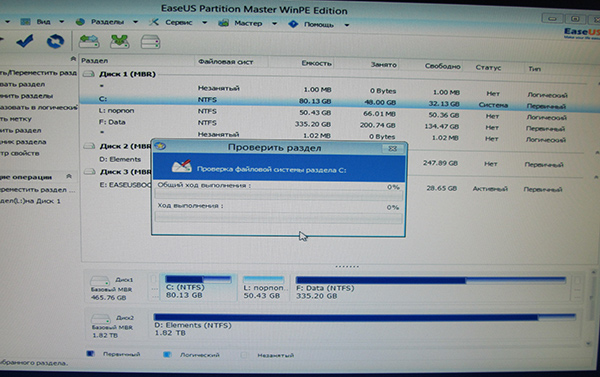
Примерно через 2-5 мин., если все пройдет нормально, вы увидите следующую картинку: у нас снова на жестком диске два раздела C: и F: (только размер диска C: вырос на 50 ГБ, а размер раздела F: уменьшился, соответственно, на 50 ГБ).
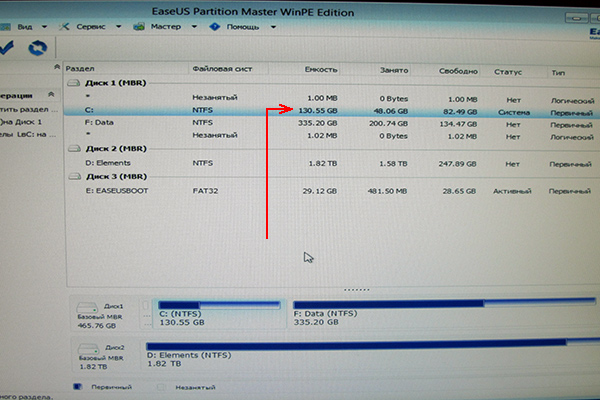
Осталось только нажать кнопку проведения изменений и ждать. ждать, кстати, потребуется довольно длительное время (около часа — двух). В это время лучше не трогать компьютер, и желательно, чтобы не произошло отключение света. На ноутбуке, в этом плане, операция проходит куда безопасней (если что, заряда батарей вполне достаточно для завершения переразбивки).
Кстати, при помощи данной флешки можно достаточно много всего выполнить с HDD:
— форматировать различные разделы (в том числе и дисков на 4 ТБ);
— провести разбивку неразмеченной области;
— провести поиск удаленных файлов;
— копировать разделы (резервная копия);
— мигрировать на SSD;
— дефрагментировать жесткий диск и пр.
PS
Какой бы вы вариант изменения размеров разделов жесткого диска не выбрали — помните, всегда нужно делать резервную копию данных при работе с HDD! Всегда!
Даже самые безопасные из безопасных утилит, при определенных стечениях обстоятельств, могут «натворить дел».
Как изменить размер диска: инструкция с бесплатной программой для любой Windows
В этой статье я вам расскажу о том, как изменить размер диска на компьютере. Для реализации этого метода я буду применять одну простую и бесплатную программу, которую можно будет скачать здесь же, и покажу, как ею пользовать и какие у неё возможности.
Метод, о котором пойдёт речь, пригоден для любых версий Windows и любых видов жёстких дисков. Немедля, перехожу к самой сути.


Как изменить размер диска
В первую очередь скачайте программу AOMEI Partition Assistant по ссылке ниже. Она на русском языке и бесплатная.
- Операционная система: Windows XP, Vista, 7, 8, 8.1, 10;
- Язык: русский;
- Разработчик: AOMEI Technology Co., Ltd.
Установите программу и откройте. Перед вами появится такой интерфейс, в котором вы можете выполнять разнообразные операции с жёстким диском.
В левой части программы располагаются жёсткие диски, которые обнаружены на вашем компьютере, а также их графическое представление. В правой – операции, которые с ними можно делать. Вверху – кнопки управления.

Возможности у программы следующие:
- Может изменить размер диска – увеличить или уменьшить, а также переместить содержимое с одной части жёсткого диска на другую. Пожалуй, это самая главная функция этого инструмента.
- Копирование содержимого жёсткого диска. Полезно при резервной архивации.
- Может переименовать локальный диск.
- Изменить букву диска.
- Скрыть раздел жёсткого диска.
- Проверка жёсткого диска на ошибки и их исправление. Происходит средствами
Для того чтобы было понятнее, как этим пользоваться, покажу на примере. Допустим, нужно изменить размер диска.
Выделите мышкой диск, размер которого хотите изменить.

Нажмите на опцию «Изменение размера».

Появится окно со шкалой, на которой можно изменить размер диска мышкой или записать нужное значение в соответствующее поле. Выберите нужный вам размер, и нажмите «Ок».

Обратите внимание, что если вы хотите увеличить размер диска, а не уменьшить, то справа на шкале должно быть свободное пространство, не занятое другим, соседним разделом. Если этого пространства нет, то сначала нужно произвести процедуру уменьшения размера соседнего раздела.
Когда все операции будут созданы, нажмите кнопку «Применить».

Появится окно, где нужно нажать кнопку «Перейти» для продолжения. Если вы работаете с локальным диском, на котором установлена Windows, то может потребоваться перезагрузка. Все заданные операции будут выполнены во время загрузки системы.
Насколько публикация полезна?
Нажмите на звезду, чтобы оценить!
Средняя оценка / 5. Количество оценок:
Оценок пока нет. Поставьте оценку первым.
Похожие статьи:

В этой статье я расскажу о том, как изменить расширение файла в Windows. С этой…

В этой статье я покажу, как сменить букву диска, не используя никаких программ и утилит.…

Разрешение монитора определяет величину и количество элементов интерфейса на экране. В некоторых случаях может понадобиться…
3 комментариев
Ну наконец то,спасибо,изменил размер тома без ошибок,а то пробовал акронисом ,выдавала ошибку долгое время
Очень помогло, а то диск С почти заполнен был, а диск D свободен… вот и отобрал у него 15Gb на увеличение диска С. Благодарю автора:)
Огромное спасибо за статью, за программу. Очень помогли. К сожалению очень мало таких людей как вы!
Как установить Windows 10

- Просмотров: 320 406
- Автор: admin
- Дата: 9-01-2015
Как увеличить диск (C:) за счёт диска (D:) без потери данных бесплатной программой AOMEI Partition Assistant Standard Edition

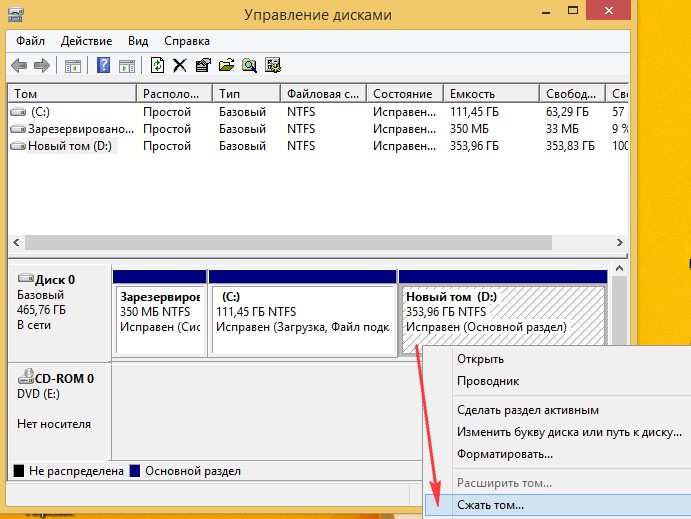
Выставляю 50 ГБ и нажимаю «Сжать»

На диске образуется нераспределённая область 50 ГБ
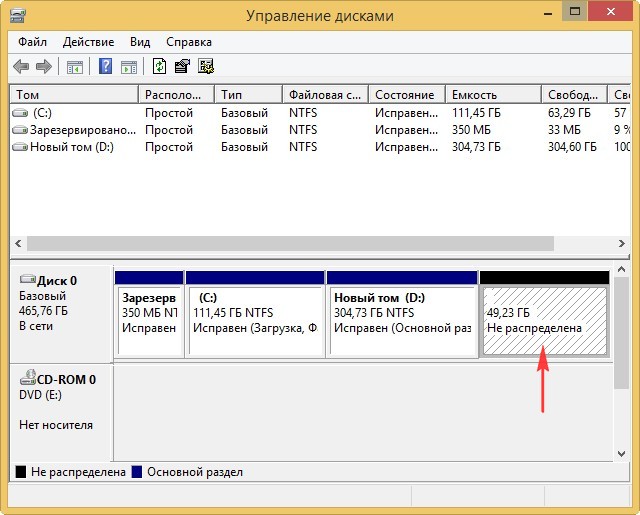
Щёлкаю на диске (C:) правой мышью и хочу выбрать «Расширить том», но как видите, кнопка замылена.

Как в моей ситуации присоединить нераспределённое пространство к диску (C:)?
Как увеличить диск (C:) за счёт диска (D:) без потери данных бесплатной программой AOMEI Partition Assistant Standard Edition
- AOMEI Partition Assistant Standard — отличная программа для качественного управления разделами на Вашем жёстком диске без потери данных. Что интересно, приложение бесплатно для домашнего и даже коммерческого использования! Я несколько месяцев тестировал эту программу и написал для Вас про неё несколько подробных статей.
- Друзья, что только я не делал в это программе и у меня не было никаких проблем, но всё таки она относится к менеджерам дисковых разделов и если Вы где-то ошибётесь, можете потерять Ваши данные, поэтому перед работой с программой, рекомендую сделать бэкап всех разделов вашего жёсткого диска. По моему мнению, все пользователи должны уметь создать резервную копию Windows и при необходимости развернуть её. Статьи в помощь.
- Как создать резервный образ операционной системы Windows 7, 8, 8.1, 10 с помощью бесплатной программы AOMEI Backupper Standard.


Если хотите, скачайте программу в архиве на моём Яндекс.Диске

Программа очень просто устанавливается без каких-либо подводных камней.

Жмите всё время Далее

После удачной установки запускаем программу

и в главном окне AOMEI Partition Assistant Standard Edition 5.6 щёлкаем правой мышью на диске (D:) и выбираем «Изменить размер раздела».
Щелкните левой мышью для увеличения изображения

В окне «Перемещение и изменение размеров разделов цепляем левой мышью разграничитель и тянем его вправо, тем самым освобождая пространство 50 ГБ перед томом (C:)


Образовалось нераспределённое пространство размером 50 ГБ между диском (C:) и (D:). Щёлкаем правой мышью на диске (C:) и выбираем «Изменить размер раздела»

Цепляем левой мышью разграничитель и тянем его вправо, тем самым присоединяя нераспределённое пространство размером 50 ГБ к тому (C:)


Программа AOMEI Partition Assistant Standard Edition 5.6 работает в режиме отложенной операции и для осуществления наших изменений нужно нажать кнопку «Применить»


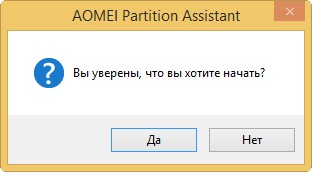

Все операции удачно завершены. ОК.
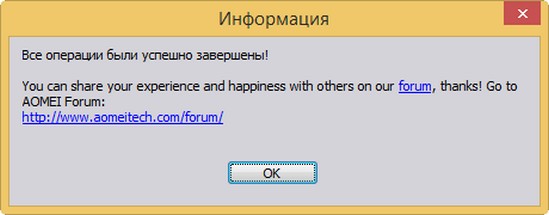
Вот мы и присоединили часть пространства диска (D:) к диску (C:).