Как отформатировать raw жесткий диск
Что такое файловая система RAW и как с ней работать

Сегодня рассмотрим, как появляется raw формат hdd дисков, что такое файловая система RAW, зачем она нужна и что делать, если один из ваших дисков определился, как недопустимый, не размеченный, не отформатированный, поврежденный. Также рассмотрим, как поступить в случае, если пишется, что «chkdsk недопустим для дисков RAW» при попытке исправить ситуацию средствами операционной системы.
Что такое RAW
Файловая система RAW в неявном виде присутствует в операционных системах NT от корпорации Windows. Она создана с единой целью – предоставлять приложениям и операционным системам данные об объеме текущего тома и названии используемой на нем файловой системы (ФС). Если получили RAW раздел на жестком или твердотельном накопителе (флешке, SSD), это значит, что файловая система этого тома или накопителя не была распознана ни одним драйвером файловых систем, инсталлированным в среде, используемой Windows. То есть, структура размещения файлов явно отличается от НТФС и FAT/FAT32. Следствием этого являются такие ошибки, как:
- сообщение, что накопитель/раздел не отформатирован в известной файловой системе;
- отсутствует возможность осуществить нормальный доступ к устройству/разделу;
- файловая система диска была повреждена.

При появлении одного из вышеописанных оповещений дальнейшая работа с томом невозможна ни в режиме чтения, ни, тем более, в режиме записи.
Источники появления проблемы
Чаще всего подобная ошибка появляется на флешке в виду неправильного обращения или износа устройства, но и для жестких дисков, особенно съёмных, проблема очень актуальна. Ее источниками в большинстве случаев становятся:
- вредоносные приложения, вмешивающиеся в файловую таблицу или структуру тома;
- частичные повреждения загрузочного сектора или файловой таблицы тома;
- повреждения файловой таблицы, которая содержит информацию обо всех хранимых данных;
- физические повреждения секторов тома способствуют тому, что появляется тип файловой системы, называемый RAW;
- неправильное извлечение флешки или нештатные режимы работы устройства (скачки напряжения, исчезновение электроэнергии или неправильное выключение ПК).
Варианты лечения диска или раздела
В зависимости от причин по которым вместо FAT/NTFS появился формат RAW, существует масса методов получить доступ к хранимой на устройстве информации.
Проверка тома на поврежденные секторы и ошибки
Первый шаг, который следует предпринять если файловая система диска или флешки определяется как RAW, это проверка повреждений на накопителе или его логическом разделе. Для случая, когда не определяется системный том, данная рекомендация не подойдет, но в других ситуациях следует начать с нее.
Вызываем командную строку от имени учетной записи, имеющей привилегии администратора системы через WinX или поисковую строку.

В черном окне выполняем команду вида: «chkdsk x: /f /r».
В этом случае:
x: — целевой том;
/f – флаг, отвечающий за исправление ошибок;
/r – аргумент позволит найти и исправить неработающие секторы.

Дожидаемся завершения операции и пытаемся открыть проблемный том.
Если появилась ошибка «chkdsk недопустим для дисков RAW» как на скриншоте, значит, целевым томом является системный, и для его проверки делаем следующее.
Запускам ПК с установочного носителя Windows той же редакции и разрядности.
На экране выбора языка кликаем «Далее».

Далее жмем по ссылке «Восстановление системы».

Переходим в раздел диагностики и открываем список расширенных параметров.

Запускаем командную строку.

Выпоняем «diskpart».
Командой «listvolume» узнаем букву проблемного тома.
Выходим с diskpart, введя «exit» и подтвердив ее выполнение кнопкой «Ввод».
Выполняем команду вида «chkdsk x: /f /r».
Таким образом, можно вернуть контроль над диском без потери каких-либо данных.
В этом случае надпись «chkdsk недопустим для дисков RAW» появиться не должна, если такое опять случилось – переходим к следующему подразделу статьи.
Проверка целостности файлов самой ОС
Нередко, чтобы конвертировать RAW в NTFS, нужно всего лишь провести реанимацию системных файлов. Делается это не сложнее, чем поиск поврежденных разделов накопителя.
Вызываем окно «Выполнить» комбинацией Win+R.
Выполняем «cmd» для запуска командной строки.
Выполняем «sfc /scannow» для запуска утилиты, которая отыщет и исправит ошибки в операционной системе.

Форматируем раздел в случае отсутствия на нем важной информации
Диск или флешка RAW, на которых нет никаких файлов (допустим, только приобрели устройство), отсутствуют важные данные или они продублированы, легко конвертируется с RAW на NTFS средствами Windows.
Вызываем окно «Выполнить» посредством сочетания клавиш Win+R.
Выполняем строку «diskmgmt.msc», чтобы вызвать утилиту для управления дисками.
Через контекстное меню проблемного раздела вызываем команду «Форматировать».

Задаем желаемую метку и определяемся с файловой системой (лучше выбрать NTFS), после чего жмем «ОК».
Если съёмный жесткий диск (его раздел или флэшка) не форматируется, попробуйте отсоединить съемное устройство, если оно таким является, а затем подключить и повторить попытку. В случае с HDD перезагрузите ПК, и обязательно завершите все программы, которые могут использовать проблемный том.
Теперь вы знаете, как исправить RAW формат HDD и флеш-дисков, но отформатированный носитель информации не будет содержать исходных данных. Если вариант форматнуть накопитель или диск не подходит, идем дальше.
HDD RAW Copy Tool
Утилита HDD RAW Copy Tool предназначена для посекторного копирования носителей и позволяет извлечь все данные из проблемного устройства без потери данных.
Скачиваем утилиту с официального ресурса поддержки приложения.
Устанавливаем и запускаем HDD RAW Copy Tool и ждем, пока в главном фрейме появятся обнаруженные на ПК разделы.
Выбираем проблемное устройство, из которого впоследствии будем восстанавливать информацию (на нем появилась файловая система, определяемая как RAW).

Жмем «Continue».
Указываем тип файла как *.img, чтобы сделать образ восстанавливаемого диска.
Здесь следует учитывать, что при указании пути хранения образа, куда поместятся все файлы с RAW диска, должно быть больше свободного места, чем сам том/накопитель, который будем копировать.

Возвращаемся к интерфейсу HDD RAW Copy Tool, где снова жмем «Continue».

После этого можно смело открывать сформированный образ через программу для реанимации данных, поддерживающую работу с образами, например, R-Studio, и приступать к восстановлению нужных данных, а только что скопированный носитель отформатировать в NTFS.
Как восстановить данные с образа, расписывать не станем в виду большого объема информации, которой хватит на еще одну подобную статью.
На этом HDD RAW Copy Tool можно закрывать.
Предыдущий метод хоть и отличается высокой надежностью, все же работать с первоисточником куда более безопасно и надежней. Рассмотрим как реанимировать важные файлы, если для одного из HDD дисков появился RAW формат. Здесь обойдемся без форматирования, поэтому если какой-то диск стал RAW, при помощи ниже описанного метода можно легко получить доступ ко всем его файлам.
Переходим на dmde.ru и загружаем утилиту DMDE, позволяющую прочитать диск в таком формате как RAW и восстановить его.
Работа с программой состоит из такой последовательности шагов.
Выбираем физический диск, где находится раздел с файловой системой raw, отметив флажком опцию «Физ. устройства».

При обнаружении нужного раздела выбираем его и жмем «Открыть том».
Если этого не случилось, проводим сканирование носителя, файловая система одного из разделов которого стала определяться как RAW.

Открываем том и смотрим по его содержимому — те ли файлы на нем находятся.

Если все верно, кликаем «Восстановить» и подтверждаем восстановление загрузочного сектора.

Если все произойдет должным образом, через короткое время программа DMDE восстановит потерянный раздел, не привнося изменение, и вернет ему прежнюю файловую систему.
Внимание! Если проблемным был системный том и восстановление производилось путем загрузки с другого диска или после установки носителя на иной компьютер, дополнительно придется выполнить реанимацию загрузчика.
TestDisk
Программа TestDisk наиболее сложная в эксплуатации, но и проводит наилучшее восстановление томов с ФС RAW. Запустив установленное приложение, выполняем следующие действия:
Жмем «Create», затем выбираем целевой раздел.

Определяемся с типом разделов, если этого не произошло автоматически (MBR или прогрессивный GPT).
Кликаем по «Analyze» и жмем «Ввод».
На следующем экране снова жмем «Enter», выбрав пункт «Quick Search».
Находим раздел для восстановления данных с диска с файловой системой RAW.
Для просмотра хранимых на нем файлов нажмите латинскую «P», выход из режима препросмотра – кнопка «Q». Если раздел имеет пометку Р, его можно реанимировать, тома с пометкой D восстановлены не будут.

Убедитесь, что приведенная на экране таблица, которой она будет после реанимации, правильна.
Здесь следует быть уверенным в правильности выбора, но и становиться трусом и ничего не делать также не стоит.
Выбираем «Write» и подтверждаем осуществление действия, кликнув «Y», дабы выполнить RAW recovery.

Изменение вступит в силу после перезапуска Windows.
На этом тему «как изменить файловую систему, если диск имеет RAW формат» можно считать полностью освещенной. Сложностей в решении проблемы, как видите, абсолютно нет.
RAW-формат HDD-дисков: как исправить? Пошаговая инструкция
Ситуации, когда на компьютере или ноутбуке вместо обычного раздела появляется нечитабельный формат RAW, являются для пользователя весьма неприятными. И многие попросту не знают, что делать, чтобы привести диск в нормальное состояние, поскольку система изначально не распознает RAW-формат HDD-дисков. Как исправить эту проблему? Для этого можно использовать несколько рекомендуемых средств, среди которых присутствуют и инструменты Windows, и специализированные программы.
Формат RAW — что это такое?
Некоторые пользователи ошибочно полагают, что появление такого формата связано исключительно с тем, что вместо привычной появляется файловая система RAW. Восстанавливаем диск путем отката состояния системы до предыдущего состояния, и… результата – ноль! Почему?
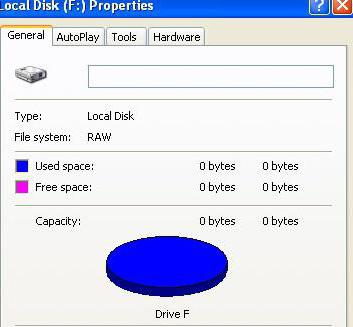
Да только потому, что формат RAW не есть файловая система, скорее – ее отсутствие. Именно поэтому операционная система и не видит жесткий диск или логический раздел (повреждения могут касаться и таблиц разделов).
Иногда система может воспринимать поврежденный HDD, но вот информации, которая на нем якобы должна присутствовать, нет. То есть она есть, но прочитать ее невозможно. При этом нередко при попытке обращения к такому разделу Windows моментально выдает сообщение о необходимости его форматирования перед дальнейшим использованием. К сожалению, не всегда форматирование дает нужный эффект, а информация уничтожается. Восстановить ее впоследствии будет весьма затруднительно, хотя можно использовать и специальные программы. Но это не самый лучший метод, который позволяет преобразовать RAW-формат HDD-дисков. Как исправить ситуацию с сохранением информации? Для таких целей для начала стоит обратиться к средствам системы, о которых будет сказано отдельно.
Почему видоизменяется формат?
Среди причин, вызывающих подмену искомого формата на нечитаемый, основное место занимают целенаправленно воздействующие вирусы, скачки напряжения, внезапное отключение питания в процессе выполнения каких-то системных или пользовательских операций и т. д.
Бывает и так, что в системе жесткий диск определяется как RAW, файлы и папки вроде бы отображаются, но вот что-то сделать с ними (скопировать, открыть, переместить, удалить) невозможно. При этом нельзя даже отформатировать раздел, сменить метку тома или поменять его условный или фактический размер.
RAW-формат HDD-дисков: как исправить простейшим методом?
Самое первое, что нужно сделать, — использовать командную консоль с запуском от имени администратора. Вызвать ее можно из меню «Выполнить» (Win + R) строкой cmd.
В качестве универсального инструмента для восстановления формата без потери данных используется команда chkdsk. Следует обратить внимание на то, что если поврежден системный раздел, вызвать командную строку можно только при условии загрузки со съемного носителя вроде LiveCD, установочного диска Windows или с загрузочной флэшки. Как правило, для вызова консоли используется сочетание Shift + F10.
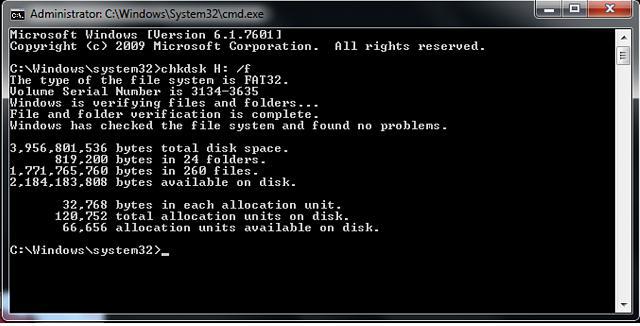
Для запуска самой команды нужно знать литеру диска или раздела (так называемую метку тома). Допустим, поврежденный раздел в системе обозначен буквой «D». В этом случае прописываемая команда будет иметь такой вид: chkdsk d: /f. После ее ввода нужно нажать клавишу Enter и дождаться окончания процесса восстановления файловой системы, после чего в обязательном порядке перезагрузить компьютер.
RAW-формат HDD-дисков: инструкция по использованию средств управления разделами
В Windows есть еще одно мощное средство в виде утилиты управления дисками и разделами. Оно, наряду с вышеупомянутой командой, способно восстанавливать RAW-формат HDD-дисков. Как исправить формат раздела с его помощью? Тоже несложно. Только стоит учесть, что такая методика рассчитана исключительно на те случаи, когда в разделе какие бы то ни было данные отсутствуют.
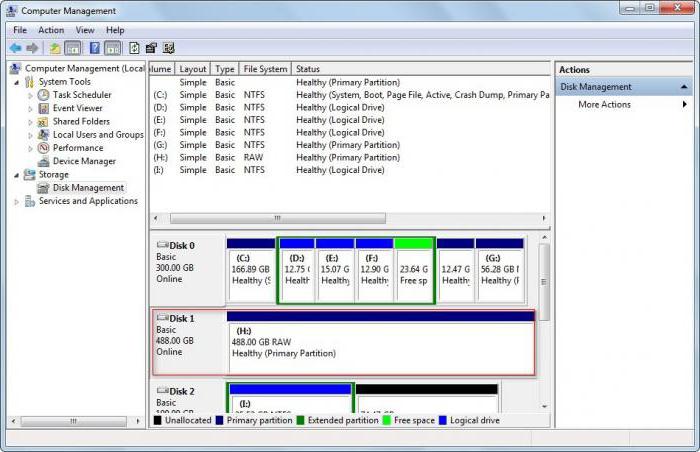
Сначала через администрирование компьютера или посредством команды diskmgmt.msc в консоли «Выполнить» (Win + R) нужно вызвать встроенную системную утилиту «Управление дисками». Далее на выбранном разделе, который имеет поврежденный формат, следует произвести правый клик, а из контекстного меню выбрать строку форматирования.
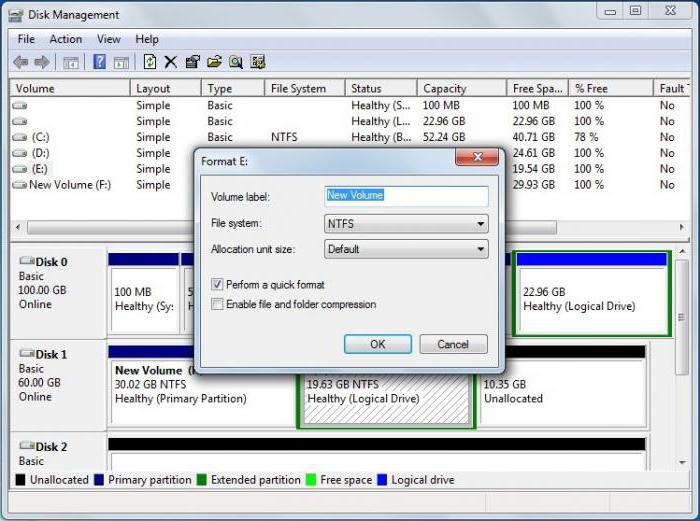
В параметрах, которые будут предложены далее, желательно ничего не менять (обычно в качестве файловой системы устанавливается NTFS). Изменение формата потребуется только в том случае, если винчестер или раздел имеют объем 2 Тб и более.
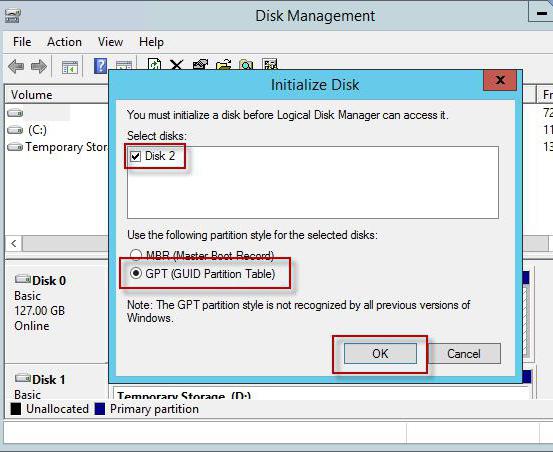
В случае если система выдаст сообщение об ошибке или невозможности форматирования, для того чтобы произвести восстановление диска RAW, сначала потребуется инициализация с последующим созданием простого тома. После выполнения таких действий будет произведено форматирование, и диск или раздел можно будет снова использовать под свои нужды.
Использование приложения TestDisk
Интересные возможности для восстановления формата HDD предоставляет бесплатная утилита TestDisk, которая выполнена в виде портативной версии и не требует инсталляции на винчестер.
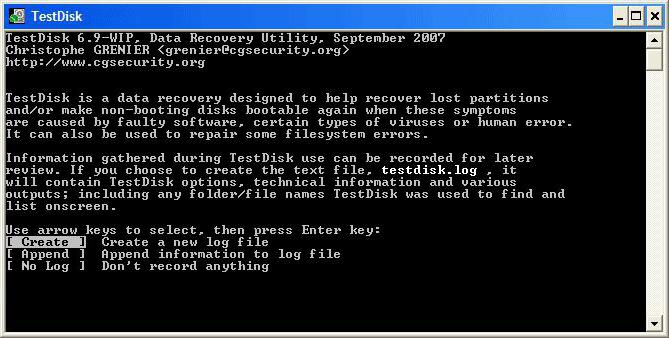
После запуска программы в имитации DOS-режима нужно выбрать строку Create, а далее – указать диск, который был преобразован в формат RAW (выбирать нужно именно диск, а не раздел). Далее устанавливается стиль раздела (обычно делается это автоматически).
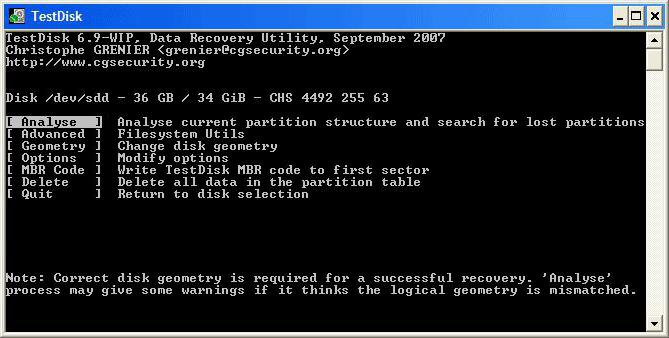
На следующем этапе выбирается строка анализа (Analyze), нажимается Enter, затем – еще раз Enter с выбранным пунктом Quick Search.
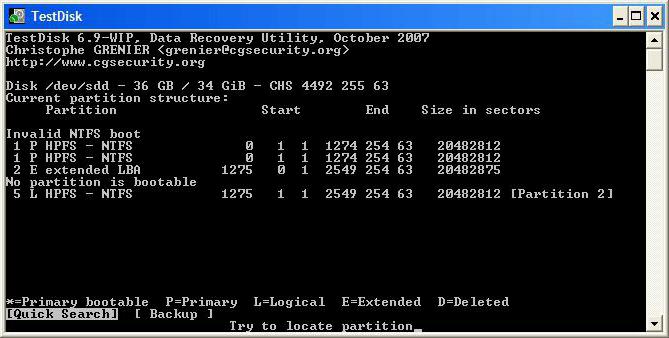
В результатах анализа разделы для восстановления будут помечены зеленым цветом и литерой P, удаляемые останутся серыми с литерой D. Если нужно поменять атрибут с P на D, используются стрелки.
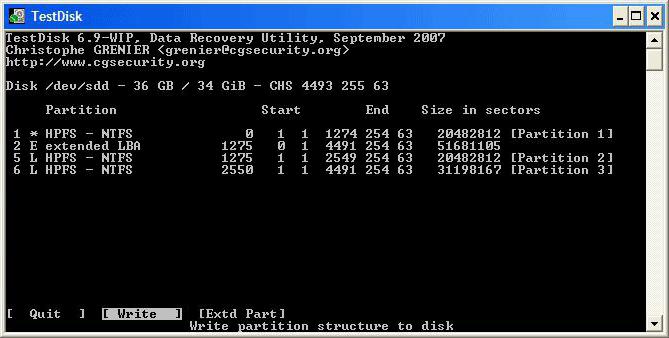
Для продолжения снова нажимается клавиша ввода, выбирается снизу кнопка Write, после этого снова используется Enter, а для подтверждения действий нажимается Y (Yes). Когда преобразование будет завершено, останется только перезагрузить компьютер.
Утилита MiniTool Data Recovery
Данная программа тоже способна восстанавливать RAW-формат HDD-дисков. Исправить его можно следующим образом.
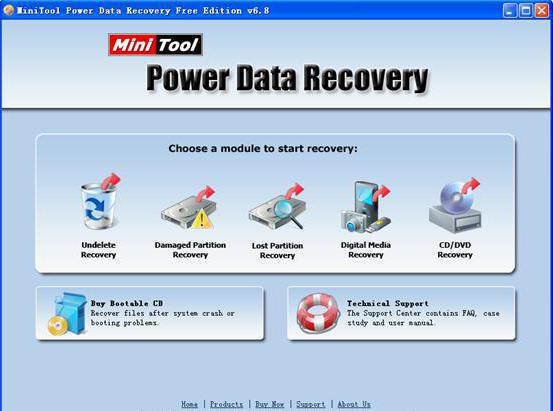
После запуска утилиты выбирается инструмент под названием Lost Partition Recovery, указывается раздел RAW и активируется полное сканирование (Full Scan).
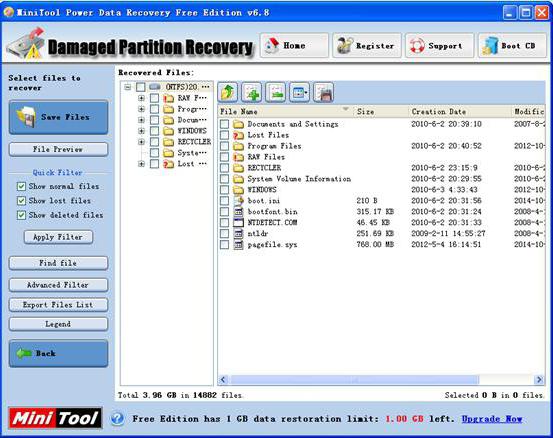
По окончании сканирования будут показаны все файлы и папки, которые имеются в разделе с измененным форматом. Их можно скопировать в другое место, а затем произвести форматирование в самом приложении или использовать для этого вышеописанные методы.
Как считает большинство специалистов, программа во всем хороша (работает быстро, надежно и стабильно), но имеет один огромный минус – относится к разряду условно бесплатных приложений. Ограничения в пробной версии касаются того, что с помощью этой утилиты невозможно будет восстановить разделы объемом более 1 Гб (но в интернете можно найти и дистрибутивы с активаторами, хотя их использование с точки зрения международного права является противозаконным).
Восстановление разделов в DMDE
DMDE – еще одна программа для перевода из системы RAW в нормальный формат дисков и разделов любого типа.
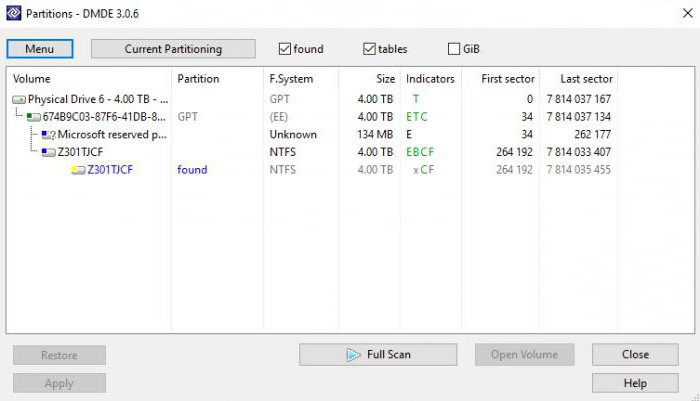
В приложении выбирается физический диск с RAW-форматом (галочку на строке отображения разделов не убирать!), который визуально можно определить по подчеркиванию, цветовой метке, размеру или файловой системе, после чего его нужно выделить и нажать кнопку открытия тома чуть ниже. Далее следует проверить содержимое, нажав кнопку показа разделов. Если это именно то, что требуется, далее используется кнопка восстановления, затем операция подтверждается, а по окончании процесса нажимается кнопка «Применить». Во избежание появления ошибок, хотя этого и не требуется, систему желательно перезагрузить.
Несколько слов напоследок
Таковы основные методы восстановления испорченного формата HDD. Здесь были приведены только самые популярные средства и программы. В интернете можно найти немало других интересных утилит, но все они, как свидетельствуют отзывы экспертов и пользователей, работают по схожим принципам.
При изменении формата в системном разделе используются те же методы, но в данном случае загрузка производится со съемного носителя, а в качестве основного инструмента выступает исключительно командная консоль или портативные версии вышеописанных приложений (например, TestDisk).
Что делать когда Форматирование не исправляет файловую систему RAW
Обычно, форматирование — одно из основных рабочих решений восстановления любого диска с файловой системой RAW. Иногда случается так, что пользователям не удается решить данный вопрос при помощи вышеописанного способа, поскольку Windows по какой-то причине не может завершить операцию форматирования — «Windows не удается завершить форматирование»

Содержание статьи:
Для начала давайте сохраним всю важную информацию с диска.
Восстановление данных с диска
Вне зависимости от причин по которым на вашем накопителе появилась система RAW, не рекомендуется форматировать его до сохранения важной информации, которая может храниться на устройстве, поскольку после перезапуска диска со сменой файловой системы уже не получится вернуть нужные данные. Если Windows показывает вам, что сканируемый диск имеет формат RAW, это говорит о том, что операционная система не в состоянии прочесть информацию указанного носителя. Соответственно, поскольку на устройстве нет известной Windows файловой системы, то оно больше не может использоваться для хранения материалов, вы не можете ни записывать, ни читать что-либо с него.
Starus Partition Recovery станет отличным выбором и поможет вам просканировать любой накопитель, и восстановить все важные данные прежде, чем вы выполните форматирование диска. Установите приложение на свой ПК и следуйте несложным инструкциям ниже.
Восстановление важных данных позволит без риска отформатировать диск без страха за ценную информацию, хранящуюся на нем.
1. Кликните левой кнопкой мыши по RAW-диску и вам будет предложено сканирование. Выберите подходящий вариант.
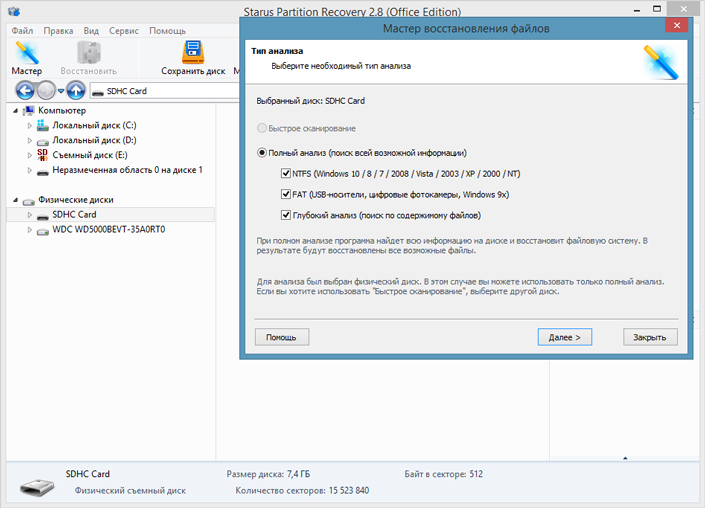
2. Выберите все нужные файлы и папки, нажмите Восстановить, укажите формат и путь восстановления.
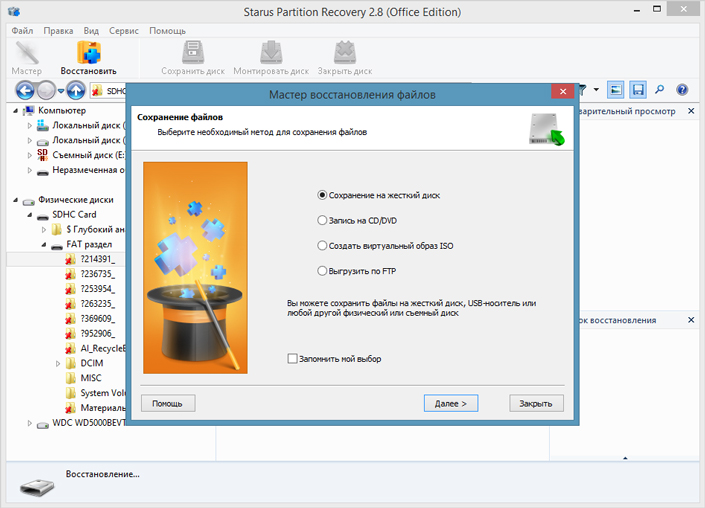
Как исправить RAW-диск, который невозможно отформатировать в Windows
Суть процесса восстановления жесткого диска, как и любого другого носителя, — преобразование файловой системы RAW в NTFS, FAT32 или другую распознаваемую систему. Когда Проводник Windows не способен помочь завершить форматирование, поможет такая команда как diskpart.
- 1. Нажмите кнопку Пуск и введите в нижней строке cmd.
- 2. Теперь кликните правой клавишей по cmd и выберите Запуск от имени администратора.
- 3. Наберите diskpart и нажмите Enter.
- 4. Для форматирования введите X: /fs:ntfs Здесь Х означает букву вашего RAW диска. Кроме NTFS вы можете воспользоваться и другими файловыми системами — exfat, fat32 и др.








