Как отформатировать жесткий диск через флешку
Как можно отформатировать жесткий диск через БИОС
Стандартные средства не предполагают прямой возможности форматировать жесткий диск через BIOS. Когда-то во время использования DOS, которая сама по себе уже была операционной системой, но загружалась так же, как BIOS, можно было набрать в Командной строке DEL плюс имя диска и выполнить это действие. Сегодняшние ПК такой возможности не дают. Поэтому для выполнения этой операции надо пользоваться либо операционной системой, либо специальными программами. Первый вариант не подходит, если ОС не запускается. Кроме того, Windows защищает себя. Если попробуете провести форматирование тома, обычно это диск «С», на котором записана ОС, то это действие будет запрещено. Поэтому нужен другой подход. Но выход в BIOS главным образом необходим, как промежуточная стадия выполнения действия. Поэтому разберемся, как отформатировать жесткий диск через БИОС, учитывая эти особенности.

Что такое форматирование
Жёсткий диск конструкционно представляет собой пластину, на которую нанесено покрытие с особыми магнитными свойствами. Ориентиров для головок винчестера изначально на нем нет. Для того чтобы каждый бит информации хранился в определенном месте, и обеспечивался быстрый доступ к нему, диск требуется разметить. Этот процесс и называется форматированием. На него наносятся дорожки, сектора, а также записывается информация для идентификации винчестера и управления им. При этой операции также проверяется физическое состояние поверхности, те участки, на которых имеются дефекты, исключающие надежную запись и хранение, помечаются, как недоступные.

Проводится форматирование не только на новых винчестерах, для которых почти всегда это делается на заводе-изготовителе, но и при переустановке системы. Сектора диска, на которых была записана Windows или другая ОС, размечаются по-новому для того, чтобы исключить конфликт между программами. Кроме этого, удаление файлов из хранилища не означает, что они стираются полностью. При быстром форматировании удаляется только информация о том месте, где они находились. Поэтому со временем диск заполняется их обрывками, что не улучшает стабильность работы машины. Примерно тоже относится и к набирающим популярность твердотельным винчестерам (на микросхемах), ОС работает с ними по тому же принципу.
Виды форматирования
При считывании файлов машина не ищет их по всей поверхности диска. На диске есть служебная область, в которой хранится список файлов и точные адреса, то есть номер дорожки и сектора. Считывающее устройство сразу обращается туда, а затем уже точно позиционирует головки в нужное место. С этой особенностью связано существование двух видов форматирования. Рассматривая, как форматировать жесткий диск, необходимо учесть эту особенность.
Быстрое форматирование занимает минимум времени. При его выполнении стирается просто список сохраненных файлов.
Стандартное обычное форматирование — более длительная операция, при ней происходит стирание всей информации, проверка диска. При этом полностью переписывается вся служебная информация, с учетом обнаруженных неработоспособных треков и секторов.

Проводя быстрое форматирование необходимо учитывать, что информация, прежде записанная на диске, становится недоступной для доступа стандартными методами. Правда большую ее часть можно восстановить с помощью специальных утилит. При полном форматировании все теряется безвозвратно.
FAT32 или NTFS
Если следует отформатировать диск, то можно выбрать одну из файловых систем. Кстати, необходимость ее изменения тоже причина форматирования диска. Не важно, какая система стояла раньше, все программы и версии Windows работают с обоими вариантами. Давайте разберемся, что же выбрать.

NTFS поддерживает работу с большими объемами данных, но, как показывает опыт, на старых машинах с низкой производительностью работает медленнее. Это ее единственный недостаток. Если же выбирать FAT32, то надо принять во внимание, что не будет получаться копирование или перемещение файла размером больше 4 Гб, потому что, когда разрабатывалась система, вся память компьютера была меньше. Также эта система не поддерживает шифрование данных и ограничение доступа к ним. Поэтому, если важна скорость при ограниченных возможностях железа, то для форматирования следует выбрать FAT32, в противном случае NTFS, которая больше подходит для жестких дисков современных машин.
С помощью загрузочного диска операционной системы
Данное решение фактически представляет собой форматирование диска в Windows, просто используем не установленную в машине систему, а загружаем ее со съемного носителя. Рассмотрим последовательность действий:
- Если есть возможность, обязательно сохраните всю важную информацию на другой компьютер, съемный носитель, например, флешку, внешний диск или в «облако».
- Затем необходимо создать загрузочный диск, если его нет. В принципе его можно приобрести в магазине, но зачем тратить время и деньги. Найдите в интернете сайт, где можно скачать ISO-образ операционной системы, и скачайте его. Следует подготовить носитель. Раньше чаще всего производили загрузку с CD- или DVD-дисков, но удобнее пользоваться флешкой. Выбирайте ее с емкостью, достаточной для размещения образа, и тоже форматируйте. Еще понадобится программа для создания загрузочного диска. Обычно применяют Rufus, она небольшого размера, свободно скачивается и проста в работе. Устанавливаете ее, выбираете место, где сохранен наш образ, и флеш-карту, которую будете делать загрузочной. Затем нажимаете «Start», через некоторое время загрузочный диск будет готов. Если форматируете винчестер с установленной на нем операционной системой компьютера, то с этого носителя потом можно будет и установить Виндовс.
- Выключаете компьютер, на котором будете проводить форматирование и подключаете к нему флеш-память.
- Включаете машину и выходите в БИОС. Для этого сразу при старте не допускаете загрузки штатной Виндовс, а нажимаете клавишу Delete или (зависит от материнской платы) Ctrl + F1 .
- Выбираете раздел «Boot», а уже в нем «Boot Device Priority».
- В качестве загрузочного диска в пункте «1st Boot Device» указываете загрузочный диск на порте USB.

- Дальше выбираете «Save & Exit» либо нажимаете F10 . Компьютер начнет загружать операционную систему с флешки.
- Когда она загрузится, можно начинать форматирование жесткого диска. Делается это просто. Выбираете «Мой компьютер» или «Компьютер», проводник покажет все тома (диски), которые есть на винчестере.

- Выбираете правой кнопкой мышки нужный диск, а из выпадающего списка пункт «Форматировать…».
- Откроется окно форматирования диска, в нем можно выбрать тип файловой системы, а именно FAT32 или NTFS, и тип форматирования, если недостаточно быстрого, то надо убрать галочку напротив строки «Быстрое (очистка оглавления)». Нажав Начать , запускается данная процедура.

С помощью Командной строки
Возможен и другой способ, через Командную строку. Тогда следует выполнить следующие действия:
- Входите в Командную строку.
- Для того чтобы обозначения томов были такими же, как и раньше, введите команду wmic logicaldisk get deviceid, volumename, size, description
- Дальше вводите команду форматирования диска format /FS:NTFS Х: /q В этой команде вместо «Х» латиницей указываете номер тома. Если необходим формат FAT32, то записываете его вместо NTFS, если требуется не быстрое форматирование, а полное, то не добавляете «/q».

- Подтверждаете, что хотите выполнить действие, после чего начинается форматирование.
Еще один способ с использованием загрузочного диска, но без загрузки
В этом случае нужен не загрузочный диск, а диск восстановления Виндоус версии 7, 8 или даже XP. Он делается также просто:
- Входите в Панель управления и выбираете пункт «Архивация и восстановление».
- Слева в меню выбираете «Создать диск восстановления системы» и нажимаете на него.

- В следующем окне, после установки чистого DVD-R в привод, нажимаете Создать диск .

Процесс длится несколько минут. Теперь с помощью этого диска можно отформатировать винчестер, даже если ОС не запускается. Для этого необходимо выполнить следующие шаги:
- Устанавливаете диск восстановления в привод и перезагружаете машину. Система начнет грузиться не с жесткого диска, а с оптического привода.
- После выбора языка нажимаете Shift + F10 . Это откроет Командную строку.
- Для определения привычного названия тома введите команду wmic logicaldisk get deviceid, volumename, size, description
- Затем форматируете диск с помощью уже известной команды format /FS:NTFS Х: /q
Форматирование с помощью специальных программ
Программ для форматирования существует множество, но подавляющее большинство их устанавливается и работает из Windows. Нас же интересуют те, которые не требуют работоспособной ОС, условно говоря, они позволяют форматирование жесткого диска через БИОС. Правда это двойная работа, так как после проведения операции с диском, на котором была ОС, все равно потребуется ее переустановить, а для этого нужен загрузочный диск с Windows.
Одной из утилит, которая работает без ОС, является ERD Commander, предназначающаяся для аварийного восстановления системы и фактически представляющая из себя обрезанную версию Виндовс.

У программы множество полезных функций, но рассмотрим именно форматирование диска. Последовательность действий, которая очень похожа на работу по форматированию с помощью ОС, будет следующей:
- Скачиваете образ программы, многие сайты предоставляют ее бесплатную версию.
- Создаете загрузочную флешку, точно так же, как и с Виндовс, использовать можно ту же утилиту Rufus.
- Так же запускаете компьютер и входите в BIOS.
- В качестве «1st Boot Device» выбираете флешку, на которой будет уже не операционная система, а Red Commander.
- Нажимаете F10 или выбираете «Save and Exit». Программа начнет загружаться, процесс очень похож на запуск Windows.
- Пропускаете подкачку конфигурации из сети, во всплывшем окне нажимаете «Skip Network Configuration».
- В следующем окне можно выбрать «(None)», но лучше операционную систему по умолчанию, поэтому просто нажимаете на OK .

- Рабочий стол будет выглядеть так же, как и у Windows.

- Дальше действия такие же, как обычно, когда осуществляется форматирование. Выбираете нужный диск, файловую систему и нажимаете старт.
Заключение
Будем рады, если эта небольшая статья поможет решить задачу форматирования дисков с помощью БИОС, если другие варианты невозможны. Решение данной проблемы представлено с использованием возможностей операционной системы и привлечения специальных программ.
Видео по теме
Как отформатировать жёсткий диск через биос
 Каждому пользователю компьютера знакома такая ситуация: включаешь ноутбук, а вместо приветствия – синий экран. Если человек не является специалистом, то такая ситуация его напугает. Он начинает нажимать на все клавиши. После того, как испуг проходит, звонит специалисту. Но, в этом случае необходимо отформатировать жёсткий диск, произойдёт переустановка системы. Сделать это можно и самому.
Каждому пользователю компьютера знакома такая ситуация: включаешь ноутбук, а вместо приветствия – синий экран. Если человек не является специалистом, то такая ситуация его напугает. Он начинает нажимать на все клавиши. После того, как испуг проходит, звонит специалисту. Но, в этом случае необходимо отформатировать жёсткий диск, произойдёт переустановка системы. Сделать это можно и самому.
Как отформатировать жёсткий диск через биос
Для форматирования необходимо проделать следующие действия:
- При включении компьютера нажимаем на клавишу Del. Тем самым вы войдёте в систему Биос. Клавиша для входа может отличаться на разных моделях ноутбука и компьютера. Для того чтобы узнать эту клавишу, необходимо посмотреть внизу экрана, там будет написано, какой клавишей нужно воспользоваться, чтобы войти в систему. После того как вы нажмёте на клавишу, сразу попадёте в Биос. Переход по закладкам осуществляется при помощи клавиатуры, а не мыши. Вам необходимо перейти во вкладку Boot.
- Настраиваем загрузку из загрузочного сектора CD-Rоm. Для этого нужно найти и перейти в пункт Boot Device Priority. При помощи клавиш F4, F5 устанавливаем значение cdrom на первую позицию.
- Нужно выйти из биос и сохранить все изменения. Для этого используем клавишу F10.
- После выполнения всех действий компьютер перезагрузится и появится командная строка.
Самым простым способом отформатировать жёсткий диск является переустановка Виндовс. Для этого необходимо вставить установочный диск с Виндовс. После перезагрузки система начнёт загрузку, но перед этим спросит нужно ли отформатировать раздел. Вам необходимо выбрать нужный раздел и нажимаем на кнопку «Форматировать в файловой системе NTFS».
Этот способ форматирования является самым быстрым и полезным.
Как отформатировать жёсткий диск при помощи флешки
Чуть выше мы рассмотрели классический вариант форматирования жёсткого диска. Но, что делать, если на ноутбуке нет дисковода или просто нет установочного диска. В этом случае необходимо заранее подумать о системе и создать резервную флешку.
Рассмотрим вариант создания загрузочной флешки:
 Вам необходима нужная операционная система. Конечно же, флешка на 8 гб минимум. Также нужно скачать специальную программу. Она называется Rufus. Сделать это можно на официальном сайте программы. При помощи ее можно легко и быстро записать ОС на флешку.
Вам необходима нужная операционная система. Конечно же, флешка на 8 гб минимум. Также нужно скачать специальную программу. Она называется Rufus. Сделать это можно на официальном сайте программы. При помощи ее можно легко и быстро записать ОС на флешку.- После скачивания утилиты её необходимо запустить. После чего вставляете флешку в порт.
- Теперь в программе необходимо выбрать подключенную флешку. Указываете схему раздела.
- Выбираем файловую систему. Лучше всего выбрать NTFS.
- Нужно выбрать образ для записи.
- Нажимаете на кнопку «Старт».
Запись будет длиться несколько минут. После чего загрузочная флешка будет готова.
Теперь нужно настроить Биос для загрузки с флешки. Для этого необходимо выполнить следующие действия:
- Заходим в систему. Для этого используются разные клавиши. В основном это F2 или Del. Кнопку нужно нажать два раза.
- Версии биос также могут отличаться. Поэтому единого варианта настройки нет. Но, у разных производителей настройки могут быть похожи. Вам нужно найти раздел Boot. Для начала выключить Secure Boot, если загрузочная флешка была создана по инструкции, которая описывалась чуть выше.
- Теперь нужно произвести настройку приоритета загрузки. На первое место нужно поставить USB STORAGE DEVICE.
- Нажимаем на F10 для сохранения настройки.
Осталось только перезагрузить ноутбук.
Обзор программ, которые используются для форматирования
Есть ещё ряд программ, которые помогают форматировать жёсткий диск. Разберём некоторые из них:
 Acronis Disk Director Suite. Это вспомогательная программа для работы с жёсткими дисками, которая входит в комплекс LiveCD. Для форматирования с её помощью, программу нужно запустить, выбрать нужный файл, выбрать вариант «Отформатировать», выбрать нужную файловую систему, подтвердить операцию. После того как все завершиться, ноутбук перезагружается.
Acronis Disk Director Suite. Это вспомогательная программа для работы с жёсткими дисками, которая входит в комплекс LiveCD. Для форматирования с её помощью, программу нужно запустить, выбрать нужный файл, выбрать вариант «Отформатировать», выбрать нужную файловую систему, подтвердить операцию. После того как все завершиться, ноутбук перезагружается.- Paragon Hard Disk Mananger. Работа в программе такая же, как и в предыдущей. Эта программа отличается хорошим функционалом. После завершения всех действий ноутбук нужно перезагрузить.
- DBAN. Эта программа без труда очистит или отформатирует жёсткий диск. Для того чтобы воспользоваться программой, нужно сделать её загрузочной. Можно использовать флешку для этого. Для процесса можно выбрать какой-нибудь софт. К примеру, Universal USB Loader.
Какие ещё есть способы для форматирования жёсткого диска
В самой систем виндовс есть инструменты для форматирования жёсткого диска. Стоит отметить, что отформатировать можно только дополнительные разделы системы. Если вы начнёте форматировать тот диск, на котором установлена система, то этого у вас не получится.
Отформатировать также можно съёмные носители. Это может быть флешка или диск. Для этого необходимо использовать три простых способа:
- Первый способ заключается в том, чтобы форматировать жёсткий диск из проводника виндовс. Для этого необходимо нажать правой кнопкой мыши на диск. Откроется меню, где нужно выбрать пункт «Форматировать». Откроется окно, в котором нужно выбрать файловую систему. Лучше всего выбирать NTFS. Если вам нужно быстро очистить диск, то необходимо поставить галочку напротив «Быстро (Очистка оглавления)». Нажимаем на «Начать» и ждём.
 Второй способ – это использовать консоль «Управление дисками». Здесь вы можете посмотреть, разделение дисков на логические. Также выбираем нужный диск, нажимаем правой кнопкой мыши и выбираем пункт «Форматирование». Откроется окно. Все поля необходимо заполнить так же, как и в первом случае.
Второй способ – это использовать консоль «Управление дисками». Здесь вы можете посмотреть, разделение дисков на логические. Также выбираем нужный диск, нажимаем правой кнопкой мыши и выбираем пункт «Форматирование». Откроется окно. Все поля необходимо заполнить так же, как и в первом случае.- Третий способ – это использование командной строки виндовс. Её нужно запустить с правами Администратора. Теперь нужно ввести format x. Икс означает название диска. Вы вписываете вместо икса любой диск. Теперь нужно нажать Enter.
Можно ли восстановить биос
Восстановить систему через биос можно, отформатировать жёсткий диск можно. Но, что делать, если выйдет из строя сама система биос. Для начала нужно отметить, что эта ошибка является самой серьёзной. Решить её самостоятельно нет возможности.
Биос – это чип, который находится внутри материнской платы. Если он повреждён, то вернуть систему в рабочее состояние можно, заменив старый чип на новый. Стоит такая замена недешево.
В этом случае лучше сразу заменить материнскую плату целиком. Это будет оптимальным вариантом. Такой способ имеет несколько плюсов:
- Первый – вы сможете сделать обновления компьютера или ноутбука, купив более современную материнскую плату.
- Второй – вы сможете быстро вернуть свой ноутбук в рабочее состояние.
Недостатком замены биоса вместе с материнской платой является стоимость замены деталей.
 Отформатировать жёсткий диск самостоятельно не составит никакого труда. Для того чтобы отформатировать диск и восстановить систему через Биос, вам понадобится загрузочный диск или флешка. Мы рассмотрели варианты создания загрузочной флешки. Также мы рассмотрели программы, которые помогают проверить и отформатировать легко и быстро.
Отформатировать жёсткий диск самостоятельно не составит никакого труда. Для того чтобы отформатировать диск и восстановить систему через Биос, вам понадобится загрузочный диск или флешка. Мы рассмотрели варианты создания загрузочной флешки. Также мы рассмотрели программы, которые помогают проверить и отформатировать легко и быстро.
Как отформатировать флешку или жесткий диск, если не форматируются
Всем приветы, в данном обзоре я расскажу и покажу как отформатировать флешку или жесткий диск даже если они не форматируются.

В прошлой статье мы сделали свою загрузочную флешку Windows XP. А сегодня поговорим о способах форматирования usb устройств и жестких дисков.
Для этого нам понадобится флешка или жесткий диск любого объема и немного свободного времени. В примерах у меня будет переносное usb устройство объемом 8 Гигабайт, у вас могут быть другие объемы.
Рассмотрим три способа форматирования средствами Windows:
- Стандартное
- Управление дисками
- Командная строка
Стандартное форматирование
Подсоединяем флешку к нашему компьютеру и заходим в Мой компьютер.

Выделяем наше устройство, нажимаем по нему правой кнопкой мыши и в всплывающем меню выбираем Форматировать.
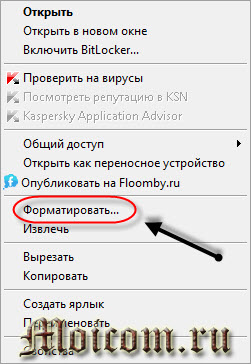
Указываем файловую систему, выбираем способ форматирования быстрый или обычный и нажимаем Начать. Так же можно выбрать восстановление параметров по умолчанию.

Предупреждение об уничтожении данных, если есть файлы, которые нужно сохранить сделайте это, в противном случаи они удалятся. Нажмите OK для запуска форматирования.

Если вы случайно удалили какой-то ценный файл или документ, то его можно попробовать восстановить, подробнее об этом я писал тут восстановление данных с флешки.
Может выйти оповещение, что данный диск используется другой программой или процессом, жмем ДА.

Начинается форматирование, если у вас мало времени, то рекомендую воспользоваться быстрым (очистка оглавления), если время есть, то можно выполнить обычное форматирование.
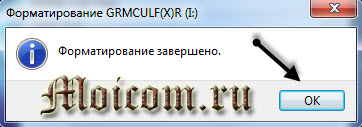
По окончании появится окно — форматирование завершено, нажмите OK и закройте все открытые окна.
Как отформатировать флешку или жесткий диск стандартным способом | Moicom.ru
Форматирование через управление дисками
Бывают случаи, что отформатировать флешку или жесткий диск стандартными средствами не представляется возможным и появляются разные ошибки. Для этого есть второй способ форматирования через управление дисками.
Нажимаем правой кнопкой мыши по моему компьютеру и заходим в Управление.
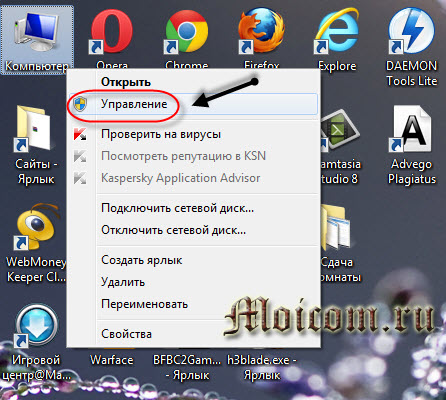
Переходим на вкладку Управление дисками.
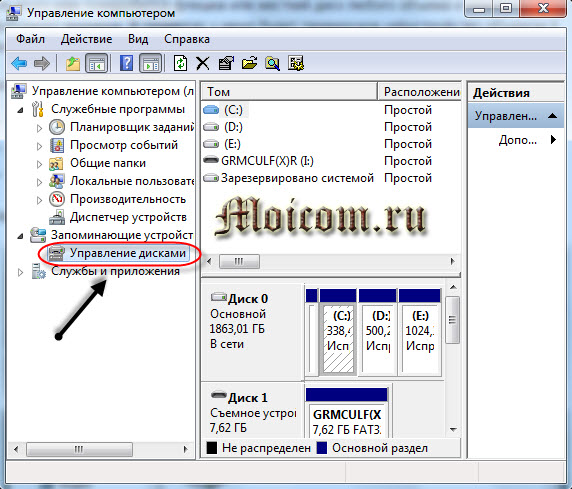
Выделяем наше устройство, в моем случаи это Диск номер 1, нажимаем по нему правой кнопкой мыши и снова переходим в Форматировать.
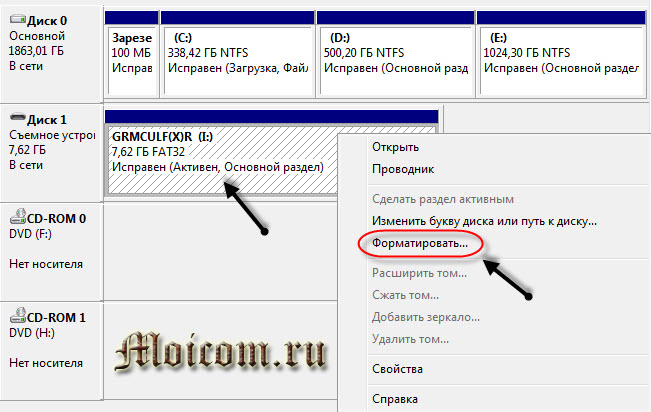
Предупреждают что это активный раздел и все данные на нем будут потеряны, нажимаем Да.
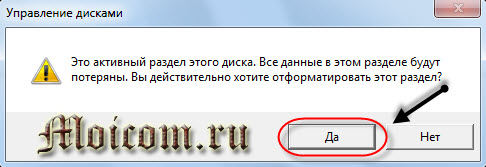
Затем появляются опции форматирования. Можно написать метку тома, выбрать файловую систему, размер кластера и быстрое или обычное форматирование. После того, как все выбрали жмем OK.
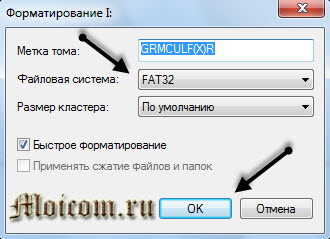
Снова предупреждают что форматирование уничтожит все файлы на данном томе, для продолжения нажмите OK.

Запускается процесс форматирования тома.
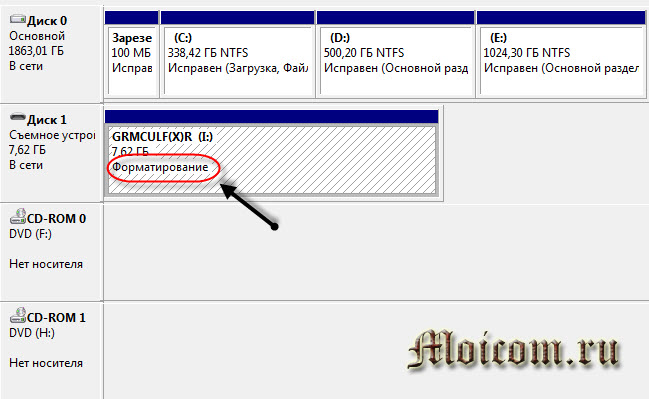
По завершении этот диск должен быть исправен и активен.
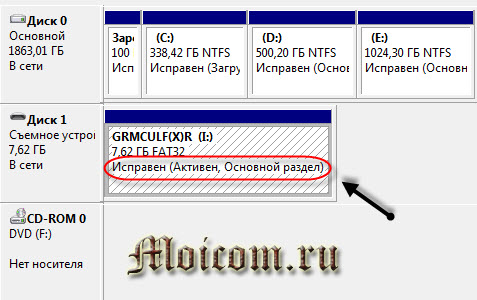
Таким образом можно отформатировать переносное usb устройство или жесткий диск, если стандартные способы форматирования не помогают.
Как отформатировать флешку или жесткий диск через управление дисками | Moicom.ru
Форматирование с помощью командной строки
Если вы не ищите легких путей, то предлагаю вам воспользоваться третьим способом форматирования через командную строку, которая есть в стандартных программах и возможностях Windows.
Вызываем окно выполнить, нажимаем сочетание кнопок на клавиатуре , прописываем команду и нажимаем OK или энтер.
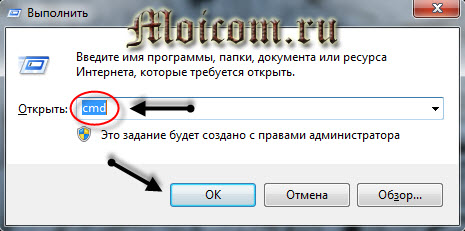
Хотите пользоваться расширенными функциями своей клавиатуры, тогда прочитайте статью горячие клавиши Windows 7.
Запускается черный экран и командная строка, в которой мы будем проводить процедуру форматирования.
Как отформатировать флешку или жесткий диск в Windows 7 + видео

Доброго времени суток, уважаемые читатели Компьютерной планеты! Сегодня я расскажу вам о том, что такое форматирование дисков и как отформатировать флешку на компьютере с операционной системой Windows 7.
Что такое форматирование дисков?
Форматирование – это программный процесс разметки области хранения данных, которая располагается на твердотельных накопителях флеш-карт или SSD-накопителей и магнитной поверхности жестких дисков.
Существует 2 вида форматирования:
- низкоуровневое, которое выполняется на заводе-изготовителе накопителей;
- высокоуровневое, которое можно выполнить стандартными средствами операционной системы.
Первое является сложным технологическим процессом и без специального оборудования провести его невозможно. Второе же выполняется стандартными средствами операционной системы и может быть произведено любым пользователем. О нем мы и поговорим.
Высокоуровневое форматирование
Высокоуровневое форматирование производится уже после разбиения жесткого диска на логические разделы. Оно применимо ко всем носителям информации, кроме оптических дисков.
Данный вид форматирования носителей информации подразделяется на два вида:
- Полное форматирование, при котором производится проверка диска на поврежденные области, которые помечаются специальными маркерами, а на диск записываются логические структуры (файловые таблицы), загрузочные файлы.
- Быстрое форматирование исключает проверку диска и производит только запись служебной информации о логической структуре и загрузочных файлов.
Теперь от теории перейдем к практике.
Алгоритм форматирования флешек и жестких дисков в Windows 7
Рассмотрим алгоритм форматирования носителей информации в операционной системе Windows 7.
Не забывайте, что отформатированый диск становится чистым, вся информация на нем удаляется. Если вы случайно отформатировали диск с важной информацией, то прочтите мою статью о восстановлении данных. Итак, чтобы выполнить форматирование флешки или любого другого носителя информации, нужно выполнить следующие действия:
- Перейдите в Компьютер из меню Пуск.

Компьютер в меню Пуск
- Найдите в списке требуемый диск, у меня это «Съемный диск (J:)», и щелкните по нему правой клавишей мыши, чтобы вызвать контекстное меню. Найдите пункт «Форматировать…» и нажмите по нему левой клавишей мыши.
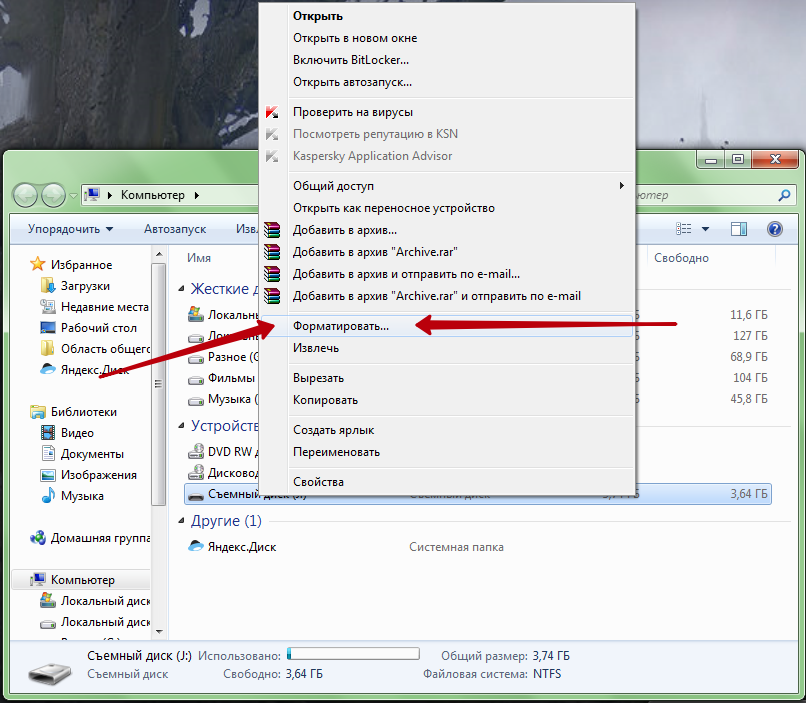
Пункт Форматировать в контекстном меню диска
- Появится небольшое окно с настройками форматирования. Здесь вам нужно будет указать:
- емкость (1), которая в большинстве случаев не меняется,
- файловую систему (2), для флешек обычно используется NTFS или FAT32, для жестких дисков только NTFS,
- размер кластера (3) устанавливайте в значение «Стандартный размер кластера»,
- метка тома (4) – можно указать любое имя для диска, например, «DATA» или «РАБОЧАЯ ФЛЕШКА», оно будет отображаться при подключении диска к компьютеру, можно оставить поле пустым,
- способы форматирования (5), чтобы произвести быстрое форматирование без проверки диска на неисправные блоки установите отметку напротив пункта «Быстрое (очистка оглавления)», если же вы хотите произвести полное форматирование, то уберите отметку с этого пункта.
Можете установить настройки, как на картинке ниже:
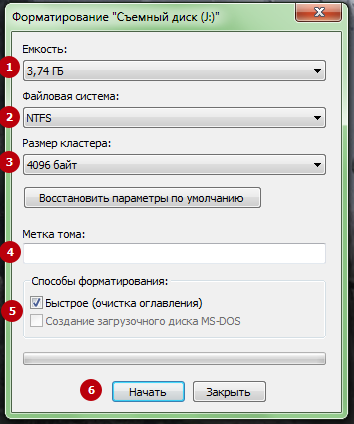
- Теперь нажимайте кнопку «Начать» (6). Если вы производите быстрое форматирование, то оно завершится через несколько минут, если же выполняется полное форматирование, то процесс займет довольно много времени, все зависит от объема носителя. Система предупредит об уничтожении данных на носителе, нажмите кнопку «ОК»

Предупреждение системы об уничтожении данных
- Запустится процесс форматирования, за ходом которого можно следить по полоске внизу окна
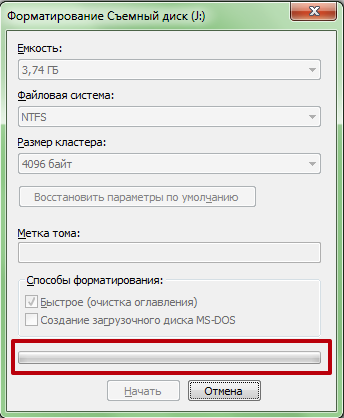
Полоса текущего процесса
- После завершения форматирования появится сообщение об окончании операции
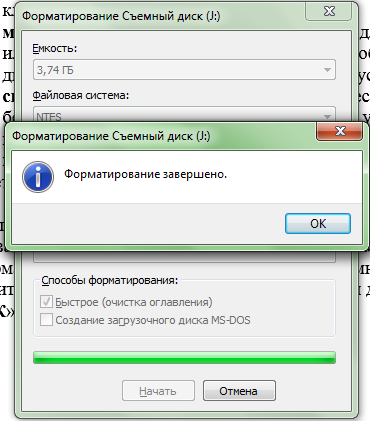
Сообщение об окончании форматирования
Ваш диск теперь полностью чист. Если у вас остались вопросы, жду их в комментариях.
А если вы не хотите читать, то смотрите видео:






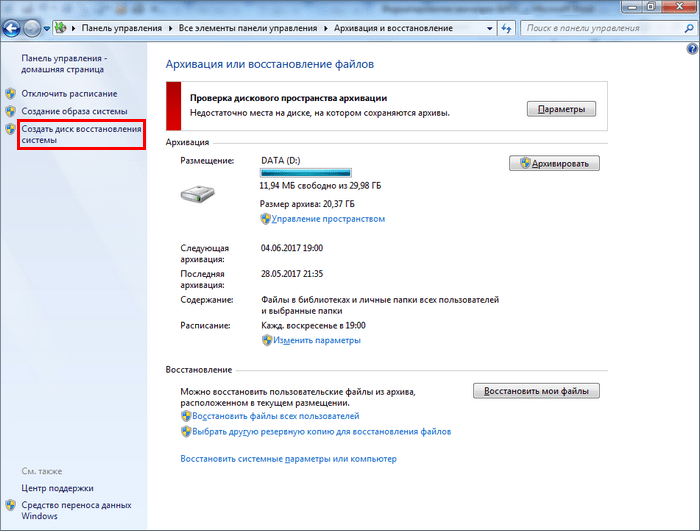



 Вам необходима нужная операционная система. Конечно же, флешка на 8 гб минимум. Также нужно скачать специальную программу. Она называется Rufus. Сделать это можно на официальном сайте программы. При помощи ее можно легко и быстро записать ОС на флешку.
Вам необходима нужная операционная система. Конечно же, флешка на 8 гб минимум. Также нужно скачать специальную программу. Она называется Rufus. Сделать это можно на официальном сайте программы. При помощи ее можно легко и быстро записать ОС на флешку. Acronis Disk Director Suite. Это вспомогательная программа для работы с жёсткими дисками, которая входит в комплекс LiveCD. Для форматирования с её помощью, программу нужно запустить, выбрать нужный файл, выбрать вариант «Отформатировать», выбрать нужную файловую систему, подтвердить операцию. После того как все завершиться, ноутбук перезагружается.
Acronis Disk Director Suite. Это вспомогательная программа для работы с жёсткими дисками, которая входит в комплекс LiveCD. Для форматирования с её помощью, программу нужно запустить, выбрать нужный файл, выбрать вариант «Отформатировать», выбрать нужную файловую систему, подтвердить операцию. После того как все завершиться, ноутбук перезагружается. Второй способ – это использовать консоль «Управление дисками». Здесь вы можете посмотреть, разделение дисков на логические. Также выбираем нужный диск, нажимаем правой кнопкой мыши и выбираем пункт «Форматирование». Откроется окно. Все поля необходимо заполнить так же, как и в первом случае.
Второй способ – это использовать консоль «Управление дисками». Здесь вы можете посмотреть, разделение дисков на логические. Также выбираем нужный диск, нажимаем правой кнопкой мыши и выбираем пункт «Форматирование». Откроется окно. Все поля необходимо заполнить так же, как и в первом случае.
