Как оживить внешний жесткий диск
Как восстановить жёсткий диск
Когда можно оживить накопитель самостоятельно, а когда лучше обратиться к специалистам, чтобы не потерять важные данные.
1. Ознакомьтесь с устройством диска и типичными неисправностями
Любой жёсткий диск состоит из нескольких стандартных компонентов. Снизу к нему крепится плата контроллера, управляющая работой накопителя. Внутри герметичного корпуса находятся металлические или стеклянные пластины, на которых хранится информация. Они вращаются на шпинделе, а над ними располагается блок магнитных головок (БМГ), считывающий и записывающий информацию.
YouTube-канал «Андрей Мосеенков»
От длительной эксплуатации пластины начинают сыпаться, делая часть данных недоступными. Удары и тряска приводят к заклиниванию БМГ или шпинделя, а от перепадов напряжения и некачественного блока питания перегорает контроллер управления.
При выходе из строя любого элемента диск перестаёт работать. Практически все аппаратные неисправности невозможно устранить в домашних условиях без специального оборудования и навыков. Исключение составляют лишь битые сектора и окисление контактов контроллера.
2. Остановите работу
При возникновении проблем с диском важно как можно быстрее прекратить работу. Из-за поломок механической части с каждым запуском повреждения накопителя могут только усугубиться. Чтобы повысить шансы на успешное восстановление данных, по возможности не используйте диск.
Завершите работу компьютера, а в случае с внешним жёстким диском выполните безопасное извлечение и отсоедините USB-кабель.
3. Проверьте диск
Если во время работы накопителя слышны щелчки, хруст и другие посторонние звуки, лучше сразу воспользоваться помощью специалистов. Ни в коем случае не разбирайте диск! Восстановить данные самостоятельно будет почти невозможно.
Если ничего подобного не наблюдается, проверьте диск всеми тремя способами.
Убедитесь, что устройство определяется в BIOS
YouTube-канал «Алексей Виноградов»
Включите компьютер и сразу после запуска несколько раз нажмите клавишу Delete или F2. В некоторых случаях используются другие клавиши, какие именно — всегда написано на экране. После открытия меню перейдите в раздел Boot → Hard Disk Drives. Если диск отображается в списке, значит, шансы на восстановление есть.
Подключите диск к другому компьютеру
Это необходимо, чтобы исключить неисправности материнской платы. Внешний жёсткий диск просто подсоедините USB-кабелем к другому компьютеру или ноутбуку и проверьте работоспособность.
Внутренний накопитель сначала извлеките из системного блока, предварительно отключив компьютер или вынув аккумулятор ноутбука. Для этого снимите крышку, отсоедините кабели питания и SATА, а затем отверните крепёжные винты и аккуратно достаньте диск. Таким же образом подключите его к другому компьютеру и проверьте, доступен ли диск в системе. Ещё можно использовать специальный карман, чтобы превратить внутренний накопитель во внешний и подключить его USB-кабелем.
Если на другом компьютере всё работает, значит, проблема не с диском, а с материнской платой или другим оборудованием ПК.
Проверьте диск с помощью специальных утилит
Для более детальной проверки выполните тестирование с помощью приложений производителей дисков или универсальных инструментов вроде Victoria и HD Tune. Результаты покажут, насколько серьёзны повреждения.
4. Обратитесь к специалистам
Если информация на проблемном диске имеет большую ценность, несите его специалистам лаборатории по восстановлению данных. Как правило, в таких есть стерильные помещения и оборудование, позволяющее оживить даже самый безнадёжный диск и вытащить из него информацию.
5. Попробуйте восстановить диск самостоятельно
Если файлы и документы не жизненно важные, можно попытаться починить диск своими руками. Шансы на успех в этом случае не так велики, но есть.
Предварительно необходимо восстановить информацию, которая хранится на накопителе. Для этого есть много бесплатных и платных утилит.

Все они работают по схожему принципу. Нужно выбрать диск, просканировать его, а затем указать, какие из найденных файлов необходимо восстановить. Накопитель придётся подключить USB-кабелем или установить в другой компьютер, на котором и запускать ПО для восстановления.
Затем можно приступать к реанимированию самого диска.
Способ 1: очистить контакты
Как и любые другие электрические контакты, соединение платы контроллера с жёстким диском со временем окисляется. Это приводит к некорректной работе и ошибкам. Для устранения проблемы контакты необходимо почистить канцелярским ластиком или чистым этиловым спиртом.
- Отверните все винты по периметру платы и аккуратно извлеките её со своего места.
- Тщательно почистите позолоченные контакты ластиком.
- Протрите смоченной в спирте ватной палочкой. Водку и другие спиртосодержащие жидкости при этом использовать не рекомендуется.
- После чистки соберите всё в обратном порядке, подключите диск и проверьте его работоспособность.
Способ 2: удалить битые секторы
Если предварительные проверки показали наличие Bad-блоков на диске, можно попытаться удалить их с помощью утилиты Victoria.
- Подключите проблемный диск к другому компьютеру.
- Скачайте и запустите программу Victoria.
- Выберите в правой части вкладки Standard нужный диск.
- Перейдите на вкладку Tests и выберите параметр Remap в правой части окна.
- Нажмите кнопку Start и дождитесь окончания процесса.
Способ 3: заморозить диск в холодильнике
Неоднозначный вариант, позволяющий ненадолго оживить жёсткий диск. Чаще всего используется в качестве последнего шанса. И даже если получится скопировать данные, сам накопитель, скорее всего, умрёт навсегда.
- Уложите диск в герметичный пакет и поместите в морозилку. Дополнительно можно положить внутрь несколько упаковок силикагеля.
- Достаньте через 5–6 часов и сразу же подключите к компьютеру.
- Если диск запустится, как можно быстрее скопируйте данные.
Восстановление данных на съемном жестком диске
 Что делать, если компьютер не опознает съемный (выносной, внешний, переносной) жесткий диск? Такая ситуация случается довольно часто. Съемные накопители просты в использовании и очень популярны, но из-за ненадлежащего использования информация и документы, которые на них хранятся, могут быть утеряны.
Что делать, если компьютер не опознает съемный (выносной, внешний, переносной) жесткий диск? Такая ситуация случается довольно часто. Съемные накопители просты в использовании и очень популярны, но из-за ненадлежащего использования информация и документы, которые на них хранятся, могут быть утеряны.
Рассмотрим несколько простых способов как восстановить съемный жесткий диск без потери данных, если компьютер не может распознать его и получить к нему доступ.
Операционная система не определяет внешний накопитель
Первое, что нужно сделать, это определить, видят ли съемный жесткий диск другие компьютеры. Если они тоже не обнаруживают устройство, скорее всего, поломка в нем, и оно не подлежит восстановлению. А если накопитель не определяется только одной системой, скорее всего, дело в драйверах или программной несовместимости. Вам может помочь:
- установка необходимых драйверов вручную;
- форматирование съемного диска на другом компьютере, где он определяется;
- переподключение накопителя с перезагрузкой компьютера.
Чтобы определить, установлены ли в системе драйвера, зайдите в «Диспетчер задач» и найдите свой накопитель. Он должен быть в категории «Другие устройства».
Если проблема заключается в установке драйверов, их нужно обновить. Для этого нажмите на свой съемный HDD правой кнопкой мыши и выберите пункт «Обновить драйверы…». Когда процесс завершится успешно, появится оповещение о подключении устройства и вы сможете вернуть доступ к нему.
Ручное форматирование данных
При необходимости вы можете легко отформатировать переносной жесткий диск. Для этого нужно нажать на его значке правой кнопкой мыши и выбрать соответствующую команду «Форматировать…». Главное, заранее убедиться, что вы не стираете важные данные.
Windows предлагает отформатировать съемный накопитель
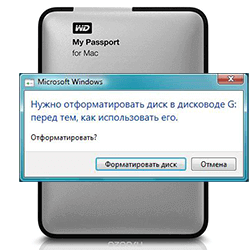 Порой при подключении съемного жесткого диска вместо предоставления доступа операционная система предлагает отформатировать HDD. Но делать это совершенно не обязательно. Самый простой способ восстановить доступ – воспользоваться командой CHKDSK.
Порой при подключении съемного жесткого диска вместо предоставления доступа операционная система предлагает отформатировать HDD. Но делать это совершенно не обязательно. Самый простой способ восстановить доступ – воспользоваться командой CHKDSK.
Порядок действий такой:
- нажмите Windows+R;
- в открывшемся меню в поле для ввода напишите cmd и нажмите Enter;
- откроется консоль, в которой нужно написать «CHKDSK disk_name: /f». Только вместо disk_name укажите букву диска, который система предлагает отформатировать.
Это команда позволит устранить некоторые несерьезные поломки, связанные с файловой системой. Процедура восстановления займет некоторое время, что зависит от объема съемного жесткого диска и количества неисправностей. Вы можете потерять некоторые данные, но не все, как было бы после форматирования.
Кроме того, существуют специальные приложения, которые помогают восстановить файловую систему и реальный объем внешнего жесткого диска. Одно из самых популярных – GetDataBack.
Как восстановить данные на съемном накопителе после удаления разделов
Потерять доступ к съемному жесткому диску можно из-за различных аппаратных и программных сбоев. Утилита Disk Director Suite поможет вам быстро и без проблем восстановить необходимые разделы. Она имеет множество положительных отзывов и очень проста в использовании.
Порядок действий по восстановлению документов следующий:
- Запустите Disk Director Suite.
- Выберите ручной режим управления.
- Найдите область диска, отмеченную как «незанятая», и нажмите на нее правой клавишей мышки.
- Выберите опцию «Дополнительно».
- Нажмите «Восстановить».
- Кликните по флагу с черными квадратами на панели инструментов, чтобы подтвердить операцию.
Преимущество данной программы заключается в доступном русскоязычном интерфейсе. Кроме того, у нее хорошая справочная поддержка. В большинстве случаев Disk Director Suite сможет успешно восстановить поврежденные разделы винчестера всего за несколько минут.
Если ничего не помогло, а на выносном жестком диске ценная информация, рекомендуем обратиться за восстановлением к специалистам
Восстановление данных с внешнего жесткого диска, который не определяется компьютером
Читайте о причинах по которым внешний диск может не определяться компьютером и как их исправить. Как восстановить данные с такого диска. С появлением цифровых камер процесс создания фотографий стал значительно проще, а рядовой пользователь значительно ближе к фото индустрии. Раньше, для того чтобы посмотреть фотографии необходимо было их напечатать, с целью чего непременно отправится в фотосалон. Сейчас же, фотография очень доступна и каждый может осуществлять фотосъёмку без необходимости иметь какие-то особенные знания.

Внешний жесткий диск — это такое же устройство, как и любой другой жесткий диск, которое склонно к поломкам и сбоям в работе. И очень полезно знать, как справляться с такими проблемами. Данная статья будет интересна как тем, кто был в такой ситуации, так и другим пользователям внешних жестких дисков.
Причины, по которым внешний жесткий диск не определяется
Большинство из нас используют внешний жесткий диск для хранения резервной копии данных, но внешние жесткие диски не всегда подходят для таких целей. Именно поэтому специалисты рекомендуют создавать несколько копий важных данных на разных носителях информации. И потому вопрос неопределения или нечитаемости внешнего жесткого диска компьютером является таким важным.
Внешний жесткий диск может не определятся компьютером в таких случаях:
- После резких скачков напряжения во время передачи данных
- В результате физического повреждения
- В результате сбоя в работе операционной системы во время взаимодействия устройств
- После заражения вирусом или вредоносным программным обеспечением
- Вследствие износа жесткого диска из-за перегрузок
- Удаления системных файлов диска или повреждения операционной системы.
Если жесткий диск неправильно определяется системой, то после его подключения к компьютеру вы можете ничего не увидеть. Никаких звуков или автоматического открытия корневого каталога диска, его может даже не быть видно в Диспетчере устройств. Иногда может быть показано такое сообщение: «Чтобы использовать диск в дисководе F: сначала отформатируйте его. Вы хотите его отформатировать?». В такой ситуации единственным выходом может казаться форматирование жесткого диска. Но в таком случае все данные на диске будут удалены.
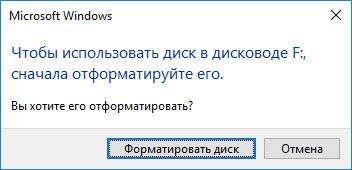
Что же необходимо сделать для того, чтобы вернуть работоспособность диску без утери данных?
Что в такой ситуации можно предпринять
Прежде чем отдавать такой диск в сервисный центр можно попробовать следующее:
- Попробуйте подключить жесткий диск к другому USB-порту. Если после этого он будет определяться компьютером – значит проблема в неисправном USB-порте.
- Подключите жесткий диск к другому компьютеру.
- Измените букву жесткого диска (измените его название). Для этого:
- Откройте папку «Этот компьютер»
- Просмотрите на буквы, которыми уже обозначены другие диски
- Кликните в верхнем меню окна папки «Подключить сетевой диск» и выберите меню «Диск»
- В меню «Диск» выберите букву диска, которая не используется
- Нажмите «Обзор» и выберите нераспознанный жесткий диск и кликните “Ok”
- Перезагрузите компьютер и переподключите диск.
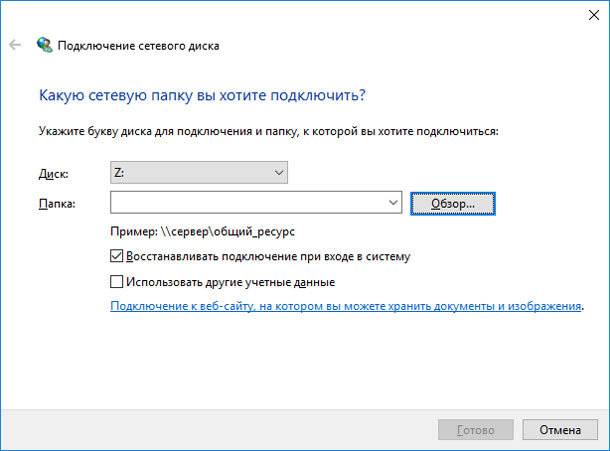
Последний пункт должен сделать жесткий диск распознаваемым, но компьютер может всё-таки попросить отформатировать его. Не паникуйте, данные не будут утеряны даже после форматирования.
Восстановление данных с отформатированного внешнего жесткого диска
После того, как вы отформатируете жесткий диск, ничего не записывайте на него. Не сохраняйте на него никакие данные и не предоставляйте ему доступ другим программам и устройствам. Все ваши файлы восстановимы до того момента, пока не будут перезаписаны новыми данными.
После окончания процесса форматирования, сразу же отключите жесткий диск от компьютера и загрузите Hetman Partition Recovery. Запустите программу и в главном меню выберите внешний жесткий диск, с которого необходимо восстановить файлы.
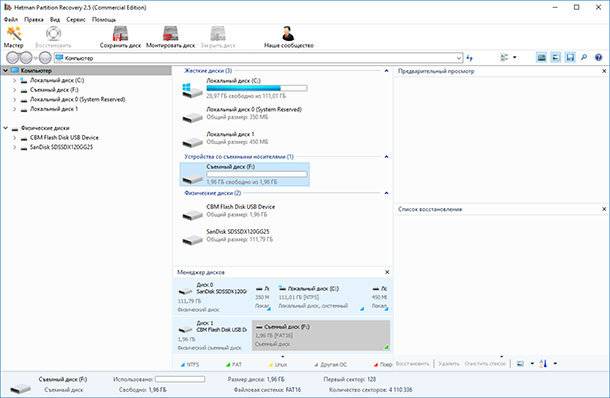
Дважды кликните на нём. В следующем окошке выберите необходимый тип анализа и нажмите далее. После окончания процесса анализа вы увидите перечень папок и файлов, которые подлежат восстановлению. Кликнув на любом из файлов в правом окне можно увидеть его предварительный просмотр.
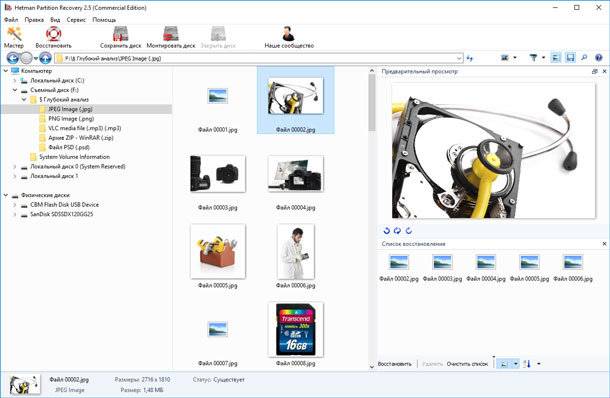
Отметьте необходимые для восстановления файлы и переместите их в корзину для восстановления. После чего нажмите кнопку восстановить. Вам откроется окно с предложением указать способ и путь восстановления файлов. Выберите необходимые функции и нажмите далее. После окончания процесса сохранения файлов их можно просмотреть в соответствующей папке.
Помните о необходимости существования хотя бы двух резервных копий важных данных. Кроме этого, не вмешивайтесь в работу жесткого диска во время его работы. Но в случае, если вы попадёте в похожую ситуацию, не паникуйте – воспользуйтесь нашими советами для восстановления ваших данных.



