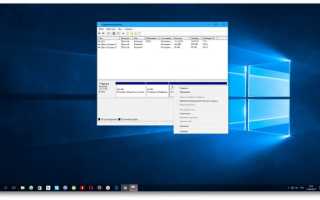Как подключить два жестких диска sata
Способы подключения второго жесткого диска к компьютеру

Настало время, когда одного жесткого диска в компьютере уже недостаточно. Все больше пользователей решает подключить второй HDD к своему ПК, но далеко не все знают, как сделать это правильно самому, чтобы не допустить ошибок. На самом деле, процедура добавления второго диска несложная и не требует специальных умений. Необязательно даже монтировать винчестер — его можно подключить как внешнее устройство, если есть свободный USB-порт.
Подключение второго HDD к ПК или ноутбуку
Варианты подключения второго жесткого диска максимально просты:
- Подключение HDD к системному блоку компьютера.
Подойдет владельцам обычных стационарных ПК, не желающих иметь внешних подключенных устройств. - Подключение жесткого диска как внешний накопитель.
Самый простой способ подключения HDD, и единственный возможный для владельца ноутбука.
Вариант 1. Установка в системный блок
Определение типа HDD
Перед подключением вам нужно определить вид интерфейса, с которым работает винчестер — SATA или IDE. Практически все современные компьютеры оснащены интерфейсом SATA, соответственно, лучше всего, если и жесткий диск будет этого же типа. Шина IDE считается устаревшей, и может попросту отсутствовать на материнской плате. Поэтому с подключением такого диска могут возникнуть некоторые сложности.
Распознать стандарт проще всего по контактам. Вот так они выглядят у SATA-дисков:

И вот так у IDE:

Подключение второго SATA-диска в системном блоке
Сам процесс подключения диска очень легкий и проходит в несколько этапов:
- Выключите и обесточьте системный блок.
- Снимите крышку блока.
- Найдите отсек, куда устанавливается дополнительный винчестер. В зависимости от того, как расположен отсек внутри вашего системного блока, и будет располагаться сам жесткий диск. По возможности не устанавливайте второй жесткий диск впритык к первому — это позволит каждому из HDD лучше охлаждаться.


Второй кабель также необходимо подключить. Одну сторону подключите к жесткому диску, а вторую — к блоку питания. На фото ниже видно, как группа проводов разного цвета уходит к блоку питания.

Если у блока питания есть только один штекер, то вам потребуется разветвитель.

В случае несоответствия порта в блоке питания с вашим диском, понадобится кабель-переходник питания.

Приоритетность загрузки SATA-дисков
На материнской плате обычно есть 4 разъема для подключения SATA-дисков. Они обозначаются как SATA0 — первый, SATA1 — второй и т. д. Приоритет винчестера напрямую связан с нумерацией разъема. Если вам нужно вручную задать приоритет, то потребуется зайти в BIOS. В зависимости от типа BIOS, интерфейс и управление будут разными.
В старых версиях заходите в раздел Advanced BIOS Features и работайте с параметрами First Boot Device и Second Boot Device. В новых версиях BIOS ищите раздел Boot или Boot Sequence и параметр 1st/2nd Boot Priority.
Подключение второго IDE-диска
В редких случаях есть необходимость в установке диска с устаревшим IDE-интерфейсом. В этом случае процесс подключения будет немного отличаться.
- Проделайте шаги 1-3 из инструкции выше.
- На контактах самого HDD установите перемычку в нужное положение. У IDE-дисков есть два режима: Master и Slave. Как правило, в режиме Master работает основной жесткий диск, который уже установлен на ПК, и с которого идет загрузка ОС. Поэтому для второго диска необходимо выставить режим Slave при помощи перемычки.

Инструкцию по настройке перемычки (джампера) ищите на наклейке вашего жесткого диска. На фото — пример инструкции по переключению перемычки.


Если на шлейфе штекеры других цветов, то ориентируйтесь на длину ленты между ними. Штекеры, которые ближе друг к другу, предназначены для режимов диска. Тот штекер, который находится в середине ленты, всегда Slave, самый близкий крайний штекер — Master. Второй крайний штекер, который находится дальше от серединного, подсоединяется к материнской плате.
Подключение второго IDE-диска к первому SATA-диску
Когда нужно подсоединить IDE-диск к уже работающему SATA HDD, используйте специальный переходник IDE-SATA.

Схема подключения следующая:
- Перемычка на переходнике устанавливается на режим Master.
- Штекер IDE подключается в сам винчестер.
- Красный кабель SATA подсоединяется одной стороной к переходнику, второй — к материнской плате.
- Кабель питания подключается одной стороной к переходнику, а другой — к блоку питания.
Возможно, вам потребуется приобрести переходник с 4-контактного (4 pin) разъема питания на SATA.
Инициализация диска в ОС
В обоих случаях после подключения система может не видеть подсоединенный диск. Это не значит, что вы сделали что-то неправильно, наоборот, это нормально, когда новый HDD не виден в системе. Чтобы им можно было пользоваться, требуется инициализация жесткого диска. О том, как это делается, читайте в другой нашей статье.
Вариант 2. Подключение внешнего жесткого диска
Нередко пользователи выбирают подключение внешнего HDD. Это гораздо проще и удобнее, если некоторые файлы, хранящиеся на диске, иногда нужны и вне дома. А в ситуации с ноутбуками этот способ окажется особенно актуальным, поскольку отдельного слота для второго HDD там не предусмотрено.
Внешний жесткий диск подключается посредством USB ровно так же, как и другое устройство с этим же интерфейсом (флешка, мышь, клавиатура).

Жесткий диск, предназначенный для установки в системный блок, также можно подключить по USB. Для этого нужно использовать либо адаптер/переходник, либо специальный внешний корпус для винчестера. Суть работы таких устройств схожа — через адаптер на HDD подается нужное напряжение, а соединение с ПК осуществляется через USB. Для винчестеров разных форм-факторов есть свои кабели, поэтому при покупке всегда нужно обращать внимание на стандарт, задающий габаритные размеры вашего HDD.


Если вы решили подсоединить диск вторым методом, то соблюдайте буквально 2 правила: не пренебрегайте безопасным извлечением устройства и не отсоединяйте диск во время работы с ПК во избежание ошибок.
Мы рассказали о способах подключения второго жесткого диска к компьютеру или ноутбуку. Как видите, в этой процедуре нет ничего сложного и совершенно необязательно пользоваться услугами компьютерных мастеров.
Отблагодарите автора, поделитесь статьей в социальных сетях.
Как правильно подключить второй жесткий диск к компьютеру
Когда приобретается новый HDD, возникает вопрос, как подключить второй жесткий диск к компьютеру. Сделать это несложно, но прежде чем приступить к работе, нужно убедиться, что ваш системный блок не на гарантии. Дело в том, что для того, чтобы установить второй жесткий диск, нужно снять боковую крышку компьютера. Это нарушит пломбу и, соответственно, аннулирует гарантию. Чтобы избежать такой ситуации, вам следует обратиться в сервисный центр.

Подключение дополнительного винчестера
Если гарантия истекла или отсутствует, смело снимайте боковую стенку. Она крепится на двух винтах на задней части ПК. Обязательно выключите компьютер и отключите его от сети. Установка дополнительного винчестера производится только при выключенном системнике. Это не флешка, и HDD может попросту выйти из строя.
Вам нужно осмотреть материнскую плату и место, где уже стоит винчестер. Большинство современных компьютеров имеет соединения SATA. Проследите куда подключен кабель уже имеющегося HDD к материнской плате. Рядом с этим разъемом должен находиться еще как минимум один такой же. Это будет зависеть от типа вашей материнской платы. Большие имеют до 5-6 разъемов, на маленьких может быть только 2.
Если вы обладатель стандартного типа материнской платы, тогда вам просто нужно выбрать гнездо для подключения. Если же у вас комбо (то есть маленькая), то могут возникнуть небольшие сложности. Дело в том, что в слоты могут быть уже подключены первый винчестер и оптический привод. И может оказаться, что другого места для подключения дополнительного жесткого диска просто нет. Это бюджетные материнские платы, и порой они не предусматривают возможности подключить несколько жестких дисков. Как установить два жестких диска в таком случае? Вам просто придется отключить DVD-ROM, чтобы освободить порт.
Если у вас старый компьютер с типом подключения IDE и остался всего один слот, у вас есть возможность установить два оборудования на один шлейф. Это могут быть как 2 HDD, так и винчестер с оптическим приводом. При подключении на одном шлейфе желательно соблюдать последовательность, при которой к разъему master будет подсоединен системный диск, а к slave — дополнительный. Master — это крайний разъем на шлейфе, slave находится посередине. В инструкции к HDD должно быть указано, в какое положение нужно установить перемычки для того или иного режима.
После того как мы выяснили, куда подключить второй жесткий диск на компьютер, чтобы тот его распознал, переходим к следующему пункту. Это запитка устройства электричеством. Внимательно посмотрите на провода, которые идут из блока питания. В старых системных блоках тип соединений IDE, в новых — SATA. В некоторых ПК имеются оба типа одновременно. Если винчестер имеет порт SATA, а в блоке питания остались свободные только IDE, не стоит переживать. Вам нужно приобрести переходник с одного типа подключения на другой.
Мы узнали в какие разъемы происходит подключение второго жесткого диска. Теперь его нужно установить и зафиксировать. Найдите где стоит первый винчестер. В зависимости от размеров вашего корпуса рядом может быть от одного до трех мест для дисков. Если мест много, желательно подключить два HDD так, чтобы они находились подальше друг от друга. Винчестеры могут сильно нагреваться во время работы, и им нужна вентиляция. Чем больше свободного пространства вокруг них, тем лучше будет происходить вентилирование.
В маленьком корпусе установка второго жесткого диска будет означать то, что оба винчестера будут сильно греться. Особенно в жаркое время года. Поэтому желательно приобрести для них систему охлаждения. При подключении второго диска не забудьте, что его нужно прикрутить к корпусу винтиками. В отличие от твердотельных дисков, HDD имеют механическую часть, которая может легко повредиться. При транспортировке винчестер может выпасть из слота, а это повредит не только его, но и, возможно, материнскую плату.
Второй винчестер на ноутбуке
Винчестеры на портативных компьютерах не обладают такой же большой емкостью, как на стационарных. И порой пользователи хотят увеличить место, но на ноутбуке не предусмотрен слот для дополнительного винчестера. Как подключить второй жесткий диск к ноутбуку в таком случае? Это можно сделать, поставив HDD вместо оптического привода.
Для этого существуют специальные переходники. Без них не удастся подключить еще один винчестер, так как разъемы у DVD-ROM и HDD разные. Прежде всего вам необходимо выяснить толщину своего привода. На разных ноутбуках она может отличаться. Наиболее распространенные — это 12,7 мм и 9,5 мм. Узнать это можно так:
Использовать программу для диагностики оборудования типа Everest или AIDA. Посмотреть модель оптического привода и найти спецификацию в интернете. На сайте производителя должны быть указаны точные размеры. Выкрутить привод и сделать замер вручную.
После приобретения переходника можно приступать к установке винчестера. Отключите компьютер от питания и выключите его. Раскручивать его можно только в нерабочем состоянии. Вытяните оптический привод. В большинстве случаев он крепится с помощью 2-4 винтиков.
Возьмите переходник и снимите упор, который расположен на противоположном от разъемов крае. Некоторые пытаются включить второй диск, подсоединяя его к переходнику под острым углом. Так можно сломать контакты. Упор съемный и нужен для фиксации жесткого диска. Затем плотно прижать винчестер к контактам. Иногда для этого необходимо приложить усилия.
После установки и фиксации упором прикрутите болтики для более жесткого соединения переходника с диском. Чтобы не портить внешний вид ноутбука, нужно снять переднюю панель с оптического привода и закрепить ее на переходнике для жесткого диска. Аккуратно вставляете приспособление в ноутбук и ставите обратно все крышки. Если все было сделано правильно, в BIOS отобразится новый жесткий диск.
Системные настройки диска
Вы узнали, как установить второй винчестер в ПК. Но этого недостаточно для полноценной работы с ним. Теперь его нужно настроить, чтобы система распознала его. Ведь если диск новый, он не имеет размеченных областей и не будет отображаться операционной системой. Если у вас установлена Windows, это можно сделать, перейдя в раздел «Управление дисками». Попасть в это меню можно, кликнув правой кнопкой мыши по значку «Мой компьютер» и выбрав пункт «Управление».
В центральной нижней части будут отображаться все подключенные накопители и их объем. Новый диск будет иметь метку «Не распределен». Вам нужно кликнуть по этой области правой кнопкой мыши и нажать «Создать простой том». Появится «Мастер настройки», следуя инструкциям которого вы определите пространство будущего диска, файловую систему и назначите ему букву. Помните, что двум разделам нельзя присвоить одинаковые буквы. Чтобы вам не пришлось столкнуться с зависанием ОС и сбоем в процессе, закройте все лишние программы. По окончании процедуры в системе будет отображаться новый винчестер.
Мы детально рассмотрели, как подключить дополнительный жесткий диск к компьютеру. Просмотрев видео ниже или выше по тексту, Вы сможете понять и более подробно рассмотреть непонятные моменты.
Подключаем два и более жестких диска к одному системному блоку
Привет, друзья! При сборке или апгрейде ПК может оказаться, что одного винчестера, даже внушительного объема, недостаточно, поэтому приходится использовать две таких детали. Подключение, хотя и имеет некоторые особенности, мало отличается от монтажа одного жесткого диска.
p, blockquote 1,0,0,0,0 —> 
Не стоит беспокоиться о том, что при неправильном подключении, можно сломать компьютер. Вовсе нет, однако и тут могут подстерегать некоторые неприятные сюрпризы – например, замедление работы устройства или вообще отказ пользователю в запуске.
p, blockquote 2,0,0,0,0 —>
В сегодняшней публикации я расскажу, как подключить два жестких диска на один компьютер одновременно – что при этом следует учесть и как сделать все правильно.
p, blockquote 3,0,0,0,0 —>
Монтаж винчестеров
Как мы с вами уже ранее договорились (не забыли?), собирать мы будем ПК из современных комплектующих, поэтому и все HDD у нас будут SATA.
p, blockquote 4,0,0,0,0 —>
Их монтаж в соответствующие карманы, не отличается от аналогичной процедуры при сборке компа с одним жестким диском: аккуратно ставим детали на посадочные места, без ударов и тряски, и фиксируем винтами, вкрутив их в предназначенные для этого гнезда.
p, blockquote 5,0,1,0,0 —>
Взаимное положение дисков ни на что не влияет: ставьте их так, как вам удобно, но учитывайте длину дата шлейфов и то, что они должны доставать к материнской плате, а именно к портам для подключения. Хочу уточнить, что вы можете использовать как винчестеры 3.5 дюймов от десктопного ПК, так и 2.5 дюймов от ноутбука. С фиксацией могут возникнуть проблемы, если нет кармана соответствующего размера, поэтому рекомендую приобрести специальные салазки для этой цели.
Хочу уточнить, что вы можете использовать как винчестеры 3.5 дюймов от десктопного ПК, так и 2.5 дюймов от ноутбука. С фиксацией могут возникнуть проблемы, если нет кармана соответствующего размера, поэтому рекомендую приобрести специальные салазки для этой цели.
p, blockquote 6,0,0,0,0 —>
Все необходимое и даже больше, вы найдете в этом популярном интернет-магазине, а цены неожиданно вас порадуют.
p, blockquote 7,0,0,0,0 —>
Подключение дата интерфейсов
При подключении дата шлейфов, следует учитывать, на каком из винчестеров будет установлена операционная система. Его нужно подключать в порт САТА с порядковым номером 0 (или 1, если нет нуля), а все остальные устройства уже в порты с порядковыми номерами выше.
p, blockquote 8,0,0,0,0 —>
Кроме того, при первом включении собранного системного блока в настройках БИОСа, винчестер с установленной Виндой, необходимо назначить основным загрузочным устройством.
p, blockquote 9,0,0,0,0 —>
Как правило, в материнских платах ATX и Mini-ITX нет проблем с количеством портов SATA – их как минимум 4, за исключением самых дешевых моделей, где таких слотов меньше. В «урезанных» версиях mAtx часто можно наблюдать только два порта SATA. Это неудобно уже тем, что нам может потребоваться подключить еще и оптический дисковод. В этом случае рекомендую использовать специальный адаптер, который втыкается в порт PCI‑E. В зависимости от модели, на нем могут быть как пара дополнительных интерфейсов SATA, так и слот для подключения IDE устройств.
В этом случае рекомендую использовать специальный адаптер, который втыкается в порт PCI‑E. В зависимости от модели, на нем могут быть как пара дополнительных интерфейсов SATA, так и слот для подключения IDE устройств.
p, blockquote 10,1,0,0,0 —>
Это может оказаться полезным, если нужно скопировать с древнего нерабочего компа в новый, дорогие сердцу файлы: семейный фотоархив или коллекцию немецких короткометражных фильмов.
p, blockquote 11,0,0,0,0 —>
Обратите внимание, что никаких разветвителей, чтобы подключить к одному порту на материнке пару устройств САТА, не существует в принципе. Не потому, что они не востребованы, просто архитектура компа не позволяет передавать данные таким способом.
p, blockquote 12,0,0,0,0 —>
Подключение к БП
При сборке компа, если вы недостаточно тщательно подошли к выбору комплектующих, могут возникнуть проблемы с подключением всех потребителей энергии к блоку питания, а именно, может не оказаться свободных штекеров САТА.
p, blockquote 13,0,0,0,0 —>
В этом случае рекомендую использовать специальные переходники Molex/SATA, то есть их четырехпинового коннектора на обычный сатовский. А если даже нет свободного Молекса, тогда уже можно использовать разветвитель, чтобы запитать два устройства с одного коннектора. Непосредственно с подключением, никаких проблем возникнуть не должно: на любом сатовском устройстве, коннектор для подключения только один.
А если даже нет свободного Молекса, тогда уже можно использовать разветвитель, чтобы запитать два устройства с одного коннектора. Непосредственно с подключением, никаких проблем возникнуть не должно: на любом сатовском устройстве, коннектор для подключения только один.
p, blockquote 14,0,0,0,0 —>
Второй – дата интерфейс, и благодаря разнице в размерах, перепутать их сложно.
p, blockquote 15,0,0,1,0 —>
Как видите, подключение двух винчестеров, лишь немногим сложнее, чем одного. Для дальнейшей сборки (а мы же еще не закончили?) советую почитать о подключении ДВД привода к материнской плате и установке видеокарты на компьютер .
p, blockquote 16,0,0,0,0 —>
О том, как подключить кулер к материнской плате, если нет свободных разъемов, вы можете узнать вот здесь .
p, blockquote 17,0,0,0,0 —>
И на сегодня все. Если вы дочитали до этого момента, попрошу о еще одной любезности: расшарить эту публикацию в социальных сетях – буду весьма признателен.
p, blockquote 18,0,0,0,0 —>
Также напоминаю, что, подписавшись на новостную рассылку, вы будете первыми получать уведомления о новых постах. Спасибо за внимание, друзья! До завтра!
p, blockquote 19,0,0,0,0 —> p, blockquote 20,0,0,0,1 —>
Как Подключить Второй Жесткий Диск SATA или > Опубликовано: 28 февраля 2014 —> Изменено: 22 октября 2018
Ну вот, настало время, когда и мне уже нехватает места на жестком диске моего ноутбука. Из-за большого количества отснятого материала для видеокурсов, уроков, графики и всего остального не спасает даже внешний 2х террабайтный накопитель. И в связи с этим я решил поделиться с Вами некоторыми идеями и инструкциями, как установить на компьютер или ноутбук 2 жестких диска.
Как подключить жесткий диск в компьютер?
Со стационарным компьютером дело обстоит намного легче, чем с ноутом, поэтому давайте начнем с него. Итак, вы уже знаете, как выбирать жесткий диск, на какие характеристики опираться при покупке, поэтому оставим эту тему за рамками сегодняшней статьи.
- Прежде всего, еще перед покупкой, вы должны были разобраться, какие свободные разъемы для подключения дисков имеются на вашей системной плате — старый IDE или одна из разновидностей SATA (I, II или III).
- И второе — какие свободные разъемы питания имеются на Блоке питания.
Современные хард-диски, материнки и БП работают с разъемами типа SATA. Однако, если на блоке питания они все уже заняты, то позаботьтесь также о покупке переходника Molex-SATA, чтобы подключить ваш второй диск к питанию типа Molex.

Если же вы хотите задействовать вторым старый хард диск с подключением к материнской плате типа «IDE», а последняя у вас новая и уже не имеет такого входа, то покупаем переходничок с IDE на SATA.
Другой вариант подключить жесткий диск к компьютеру, в котором нет для него соответствующего разъема, — использовать специальный IDE-SATA контроллер PCI. Плюс его в том, что с ним можно как подключить старый IDE диск к новой плате, так и новый SATA диск к старой материнке. Выглядит он как карта расширения, которая вставляется в слот PCI на системной плате и добавляет к ней поддержку работы с IDE устройствами. Напомню, что к стандартному шлейфу можно подсоединить сразу два диска или дисковода.
После этого подключаем «маленький» SATA к соответствующим разъемам на задней части диска и на материнской плате, а в розетку SATA большего размера (для питания) вставляем либо переходник, соединенный с кабелем от блока питания, либо непосредственно кабель БП с SATA вилкой. Делаем это осторожно, чтобы не сломать розетку на жестком диске, так как снизу ограничителя нет и можно легко отломать кусок платы с контактами этого разъема.
На приведенном ниже скриншоте зелеными стрелками обозначены широкие SATA, подключающие второй жесткий диск к блоку питания, а красными — узкие, которые идут к материнке.


Да, не забудьте, что все подключения нужно делать при отключенном от розетки БП, либо при выключенном тумблере питания, если таковой на нем имеется. Как видите — ничего сложного нет.
Как установить второй жесткий диск в ноутбук?
Неужели и такое возможно? Да, сегодня можно также увеличить объем места не только на стационарном ПК, но и в ноутбуке. И для этого совсем необязательно заменять стандартный жесткий диск, который уже в ноуте имеется, а следовательно не придется столкнуться со всеми сопутствующими проблемами, такими как перенос файлов и переустановка Windows и всех программ на новый винчестер.
Второй жесткий диск в ноутбук (напомню, размером 2.5 дюймов) подключается при помощи специального переходника, который устанавливается вместо нотбучного DVD привода — согласитесь, сейчас этим устройством почти никто не пользуется. А при необходимости просмотра дисков всегда можно воспользоваться внешним, подключаемым по USB.
Вот таким образом выглядит данный переходник, изобретенный (или скопированный?) китайцами:


В интернет-магазинах его можно найти по названию «2nd SSD HDD HD Hard Disk Driver Caddy SATA for 12.7mm CD / DVD-ROM Optical Bay». Внутри и снаружи этого адаптера имеется разъем для подключения диска и для подключения самого переходника к плате ноутбука.
Итак, вставляем винчестер в адаптер. Возможно, также еще придется прикрутить самостоятельно крепление к задней стороне адаптера, за которое он будет привинчиваться к корпусу ноута.


Далее ищем на корпусе ноутбука где-то по центру со стороны DVD привода винт крепления. Возможно, для этого придется также снять крышку. Вывинчиваем его и вытаскиваем дисковод.


И на его место вставляем адаптер и точно также закрепляем тем же винтом. После этого в меню «Компьютер» появится новый жесткий диск, который после форматирования можно полноценно использовать.
Как установить в компьютер 2 жесткий диск маленького размера?
Говоря о подключении жесткого диска нельзя не затронуть и такую проблему, с которой иногда сталкиваются пользователи, когда есть необходимость установить винчестер или SSD 2.5″ в компьютер, в корпусе которого имеются крепления только под стандартные диски размером 3.5″. На этот случай также имеются специальные переходники, в котором можно такой хард закрепить и вставить в штатное место под диски большего диаметра.


BIOS не видит второй жесткий диск
Еще одна распространенная проблема, с которой можно столкнуться при установленных 2 жестких диска — один из них компьютер просто не видит. Прежде всего, если вы используете переходник, то дело может быть в нем. используйте заведомо исправные адаптеры.
Если же вы его не использовали или ваш переходник рабочий, то все дело в настройках BIOS, а именно неправильно задан режим работы контроллера жестких дисков.
Перезагружаем комп, заходим в BIOS и ищем пункт «SATA Controller» (или SATA ATA/IDE/Raid Config, Mass Storage Controll или что-то еще типа того для установки режима работы HDD). Если вы подключили к материнской плате диск с по кабелю SATA и при этом на компьютере установлена современная операционная система (Windows Vista, 7, 8 и выше), то в данном пункте может быть активирована позиция AHCI, IDE, Native или Enchansed. При этом
только в режиме AHCI будет достигаться максимальная скорость передачи данных с диска.
Если же более старая Windows, или если винчестер подключался то только IDE, Native или Enchansed.
Также должны быть активированы (Enabled) сами контроллеры дисков. Приведу пару скриншотов из разных BIOS с данными настройками:


Если в вашем компьютере 2 жестких диска (или диск + DVD привод) и оба они подключены по шлейфам IDE, то проблема может заключаться в неправильной их настройке между собой. Если у вас как раз такое подключение и в BIOS вы видите следующую картинку:


Все возможные положения данной перемычки и их режимы описаны как правило на наклейке на корпусе диска. У разных производителей они могут отличаться.


Из нашей таблицы мы видим, что если на диске установлен Windows и он у нас будет главным (Master), или если он используется один, то ставим перемычку на первые 2 вертикальных контакта. Если же второстепенным (Slave) то перемыку снимаем вовсе.
Проделываем это с нашими винчестерами и снова заходим в BIOS. Теперь они автоматически определятся материнкой и должна нарисоваться такая картинка: