Как разделенный жесткий диск соединить обратно
Правильное объединение разделов жесткого диска
Если у вас возникла необходимость объединения нескольких разделов жёсткого диска в один том, то первое, что необходимо сделать – сохранить на другом носителе важные данные. Скорее всего, они будут безвозвратно уничтожены. Если на удаляемом логическом диске хранится файл подкачки операционной системы, заранее перенесите его в основной раздел.
Объединение разделов можно корректно произвести не только средствами ОС, но и внешними программами.

Общий алгоритм процедуры объединения разделов для ОС
- Средствами операционной системы удаляется указанный вами логический том.
- Удаляется раздел, на котором функционировал логический том.
- Системный раздел расширяется на освободившееся дисковое пространство.
Объединение разделов с помощью внешних программ
Объединить разделы жесткого диска можно, например, при помощи пакета Acronis Disk Director Suit с утилитой Acronis Partition Expert или программы AOMEI Partition Assistant. Существуют и другие программы, но эти зарекомендовали себя как оптимальные.
Пакет Acronis удобен, обладает интуитивно понятным интерфейсом, и способен объединять диски без потери данных, так же, как и бесплатный AOMEI Partition Assistant.
Объединение разделов при помощи AOMEI Partition Assistant
В главном экране программы кликните правой клавишей мыши (ПКМ) на диске С и в контекстном меню выберите «Слияние разделов»
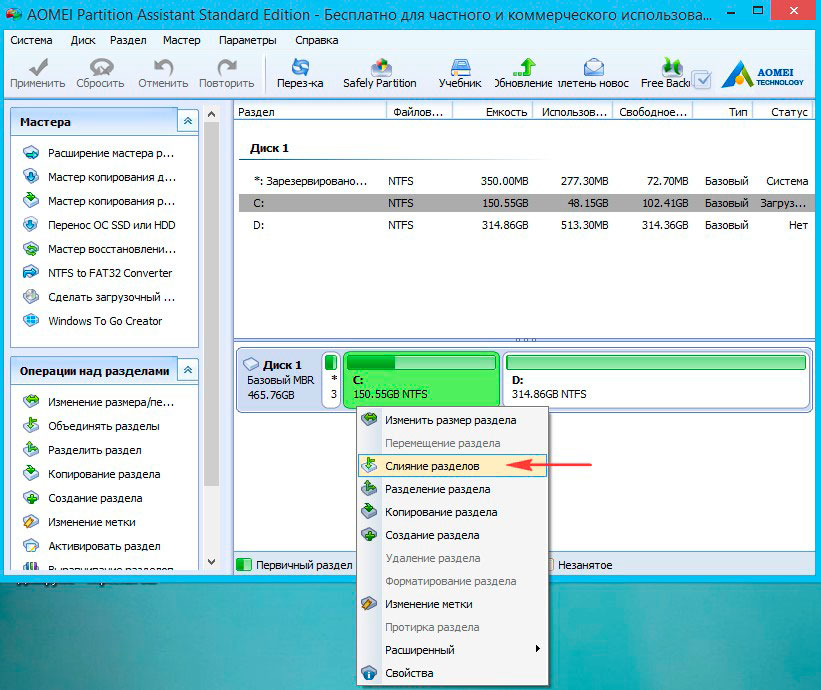
Отмечаете диски для слияния, подтверждаете Ok и программа помещает сформированный вами заказ в очередь отложенного старта.
 Для запуска процедуры кликните кнопку «Применить».
Для запуска процедуры кликните кнопку «Применить».
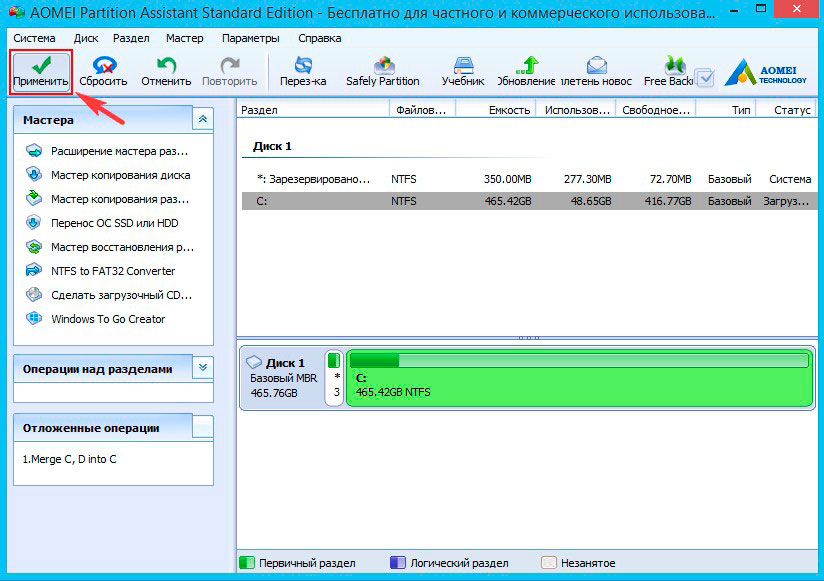
Программа ещё несколько раз попросит подтвердить выполнение операции, затем проверит диски на ошибки и объединит тома в один.
Все папки бывшего диска D будут помещены в папку D-drive на диске С.
Объединение разделов под управлением Windows XP
Для решения задачи объединения разделов жесткого диска под управлением XP есть несколько вариантов.
1) Через панель управления ОС.
«Пуск» — «Панель управления» — «Администрирование» — «Управление компьютером» — «Управление дисками»
- Войдя в меню «Управление дисками» правой клавишей мыши (ПКМ) кликните на имени тома, который хотите удалить. В контекстном меню выберите «Удалить логический диск»
- После удаления логического диска удалите пустой раздел. Кликните на нём ПКМ и выберите «Удалить раздел»
- Кликните ПКМ на имени оставшегося тома и выберите «Расширить том». Запустится мастер расширения, следуйте его указаниям.
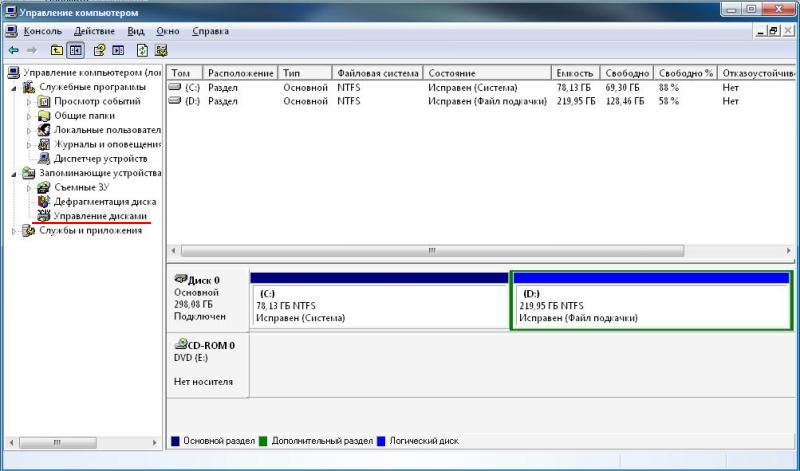
2) Используя утилиту DISKPART расположенную C:WINDOWSsystem32diskpart.exe.
Чтобы запустить утилиту DISKPART, в меню «Пуск» выберите пункт «Выполнить» или нажмите комбинацию клавиш «Win+R» и вручную введите название утилиты: diskpart.
Для работы с этой утилитой нужно вспомнить принципы управления операционной системой из командной строки.

Объединение разделов под управлением ОС Windows 7
Объединить разделы жесткого диска позволяет утилита diskmgmt.msc. Утилиту можно запустить двумя способами:
- Через панель управления. «Пуск» — «Панель управления» — «Безопасность и система» — «Администрирование» — «Управление компьютером» — «Управление дисками».
- Через меню «Пуск» — «Выполнить» или комбинацию клавиш «Win+R», затем ввести название утилиты diskmgmt
Пошаговый алгоритм объединения разделов:
В появившемся окне «Управление дисками» со списком дисков, правой клавишей мыши (ПКМ) кликните на имени тома, который хотите удалить. В контекстном меню выберите «Удалить том»
 После удаления тома на его месте появится непоименованный раздел. Кликните на нём ПКМ и выберите «Удалить раздел»
После удаления тома на его месте появится непоименованный раздел. Кликните на нём ПКМ и выберите «Удалить раздел»
Выберите расширяемый том, и кликните на нём ПКМ, выберите «Расширить том» и после этого «Далее»

Укажите, на сколько расширяете диск и кликните «Готово».

Объединение разделов под управлением ОС Windows 10
Алгоритм объединения разделов под управлением ОС Windows 7, Windows 10 и Windows 8.1 идентичен. Разница в способе входа в управляющий раздел.
Для входа в дисковую утилиту под ОС Windows 10 кликните ПКМ на кнопке «Пуск», и в контекстном меню выберите пункт «Управление дисками»
Появившееся окно полностью описанному выше окну для системы Windows 7.
Заключение
Любые изменения, вносимые в структуру жесткого диска, критичны и важны. Неправильные действия могут привести к неработоспособности винчестера, потере данных и необходимости переустанавливать операционную систему. Процесс объединения разделов диска достаточно длительный, и если во время работы компьютер выключится, или произойдёт непредвиденный сбой, данные могут быть потеряны. Поэтому перед началом работы обязательно сделайте резервные копии данных, убедитесь, что сможете восстановить при необходимости операционную систему, и только потом начинайте.
Как объединить локальные диски или изменить их размеры
Оптимизируйте дисковое пространство, чтобы работать с файлами на компьютере стало ещё проще.
Все инструкции подходят как для традиционных жёстких дисков (HDD), так и для твердотельных накопителей (SSD).
Напомним: физический диск отображается в системе в виде виртуальных томов, их также называют локальными дисками или разделами.
Как изменить разделы диска в Windows
Штатными средствами
В Windows можно объединить диски без сторонних программ, но у такого способа есть важный недостаток. Вы потеряете все данные одного из объединяемых разделов. Поэтому важные файлы нужно предварительно переместить с него в другой раздел или на сторонний носитель.
Процесс слияния локальных дисков состоит из двух этапов. Сначала вы полностью удаляете один из них вместе со всем содержимым, затем отдаёте освобождённое таким образом пространство второму диску.
Вам понадобится стандартная утилита «Управление дисками». Чтобы запустить её, воспользуйтесь комбинацией клавиш Windows + R, введите в появившемся окне команду diskmgmt.msc и кликните ОК. В нижней части окна «Управление дисками» отобразятся разделы жёсткого диска.
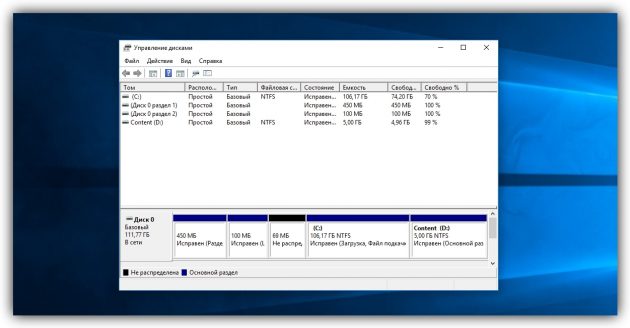
Запустив утилиту, щёлкните правой кнопкой мыши по диску, который вы собираетесь стереть (например, условный диск D), и выберите «Удалить том». С системным томом, на который установлена Windows, такого проделать нельзя, так как процедура уничтожает все хранящиеся в разделе файлы.
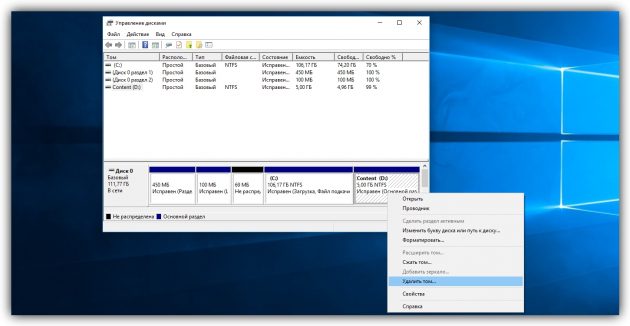
Теперь кликните правой кнопкой по соседнему разделу (условный диск C), которому вы желаете передать освобождённое пространство, и выберите «Расширить том».
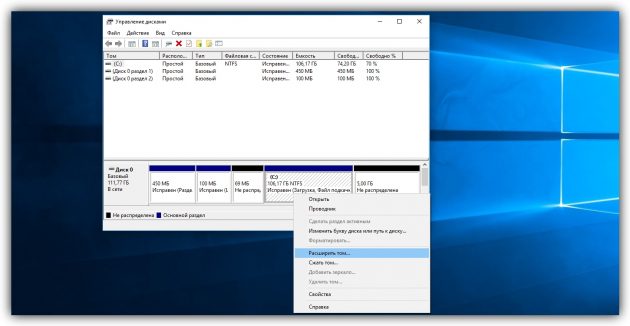
Когда откроется мастер расширения тома, нажмите дважды «Далее». В результате выбранный раздел (в нашем примере — C) получит весь объём удалённого.
С помощью сторонних программ
Существует бесплатное стороннее ПО, которое сильно упрощает управление локальными дисками. К примеру, программа MiniTool Partition Wizard позволяет не только быстро объединять тома, но и легко менять их размер. При этом она сохраняет все данные. Но если на компьютере есть важные файлы, всё равно сделайте их резервные копии — на всякий случай.
Итак, чтобы объединить диски с помощью MiniTool Partition Wizard, запустите программу и кликните по тому (пусть будет C), к которому вы хотите присоединить другой раздел (условный D). В контекстном меню выберите вариант Merge («Объединить»).
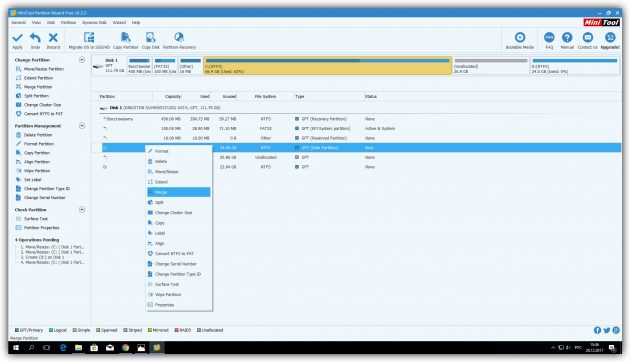
В открывшемся окне щёлкните по этому же разделу (C) и нажмите Next.
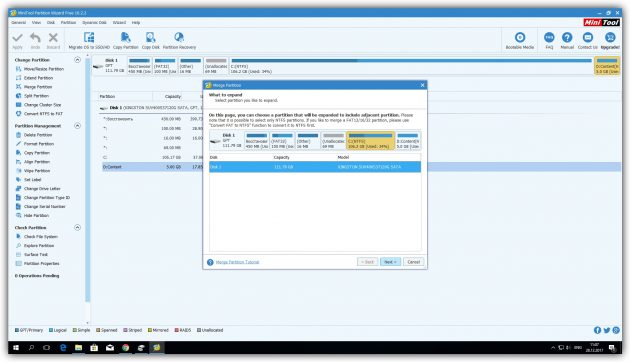
Теперь кликните по разделу (D), который собираетесь присоединить к уже выбранному. В нижней половине окна появится поле с названием папки: merged_partition_content. Программа создаст её на целевом разделе и скопирует туда все файлы с удалённого. Если хотите, переименуйте эту папку. Нажмите Finish.
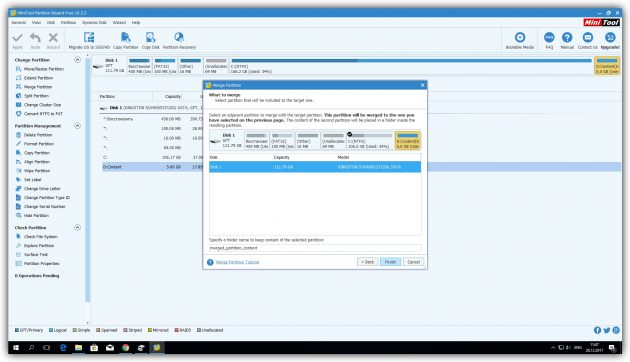
Чтобы изменения вступили в силу, в левом углу на панели инструментов нажмите Apply («Применить»). Если программа попросит перезагрузить компьютер, кликните ОК и дождитесь перезапуска Windows. В итоге в проводнике отобразится диск, равный по размеру двум объединённым разделам.
Если ваша цель — не объединить диски, а только увеличить размер одного из них (допустим, D) за счёт другого (пусть будет C), это можно сделать за два простых шага. Сначала нужно уменьшить один раздел, а после передать освободившееся место второму.
Чтобы уменьшить объём диска (C), выделите его в главном меню MiniTool Partition Wizard и на левой панели нажмите на кнопку Move / Resize Partition («Переместить / Изменить размер раздела»). В появившемся окне передвиньте ползунок таким образом, чтобы цифра рядом с параметром Unallocated Space After соответствовала объёму, на который вы хотите уменьшить выделенный раздел. Подтвердите изменение.
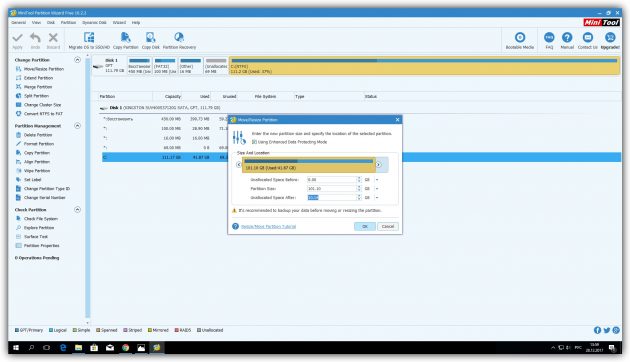
Далее, выделите в главном меню диск, который нужно увеличить (D). Снова воспользуйтесь кнопкой Move / Resize Partition и расширьте объём раздела с помощью ползунка.
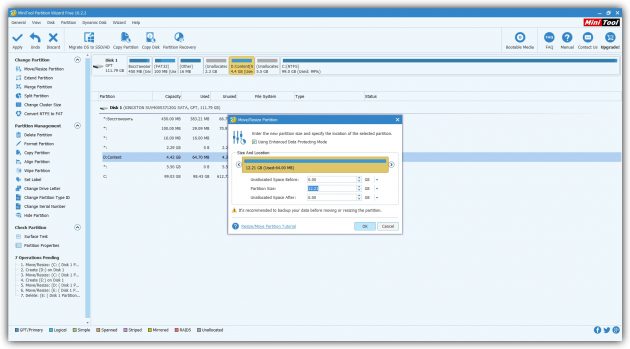
Нажмите Apply на верхней панели и дождитесь, пока программа перераспределит весь объём. Для этого может понадобиться перезагрузка.
Как изменить разделы диска в macOS
Если у вас Mac, для управления томами накопителя понадобится предустановленная программа «Дисковая утилита». Она находится в меню Finder → «Программы» → «Утилиты». Перед манипуляциями с дисками обязательно создайте резервные копии важных файлов.
Запустив «Дисковую утилиту», на левой панели выберите жёсткий диск, разделы которого вы хотите отредактировать, и кликните по кнопке «Разбить на разделы».
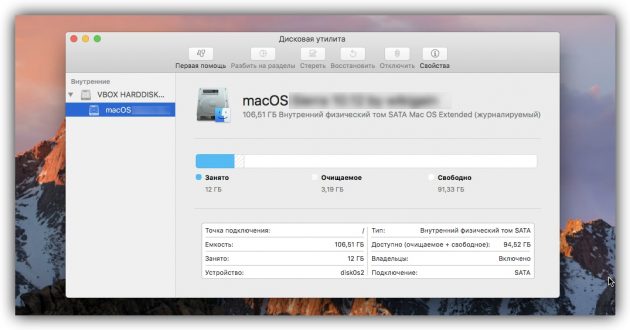
На экране появится окно, в котором вы сможете объединить выбранные тома или изменить их размер. Интерфейс утилиты очень наглядный: жёсткий диск отображается в виде круговой диаграммы, а его разделы — в виде секторов.
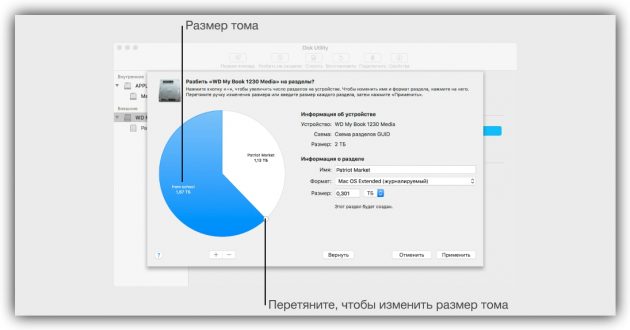
Чтобы объединить разделы, вам нужно сначала удалить один из них. Для этого выделите его и нажмите на минус под диаграммой. Помните, что все его данные будут стёрты. После этого, когда на месте удалённого раздела отобразится пустой сектор, расширьте любой соседний том, потянув курсором за его границу. А чтобы перераспределить размеры томов, просто передвиньте границы соответствующих секторов.
Когда внесёте все необходимые настройки, кликните «Применить» и дождитесь, пока изменения вступят в силу.
Как объединить разделы диска
Некоторые производители устанавливают на компьютеры или ноутбуки внутренние жесткие диски, разделенные на несколько частей: для операционной системы Windows и пустой раздел «данные» («Data»), для Ваших личных файлов. И если Вы хотите, Вы можете объединить эти разделы в один.
Этот способ также можно использовать для удаления разделов восстановления, таким образом, Вы освободите место, которое обычно используется для восстановления данных. Еще это пригодится, если Вы создали на компьютере несколько разделов на жестком диске, и теперь хотите все это отменить.
Зачем жесткие диски разделяют на разделы
Некоторые производители компьютеров считают, что разделение жесткого диска на две части – одна для операционной системы, другая для данных – обеспечит четкое разделение между ними, позволяя, таким образом, удалять и переустанавливать операционную систему, в то время как Ваши данные будут храниться не тронутыми в отдельной области.
Для некоторых пользователей это может быть удобно, но зачастую это не является необходимым. Например, в Windows 10 функция «Сброс компьютера к заводским настройкам» позволяет вернуть настройки по умолчанию для операционной системы, не затрагивая при этом личные данные, даже если они хранятся на том же разделе жесткого диска, что и система.
Если же Ваш жесткий диск поделен надвое, то Вы можете дополнить один раздел за счет другого, например, если не хватает места для программ, на той части жесткого диска, где установлена операционная система, или для данных, на части жесткого диска с данными.
Если Вы не хотите пользоваться разделением жесткого диска, которое сделал производитель ПК, можно изменить все самостоятельно. Делается это быстро и легко.
Обратите внимание на то, что на некоторых компьютерах может быть установлено несколько жестких дисков. Если это так, то у Вас не получится объединить их в один раздел, для этого нужно проделать немного другие действия.
Удаляем один раздел и расширяем другой
Начнем с удаления одного раздела. Если у Вас новый компьютер и жесткий диск разделен на два раздела: один с установленной операционной системой, другой – пустой, для данных, то будем удалять пустой раздел.
Если на втором разделе у Вас уже хранятся файлы с данными, то их лучше перенести на системный раздел, который будет сохранен. Если на нем недостаточно места, можно скопировать файлы, которые Вы хотите сохранить, на внешний жесткий диск или флешку. Для Вас главное сохранить важные данные, потому что при удалении раздела они будут потеряны.
Теперь нужно зайти в меню «Управление дисками» . В Windows 10 или 8.1, щелкните правой кнопкой мыши на кнопке «Пуск» и выберете «Управление дисками» . В Windows 7 нажмите кнопку «Пуск» и выберете «Панель управления» .

Здесь переходим в раздел «Администрирование» .

В следующем окне выбираем пункт «Управление компьютером» .

Дальше из списка с левой стороны выбираем «Управление дисками» .

Дальше найдите два раздела, которые хотите объединить. Обратите внимание, что они должны быть на одном жестком диске и располагаться должны рядом.
Кликаем правой кнопкой мышки на том разделе, где хранятся данные, или хранились, и выбираем из контекстного меню «Удалить том» . Помните: как только Вы сделаете это, все данные, которые хранились на разделе, будут удалены!
Если у Вас эта кнопка не активна, то возможно в этом разделе у Вас находится файл подкачки. Решается эта проблема очень легко – перенесите файл подкачки на другой раздел жесткого диска.

Теперь кликните правой кнопкой мышки по тому разделу, который нужно увеличить, и из контекстного меню выберете «Расширить том» .

Дальше откроется мастер, следуйте рекомендациям, принимая параметры по умолчанию. Это позволит увеличить раздел на максимально допустимый объем памяти.
Как видите, все очень просто, изменения будут мгновенными и перезагрузка компьютера при этом не понадобится. Разделы диска мы объединили: второго раздела вообще нет, а первый содержит весь объем памяти, ранее принадлежавшей второму.
Как разбить(объединить) внешний жесткий диск на разделы
Как разбить и объединить внешний жесткий диск на разделы? Здравствуйте друзья! В этой не большой статье хочу показать Вам, как можно разделить внешний жесткий диск на отдельные разделы ну и соответственно объединить разбитый уже на разделы внешний жесткий диск. На самом деле данный процесс не занимает много времени, да и ни чем не отличается от того процесса, когда нужно разбить основной системный жесткий диск.
Как разбить внешний жесткий диск на разделы.

В этом окне нажимаем вкладку «Управление дисками». В нижней строке в красной рамке у меня отображается мой внешний жесткий диск, так же будет и у Вас.

Нажимаем правой клавишей мыши на внешнем жестком диске и выпадающем меню, выбираем «Сжать том».

В этом окне на против строки «Размер сжимаемого пространства», назначьте размер будущего раздела, я поставил размер 300Гб. Нажимаем кнопку «Сжать».

После сжатия видим не распределенную область, то есть внешний жесткий диск разбит. Но отображаться В Моем компьютере раздел не будет, пока мы не создадим новый том.

Нажимаем правой клавишей мыши на раздел и выпадающем меню, нажимаем на пункт «Создать простой том».

Нажимаем кнопку «Далее».

В этом окне ничего не меняем и жмем «Далее».

Назначаем любую букву разделу и жмем «Далее».

Последним этапом остается только отформатировать раздел внешнего жесткого диска. Выставьте все так же, как показано на скриншоте и нажмите «Далее».

Нажимаем кнопку «Готово».

Вот и все, теперь Вы знаете как разбить внешний жесткий диск.
Как обратно объединить внешний жесткий диск.
Все достаточно просто, все по аналогии. Заходим в настройки «Управление дисками», кликаем правой клавишей мыши на разделе внешнего диска и выбираем пункт «Удалить том».

Подтверждаем удаление тома.

Теперь нужно кликнуть на первом разделе внешнего жесткого диска и нажать на пункт «Расширить том».


В этом окне настраивать ни чего не нужно, выбран нужный раздел для расширения. Нажмите «Далее».

Для объединения разделов внешнего жесткого диска, нажимаем кнопку «Готово».

Как Вы видите внешний жесткий объединен в один диск(раздел).

Вот все ребята, что я хотел Вам показать. Пишите отзывы в комментариях, задавайте вопросы, отвечу всем. Удачи Вам.



