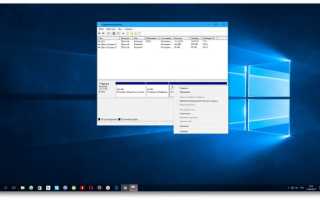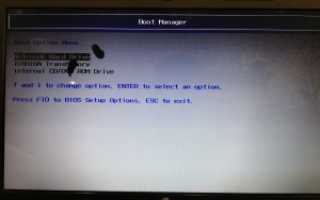Как разделить внешний жесткий диск
Как разделить жёсткий диск в Windows и macOS
Хранить файлы надёжнее и удобнее, когда диск разбит на несколько разделов.
Физический накопитель отображается в системе в виде виртуальных томов, их также называют локальными дисками или разделами.
Накопитель может быть представлен только одним томом, который вмещает всё дисковое пространство и хранит все ваши файлы. А может быть разбит на несколько томов, между которыми распределено всё доступное место и файлы.
Первый вариант очень распространённый, но не самый практичный. Хранить компоненты ОС в одном месте с фильмами, играми и другим развлекательным контентом — не лучшая идея. Вы или другие пользователи компьютера могут случайно задеть важные файлы. А если система выйдет из строя и её нужно будет переустановить, то вместе со старой ОС удалится и остальное содержимое тома.
К счастью, всегда можно разбить накопитель на два и больше разделов. В общих чертах процедура происходит так: вы отнимаете некоторое количество пространства у существующего тома и используете этот объём для создания нового.
К примеру, можно оставить тому с установленной ОС около 40–50 ГБ, а всё остальное пространство выделить под новый раздел, отведённый для программ и развлекательного контента. В таком случае системные и личные файлы будут храниться отдельно. И если придётся переустановить систему, ваш контент останется на компьютере.
Перед разбивкой диска обязательно скопируйте важные файлы на другие носители. Ваши личные данные не должны пострадать, но лучше перестрахуйтесь.
Перечисленные способы разделения подходят для обоих типов накопителей: традиционных (HDD) и твердотельных (SSD).
1. Как разделить диск в Windows
Штатными средствами
Для разделения и других операций с накопителями в Windows предназначена стандартная утилита «Управление дисками». Чтобы открыть её, кликните правой кнопкой по ярлыку «Этот компьютер» и выберите «Управление» → «Управление дисками». Ещё быстрее запустить утилиту можно с помощью специальной команды: нажмите клавиши Windows + R, вставьте в поле diskmgmt.msc и кликните ОК.
В окне «Управление дисками» вы увидите список локальных томов (разделов), на которые уже разбит ваш накопитель. Среди них могут быть скрытые системные разделы, которые не отображаются в проводнике. Это нормально, не обращайте на них внимания.
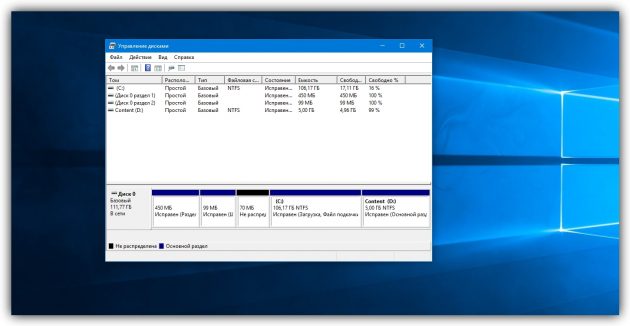
В нижней половине окна кликните правой кнопкой по тому, который хотите разделить, и выберите опцию «Сжать том».
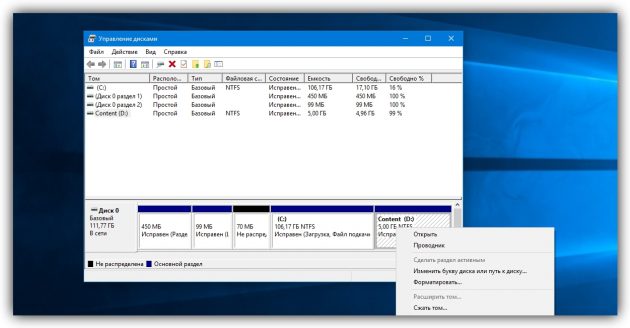
Затем укажите объём данных, который вы желаете выделить для нового тома, и подтвердите сжатие.
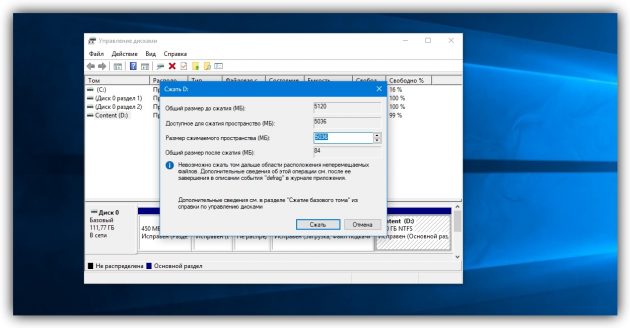
В результате на экране рядом с выбранным томом отобразится заданное количество свободного пространства, доступного для нового раздела. Кликните по этой области правой кнопкой и выберите «Создать простой том».
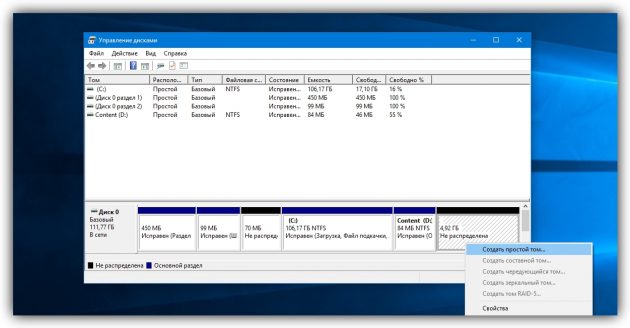
Если у вас Windows XP, опция сжатия, скорее всего, будет недоступной. Тогда просто кликните правой кнопкой по тому, который нужно разбить, и выберите «Новый раздел». Дальнейшие действия будут примерно одинаковыми для всех версий ОС.
Когда на экране появится мастер создания нового тома, следуйте его подсказкам.
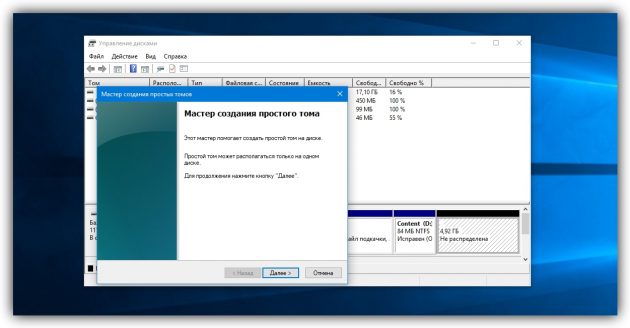
В процессе вам нужно будет выбрать букву и метку (название) раздела. Когда мастер предложит отформатировать диск, выберите систему NTFS и подтвердите выбор. После форматирования созданный том появится в проводнике. Если этого не произойдёт, перезагрузите компьютер.
Точно таким же образом можно разбивать диск в дальнейшем, добавляя новые тома.
В сторонней программе
Если по какой-то причине у вас не получится разбить диск штатными средствами Windows, попробуйте сделать это в одной из сторонних программ. К примеру, в утилите MiniTool Partition Wizard. Она бесплатная, совместимая со всеми версиями Windows от XP до 10 и довольно простая.
Чтобы разделить диск в MiniTool Partition Wizard, выберите в программе подходящий том и кликните на левой панели Move/Resize Partition («Переместить/Изменить размер раздела»). В появившемся окне в поле Unallocated Space After укажите количество свободного пространства, которое будет взято у текущего тома в пользу нового. Щёлкните ОК.
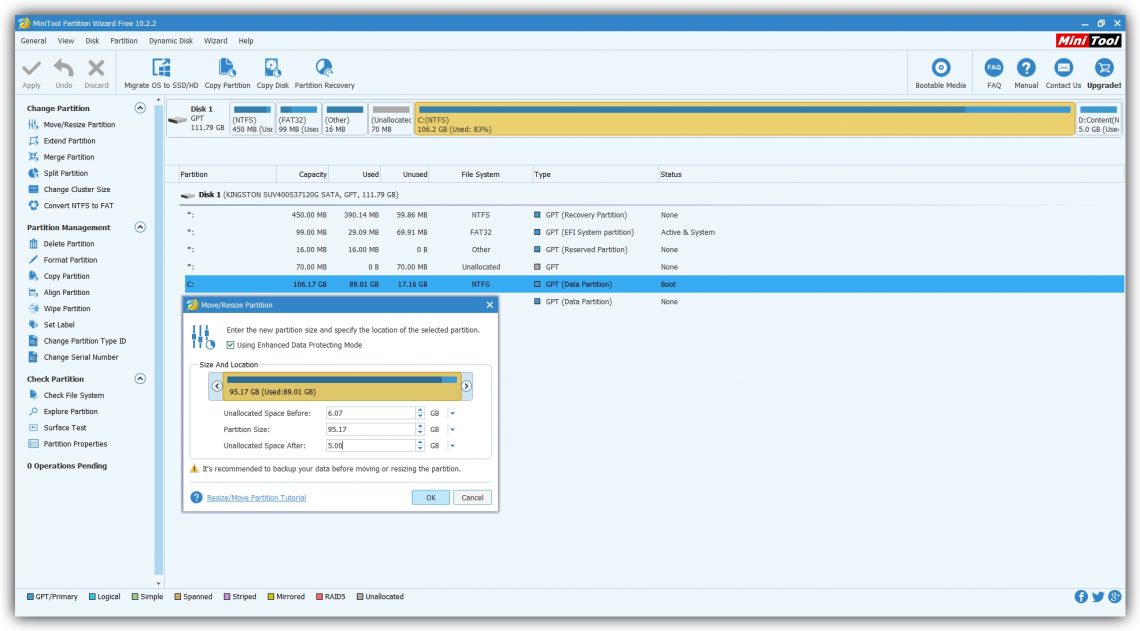
В основном меню программы появится новый безымянный раздел с пометкой Unallocated. Кликните по нему правой кнопкой и выберите команду Create («Создать»). В следующем окне заполните поля Drive Letter («Буква диска») и Partition Label («Метка раздела»), выберите в качестве файловой системы NTFS и нажмите ОК.

Вернувшись в главное меню MiniTool Partition Wizard, на верхней панели кликните Apply, чтобы применить изменения. Компьютер перезапустится, и на чёрном экране отобразится белый текст. Ждите и не выключайте устройство. Когда Windows загрузится, в проводнике появится созданный том.
2. Как разделить диск в macOS
Если у вас Mac, то для разделения накопителя вам понадобится предустановленная программа «Дисковая утилита». Её можно найти в меню Finder → «Программы» → «Утилиты».
Запустив «Дисковую утилиту», на левой панели выберите диск, который вы собираетесь разделить, и кликните по кнопке «Разбить на разделы».
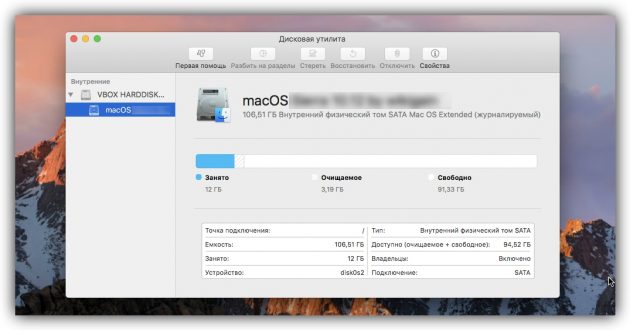
На экране появится окно с дальнейшими инструкциями, в котором вы сможете выбрать количество, размер и другие параметры новых разделов.
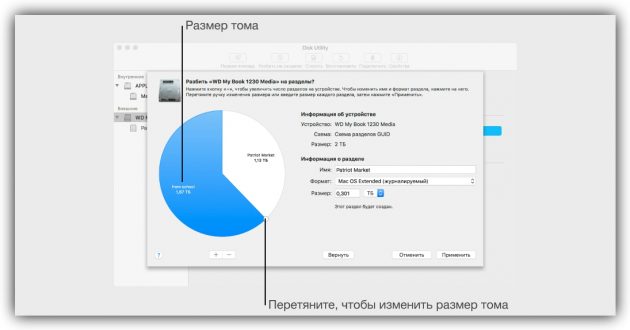
Когда внесёте все необходимые настройки, кликните «Применить» и дождитесь, пока изменения вступят в силу.
Как разбить(объединить) внешний жесткий диск на разделы
Как разбить и объединить внешний жесткий диск на разделы? Здравствуйте друзья! В этой не большой статье хочу показать Вам, как можно разделить внешний жесткий диск на отдельные разделы ну и соответственно объединить разбитый уже на разделы внешний жесткий диск. На самом деле данный процесс не занимает много времени, да и ни чем не отличается от того процесса, когда нужно разбить основной системный жесткий диск.
Как разбить внешний жесткий диск на разделы.

В этом окне нажимаем вкладку «Управление дисками». В нижней строке в красной рамке у меня отображается мой внешний жесткий диск, так же будет и у Вас.

Нажимаем правой клавишей мыши на внешнем жестком диске и выпадающем меню, выбираем «Сжать том».

В этом окне на против строки «Размер сжимаемого пространства», назначьте размер будущего раздела, я поставил размер 300Гб. Нажимаем кнопку «Сжать».

После сжатия видим не распределенную область, то есть внешний жесткий диск разбит. Но отображаться В Моем компьютере раздел не будет, пока мы не создадим новый том.

Нажимаем правой клавишей мыши на раздел и выпадающем меню, нажимаем на пункт «Создать простой том».

Нажимаем кнопку «Далее».

В этом окне ничего не меняем и жмем «Далее».

Назначаем любую букву разделу и жмем «Далее».

Последним этапом остается только отформатировать раздел внешнего жесткого диска. Выставьте все так же, как показано на скриншоте и нажмите «Далее».

Нажимаем кнопку «Готово».

Вот и все, теперь Вы знаете как разбить внешний жесткий диск.
Как обратно объединить внешний жесткий диск.
Все достаточно просто, все по аналогии. Заходим в настройки «Управление дисками», кликаем правой клавишей мыши на разделе внешнего диска и выбираем пункт «Удалить том».

Подтверждаем удаление тома.

Теперь нужно кликнуть на первом разделе внешнего жесткого диска и нажать на пункт «Расширить том».


В этом окне настраивать ни чего не нужно, выбран нужный раздел для расширения. Нажмите «Далее».

Для объединения разделов внешнего жесткого диска, нажимаем кнопку «Готово».

Как Вы видите внешний жесткий объединен в один диск(раздел).

Вот все ребята, что я хотел Вам показать. Пишите отзывы в комментариях, задавайте вопросы, отвечу всем. Удачи Вам.
Как разделить жесткий диск на разделы
Вот и перед вами встал вопрос, как разбить жесткий диск на разделы. Причины могут быть разные, к примеру, вы приобрели новый HDD для увеличения постоянной памяти существующего компьютера или купили новый ноутбук, но без предустановленной системы, и вам самим предстоит установить оболочку Windows, или вам просто не стало хватать объема системного раздела диска под вновь устанавливаемые программы.
Основные способы деления пространства жестких дисков
Вне зависимости от причин, которые вас побудили, хотите разбить жесткий диск на разделы сами, но плохо представляете, как это делается на практике. Вот здесь и постараемся вам помочь, рассказав не только об основных способах, как правильно разделить жесткий диск, но и указав на определенные нюансы и сложности, с которыми можете столкнуться во время этой непростой работы.
Рассмотрим, как поделить жесткий диск любого вида (HDD или SSD) тремя способами, а именно, с помощью:
- стандартных утилит под управлением установленной Windows на вашем компьютере;
- специальных программ для работы с различными накопителями информации;
- загрузочной оболочки Windows PE.
Итак, приступаем и стараемся в точности выполнить последовательность действий, в противном случае, это может привести либо к повторению операций для нового накопителя, либо потерей важных данных при работе с уже существующими носителями информации.
Разбиваем диск стандартной утилитой Windows
Этот способ работы с накопителями является не очень сложным и, главное, не требует сторонних программ. Он подойдет для разделения как основного диска «C», так и для разбиения внешнего HDD на разделы. Эту утилиту для работы с носителями информации имеют все версии от Windows XP до Windows 10.
Итак, для непосредственной работы с жесткими дисками необходимо открыть стандартную утилиту оболочки Windows, причем ее можно вызвать на рабочий стол двумя способами:
- Коротким: путем одновременного нажатия сочетания клавиш Win + R и введя в поле Выполнить командную строку diskmgmt.msc после чего нажать ввод.

- С помощью мыши: путем открытия меню Пуск — «Средства администрирования Windows» — «Управление компьютером», где в правой колонке открываем подраздел «Управление дисками».

В открывшемся окне «Управление дисками» должны быть отражены все подключенные в данный момент к вашему компьютеру накопители информации, включая и флеш-память.
Наводим курсор мыши на нужный раздел и вызываем правой кнопкой контекстное меню для данного диска. А вот тут, в зависимости от того, что хотим сделать, и определяемся с нужной в дальнейшем командой.
Делим диск на два
Если это один основной диск «C», то это простой способ, как разделить жесткий диск на два и со стопроцентной уверенностью не потерять системную информацию. Для этого выполняем следующие действия:
- Вызываем команду «Сжать том» в открывшемся контекстном меню.
- В окне команды указываем заранее определенный размер в мегабайтах, который будет выделен под логический раздел и нажимаем кнопку Сжать .

- По выполнению операции сжатия в правой колонке от выбранного диска отобразится результат в виде дополнительной диаграммы «Свободно», это и будет незанятое информацией пространство, которое и будет использовано для создания нового раздела.

- Нажимаем правой кнопкой мышки на область «Свободно» и открываем меню команд, где выбираем «Создать простой том», что, в свою очередь, откроет окно Мастера создания томов.

- В данном мастере определяем параметры форматирования в виде выбора файловой системы и по необходимости указываем метку тома. Нажимаем на Далее > и ждем окончания операции.

Все, основной диск разделен на два раздела.
Размечаем диск на разделы
А вот, как разделить жесткий диск на разделы, в случае с новым, только что приобретённым накопителем, работая с данной стандартной утилитой, также не представляет особого труда, но алгоритм действий будет несколько изменен. Последовательность действий будет такой:
- Находим в окне утилиты «Управление дисками» подключенный новый диск. Как правило, он будет обозначен как Диск 1, так как базовый диск, на котором стоит система Windows, будет иметь обозначение 0. Нажимаем правую кнопку для выбора команды «Создать простой том».

- В окне Мастера создания простых томов определяемся по выбору будущей файловой системы и метки тома. Все, новый диск определен, осталось его разметить на нужное количество разделов.

- При разбивке жесткого диска на три или четыре раздела указываем заранее определенный объем в мегабайтах для каждого из разделов, оставляя не занятым пространство для остальных разделов, и повторяем операцию Сжать «по нарезанию» диска необходимое количество раз.

- Далее для каждого нарезанного раздела вызываем окно Мастера создания простых томов, для каждого логического диска выбираем файловую систему и пишем метку тома.
Здесь стоит помнить, что дисковая система MBR позволяет создать не более 4 разделов на один жесткий диск.
Работа с дисками с помощью специальных программ-утилит
Наибольшую популярность среди пользователей нашли следующие универсальные программные утилиты для работы с различными накопителями информации, а именно:
- Acronis Disk Suite;
- Paragon Partition Manager Professional;
- AOMEI Partition Assistant Technician Edition.
Эти утилиты специально приспособлены для совершения практически всех основных операций с HDD, SSD и другими носителями информации. Они имеют довольно понятный интерфейс, предназначенный для работы как со специалистами, так и с рядовыми пользователями.
Разбить диск на разделы при помощи таких универсальных утилит разберем на примере программы AOMEI Partition Assistant, которую можно установить на компьютер, как стандартное приложение, или пользоваться ей из портативного режима.
И также для сравнения покажем работу утилиты в двух режимах при делении основного диска на два и разбивку нового жесткого диска на несколько разделов.
Открываем программу и видим окно с обширной информацией по всем подключенным носителям информации и их разделам.

Делим на два
Алгоритм работы по разделению основного жесткого диска «C» состоит из набора последовательных команд:
- Сначала выбираем раздел, кликнув по нему курсором мыши. Далее либо с помощью дополнительного меню программы, расположенного в левой колонке, либо вызвав правой клавишей контекстное меню, выбираем команду «Разделить раздел».

- Откроется окно команды, в котором будет предложено задать размер нового раздела, причем программа сразу даст подсказку на так называемый безопасный объем нового пространства. Указываем объем нового раздела в гигабайтах или соглашаемся на предложенный программой размер и нажимаем OK .
- На диаграмме появится новый раздел диска, но это еще не все. Теперь надо нажать кнопку меню Применить и только после этого появится окно выполнения команды, где вам необходимо дать еще раз согласие на выполнение команды, нажав Перейти .

- В случае с операциями по работе с основным диском, на котором установлена операционная система, программа потребует перезагрузки и только после ее проведения выполнит все необходимые преобразования при помощи низкоуровневых утилит Windows.
После перезагрузки, выполнив все операции, система загрузится, но уже с разделенным на две части основным диском.
Делим новый диск
Как правило, новый HDD будет представлять незанятое пространство и будет виден только в окне программы.

Вначале обязательно четко обозначаем диск, с которым будем работать, путем наведения курсора мыши и получения соответственной цветовой градации позиции. А вот в случае ошибки можно потерять всю важную информацию на случайно выбранном существующем носителе информации.
Далее, последовательно выполняем следующие действия по набору команд:
- Либо с помощью дополнительного меню программы, либо в контекстном меню выбираем команду «Создать раздел», которая предложит в своем открывшемся окне указать размер и будущую файловую систему раздела.

- В зависимости от количества будущих логических дисков примерно рассчитываем их объем и указываем размер первого раздела, нажимаем OK и Применить .
- Программа, имея дело не с основным жестким диском, а с дополнительным, выполнит все необходимые операции в фоновом режиме и без перезагрузок.
- С незанятым пространством просто повторяем последовательность набора операций, пока весь объем свободного пространства не будет разбит на нужное количество разделов.

Алгоритм работы с другими универсальными программами по изменению размеров различных носителей информации очень похож на приведенный выше пример. Единственным существенным различием будет интерфейс программ и расположение меню.
Разбивка основного диска с помощью загрузочной оболочки Windows PE
Если решили установить новую операционную систему или полностью обновить старую, и существующие размеры разделов основного HDD вас не устраивают или не отвечают необходимым требованиям, то лучше и проще сделать переформатирование, зайдя в компьютер из специальной упрощённой оболочки Windows PE.

При желании различные версии Windows PE можно скачать с интернета, причем они находятся там в свободном доступе и укомплектованы набором всех необходимых портативных программ для работы не только с носителями информации, но и имеют целый набор различных полезных утилит. К примеру, можно взять дистрибутив с сайта https://diakov.net/8305-adminpe-30.html, не требующего дополнительной регистрации от пользователя.
Загрузив Windows PE на USB или CD/DVD-носитель, загружаем систему через клавишу для вызова меню, в котором есть выбор устройства загрузки. Как правило, это функциональная клавиша F11 , после нажатия которой, и выбираем наш носитель Windows PE.
После загрузки портативной Windows PE появится рабочий стол, практически полностью повторяющий привычную оболочку Windows, но уже с предустановленными программными модулями.
Открываем универсальную программу для работы с различными накопителями информации и работаем по приведенному ранее примеру в фоновом режиме и без лишних перезагрузок.

Основным достоинством оболочки Windows PE является то, что программные модули никак не связаны с жесткими дисками, что позволяет выполнять все возможные операции по их переформатированию любым возможным способом без каких-либо ограничений.
Заключение
В этой статье узнали, как разделить диск ПК или ноутбука разными способами. Были рассмотрены примеры: как разделить жесткий диск на 2 части, и как создать разделы на жестком диске. Аналогичными способами сможете разбить внешний жесткий диск. Просто подключите его к компьютеру и проделайте те же самые действия.
Видео по теме
Как разбить жесткий съемный диск на разделы. Инструкция с самыми простыми способами.

Как разбить жесткий диск внешний
Технологии развиваются стремительно. Еще вчера мы пользовались калькуляторами, а уже сегодня не можем представить себе жизнь без наших гаджетов, компьютеров и прочих hi-tech устройств. В процессе всего этого стремительного роста техники, нужны люди, которые будут заниматься ее починкой и обслуживанием. Но все же простые, на первый взгляд вещи, можно выполнить и самому пользователю. Ведь зачем платить лишние деньги за, то, что можно без особых навыков и сложных усилий сделать самому, не прибегая к помощи к специалистам. У них и так работы хватает. Как раз в этом материале, мы постараемся раскрыть одну весьма интересную техническую тему, и научим вас некоторым фишкам. И речь пойдет, как раз о том, как правильно разбить свой внешний жесткий диск самостоятельно, и без чьей либо поддержки.
Как разбить внешний HDD на логические разделы
Как правило, нам приходиться хранить много самой разнообразной информации у себя на внешнем жестком диске. Это нужно для того, чтобы все данные, которые хранятся на нем, были структурированы и упорядочены. Обычно создаются новые каталоги (папки). Но что делать, если понадобиться глобально вмешаться в процесс разделения дискового пространства?!
Во-первых, стоит определиться с самим понятием, разделов жесткого диска. Раздел — (англ. partition) — это часть постоянной памяти какого-либо накопителя данных (SSD, жёсткого диска, USB-накопителя), которая логически выделенная для простоты работы, и состоящая из смежных блоков. Как вы уже успели догадаться, есть весьма много всяких способов, как разбить внешний жесткий диск на разделы . Именно в этом материале, мы затронем, три, самых часто встречаемых и распространенных способа.
Способ номер 1(самый простой). Разбить жесткий диск, путем использования специализированного ПО
Разберем этот способ на нашем примере, с помощью утилиты компании Acronis, которая специализируется на управлении различных жестких дисков, как внешних, так и внутренних. В начале, вам необходимо скачать утилиту с офф. сайта компании и инсталировать ее к себе на компьютер. Затем выполняем следующую цепочку действий:
1.Открываем утилиту у себя на ПК;
2. В главном окне утилиты вы увидите список доступных на данный момент жестких дисков. Выбираем тот, который нас интересует. Чаще всего, название – это имя компании, которая произвела данный носитель (напр. «Samsung»);
3.В левом меню стоит нажать на «Изменить размер тома»;
4.В поле «Размер тома» необходимо ввести размер будущего раздела (как правило это от 100 ГБ, однако не обязательно, размер следует определять исходя из будущих потребностей);
5.После всех этих действий, в главном окошке приложения появиться не размеченная область, которая будет называться «Не занято». Выделяем эту область как в пункте 2, затем в панели операций выбираем пункт «Создать том»;
6.Дальше появится окно мастера создания тома, где нужно оставить все параметры как есть (тип тома – базовый), после чего нажать «далее»;
7.После, надо нажать «далее» не меняя никаких параметров;
8.В дальнейших настройках следует выбрать тип Ф.С (предположим, NTFS) плюс присвоить букву нового тома (предположим, z), остальные настройки можно оставить по-умолчанию.
Вот таким способом вы узнали, как разбить переносной жесткий диск на разделы работая в приложении Acronis. Ниже приведем пример того, как можно сделать подобную операцию, но уже с помощью стандартных функций вашей ОС.
Способ номер 2(самый доступный). Разбиваем съемный жесткий диск на разделы, средствами ОСWindows.
Прежде всего, нам необходимо зайти в раздел управления. Можно сделать следующим образом: жмем «пуск», жмем правой клавишей на «компьютер», в открывшемся меню выбираем «управление». После открытия окна, которое называется «Управление компьютером», наши дальнейшие шаги будут состоять в следующем:
1.В левой части выбрать «управление дисками»;
2.Справа нужно выбрать необходимый нам том;
3.Жмем на правую кнопку мышки, и в дополнительно меню выбираем «сжать том»;
4.Далее необходимо изменить размер сжимаемого пространства на ту величину, которая после всех операций будет размером нового раздела, нажать кнопку «сжать»;
5.По окончанию операции сжатия, появиться новый раздел, он будет иметь название «Не распределен», нажимаем правую клавишу и жмем «создать простой том»;
6.После, в двух сплывающих окнах нужно 2 раза выбрать «далее»;
7.В предпоследнем окне мастера настроек нужно указать букву будущего раздела (предположим, Z);
8. И на конец, вам нужно выбрать тип Ф.С (предположим, NTFS). Далее. Готово.
Третий способ (для обладателей компьютеров под управлением MAC-OS).
Особых трудностей данный способ не вызывает. И отличие от первых двух состоит лишь в том, что для его реализации нам нужен ПК с операционной системой MAC-Os. Обычно эта операционная система стоит на компьютерах марки американской компании Apple. Как и в раньше, нам стоит выполнить ряд некоторых операций, а именно:
1.Используем утилиту Disk utility, или как по-другому ее называют дисковая утилита;
2.Заходим в пункт «программы»;
3.далее «служебные программы»;
4.далее выбираем нашу дисковую утилиту;
5.Под томами, необходимо нажать кнопку «+»;
6.Указываем размер будущего тома;
7.Указываем формат самого раздела (журнальный Mac os extendet);
8.Не забываем дать имя нашему будущему разделу;
9.Нажимаем кнопку «применить».
После выполнения этих действий, система попросит вас подтвердить создание, успешно подтверждаем операцию, и заходим в проводник, чтобы убедиться в успешном ее завершении.
Подводим итоги
Стоит заметить, что процесс создания новых разделов не является такой уж и сложной процедурой. Мы рассмотрели три самых наиболее распространенных способа, а именно:
1.При помощи сторонних приложений (таких как Acronis или другие);
2.Используя основные функции Windows;
3.Используя основных функции Mac-Os.
Кроме этих трех описанных выше решений есть и другие, но они не особо то и отличаются между собой. Главная цель, уловить смысл выполняемых операций. Так сказать, усвоить и разобраться в основных понятиях. В дальнейшем, эти процедуры не будут вызывать у вас трудности, а походы в различные сервисные центры по таким мелочам сократятся, что сэкономит вам много времени и денег.
В случае, если все же, у вас, к сожалению, не сработал ни один из этих приемов, можно попробовать воспользоваться вот данными программами:
1.PartitionGuru – бесплатное приложение, позволяет также архивировать и восстанавливать данные с ваших носителей; перейти на оф сайт
2. CheckDrive –так же бесплатная утилита, в которой можно работать с вашими съемными носителями информации; Скачать CheckDrive для Windows с cloud.mail.ru
3.SSD Life Free – эта программа, для тех пользователей, которые имеют в своем арсенале твердотельный накопитель; скачать с оф сайта
4. Macrorit Disk Partition Expert; скачать с оф сайта
5. Wondershare Disk Manager Free – еще одна бесплатная программа, которая открывает возможности для редактирования вашего HDD; Скачать Wondershare Disk Manager Free для Windows c cloud.mail.ru
6. ENWOTEX HDD MASTER – бесплатное консольное приложения, для работы с вашими дисками. Скачать ENWOTEX HDD MASTER c cloud.mail.ru
Как видите, список довольно большой, и его на самом деле можно продолжить при необходимости, однако процесс создание новых разделов практически идентичен, тому, что описывалось ранее. Главная разница состоит лишь в удобстве самого пользовательского интерфейса, или предпочтения к той или иной программе, вот в принципе и все.
Вот мы и узнали о том, как можно, как разбить съемный жесткий диск на разделы средствами и функциями операционной системы Windows, а также с помощью такой операционной системы как Mac-OS и дополнительных утилит от компании Acronis. Надеюсь что, данный материал оказался полезным большинству читателей. Основная цель данного материала, рассказать вам о том, как легко и в домашних условиях можно без труда разбить свой внешний носитель на разделы. Это нужно для всяких разнообразных целей. Допустим, можно разграничить различные типы файлов, и изолировать их друг от друга. Дополнительно можно установить на пустой раздел внешнего носителя операционную систему, и запускать ее на вашем домашнем компьютере или ноутбуке. В общем, область применения у этого способа весьма широкая.