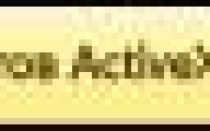Проблемы с внешним жестким диском
Что делать если не определяется внешний жесткий диск Seagate?
Итак, вы столкнулись с проблемой, когда внешний жесткий диск Seagate не определяется компьютером. Ситуация может затронуть винчестер практически любой серии:
- Backup Plus (Portable);
- Expansion;
- Game Drive;
- Maxtor.
Суть остается единой — USB-накопитель необходимо вернуть в строй, предварительно поняв причину неисправности.
В качестве ключевых способов решения проблемы стоит упомянуть:
- отсутствие программного обеспечения и драйвера;
- неправильная файловая система;
- неисправность отдельного USB-порта или концентратора в целом;
- ошибка форматирования;
- конфликт с BIOS;
- заводской брак (этот вариант также нельзя исключать).
Визуальная проверка диска Seagate
Внешний диск Seagate не определяется компьютером или ноутбуком по ряду технических причин, среди которых:
- Неправильное подключение через USB. В этом случае попробуйте использовать другой кабель питания, альтернативный разъем (желательно с интерфейсом USB 3.0), вспомогательный компьютер или ноутбук. Если способы не помогли — не отчаивайтесь, устройство все еще возможно запустить;
- Определение звука при работе. При включении HDD механическая часть диска начинает издавать едва слышимый звук мотора (шпинделя), который вращает пластину диска и запускает считывающую головку. Это происходит сразу же при подключении питания. Внимательно слушайте все посторонние звуки, включая щелчки, треск и шелест. В редких случаях может появиться гул, но это уже явная причина отключить оборудование, поскольку его механическая часть повреждена и нуждается в экстренном осмотре специалистами сервисных центров;
- Светодиодная индикация. Подключения питания в 99% случаев активирует дежурный светодиод, который либо горит статично, либо мерцает в такт загрузке HDD. Если этого не происходит — повторно проверьте питание и USB-разъем на предмет неисправностей.
Если внешний жесткий диск Seagate не запускается после проделанных манипуляций, остается последний вариант проверки — попытка его подключения напрямую через SATA-интерфейс компьютера. В этом случае диск изымают из кейса, а затем вставляют в системный блок, используя кабели SATA и шлейф блока питания. В 90% случаев устройство инициализируется в BIOS как рабочий экземпляр. Параллельно вы поймете, что футляр с USB-выходом неисправен и требует замены по гарантии. В таком случае мы рекомендуем отправлять всю конструкцию в сборе обратно в магазин и требовать либо замену, либо средства.
Единственный исход такого мероприятия — потеря данных с диска, поэтому предварительно подумайте, имеют они хоть какую-то ценность.
Проверка состояния диска Seagate средствами Windows
Если внешний жесткий диск Seagate не работает, но запускается механически и определяется в BIOS, рассмотрим ряд вариантов активации винчестера в системе. Первым делом необходимо открыть диспетчер устройств и провести ряд простых действий, актуальных для ОС Windows 7-10.
Нажмите правой кнопкой мыши по иконке «Мой компьютер» и перейдите в пункт «Управление».
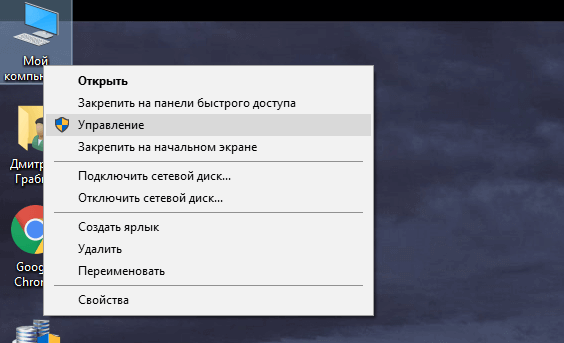
Откройте вкладку «Диспетчер устройств» и удостоверьтесь, что ваш экземпляр Seagate определяется компьютером в целом (хоть и не виден в поле «Мой компьютер). Среди представленных дисков должен отображаться искомый HDD.
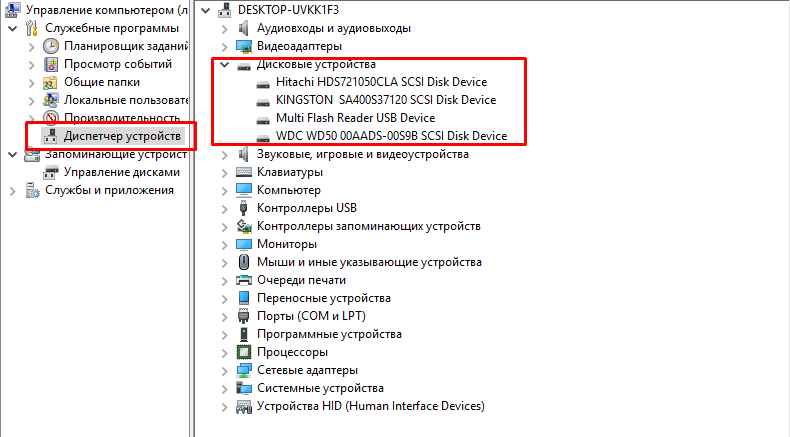
На всякий случай обновите конфигурацию оборудования, нажав на соответствующую кнопку вверху.
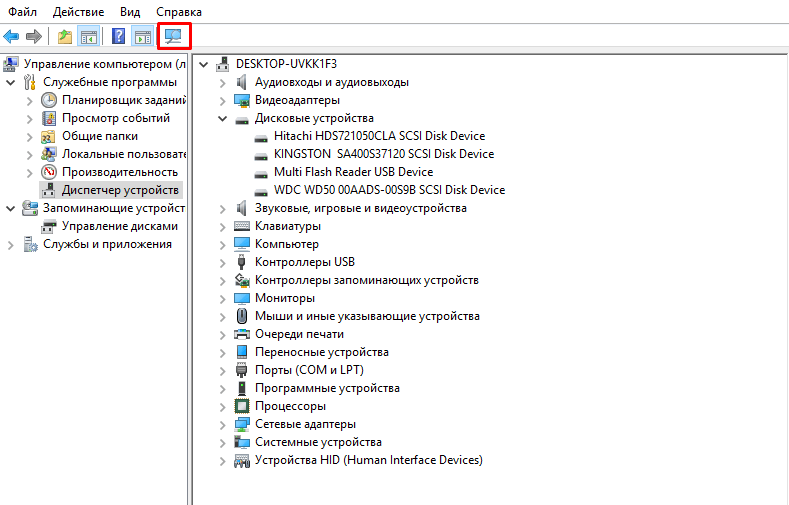
В случае успешных действий переходите в раздел «Управление дисками», где сосредоточены все диски, подключенные к компьютеру или ноутбуку.
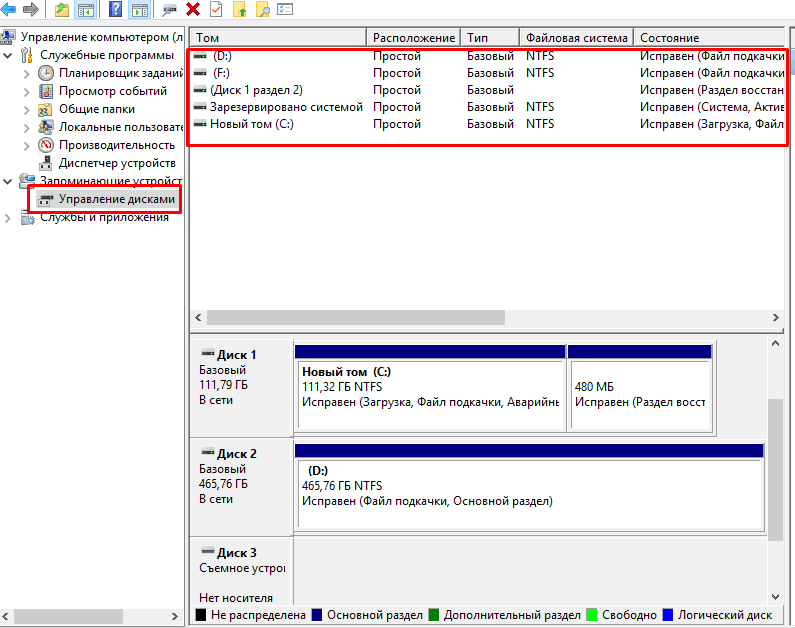
Все логические тома отмечены темно-синим маркером над именем диска и меткой (латинская буква от A до Z). Если вы видите область с черным индикатором, значит диск не распределен и нуждается в форматировании.
Для этого сделайте следующее:
- нажмите правой кнопкой мыши по «черному» диску и выберите команду «Создать простой том»
- выберите полный объем диска в мегабайтах (значение уже установлено по умолчанию), после чего нажмите «Далее»;
- назначьте буквенную метку тома (он не должен соответствовать уже существующим разделам, которые обозначены как C/D/E и т.д.);
- отформатируйте HDD в файловую систему NTFS, что позволит записывать файлы объемом более 4 ГБ (наиболее распространенная ФС на данный момент), а также задайте имя диска на свое усмотрение, чтобы не потерять его в списке подключенных к системе дисков.
В случае успешных поэтапных действий вы получите рабочий USB-накопитель, который можно использовать на свое усмотрение. Также он начнет отображаться в системе как один из дисков.
В редких случаях все в том же «Управлении дисками» искомый HDD может отображаться как рабочий (темно-синий маркер), но с файловой системой RAW, которую ОС Windows не воспринимает корректно. Для решения проблемы достаточно нажать правой клавишей мыши по диску и выбрать команду «Форматировать». Необходим все тот же NTFS.
Попытка восстановления данных с жесткого диска Seagate
Этот раздел пригодится для пользователей, у которых внешний диск Seagate не запускается, но определяется системой. Зайти в него штатными способами не получится, но возможность скачать необходимую информацию все еще сохраняется, ведь никаких механических проблем предварительно не обнаружено.
Восстановить данные поможет ряд простых, но надежных программ, среди которых:
R-Studio
Программа R-Studio сама по себе платная, но вы можете скачать пробную демо-версию, функционала которой хватит для большинства ситуаций. Чтобы найти информацию (включая форматированные данные), необходимо:
- выделить проблемный диск в столбце слева (в вашем случае — внешний HDD Seagate);
- нажать пункт «Сканирование»
- в разделе программы «Вид сканирования» выставить «Подробный вид», чтобы получить расширенную информацию об объектах;
- в разделе программы «Известные типы файлов» выделить расширения документов и файлов (для более точного и удобного поиска);
- нажать необходимую кнопку «Сканирование» и дождаться окончания процедуры.
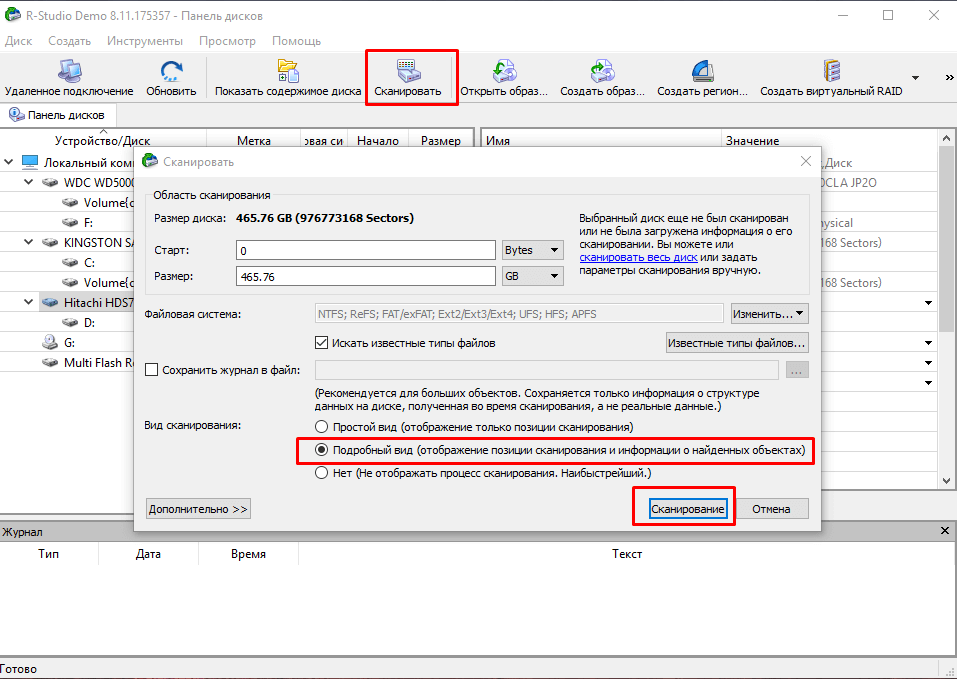
После завершения останется только сохранить найденные программой объекты на альтернативный диск.
Seagate File Recovery
Программа Seagate предлагает фирменную программу по работе с проблемными дисками, способную работать со всеми сериями HDD, включая классические SATA-модели и внешние USB-аналоги. Эта программа также платная, но есть и демо-период.
Принцип работы программы аналогичен R-Studio:
- Выберите диск Seagate, с которого необходимо считать информацию и нажмите «Scan»;
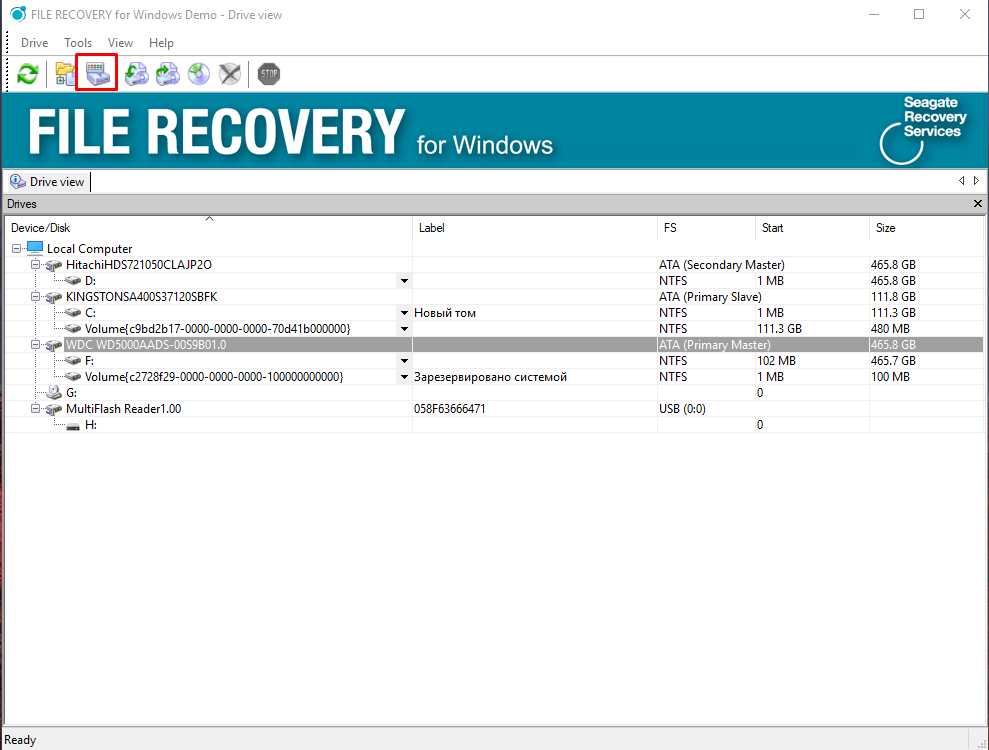
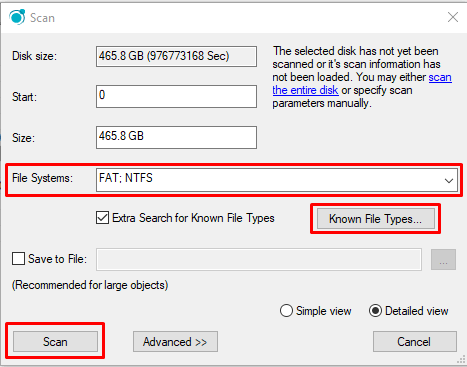
Для сохранения файлов выделите его правой кнопкой мыши и выберите команду Recover, попутно перенося файл на другой диск или flash-накопитель. Чтобы ускорить процедуру, выделите сразу несколько дисков.
Попытка восстановить работоспособность USB-диска
Когда все процедуры по переносу важной информации завершены, можно попробовать самостоятельно «воскресить» HDD штатными средствами от Seagate. Для этого вам пригодится еще одна фирменная программа от производителя — SeaTools.
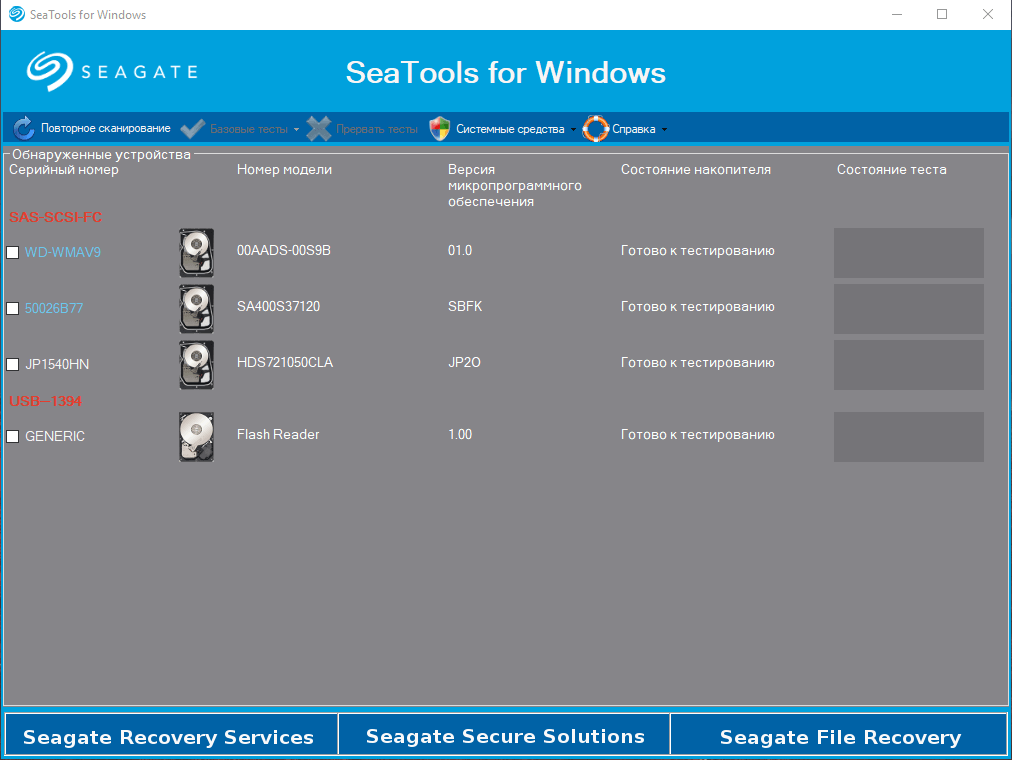
Первым делом программа должна определить диск Seagate как таковой. Если с этим этапом порядок, выделите HDD галочкой и перейдите к пункту «Базовые тесты». Здесь желательно выбрать пункт «Длительный универсальный», чтобы иметь более достоверный результат состояния винчестера.
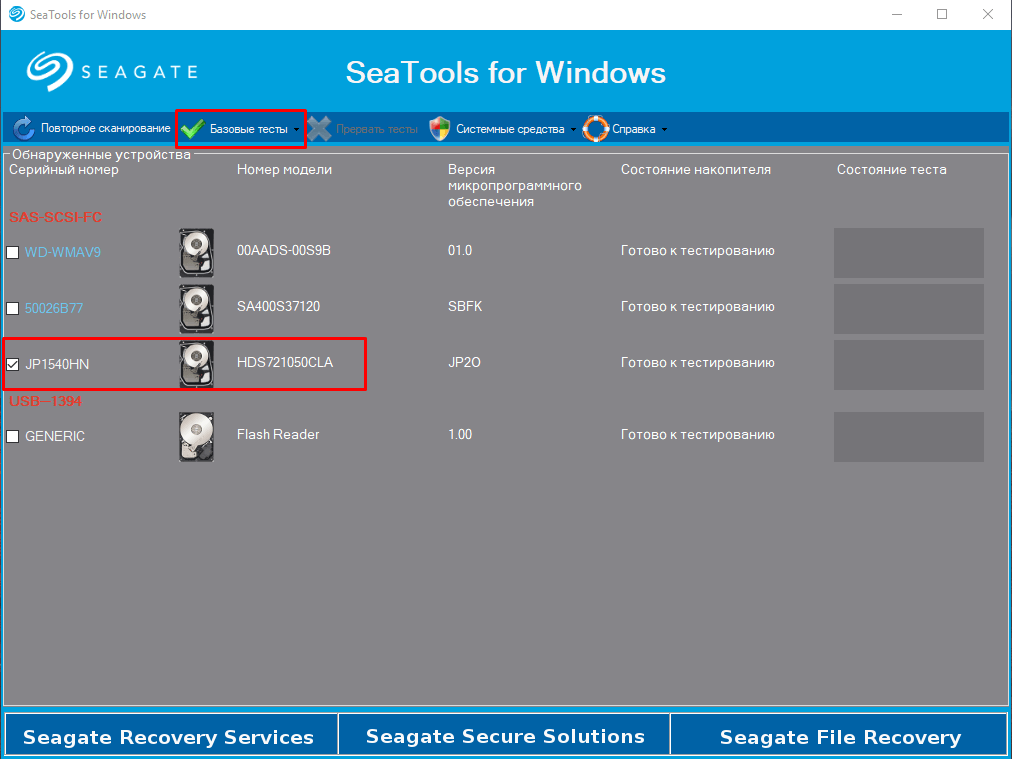
Если тестирование завершено с ошибкой, перейдите к пункту «Дополнительные тесты», а при появлении предупреждения нажмите F8. Нас интересует «Полное сканирование SATA», которое чревато стиранием всех файлов на винчестере — имейте это ввиду.
Программа делает переразметку тома, исправляет поврежденные сектора на диске, если такие обнаружатся, полностью стирает информацию и возвращает диск в исходное состояние «как из магазина». Способ не дает 100% вероятности восстановления, но шансы оживить диск велики.
Итоги
Восстановления данных с внешних жестких дисков Seagate — кропотливый процесс, требующий внимательного изучения таких факторов, как:
- механические повреждения;
- срок службы;
- количество циклов полной перезаписи данных;
- версию прошивки микрокода;
- общее время работы.
Практически все данные можно получить с помощью бесплатной программы CrystalDiskInfo. Если диск проработал более 40-50 тысяч часов, может уже и не имеет смысла пытаться восстанавливать сам HDD, поскольку он просто отжил свое и жаждет заслуженного отдыха.
Гарантийные экземпляры мы настоятельно рекомендуем отнести в сервисный центр, где специалисты бесплатно проверят оборудования, дадут оценку его ремонтопригодности и целостности. В некоторых случаях даже смогут скачать оттуда нужную информацию, хотя этот момент уже останется на вашей совести. Как это сделать — мы рассказали.
Надеемся, наши советы помогут вам решить проблему с работоспособностью дисков Seagate. В случае, если она так и не разрешилась, обратитесь к мастерам лаборатории Storelab.
Внешний жесткий диск не определяется компьютером как его восстановить?

Добрый день, друзья. Что можно сделать, если внешний жесткий диск не определяется восстановить его можно? Тут причины бывают самыми различными. Итак, давайте попробуем разобраться с возможными вариантами решения подобной проблемы. Данные методы должны нам помочь обнаружить подсоединённый к компьютеру внешний жесткий диск.
Подсоединим внешний диск правильным путём

Подобные внешние накопители как HDD, так и твердотельные стали популярны лет 7 назад после того, как их цена значительно упала, а ёмкость этих носителей значительно возросла. Данный внешний накопитель является очень удобным прибором для хранения информации. От текстовой, до музыкальной и различных видео. Также, как это вам не покажется странным, люди на таких дисках хранят часть элементов Windows.
Но, бывает, что у пользователя все начинает идти не по сценарию. Во время подключения появляются различные сбои, и ЖД компьютер просто не определяет. Буквально после того, как вы диск приобрели, иногда возникают следующие проблемы:
- Сразу после соединения с ПК, человек пытается войти в этот носитель. Но, на экране появляется оповещение, сообщающее следующую удивительную информацию: — чтобы войти во внешний носитель, нужно провести форматирование. Подобное часто случается и с флешь картами (что выводит пользователей из себя, так как на них обычно есть данные);
- Но, наш диск только что приобретённый, значит, информации на нем ещё нет. Чтобы его форматировать, следует попробовать системные методы. Для этого входим в проводник, выбираем нужный раздел и кликнем правой клавишей мышки. Затем, в ниспадающем меню выбираем «Форматировать»;

- После этого выбираете файловую систему NTFS, «Быстрое форматирование» и нажимаем «Начать». Ваш диск будет отформатирован;

- Можно использовать сторонние программы, вроде Hard Disk Low, о которой я подробно написал;

- Данная программа не имеет русскоязычный дизайн. Но, из моей статьи вы прекрасно справитесь с программой, так как я по шагам описал, как ей пользоваться. Если программа перед форматированием попросит выбрать файловую систему, выбираем NTFS.
Итак, после этого метода, система определяет диск, и вы его можете использовать по своему усмотрению. Но, бывает, что, когда вы долго пользуетесь диском, Windows неожиданно перестаёт его определять. Тогда, разберём ещё часть вариантов.
Внешний накопитель не виден по USB?
В этом случае вполне возможно, что в диске появилось какое-то повреждение, которое может возникнуть из-за удара, падения и прочих происшествий. В этом случае, необходимо внимательно рассмотреть его корпус. Если вы нашли большие царапины, помятость, сколы и другие нарушения его целостности, то можете заявить, что данный диск HDD перестал функционировать из-за поломки.
Также, если ваш диск отработал приличное число лет, то, скорее всего, произошел износ деталей (это не подходит под SSD). Вы включаете устройство, и слышите различные шумы, звоны, стуки, треск и прочее. Может случится обратное, вам не будет слышно ничего. Если возникает полнейшая тишина во время соединения HDD диска с компьютером, то можете быт уверены, он неисправен.
Разумеется, в этом случае, пользователь бессилен. Такой диск нужно отнести в сервисный центр. В данном случае, починят диск или нет, никто не знает.
Недостаточно питания
Иногда, если у вас внешний диск довольно стар, то ему может не хватать питания от USB. В данном случае, его необходимо подсоединить к электросети (вставить его БП в сеть). В противном случае, данное устройство Виндовс определять не будет.
Если у вас более современное устройство, поддерживающее вариант USB 3.0, то ошибка может появиться, если вы подсоедините гаджет с компьютером по USB 2.0. В этой ситуации рекомендуется соединить внешний диск по схеме, как на рисунке:

Но, если компьютер не имеет необходимого вам разъёма, то желательно повнимательней ознакомиться с инструкцией диска. Очень может быть, его создатели решили данную проблему путём инсталляции нужного драйвера.
Также может быть, что внешний диск перестаёт функционировать по причине неисправности разъёма на ПК. Отсюда, не будет лишним подсоединить шнур в иной разъём, или же вставить его в другой компьютер.
Для определения диска HDD обновляем драйвера
Это обычное дело. Ваше устройство может перестать быть видимым для ПК из-за устаревших драйверов. Возможно, применить обычный путь. А именно, вы входите в «Диспетчер устройств», выбираете внешний диск. Нажимаем правой клавишей мышки по нужному диску и в ниспадающем меню нажимаем «Обновить конф…».

Также я много раз рекомендовал сторонние программы обновления драйверов вроде DriverHub , о которой я подробно написал в статье Обновления драйверов.

Файловая система компьютера не соответствует диску
Это может случиться, если у вас долго стаяла система Windows XP, после этого, вы резко перешли на Windows 7 – 10. Другими словами, во внешнем диске форматирование осталось FAT. А как вы знаете, в «Семерке» и «Десятке» тип форматирования NTFS.
В этом случае, придётся заново отформатировать диск, указав на этот раз NTFS. Но, в этом случае нужно понимать, что вся информация исчезнет после форматирования.
Но, если вам необходимо сберечь данные на съёмном носителе, то накопитель нужно подсоединить к компьютеру с системой Виндовс ХР и перенести информацию. После этого можно начать форматировать диск.
Неправильная буква диска
Бывает так, что, если вы внешний диск HDD подсоединяете через USB. То ОС присвоит ЖД символ, который уже занял иной накопитель. Исправить это возможно так:
- В строку ввода вписываем «Управление». У нас появляется файл «Управление компьютером. Кликнем по нему;

- У нас открывается окошко, где мы выбираем вкладку «Управление дисками»;
- В новом окошке нам нужно выбрать диск, букву которого мы желаем изменить. После этого, кликнем по ней правой клавишей мышки и в ниспадающем меню выбираем «Изменить букву…». После этого, меняем букву данного раздела на нужную.

Вывод: я надеюсь, что данные мной советы помогут вам в решении проблемы — внешний жесткий диск не определяется компьютером как его восстановить? Выбираем тот вариант, который реально подходит под ваш случай. Успехов!
Что делать, если компьютер через USB не видит внешний жесткий диск — все причины и решения

Что делать, если не определяется внешний жесткий диск через USB? Факторы могут быть разными, соответственно – разберемся с несколькими возможными решениями, которые могут помочь в «обнаружении» соединяемого с ПК накопителя.

Подключаемся правильно!
Внешние HDD/SSD обрели популярность несколько лет назад, когда их стоимость существенно снизилась, а объем хранимой информации – увеличился. Это очень удобное средство для размещения данных – не только документов, музыки, видео, но и загрузочных файлов операционной системы.
Но временами всё идет не по плану, при попытке подключится возникают ошибки, носитель не определяется в Windows 7.
Сразу после покупки приспособления стоит выполнить следующие манипуляции:
- После того, как соедините диск с компьютером, попытаетесь открыть его и увидите уведомление, в котором Виндовс просит форматировать – нужно произвести требуемую операцию.
- Для этой цели можно применять как встроенные средства ОС,

так и сторонние утилиты, к примеру — Aomei Partition Assistant , о котором я рассказывал в статье – «Как разделить диск».
- Интерфейс на русском языке, поэтому разобраться с элементами управления не составит особого труда. Просто кликаете правой кнопкой мышки на обнаруженном накопителе и в меню выбираете операцию форматирования. Далее указываем тип файловой системы

После завершения процедуры сможете полноценно пользоваться устройством.
Но что делать, если всё было в порядке, но внезапно накопитель перестал определяться? Рассмотрим несколько методов исправления ситуации.
Не видит внешний жесткий диск через USB?
Чаще всего причина кроется в механическом повреждении, возникшем вследствие ударов, падений. Достаточно посмотреть на корпус и, если имеются трещины, сколы, глубокие царапины и прочие признаки, то можно с большой уверенностью сказать – HDD не работает из-за внутренних нарушений.

Или же приспособление отработало много лет, механизмы износились (это не характерно для SSD), при подключении слышатся необычные звуки – постукивания, скрежет и т.д. Или же наоборот – Вы не слышите ничего, полная тишина при соединении с ПК также говорит о неисправности.
К сожалению, здесь Вы бессильны. Можно отдать «железо» в сервис, но не факт, что они помогут. Всё зависит от степени критичности повреждений.
Не хватает питания
Был у меня старенький Seagate, которому не хватало подпитки от USB, нужно было дополнительно подсоединять его к энергосети (вставлять блок питания в розетку). Иначе аппарат не определялся в Windows 10 или любой другой версии Виндовс.
На более современных моделях WD MyPassport Ultra, которые поддерживают стандарт USB 3.0, неисправность может возникать, когда Вы соединяете девайс с ноутбуком через разъем ЮСБ второго поколения. В подобных ситуациях лучше применять такую схему коннекта:

Если же в ПК нет нужного гнезда, то внимательно ознакомьтесь с руководством по эксплуатации. Вполне возможно, производители предусмотрели возможность решения проблемы с помощью установки драйверов.
Не определяется внешний HDD через USB – обновляем драйвера
Не стоит также забывать об установке апдейтов для «железа», иначе в определенный момент система перестанет «дружить» с устаревшим оборудованием.
Я уже неоднократно рекомендовал прибегать к автоматическому обновлению через интернет – подойдут как стандартные методы:

так и сторонний софт IObit Driver Booster.

Несоответствие файловой системы
Такое бывает, когда вы длительное время пользовались диском на ПК со старой версией Виндовс XP, а потом перешли на «семерку» или «десятку». В итоге, накопитель имеет файловую систему FAT, которая не совсем подходит для современных ОС.
Придется выполнить форматирование, указав тип NTFS. При этом все данные удалятся без возможности восстановления.
Если же нужно сохранить информацию, то следует скопировать её на ПК с установленной Windows XP (где внешний накопитель нормально определяется), а затем отформатировать его и перейти к использованию новой операционки.
Автор рекомендует:
Неправильная метка тома
Иногда случается так, что при коннекте USB HDD система присваивает накопителю букву, которая уже занята другим диском. Поправить это можно следующим образом:
- Через поиск Виндовс 7 / 10 находим «Управление компьютером»:

- В открывшемся окне следует слева переходим к «Управлению дисками»:

- Теперь в перечне разделов находим внешнее устройство и кликаем по нему правой кнопкой мышки, выбираем действие – «Изменить букву…»:

Эти советы должны помочь решить проблему — не определяется внешний жесткий диск через USB 3.0. Также, советую просмотреть нашу рубрику «Железо», где собраны полезные советы по устранению прочих аппаратных неисправностей.
Решение проблем с внешним жестким диском

Внешний жесткий диск – переносное запоминающее устройство, содержащее накопитель информации (HDD или SSD) и контроллер для взаимодействия с компьютером посредством USB. При подключении таких устройств к ПК иногда наблюдаются некоторые неполадки, в частности — отсутствие диска в папке «Компьютер». Об этой проблеме и поговорим в данной статье.
Система не видит внешний диск
Причин, вызывающих такую неполадку, несколько. Если подключается новый диск, то, возможно, Windows «забыла» сообщить об этом и предложить установить драйвера, отформатировать носитель. В случае со старыми накопителями это может быть создание разделов на другом компьютере с использованием программ, наличие блокирующего вируса, а также обычная неисправность контроллера, самого диска, кабеля или порта на ПК.
Еще одна причина – недостаток питания. С нее и начнем.
Причина 1: Питание
Довольно часто пользователи, ввиду дефицита USB-портов, подключают несколько устройств к одному гнезду через хаб (разветвитель). Если подключенные девайсы требуют питания от USB-разъема, то может возникнуть нехватка электроэнергии. Отсюда вытекает проблема: жесткий диск может не стартовать и, соответственно, не появиться в системе. Такая же ситуация может возникнуть при перегрузке портов энергоемкими устройствами.
Сделать в данной ситуации можно следующее: постараться освободить один из портов для внешнего накопителя или, в крайнем случае приобрести хаб с дополнительным питанием. Некоторые переносные диски также могут требовать дополнительного энергообеспечения, о чем говорит наличие не только шнура USB в комплекте, но и кабеля питания. Такой кабель может иметь два разъема для подключения к USB либо вовсе отдельный БП.

Причина 2: Неформатированный диск
При подключении нового чистого диска к ПК система обычно сообщает, что носитель не отформатирован и предлагает сделать это. В некоторых случаях этого не происходит и бывает необходимо проделать данную процедуру вручную.
- Переходим в «Панель управления». Сделать это можно из меню «Пуск» или нажать сочетание клавиш Win+R и ввести команду:

Далее идем в «Администрирование».

Находим ярлык с названием «Управление компьютером».

Переходим в раздел «Управление дисками».

Ищем в списке наш диск. Отличить его от других можно по размеру, а также по файловой системе RAW.

Кликаем по диску ПКМ и выбираем пункт контекстного меню «Форматировать».

Далее выбираем метку (название) и файловую систему. Ставим галку напротив «Быстрого форматирования» и нажимаем ОК. Останется только дождаться окончания процесса.

Новый диск появился в папке «Компьютер».

Причина 3: Буква диска
Данная проблема может возникнуть при совершении операций с диском – форматирование, разбивка на разделы – на другом компьютере с использованием специального софта.
В таких случаях необходимо задать букву вручную в оснастке «Управление дисками».
Причина 4: Драйвера
Операционная система – очень сложное ПО и именно поэтому в ней часто происходят различные сбои. В штатном режиме Windows сама устанавливает стандартные драйвера для новых устройств, но так бывает не всегда. Если система не запустила установку драйвера при подключении внешнего диска, то можно попробовать перезагрузить компьютер. В большинстве случаев этого бывает достаточно. Если ситуация не меняется, придется «поработать ручками».
- Открываем «Панель управления» и переходим в «Диспетчер устройств».

Находим значок «Обновить конфигурацию оборудования» и нажимаем на него. Система «увидит» новое устройство и попытается найти и установить драйвер. Чаще всего такой прием приносит положительный результат.

В том случае, если ПО для диска установить не удалось, необходимо проверить ветку «Дисковые устройства». Если в ней есть накопитель с желтым значком, это значит, что в ОС нет такого драйвера или он поврежден.

Проблему поможет решить принудительная установка. Найти ПО для девайса можно вручную на сайте производителя (возможно, в комплекте был диск с драйвером) или попытаться загрузить его автоматически из сети.
- Кликаем ПКМ по устройству и выбираем пункт «Обновить драйверы».

Далее переходим к автоматическому поиску. После этого ждем окончания процесса. Если необходимо, то перезагружаем компьютер.

Причина 5: Вирусы
Вирусные программы, кроме прочих гадостей, могут препятствовать инициализации внешних накопителей в системе. Чаще всего они находятся на самом съемном диске, но могут присутствовать и на вашем ПК. Для начала проверьте на наличие вирусов свой системный и, если есть, второй жесткий диск.
Средствами, приведенными в статье выше, проверить внешний накопитель не получится, так как он не может быть инициализирован. Здесь поможет только загрузочная флешка с антивирусным сканером, например, Kaspersky Rescue Disk. С его помощью можно просканировать носитель на вирусы без загрузки системных файлов и служб, а значит и предмета атаки.

Причина 6: Физические неисправности
К физическим неисправностям можно отнести поломку самого диска или контроллера, отказ портов на компьютере, а также банальное «переламывание» кабеля USB или питания.
Для определения неисправности можно сделать следующее:
- Заменить кабели на заведомо исправные.
- Подключить диск к другим портам USB, если он заработал, то неисправен разъем.
- Демонтировать устройство и подключить диск непосредственно к материнской плате (не забудьте перед этим выключить компьютер). Если носитель определился, то налицо неисправность контроллера, если нет, то диска. Нерабочий HDD можно попытаться восстановить в сервисном центре, в противном случае ему прямая дорога в мусорную корзину.
Заключение
В этой статье мы обсудили наиболее распространенные причины отсутствия внешнего жесткого диска в папке «Компьютер». Некоторые из них решаются довольно просто, а другие могут закончиться походом в сервисный центр или вовсе потерей информации. Для того чтобы быть готовым к подобным поворотам судьбы, стоит регулярно мониторить состояние HDD или SSD, например, программой CrystalDiskInfo, и при первом подозрении на поломку менять диск на новый.
Отблагодарите автора, поделитесь статьей в социальных сетях.