Восстановление выносного жесткого диска
Восстановление выносного жесткого диска
Partition Table Doctor
Сообщение отредактировал Яр Всеслав — 24.05.16, 22:28
EASEUS Partition Master
Сообщение отредактировал Яр Всеслав — 24.05.16, 22:38
Norton Partition Magic
Сообщение отредактировал Яр Всеслав — 24.05.16, 23:10
Сообщение отредактировал Яр Всеслав — 24.05.16, 23:42
Загрузочный диск на базе Windows 8.1 с Acronis Backup 11.5
и Paragon Hard Disk Manager 14 с интегрированными драйверами SATA/SCSI/RAID UEFIx32 для планшетов.
Пересобрал Windows 8.1 PE с Acronis Backup 11.5 для загрузки на планшетах с флешки.
просто распаковать образ на флешку нфтс.
скачать:
обе программы открываются поверх друг друга — сначало акронис и поверх неё парагон, можно свернуть парагон под ним будет акронис сервер.
кроме всего прочего диск позволяет сравнить работу акрониса и парагона — очевидно, что акронис не видит 2 раздела на планшетах, а парагон видит.
Сообщение отредактировал Яр Всеслав — 28.05.16, 14:41
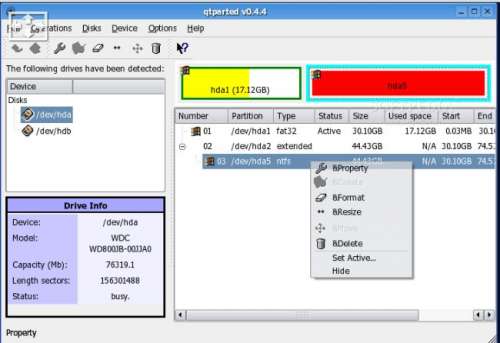
первоначально написанные для линукс
портированы и под виндовс
скачать:
https://sourceforge.net/projects/qtparted/
Сообщение отредактировал Яр Всеслав — 27.06.16, 15:46
Macrorit Disk Partition Expert 4.9.3
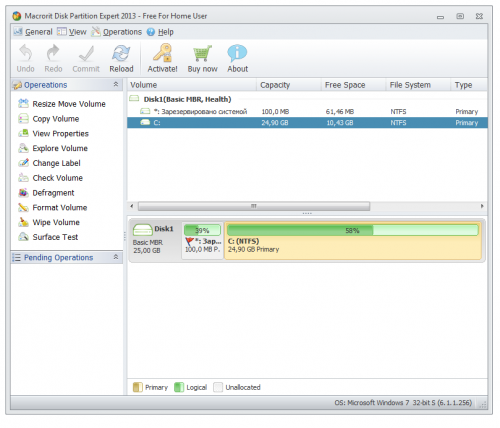
Бесплатная версия отличной программы, которая позволит вам вести управление вашими жесткими дисками, скачать Macrorit Disk Partition Expert можно ниже. Разработчики пишут о том, что эта единственная программа не требующая от вас денег, которая обладает передовой технологией отключения защиты и аварийного восстановления данных. Вы сможете работать с разделами дисков не переживая за то, что будет потеряна информация, стоит выделить отличный мастер по работе с разделами. Macrorit Disk Partition Expert может работать с дисками объемом свыше 2ТБ и MBR/GPT дисками.
NIUBI Partition Editor Technician Edition 7.1.0
Управления разделами дисков. Это программное обеспечение совместимо с Windows Server 2016/2012/2008/2003 и Windows 10/8/7/Vista/XP. Поддерживаются локальные/съемные жесткие диск, VMware, Hyper-V и все типы аппаратного RAID. NIUBI Partition Editor интегрировал уникальную технологию защиты данных Roll-Back, которая может откатить компьютер до состояния, прежде чем автоматически изменить размер, если возникла какая-либо проблема с оборудованием, поэтому вам не нужно беспокоиться о безопасности данных. Кроме того, встроенный уникальный алгоритм перемещения файлов позволяет изменять размер раздела на 30% — на 300% быстрее, чем другие инструменты.
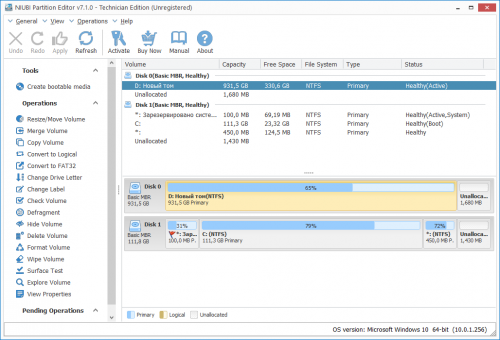
Сообщение отредактировал Яр Всеслав — 18.04.18, 13:03
NIUBI Partition Editor Repack Diakov
Управления разделами дисков. Это программное обеспечение совместимо с Windows Server 2016/2012/2008/2003 и Windows 10/8/7/Vista/XP. Поддерживаются локальные/съемные жесткие диск, VMware, Hyper-V и все типы аппаратного RAID. NIUBI Partition Editor интегрировал уникальную технологию защиты данных Roll-Back, которая может откатить компьютер до состояния, прежде чем автоматически изменить размер, если возникла какая-либо проблема с оборудованием, поэтому вам не нужно беспокоиться о безопасности данных. Кроме того, встроенный уникальный алгоритм перемещения файлов позволяет изменять размер раздела на 30% — на 300% быстрее, чем другие инструменты.
Сообщение отредактировал Яр Всеслав — 18.04.18, 13:38
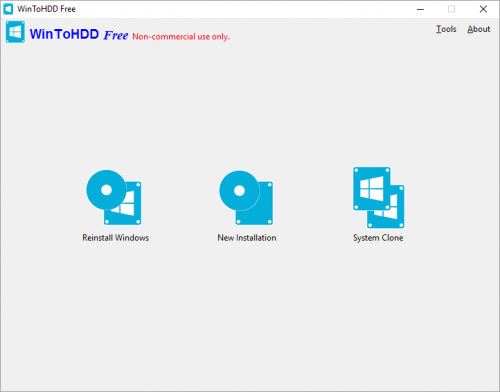
Утилита для установки, переустановки и клонирования текущей операционки Windows без использования CD/DVD-дисков или USB-накопителей. Программа очень проста в настройке и не требует каких-то специальных знаний. Главное меню представляет собой окошко с тремя основными операциями:
Reinstall Windows (переустановка Windows),
New Installation (новая установка операционной системы),
System Clone (клонирование операционки).
Теперь если вы захотите переустановить свою ОС, то просто кликните на соответствующую иконку, укажите путь к iso-файлу с требуемой системой, выберите раздел установки и дождитесь окончания процесса. Все проходит аналогично и с новой инсталляцией «оси».
При клонировании вы дополнительно увидите всю информацию о текущей операционной системе, после чего сможете перенести ее на другой диск (HDD или SSD).
Если вам необходимо установить (или клонировать) операционную систему Windows на USB-диск, то для этого стоит воспользоваться приложением WinToUSB.
Partition Wizard
10.2.2 Portable
Программа для работы с разделами жесткого диска. Вы сможете изменить их размер, можно создать новый раздел, удалить или отформатировать разделы, скачать Partition Wizard Home Edition можно ниже. Можно работать с дисками, которые объединены с RAID массивами.
Также вы сможете конвертировать файловую систему FAT в NTFS, можно работать с жесткими дисками размером более 2 ТБ, можно копировать разделы, тестировать диска на работоспособность, вести установку активного раздела и так далее.
Как восстановить жёсткий диск
Когда можно оживить накопитель самостоятельно, а когда лучше обратиться к специалистам, чтобы не потерять важные данные.
1. Ознакомьтесь с устройством диска и типичными неисправностями
Любой жёсткий диск состоит из нескольких стандартных компонентов. Снизу к нему крепится плата контроллера, управляющая работой накопителя. Внутри герметичного корпуса находятся металлические или стеклянные пластины, на которых хранится информация. Они вращаются на шпинделе, а над ними располагается блок магнитных головок (БМГ), считывающий и записывающий информацию.
YouTube-канал «Андрей Мосеенков»
От длительной эксплуатации пластины начинают сыпаться, делая часть данных недоступными. Удары и тряска приводят к заклиниванию БМГ или шпинделя, а от перепадов напряжения и некачественного блока питания перегорает контроллер управления.
При выходе из строя любого элемента диск перестаёт работать. Практически все аппаратные неисправности невозможно устранить в домашних условиях без специального оборудования и навыков. Исключение составляют лишь битые сектора и окисление контактов контроллера.
2. Остановите работу
При возникновении проблем с диском важно как можно быстрее прекратить работу. Из-за поломок механической части с каждым запуском повреждения накопителя могут только усугубиться. Чтобы повысить шансы на успешное восстановление данных, по возможности не используйте диск.
Завершите работу компьютера, а в случае с внешним жёстким диском выполните безопасное извлечение и отсоедините USB-кабель.
3. Проверьте диск
Если во время работы накопителя слышны щелчки, хруст и другие посторонние звуки, лучше сразу воспользоваться помощью специалистов. Ни в коем случае не разбирайте диск! Восстановить данные самостоятельно будет почти невозможно.
Если ничего подобного не наблюдается, проверьте диск всеми тремя способами.
Убедитесь, что устройство определяется в BIOS
YouTube-канал «Алексей Виноградов»
Включите компьютер и сразу после запуска несколько раз нажмите клавишу Delete или F2. В некоторых случаях используются другие клавиши, какие именно — всегда написано на экране. После открытия меню перейдите в раздел Boot → Hard Disk Drives. Если диск отображается в списке, значит, шансы на восстановление есть.
Подключите диск к другому компьютеру
Это необходимо, чтобы исключить неисправности материнской платы. Внешний жёсткий диск просто подсоедините USB-кабелем к другому компьютеру или ноутбуку и проверьте работоспособность.
Внутренний накопитель сначала извлеките из системного блока, предварительно отключив компьютер или вынув аккумулятор ноутбука. Для этого снимите крышку, отсоедините кабели питания и SATА, а затем отверните крепёжные винты и аккуратно достаньте диск. Таким же образом подключите его к другому компьютеру и проверьте, доступен ли диск в системе. Ещё можно использовать специальный карман, чтобы превратить внутренний накопитель во внешний и подключить его USB-кабелем.
Если на другом компьютере всё работает, значит, проблема не с диском, а с материнской платой или другим оборудованием ПК.
Проверьте диск с помощью специальных утилит
Для более детальной проверки выполните тестирование с помощью приложений производителей дисков или универсальных инструментов вроде Victoria и HD Tune. Результаты покажут, насколько серьёзны повреждения.
4. Обратитесь к специалистам
Если информация на проблемном диске имеет большую ценность, несите его специалистам лаборатории по восстановлению данных. Как правило, в таких есть стерильные помещения и оборудование, позволяющее оживить даже самый безнадёжный диск и вытащить из него информацию.
5. Попробуйте восстановить диск самостоятельно
Если файлы и документы не жизненно важные, можно попытаться починить диск своими руками. Шансы на успех в этом случае не так велики, но есть.
Предварительно необходимо восстановить информацию, которая хранится на накопителе. Для этого есть много бесплатных и платных утилит.

Все они работают по схожему принципу. Нужно выбрать диск, просканировать его, а затем указать, какие из найденных файлов необходимо восстановить. Накопитель придётся подключить USB-кабелем или установить в другой компьютер, на котором и запускать ПО для восстановления.
Затем можно приступать к реанимированию самого диска.
Способ 1: очистить контакты
Как и любые другие электрические контакты, соединение платы контроллера с жёстким диском со временем окисляется. Это приводит к некорректной работе и ошибкам. Для устранения проблемы контакты необходимо почистить канцелярским ластиком или чистым этиловым спиртом.
- Отверните все винты по периметру платы и аккуратно извлеките её со своего места.
- Тщательно почистите позолоченные контакты ластиком.
- Протрите смоченной в спирте ватной палочкой. Водку и другие спиртосодержащие жидкости при этом использовать не рекомендуется.
- После чистки соберите всё в обратном порядке, подключите диск и проверьте его работоспособность.
Способ 2: удалить битые секторы
Если предварительные проверки показали наличие Bad-блоков на диске, можно попытаться удалить их с помощью утилиты Victoria.
- Подключите проблемный диск к другому компьютеру.
- Скачайте и запустите программу Victoria.
- Выберите в правой части вкладки Standard нужный диск.
- Перейдите на вкладку Tests и выберите параметр Remap в правой части окна.
- Нажмите кнопку Start и дождитесь окончания процесса.
Способ 3: заморозить диск в холодильнике
Неоднозначный вариант, позволяющий ненадолго оживить жёсткий диск. Чаще всего используется в качестве последнего шанса. И даже если получится скопировать данные, сам накопитель, скорее всего, умрёт навсегда.
- Уложите диск в герметичный пакет и поместите в морозилку. Дополнительно можно положить внутрь несколько упаковок силикагеля.
- Достаньте через 5–6 часов и сразу же подключите к компьютеру.
- Если диск запустится, как можно быстрее скопируйте данные.
Поможем восстановить данные с внешнего диска
Наша компания профессионально занимается восстановление данных и информации с внешних съемных дисков и работаем со всеми производителями. Имеем передовое специализированное оборудование для успешного восстановления данных и поможем вам, если вы случайно удалили данные, отформатировали диск, или он получил физические повреждения, перестал определяться компьютером. Восстановить файлы и информацию с внешнего диска, не сложно в исходном состоянии, когда владелец не занимался самостоятельным восстановлением и блок магнитных головок еще более менее исправен и не нанес повреждений поверхности, и не требуется его замена. Внешние жесткие диски пользуются популярностью среди пользователей благодаря своей вместительности и портативности. Однако по сравнению с внутренними накопителями они куда чаще подвергаются механическому воздействию, что приводит к возникновению неполадок в работе, устранить которые могут только специалисты. Наша Лаборатория находиться в Санкт-Петербурге, мы готовы предоставить профессиональные услуги по восстановлению данных и ремонту с внешнего диска по доступной для наших клиентов цене.
При утрате ценной информации часто возникает вопрос о том, возможно ли восстановление данных с внешнего диска? И компания RILAB может дать на него утвердительный ответ. Если вы доверите ваш носитель нам, то квалифицированные специалисты сделают всё возможное для спасения хранящейся на нём информации. При этом все необходимые действия будут выполнены в сжатые сроки и по весьма доступной цене.
Передать вам файлы
Снять образ с диска
Доставка к нам
Мы используем специализированное и передовое оборудование для восстановления данных и проведения ремонта внешних дисков, все работы по ремонту hdd дисков и восстановлению происходят в сжатые сроки. Наша компания принимает на диагностику различные накопители со всех уголков России.





Не запускается внешний диск пишет поврежден.
Внешний диск может получить в результате эксплуатации неисправности связанные со сбоем файловой системы. В результате на экран монитора выводиться ошибка — «usb устройство не опознано». При этом внешний диск исправно работает и посторонних звуков не свойственных ему не слышно.
Внешний диск не определяется
Внешний после удара пищит
Ремонт внешних дисков
Вы можете проверить этот результат подключив переносной жесткий диск к другому компьютеру и убедиться что ошибка исправлена. В противном случае , вы можете разобрать аккуратно пластиковый бокс и подключить жесткий диск напрямую к компьютеру. Если неисправность осталась и данные актуальны для вас, мы рекомендуем обратиться в нашу компанию за диагностикой и выявления причины потери данных.
| Восстановление данных и ремонт внешнего жесткого диска. Логические неисправности. | Цена, руб. | |
|---|---|---|
| От | ||
| Диагностика | бесплатно | |
| Диск не определяется и не запускается | 1.500 | |
| Диск определяется в системе как RAW | 1.500 | |
| Диск после удара не определяется | 5.000 | |
| Замена разъема на usb внешнем диске ( без восстановление данных) | 700 | |
| Замена платы с usb на sata аналог на внешнем диске (зависит от модели диска) | 2.500 | |
| Восстановление после форматирования всего диска или раздела | 1.500 | |
| Восстановление после удаления информации с диска или раздела | 1.500 | |
| Сбой файловой системы (просит отформатировать себя) | 2.500 | |
| Повреждена служебная информация или поверхность области данных | 4.000 | |
| Неисправен контроллер HDD | 1300 | |
Выполняем восстановление данных с внешнего диска
Внешние жёсткие диски — это весьма популярный носитель информации, обеспечивающий высокую скорость чтения/записи данных. Для многих пользователей его использование является необходимым в целом ряде ситуаций. С помощью такого устройства можно расширить объём памяти, разгрузить винчестер компьютера. Многие пользователи и наши клиенты переносят важные папки и файлы со своего компьютера или ноутбука на свой жесткий диск, для того, чтобы освободить место на компьютере. Но по какой то случайности внешний диск упал и после падения начинает пищать. Многие думают, что без потери данных с портативного жесткого диска уже не восстановить файлы. Но это далеко не так, при различных проблемах со съемными hdd, мы еще можем восстановить с него данные. Очень большую роли играет состояние поверхности, эти моменты можно узнать только после тщательной диагностики, она у вас происходит бесплатно.



Внешние hdd устройства известных производителей очень надёжны и долговечны. Но если поломка всё же произошла и необходимо восстановить данные с внешнего накопителя, доверять эту процедуру нужно опытным специалистам, хорошо знающим все особенности такой техники. Стоит отдельно отметить, что ремонт внешнего диска возможен при наличие технической возможности и когда накопитель не поврежден механически.
Основные причины возникновения проблем:
- Аппаратные повреждения,
- Программные сбои.
Кроме того, восстановление информации с съемного диска может потребоваться и из-за ошибочного удаления файлов пользователем или случайного запуска процедуры форматирования. В любом из этих случаев следует помнить, что попытки самостоятельно вернуть доступ к данным могут привести к их полному исчезновению. Поэтому сразу же после возникновения проблемы следует обратиться к опытным специалистам.
Приглашаем к сотрудничеству
Вам нужно восстановить информацию с внешнего диска? Мы готовы предоставить вам весь комплекс услуг в данном направлении. Компания RILAB имеет большой опыт работы в данной сфере и все наши сотрудники — грамотные специалисты. В их распоряжении имеется современная материально-техническая база, позволяющая успешно справляться даже с самыми сложными проблемами. Мы позаботимся о восстановление нужных вам файлов и базы данных 1С. Причиной выхода из строя внешнего съемного устройства , может стать не только падение, но и отключение питания. После падения внешний съемный носитель получает повреждение блока магнитных головок. Во время удара бмг съезжает на магнитную поверхность с парковочной зоны и в зависимости от силы удара , залипает или получает неисправность бмг. В обоих случаях ремонт внешнего устройства не возможен. При залипании на магнитных пластиках бмг нужно устранить очень аккуратно не оставив слайдеры на поверхности. Для этого используют специализированный инструмент, который позволяет нашим специалистам приподнять его над поверхностью и транспортировать его на парковочную зону бмг. Стоимость восстановления внешнего диска зависит от объема и полученной неисправности. Самым популярной неисправность становиться восстановление данных после удара или падения, когда съемный накопитель получает залипание магнитных головок или повреждает бмг. После бесплатной диагностики, вы сможете узнать причину потери доступа к данным и мы поможем вам получить ваши файлы обратно в полном объеме.
Воспользовавшись нашей помощью, вы можете быть уверены в:
- Профессиональном подходе;
- Оперативном выполнении необходимых работ;
- Демократичной стоимости услуг.
В результате пользователи могут столкнуться с неполадками разных видов:
- Поломка электроники (винчестер перестает определяться).
- Разрушение магнитных головок у HDD накопителей.
- Физическое повреждение диска.
- Попадание влаги внутрь к переносного диска после форматирования .
- Восстановление данных со съемного диска после удаления.
- Просит отформатировать себя.
- Не определяется компьютером.
- Издает посторонние звуки не свойственные для него.
Звуки поломок неисправных жестких дисков.
Как спасти и восстановить данные на внешнем жестком диске

Если вы случайно удалили важные файлы с внешнего жесткого диска, восстановить их не составит труда. Однако это будет сделать гораздо сложнее, если у вашего диска возник технический дефект. CHIP расскажет, что можно сделать в этих случаях.

Если вы случайно удалили данные с внешнего жесткого диска, немедленно отмените все операции по передаче данных на него и извлеките его. Это снижает вероятность перезаписи удаленной информации.
Место на жестком диске, с которого были удалены данные, не перезаписывается сразу, а помечается как свободное. Только когда вы пишите на жесткий диск новые данные, удаленные файлы перезаписываются и больше не могут быть восстановлены.
 Данные удалены, как их вернуть?
Данные удалены, как их вернуть?
Восстановление удаленных или потерянных данных с помощью Recuva
Если вы потеряли данные из-за случайного удаления или сбоя системы, вам поможет относительно простая программа Recuva. Она ищет данные, помеченные как удаленные, но не перезаписанные.
Установите программу Recuva на свой компьютер и подключите соответствующий жесткий диск. Откройте Recuva и выберите нужный диск. Программа выполнит поиск файлов, которые можно восстановить. Теперь кликните на файлы, чтобы восстановить их.
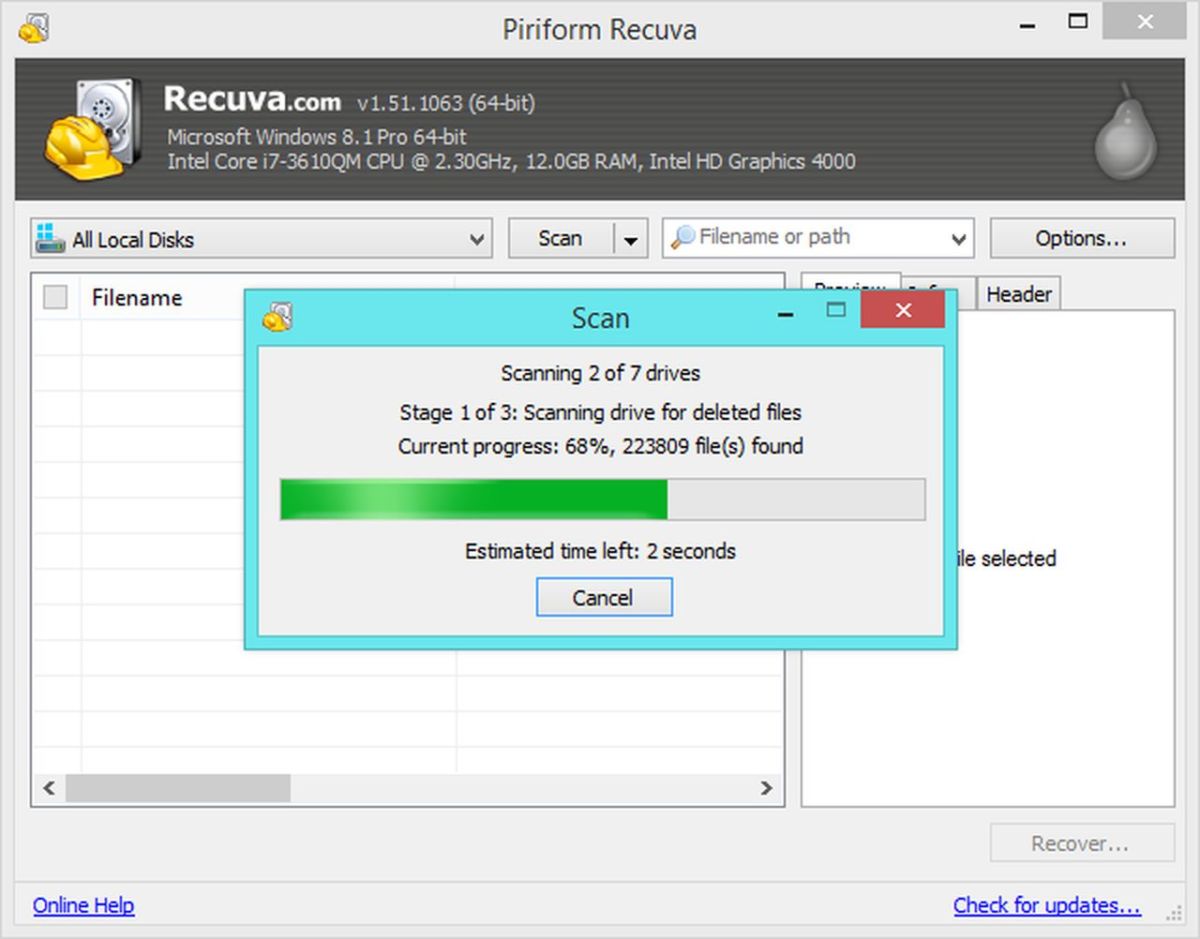 Восстановление данных с помощью Recuva
Восстановление данных с помощью Recuva
Альтернатива Recuva: Disk Drill
Программа Disk Drill восстанавливает случайно удаленные данные на устройствах с операционными системами Windows или Mac.
Программа Disk Drill справляется с большим количеством файловых систем. Кроме того, она может восстановить данные не только с жестких дисков, но и с SD-карт, USB-накопителей и тому подобного.
Откройте программу и выберите диск и тип сканирования. «Быстрое сканирование», естественно, работает быстро, но не сможет найти всё. «Глубокое сканирование» работает соответственно дольше, но зато ищет более тщательно.
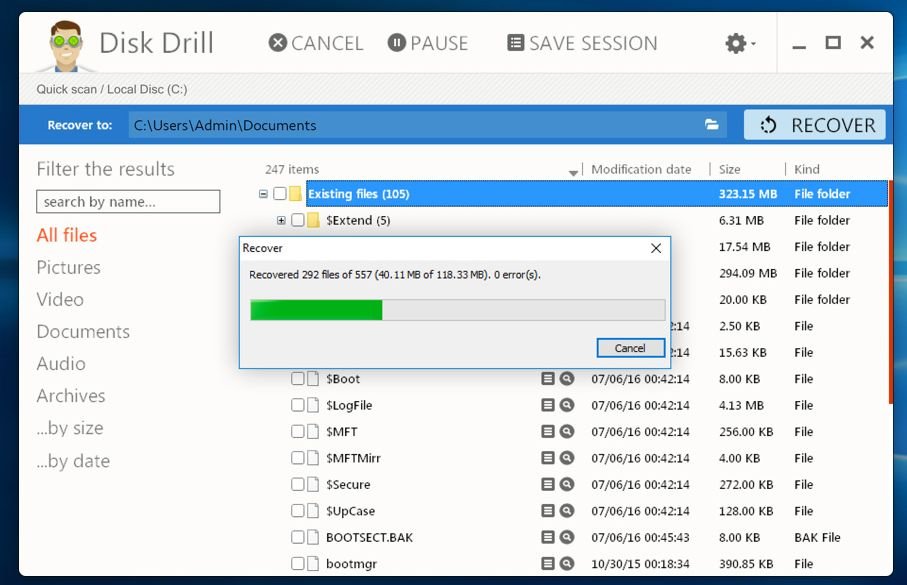 Восстановление файлов с помощью Disk Drill
Восстановление файлов с помощью Disk Drill
Во время сканирования программа Disk Drill выводит список всех найденных файлов. Если данные, которые вы ищете, были найдены, вы можете отменить сканирование и восстановить их, кликнув на соответствующий флажок.
Единственный недостаток бесплатной версии: она может спасти только файлы размером до одного гигабайта. Для больших файлов вам понадобится платная версия Pro.
Хорошим вариантом в качестве компонента для внешнего хранилища файлов является вместительный 2,5 дюймовый жесткий диск Seagate на 2 Тбайта.
Жесткий диск поврежден физически — что вы можете сделать?
Если во время загрузки жесткий диск издает скрежет или треск, немедленно отключите его, чтобы предотвратить больший ущерб. В этом случае считывающее устройство, скорее всего, царапает жесткий диск, что может привести к необратимым повреждениям.
В таких случаях, если на жестком диске находятся важные данные, следует обратиться в сервисную службу, специалисты которой помогут вам восстановить данные.
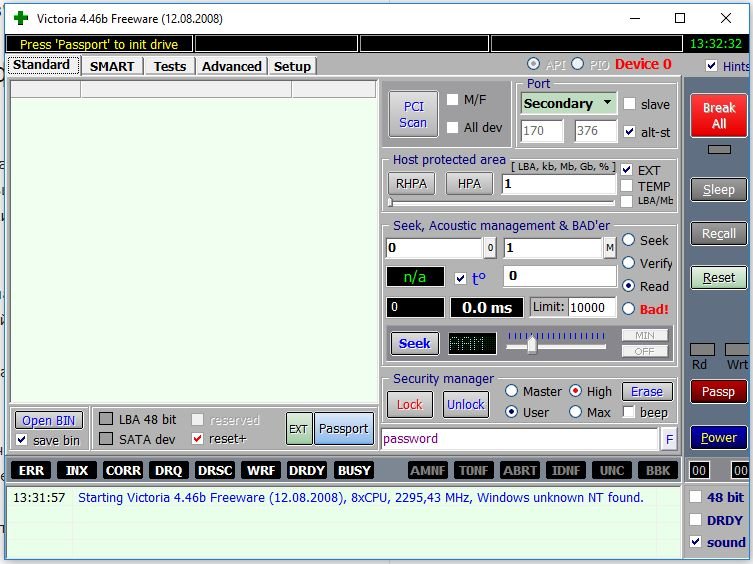 Программа восстановления HDD Victoria
Программа восстановления HDD Victoria
Сбои в работе HDD могут возникнуть, если на диске появились плохо-читаемые сектора и бэд-блоки. Проверить диск на ошибки или законсервировать нечитамые блоки и восстановить работу диска можно с помощью бесплатной программы MHDD или Victotia.
На случай, если у вас вышел из строя внешний диск и восстановить его не удалось, рекомендуем присмотреть ему надежную замену, например протестированный нами ADATA HV300 SLIM.
Читайте также:
Фото: компании-производители, Андрей Киреев
Снято на Xiaomi Mi 8



