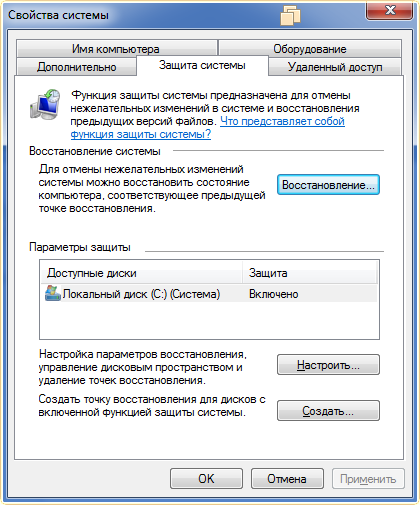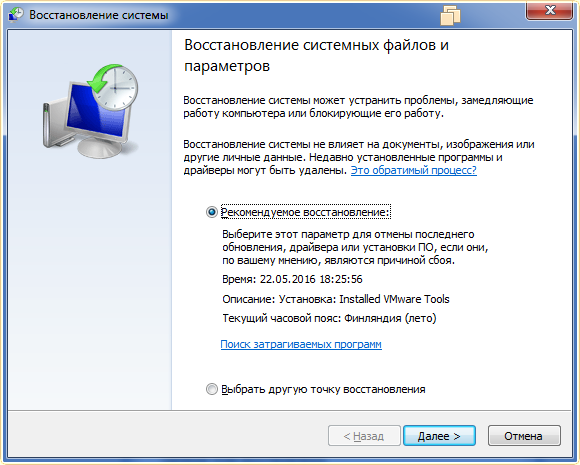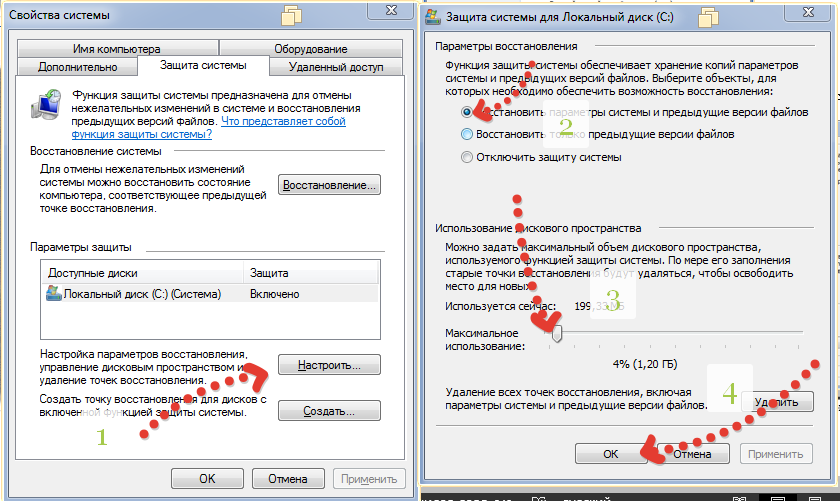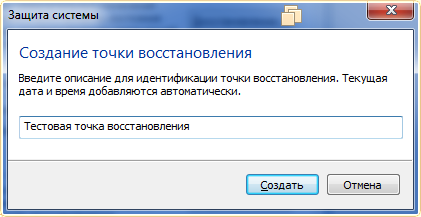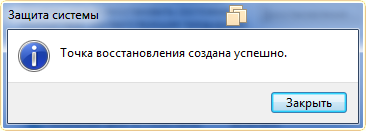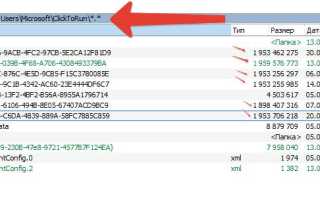Как создать точку восстановления виндовс 7 вручную
Как создать точку восстановления в Windows 7?
Необходимость в создании точек восстановления большая, т.к. часто бывают случая «слёта» приложения, неполадки в работе ОС и т.п. после установки какого-то специфического ПО или обновлений. Приложения, которые работают с системными файлами, могут самостоятельно создавать бекап файлы, но юзер к ним не доберётся. Давайте рассмотрим, каким образом можно создать точку восстановления в Windows 7 вручную.
Для чего нужна точка восстановления в Windows?
Предположим, вы включаете компьютер, он начинает загружаться, но вскоре появляется ошибка загрузки и загрузчик предлагает восстановить систему. Если точки восстановления не окажется, восстановить её не выйдет и придётся делать переустановку. Чтобы такого не происходило, необходимо создать точку заранее.
Созданная точка восстановления будет содержать в себе системные настройки, файлы, информацию из реестра. Если вы удалили какой-то файл пользовательского типа (видео, аудио), то он не будет восстановлен, обращайте на это внимание. Перейдёт к алгоритму создания точки восстановления системы.
Как создать точку восстановления на примере Windows 7?
- Проверяем необходимые настройки. Переходим в «Компьютер», а потом «Свойства» из контекстного меню. Вызвать его можно ПКМ. В «Свойствах» выбираем «Защита системы». Откроется окно следующего формата:

- Переходим в пункт «Восстановление…» и ждём пока загрузится мастер восстановления ОС. Если предложенная точка восстановления нам не подходит, переходим к следующему пункту.

- Начинаем создание точки восстановления. Для этого выполним шаги, представленные на скриншоте.

- Теперь, когда мы выбрали, сколько дискового пространства будет использоваться, нужно создать саму точку. Нажимаем «Создать», а после ввода названия, снова «Создать». Начнётся процесс создания точки, прогресс которого будет происходить перед вами. В случае успеха, вы получите сообщение такого вида, как на втором скриншоте этого подпункта.


- Чтобы воспользоваться новой точкой восстановления, вам нужно будет повторить пункт 1-2 и откатить систему. Благодаря программе-мастеру для вас это будет совсем несложно.
Рекомендуем вам регулярно создавать бэкапы, чтобы потом не пришлось восстанавливать систему с дистрибутива. Обратите внимание на то, что любое восстановление системы не повлияет на пользовательские файлы, синхронизацию и т.п. Теперь вам известно, как быстро можно создать точку восстановления в Windows 7.

Учётная запись – необходимый элемент персонального компьютера, для регулирования действий на компьютере. Всего бывает три типа учётных записей: Администратор, Обычная, Гостевая. Как вы.

Не утихают споры о том, что лучше Windows 10 или Windows 7. Такое явление не является случайным. Разработчики из Майкрософта уверяют, что лучше, чем Windows 10 ничего не найти, а опытные пользователи говорят наоборот, мол надёжнее системы, чем Windows 7 сейчас.

Зависание компьютера – довольно неприятная проблема. Это может происходить как на этапе запуска системы, так и посреди процесса ее работы. Давайте разберемся, почему это может происходить и что с этим делать? Почему зависает компьютер.
Как создать точку для восстановления в операционной системе Windows 7
 Если в операционной системе возникли какие-то неполадки, которые мешают нормальной работе с компьютером, большинство пользователей просто переустанавливает Виндовс заново. Гораздо проще откатить (восстановить) Windows к какому-то прежнему состоянию, когда все работало корректно. Это занимает максимум 20 минут – и вы получаете полностью рабочую и настроенную копию ОС. В данной статье описывается, как создать точку для последующего восстановления Windows 7.
Если в операционной системе возникли какие-то неполадки, которые мешают нормальной работе с компьютером, большинство пользователей просто переустанавливает Виндовс заново. Гораздо проще откатить (восстановить) Windows к какому-то прежнему состоянию, когда все работало корректно. Это занимает максимум 20 минут – и вы получаете полностью рабочую и настроенную копию ОС. В данной статье описывается, как создать точку для последующего восстановления Windows 7.
Преимущества восстановления
Переустановка — неплохой вариант, но он достаточно долгий. Ведь вам нужно не просто переустановить свою ОС, но и поставить на нее все необходимое программное обеспечение и драйвера. Если у вас нет носителей, на которые можно временно скинуть всю важную информацию – это может оказаться большой проблемой.
Созданная точка восстановления Windows 7 позволяет избежать подобных проблем. Если ваша система была повреждена вирусами, если вы подключили некорректные драйвера или неправильно установили какую-то либо программу – вам нужно просто запустить процесс отката.
Для того чтобы воспользоваться данной функцией, пользователям необходимо знать, как создать точку восстановления системы. Об этом и пойдет речь далее в руководстве.
Создание точек восстановления в автоматическом режиме
Ваша операционная система автоматически сохраняет рабочие состояния Windows. Как правило, это происходит перед установкой критических обновлений, сложного программного обеспечения с большим количеством библиотек, масштабными изменениями в реестре, обновлением драйверов и так далее.
Вы в любой момент можете воспользоваться автоматически созданными точками, которые хранятся в течение некоторого времени. Однако если ваша операционная система была повреждена, а сравнительно недавних сохранений нет – это достаточно серьезная неприятность. Откатываться на целый месяц, а потом переустанавливать все программы – это долгий процесс.
Наиболее часто подобная проблема возникает у тех пользователей, которые по каким-либо причинам отключили автоматические обновления системы. В этом случае рекомендуется знать, как создать точку восстановления для вашей ОС.
Создание точки возврата вручную
Вы легко можете создавать собственные точки восстановления с помощью стандартных средств Windows. Для того чтобы сделать это, выполните несколько шагов в представленной пошаговой инструкции:
- Кликните ПКМ по ярлыку «Мой компьютер». Его можно найти в меню «Пуск», на рабочем столе, а также на панели быстрого доступа.

- В открывшемся ниспадающем меню выберите пункт с названием «Свойства».
- Откроется окно настроек нашего персонального компьютера. В левой его части находится навигационное меню. Выберите раздел «Защита системы».
- В категории «Параметры защиты» вам необходимо выбрать жесткий диск, с которым вы хотите работать.

- Кликните по кнопке «Создать» в самом низу окна.
- Перед вами будет открыто всплывающее окно, в котором вы можете указать комментарий для созданного сохранения. Время и дату указывать нет необходимости, они выставляются системой автоматически.

- Еще раз щелкните по кнопке «Создать».
Подождите некоторое время, пока новая точка восстановления будет создана.
Что делать, если точек отката нет
Если системные файлы вашей Виндовс были повреждены, а у вас нет ни одной точки возврата, вы можете попробовать воспользоваться командой «sfc /scannow»:
- Нажмите «Win» + «R», чтобы вызвать диалоговое окно «Выполнить».

- В текстовое поле введите « cmd » и нажмите Энтер.
- В открывшейся консоли требуется ввести строку « sfc /scannow ».

Данная команда проверит все системные файлы Виндовс и, если среди них есть поврежденные или недостающие, заменит их на рабочие.

Как создать точку восстановления системы в Windows 7,10 или 8

Как создать точку восстановления системы в Windows 7,10 или 8

NewsBar Windows: нон-стоп новости 24/7

Windows 10 выводит из строя Mac: Microsoft признал вину, но что дальше?

Плановая переустановка Виндовс 7 на 10: мошенники против пенсионеров

Полноэкранная реклама от Windows — раздражающая новинка, которую можно и нужно отключить

Киберкоронавирус в сети: конверты с бубонной чумой уже в сети. Вы готовы?

Как создать точку восстановления в Windows 7,10 или 8 часто возникает уже после горького опыта потери данных, но мы расскажем как сделать точку восстановления!
Это происходит в автоматическом режиме. Также Windows делает это, когда обнаруживает серьезные изменения в своей работе – например, когда вы устанавливаете обновления для ОС, драйвера или какое-то программное обеспечение.
Эти точки представляют собой сохраненное состояние всех файлов и параметров реестра — с их помощью вы в любой момент можете запустить восстановление Windows 10. Если в какой-то момент перед вами встанет необходимость отменить некоторые изменения, вы сможете быстро вернуть ОС к тому временному отрезку, когда эти изменения еще не были внесены.
Восстановление системы использует функцию Windows под названием «Защита системы». Данная функция регулярно создает и сохраняет информацию о системных файлах компьютера, параметрах реестра и предыдущих версиях файлов. Возврат ОС к более раннему состоянию влияет на системные файлы Windows, установленные программы, параметры реестра, изменения в скриптах, пакетные файлы и другие типы исполняемых файлов – но не влияет на личные файлы пользователя.
Создание точки восстановления системы Wimdows
Чтобы создать ее вручную, щелкните правой кнопкой мыши на иконке «Компьютер» на вашем рабочем столе, в контекстном меню выберете пункт «Свойства», а в окне «Система» щелкните на ссылку «Защита системы».

В окне «Свойства» щелкните на «Создать». У вас откроется окно «Защита».

Введите любое название (имя) и нажмите на кнопку «Создать».

Запущенный вами процесс займет меньше минуты.

Когда процесс завершиться, вы увидите сообщение о том, что процесс успешно завершен.

Нажмите «Закрыть». Теперь в любое время вы можете вернуть компьютер к этой или любой другой временной точке.
Восстановление Windows до предыдущего состояния
Если при работе компьютера возникают проблемы, вы можете вернуть ваш ПК к «нормальному» периоду его состояния, а делается это следующим образом. В окне Свойств нажмите кнопку «Восстановить».

Кроме того, вы можете открыть окно восстановления с помощью диалога «Выполнить». Нажмите на клавиатуре Win + R, введите команду rstrui.exe и нажмите Enter.

Откроется окно «Восстановление». Нажмите «Далее».

Выберете точку, к которой вы хотите вернуть ваш компьютер, и выберите «Далее».

Теперь вам нужно нажать на кнопку «Готово», а затем подтвердить начало запуска процесса, щелкнув на кнопку «Да».

Процесс также включает в себя перезагрузку компьютера. После перезагрузки вы увидите сообщение, подтверждающее, что ваш компьютер был успешно восстановлен.
Как создать точку восстановления в Windows 7?

Точка восстановления системы — это компонент операционной системы, необходимый для ее восстановления путем отката до предыдущего состояния. Для того, чтобы было более понятно, о чем идет речь, приведем такой простой пример. Допустим, вы установили какую-то программу на свой компьютер, в результате чего операционная система начала работать со сбоями. Удаление программы ничего не меняет, поэтому стоит попробовать сделать откат системы на то время, когда она была полностью работоспособна. Откат возможен, если сделана точка восстановления системы.
Точки восстановления создаются автоматически, как правило, при установке некоторых видов программ. Но, разумеется, пользователь может сам создать точку восстановления — на всякий случай. Как это сделать в случае с операционной системой Windows 7?
Найдите на рабочем столе значок «Компьютер», наведите на него стрелку мыши и кликните на правую кнопку, чтобы появилось меню. В меню выберите раздел «Свойства».

Если на вашем рабочем столе нет такого значка, не беда, нажмите кнопку «Пуск» и в правой части появившегося окна увидите пункт «Компьютер». Сделайте то же самое: нажмите на правую кнопку мыши, затем в меню выберите «Свойства».
Откроется окно «Система». Здесь нас интересует только меню, которое находится в левой части экрана. Нажмите «Дополнительные параметры системы».
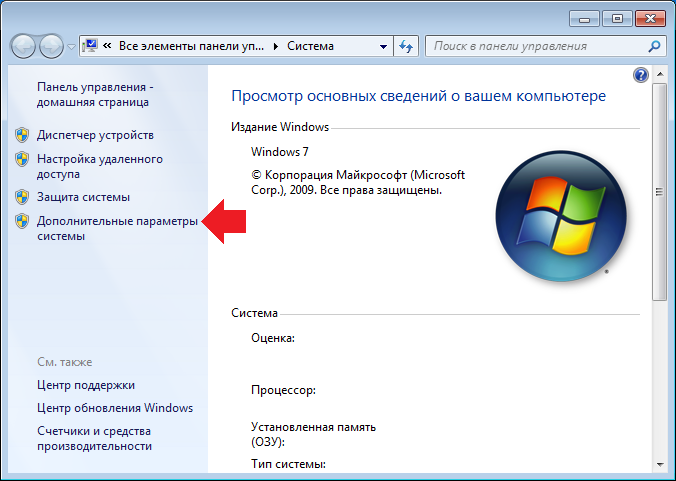
Перед вами откроется небольшое окно «Свойства системы». Выберите вкладку «Защита системы», затем нажмите на кнопку «Создать».
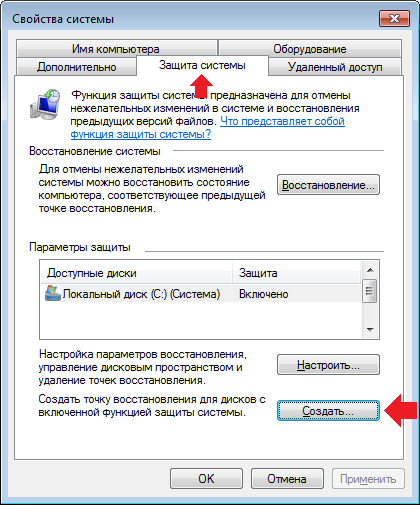
Видите окно, в котором предлагается ввести имя для точки восстановления. Пишите, что вам угодно и нажмите на кнопку «Создать».
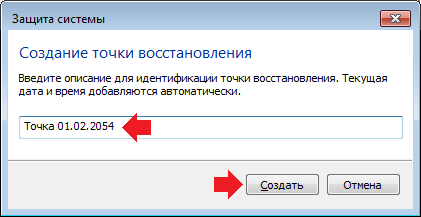
Происходит создание точки восстановления. Это может занять некоторое время, но, как правило, занимает не более 5-15 секунд.
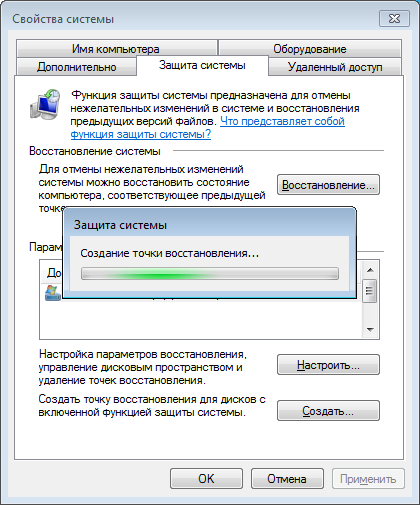
Точка восстановления успешно создана, о чем нам говорит сообщение в окне.
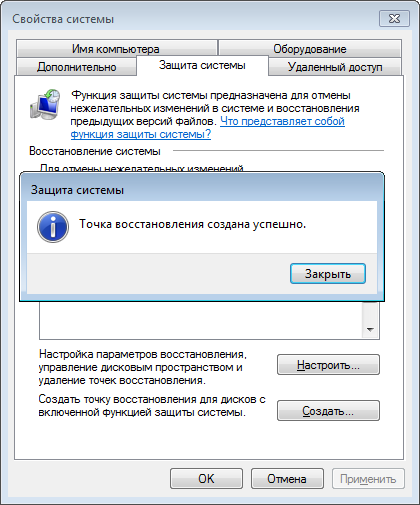
Чтобы посмотреть действующие точки восстановления, нажмите на кнопку «Восстановление» все в том же окне «Свойства системы».
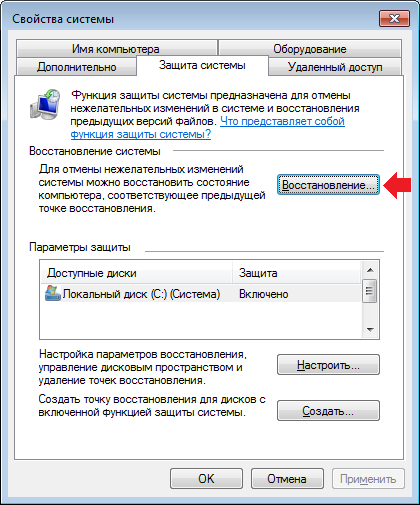
Нажмите на кнопку «Далее».
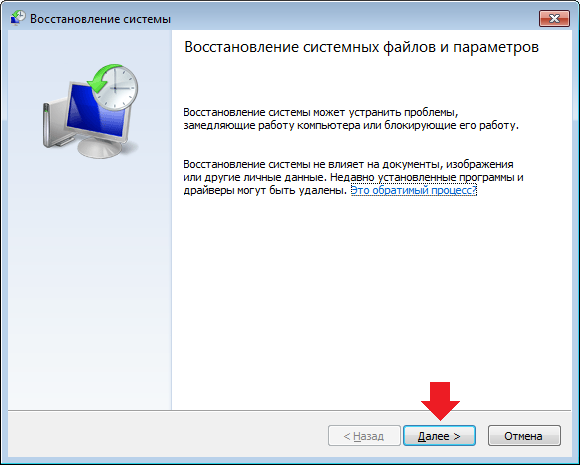
Список точек восстановления перед вами.
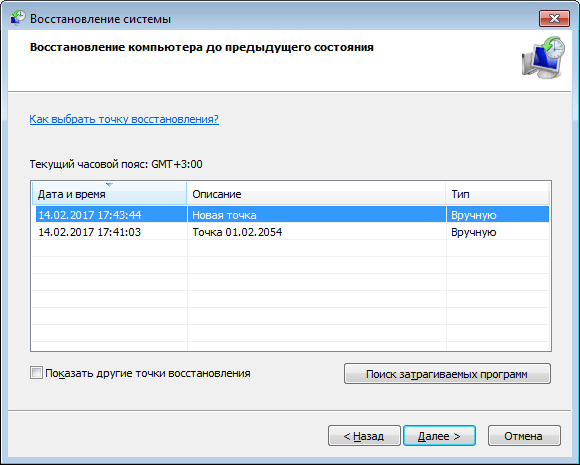
Как восстановить систему из точки восстановления?
Выберите точку восстановления системы, после чего нажмите «Далее».
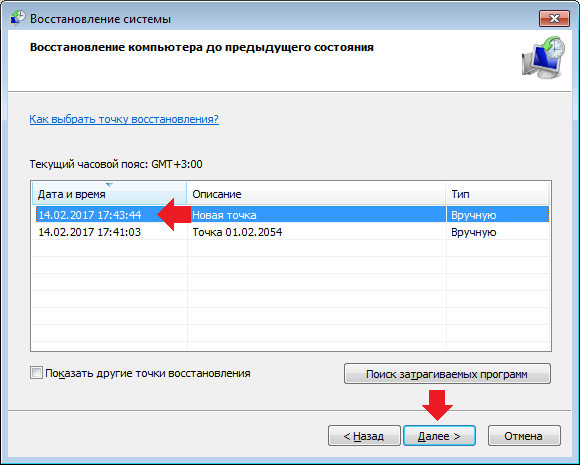
Следующий шаг — нажмите на кнопку «Готово».
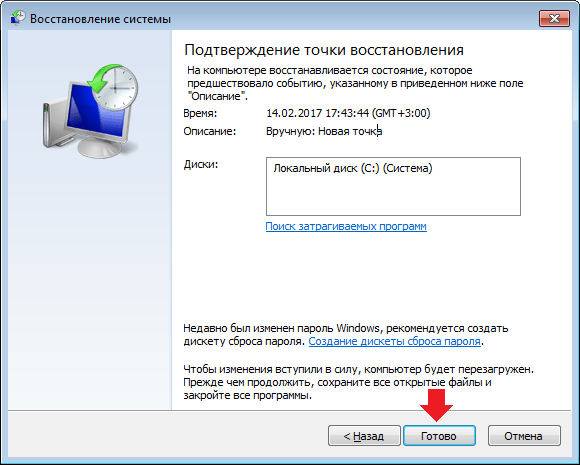
Подтвердите восстановление системы, нажав на кнопку «Да».
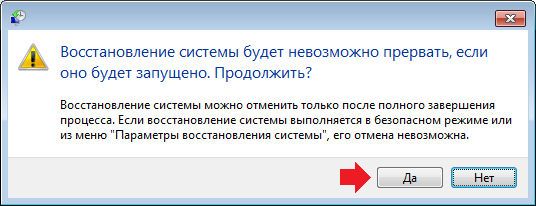
Все, после этого система начнет восстановление на указанную дату. Файлы вроде фотографий или песен удалены не будут, однако могут быть удалены программы, которые не были установлены на момент создания точки восстановления. Сам процесс длится несколько минут, но может потребовать куда больше времени. Затем компьютер обязательно перезагрузится, а на экране вы увидите примерно такое сообщение:
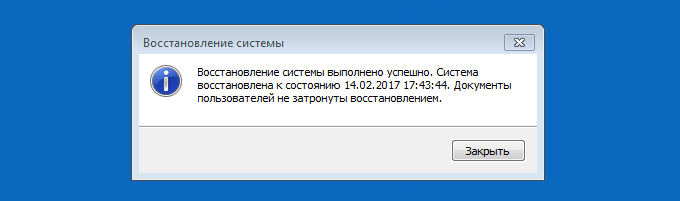
Уважаемые пользователи! Если наш сайт вам помог или что-то в нем не понравилось, будем рады, если вы оставите комментарий. Заранее большое спасибо.