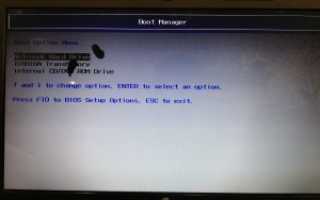Настройка сети на 10 через роутер
Домашняя сеть через Wi-Fi роутер между Windows 10 и Windows 7 (через домашнюю группу)
В предыдущей статье я писал о настройке локальной сети на Windows 7. Но, так как количество пользователей Windows 10 растет с каждым днем, то решил подготовить инструкцию по настройке локальной сети в Windows 10. По этой инструкции, вы сможете объединить в домашнюю локальную сеть все компьютеры, которые у вас подключены к одному Wi-Fi роутеру. Показывать я буду на примере настройки сети между компьютером на Windows 10 и Windows 7. Но, в этой сети так же могут участвовать компьютеры на Windows 8, или несколько компьютеров на Windows 10. Инструкция универсальная, и если у вас несколько обычных стационарных компьютеров и ноутбуков подключены к одному маршрутизатору, то вы их без проблем сможете объединить в локальную сеть. И при этом, совсем не важно, на какой версии Windows они работают (кроме Windows XP) .
После создания локальной сети вы сможете:
- Обмениваться файлами между компьютерами в домашней сети.
- Использовать общий доступ к принтеру. Например: к одному компьютеру в локальной сети вы подключили принтер, а с других компьютеров можно будет пускать на печать документы.
- Играть в игры по локальной сети.
И это все можно будет делать по воздуху. Если ваши компьютеры и ноутбуки подключены к роутеру по Wi-Fi сети. Это уже как у вас получается. Можно некоторые компьютеры подключить по кабелю, а ноутбуки, например, по Wi-Fi. Все будет работать.
Я настроил локальную сеть между двумя компьютерами (стационарный ПК и ноутбук) . Один работает на Windows 10, а второй на Windows 7. Настраивал я через домашнюю группу. Думаю, что это самый правильный и безопасной способ. Можно еще настроить через отключение общего доступа с парольной защитой, как я это делал в инструкции по настройке локальный сети в Windows 7.
Как работает локальная сеть, через настройку с помощью домашней группы? Очень важный момент, так как настройки там немного запутаны, то главное понять как все работает, и уже настроить будет проще. Значит, мы на одном из компьютеров создаем домашнюю группу и получаем пароль (я создавал на Windows 7, это не важно) . А все другие компьютеры, которые мы хотим объединить в сеть, мы просто присоединяем к домашней группе, используя полученный пароль. Вот и все. Именно такую схему, мы сейчас рассмотрим подробнее.
Сделал небольшую схему для наглядности (у вас может быть больше, или меньше компьютеров, и принтер не обязательно подключать) :

Создаем домашнюю группу в Windows 7
Нажмите павой кнопкой мыши на значок подключения к интернете, на панели уведомлений. Затем, выберите Центр управления сетями и общим доступом.

Там будет наше подключение к роутеру (по кабелю, или Wi-Fi) . Важно, что бы оно было со статусом Домашняя сеть. Если у вас как у меня на скриншоте Общественная сеть, то нажмите на эту ссылку, и выберите Домашняя сеть.

Закройте окно с выбором размещения сети. Теперь, наше подключение со статусом «Домашняя сеть». Перейдите в раздел Домашняя группа.

Нажимаем на кнопку Создать домашнюю группу.

Выделите галочками нужные элементы, к которым будет открыт общий доступ (общие папки) , и нажмите Далее.

Запишите, или сфотографируйте пароль, который у вас появится. С помощью этого пароля, мы будем присоединять к нашей сети другие компьютеры.

На этом, создание домашней группы завершено. Если снова зайти в Центр управления сетями и общим доступом — Домашняя группа, то можно будет вспомнить пароль, сменить его, выйти из группы, изменить параметры общего доступа и т. д.

Все, группа создана. Пароль у нас есть. Теперь подключаем к домашней группе необходимые компьютеры в нашей сети.
Настройка локальной сети в Windows 10: подключаемся к домашней группе
Переходим к другому компьютеру. Сейчас я покажу на примере компьютера с Windows 10, как подключится к домашней группе, для создания домашней локальной сети. Вы по этой схеме можете подключить не только компьютеры с установленной Windows 10, но и с Windows 7 и Windows 8.
Уже по стандартной схеме нажимаем правой кнопкой мыши на значок интернета, и выбираем Центр управления сетями и общим доступом. Переходим в Домашняя группа.

Если у вас будет сообщение «Домашняя группа недоступна, так как вы не подключены к своей домашней сети.», то нажимаем на Изменение расположения в сети, и нажимаем на кнопку Да.

Немного ждем, и видим сообщение, что мы можем присоединится к домашней группе. Нажимаем на кнопку Присоединится.

Появится запрос пароля. Указываем пароль, который мы получили при создании домашней группы на другом компьютере. Нажимаем Ok.

Появится сообщение, что вы присоединились к домашней группе. Нажмите Готово.

Если открыть Центр управления сетями и общим доступом — Домашняя группа, то можно будет настроить общий доступ, покинуть группу, посмотреть пароль и т. д.

Все, локальная сеть между компьютерами уже работает. Открываем проводник (Этот компьютер) , переходим слева на вкладку сеть, и видим компьютеры в локальной сети. Мы можем открывать их, и просматривать папки, к которым открыт общий доступ. Компьютер с Windows 10 без проблем видит в сети компьютер с установленной Windows 7.

Точно так же компьютер на Windows 7, видит и заходит на компьютер с Windows 10. Таким способом вы можете подключить другие компьютеры. Одно условие, что бы они были подключены к вашему маршрутизатору.
Что делать дальше? Как пользоваться локальной сетью?
Все зависит от того, с какой целью вы объединяли компьютеры в одну сеть.
- Если вы хотите играть по сети, то уже все должно работать. Иногда, антивирусы блокируют подобные соединения. Поэтому, если возникнут проблемы, когда компьютеры не будут видеть друг друга, то просто попробуйте на время отключить антивирус.
- Для обмена файлами, вы можете использовать папки общего доступа. Просто скопируйте файлы например в папку «Мои изображения» (при условии, что мы открыли общий доступ к этой папке в процессе настройки) , и они будут доступны со всех компьютеров в сети. Если вы хотите открыть общий доступ к своей папке на локальном диске, то следуйте этой инструкции. Смотрите после заголовка «Настройка общего доступа к файлам и папкам».
- А по настройке общего доступа к принтеру, я подготовлю отдельную статью.
Вот такие советы. Надеюсь, статья вам пригодилась.
Dadaviz
Ваш IT помощник
Настройка локальной сети Windows 10: способы создания ЛС, возможные проблемы
Локальная сеть между двумя компьютерами это отличный способ удобной и быстрой передачи файлов. Её можно применять как для домашнего использования, соединив несколько компьютеров у вас дома, так и для рабочих целей. И несмотря на то что Windows 10, как и предыдущие версии Windows, имеет все необходимые инструменты для создания и настройки локальной сети, сама процедура её создания несколько усложнена для рядовых пользователей.
Создание локальной сети в операционной системе Windows 10
Есть два основных способа как вы можете создать локальную сеть. Это создание беспроводной локальной сети через wi-fi, или же создание локальной сети, используя сетевой кабель. Оба способа имеют как свои плюсы, так и минусы.
Создание ЛС с помощью кабеля
Стоит сразу указать, что у вас дома присутствует wi-fi роутер и все компьютеры подключены к нему, никаких дополнительных усилий для создания сети не требуется. Между вашими компьютерами уже есть связь, так что подключать их дополнительно друг к другу нет нужды. Но в большинстве случаев потребность в создании локальной сети возникает тогда, когда такого подключения нет. В этом случае вам понадобится соединить компьютеры напрямую друг с другом (современные модели без труда соединяются простым интернет-кабелем). Затем, первым делом следует убедиться, что параметру «Рабочая группа» присвоено одно и то же название на каждом из подключаемых устройств. Для этого стоит проделать следующие действия:
- Нажмите сочетание клавиш Win+X и выберите раздел «Система» из списка (также можете кликнуть правой кнопкой мыши в левом нижнем углу экрана для вызова этого списка).
Далее, необходимо задать настройки сетевого обнаружения. Включённое сетевое обнаружение позволит взаимодействовать с вашим компьютером в локальной сети, в то время, как отключённое, заблокирует эту возможность. Хорошо уметь переключать этот параметр, в целях безопасности. Делается это следующим образом:
- Кликнете правой кнопкой мыши на значок подключения к сети в трее (правый нижний угол экрана).
- Выберите пункт «Центр управления сетями и общим доступом».
- Слева от основного окна, следует выбрать «изменение дополнительных параметров».
Этого уже достаточно если компьютеры соединены кабелями через роутер. Но если же они соединены напрямую, следуют провести ряд дополнительных настроек. Делаем следующее:
- Нажимаем сочетание клавиш Win+X.
- Выбираем пункт «Сетевые подключения» в появившемся списке.
- Выбираем подключение к сети через ваше устройство и вызываем контекстное меню, нажав правую кнопку мыши на него.
- Заходим в «Свойства» устройства.
- Далее, открываем свойства компонента (TCP/iPc4)
- И задаём настройки как на изображении ниже, при учёте того что последняя цифра IP адреса должна отличаться у каждого компьютера в локальной сети.
Таким образом, мы создали и настроили локальную сеть через сетевой кабель. Компьютеры имеют общий доступ к файлам и принтеру друг друга, что удовлетворят нашим целям.
Если у вас ещё остались вопросы по поводу создания подобной локальной сети, вы можете посмотреть это видео.
Видео: создание ЛС между компьютерами в Windows
Как создать и настроить беспроводную сеть через Wi-Fi соединение
Беспроводное соединение является более удобным для большинства пользователей, хоть связь по нему и может быть менее стабильной чем хотелось бы. Для его создания в Windows 10 придётся использовать командную строку. Но для упрощения процесса который необходимо повторять каждый раз при включении компьютера, мы сразу рассмотрим создание исполняемого файла, что будет воспроизводить эту команду. Для этого создаём текстовый файл и вводим туда следующий блок команд:
netsh wlan set hostednetwork mode=allow ss >
netsh wlan start hostednetwork
При этом название сети и пароль от неё должны быть введены без кавычек.
Далее, при сохранении файла меняем формат .txt на .bat просто сменив подпись формата файла, после точки в его наименовании. Исполняемый файл готов. Его стоит запускать каждый раз при запуске вашего устройства.
После того как сеть будет запущена этой серией команд, другое устройство, может подключиться к ней используя установленные вами пароль для подключения и название сети.
Настройка доступ к папкам в созданной сети
Теперь когда локальная сеть между двумя компьютерами установлена, разберёмся как открыть общий доступ к тем или иным папкам. Общий доступ можно настроить как к любой отдельной папке, так и ко всему диску — в зависимости от ваших целей и уровня доверия пользователю другого компьютера. Для этого:
- Нажмите правую кнопку мыши на любой папке, у которой хотите изменить настройки доступа и вберите раздел «Свойства».
- Перейдите на пункт «Доступ» и выберите расширенные настройки доступа.
- У вас будет доступен только пункт для открытия общего доступа к этой папке. Отметьте его.
Теперь остаётся лишь провести настройки безопасности. Для этого там же, в свойствах папки переходим в соответствующую вкладку и делаем следующее:
- В меню разрешений для отдельных групп нажимаем «Изменить».
- В следующем, выбираем добавление новой группы.
Таким образом, был настроен доступ для пользователей к указанной папке. Вы можете сделать это для любого числа папок и пользователей.
Добавление нового устройства
Если вы уже настроили локальную сеть по инструкции выше, то добавить новое устройство для общего использования не составит никакого труда. Для этого достаточно открыть панель управления вашего компьютера, и перейти в раздел «Оборудование и звук», а затем выбрать «Устройства и принтеры». В этой папке вы увидите все подключённые устройства. Делаем следующее:
- Выбираем устройство, для которого необходимо задать общий доступ. Например, это может быть принтер.
- Нажатием правой кнопки, вызываем контекстное меню этого устройства и выбираем раздал «Свойства принтера».
- Там, переходим, как и ранее, во вкладку «Доступ» и находим пункт настроек общего доступа к данному принтеру. Ставим галочки, чтобы дать этот доступ.
Теперь, когда общий доступ устройству открыт, требуется лишь подключить его действуя через компьютер в локальной сети. Делается это так:
- Выберите пользователя устройством которого хотите воспользоваться и вы должны увидеть устройство в общем доступе.
- Нажмите правой кнопкой мыши по нему и выберите «Подключить».
Проблемы подключения в Windows 10
Если вы правильно создали и настроили локальную сеть, у вас не должно быть особых проблем. Просто убедитесь, что:
- Вы правильно вводите ключ безопасности, при подключении к локальной сети через wi-fi
- Кабель подключён надёжно к обоим компьютерам.
- Вы дали все необходимые права доступа и безопасности.
- Все подключённые устройства имеют правильный IP адрес, если он не задаётся автоматически.
- В настройках включено сетевое обнаружение вашего устройства.
Кроме этого, есть ряд специфических проблем при подключении устройств.
К примеру, если при попытке подключиться к устройству вы получили стандартную ошибку Windows о невозможности этого действия, следует предпринять следующие шаги:
- Нажмите Win+X
- В появившемся списке выберите «Управление компьютером»
- Далее, вам надо перейти в раздел «Службы» и найти в списке «Диспетчер печати».
- Отключите эту службу, перезагрузите компьютер и включите службу вновь. Скорее всего, ваша проблема будет решена.
Удаление ЛС в Windows 10
Несмотря на то, что в большинстве случаев достаточно отключить обнаружение устройства в локальной сети методом указанным выше в этой статье, нет никакой нужды держать на компьютере локальные подключения которые не используются.
Поэтому рассмотрим как удалить уже созданную локальную сеть которая нам не нужна.
Сделать это в Windows 10 возможно через реестр. Для его вызова нажмите Win+R и в появившемся окне введите команду regedit.
Внимание, любое неверное изменение реестру может нанести вред вашему компьютеру. Вы совершаете эти действия на свой страх и риск.
В реестре, проследуйте по этому пути:
HKEY_LOCAL_MACHINESOFTWAREMicrosoftWindows NTCurrentVersionNetworkListProfiles
Там вы обнаружите множество следов былых сетевых подключений с конкретными именами. Просто удалите те подразделы, которые указывают вам на ненужные больше сетевые подключения.
Видео: удаление локальной сети в Windows 10
Мы рассмотрели как создать локальную сеть с помощью сетевого кабеля и используя беспроводное подключение. Теперь, вы сможете организовать соединение между своими устройствами дома или на работе для комфортной и быстрой передачи информации.
Настройка домашней сети в Windows 10 через роутер не проблема!


Настройка домашней сети в Windows 10 через роутер – очень простой процесс. «Десятка» специально создана, чтобы облегчить и автоматизировать работу, которая ранее, в XP и даже в Windows 7, вызывала определённые сложности. Более того, система меняется от обновления к обновлению. Раньше домашняя сеть через WiFi роутер на Windows 10 настраивалась посредством «Домашней группы». Но после обновления номер 1803 это понятие исчезло, и весь процесс ещё более упростился. О том, как провести настройку и зачем она нужна, я расскажу в этой инструкции.
Зачем нужна домашняя сеть
Если вам требуется быстро и без проблем делиться файлами между ноутбуками, смартфонами и даже телевизором – то вам необходима именно домашняя «локалка». Зачем ещё создать Вай Фай сеть на Виндовс 10:
- Файлы и каталоги не нужно переписывать на флешку.
- Не нужно использовать Блютуз и другие дополнительные технологии.
- Файл можно не переписывать между компьютерами, а просто открывать с нужного ПК.
- Можно печатать файлы на одном принтере, где бы они ни находились.
- Вы сможете запускать сетевые игры.
Чем больше девайсов подключены к маршрутизатору, тем более востребована домашняя «локалка». Тем более, настроить сеть между двумя компьютерами Windows 10 через роутер не составляет сложности. Необходимо проделать несколько обязательных шагов, о которых я расскажу ниже.
Создание и настройка домашней «локалки»: инструкция
Этапы, как настроить домашнюю сеть через WiFi роутер на Windows 10, достаточно просты:
- Все ПК и ноутбуки должны входить в одну и ту же рабочую группу.
- Вай Фай, к которому они подключены, должен быть «частным».
- На всех ПК необходимо провести настройки доступности.
- Активируйте сетевое обнаружение.
- «Откройте» элементы, какими вы хотите поделиться.
Крайне важно придерживаться инструкции по созданию локальной сети через WiFi роутер на Windows 10 максимально чётко: система Windows может выдавать неожиданные ошибки, и вам придётся долго разбираться, на каком этапе настройка пошла по неверному пути.
Итак, теперь я расскажу обо всех этапах настройки более детально.
Шаг 1. Общая рабочая группа
Перед тем как создать домашнюю сеть через WiFi роутер на Windows 10, все ваши компьютеры должны входить в одну рабочую группу. Чтобы выполнить это требование, достаточно переименовать группы разных ПК. Я рекомендую использовать стандартное имя Windows – «WORKGROUP».
- Введите в поиске Windows 10 слово «Система» и перейдите по появившейся ссылке.
- На панели слева выберите настройку «Дополнительные параметры системы».

- В окне, которое появится, нажмите на последнюю кнопку.

- Отметьте, что компьютер является членом рабочей группы и введите её название.

- Проделайте эту настройку для всех компьютеров вашей будущей «локалки».
Шаг 2. Сделайте подключение «частным»
Изменение этой настройки – ещё один шаг, необходимый перед тем, как настроить локальную сеть на Windows 10 через WiFi роутер. Данный шаг может и не быть обязательным, но это обезопасит ваши данные и предоставит вам больший контроль. Подобную операцию можно проделать с главного ПК, обладающего правами администратора:
- Перейдите в Настройки Windows 10 и затем в «Сеть и Интернет».
- Выберите пункт «Вай Фай».
- Кликните по своему подключению.
- Смените профиль на «Частная».

Шаг 3. Настройки общего доступа
Этот пункт – один из самых важных, поскольку он раскрывает возможности компьютера делиться файлами и создать локальную сеть через WiFi Windows 10. Необходимо выполнить такие шаги:
- Откройте «Центр управления сетями». Перейти к этому пункту можно из системного трея (нажав на значок подключения), либо введя эту строку в поиске.
- На панели слева кликните на соответствующий пункт.

- Включите все необходимые параметры: сетевое обнаружение, доступность файлов и принтеров.

- В последнем разделе откройте ПК для пользователей. Кроме того, отключите защиту паролем.

- Обязательно нажмите на клавишу «Сохранить изменения».
- Эти пункты лучше проделать для всех компьютеров, которыми вы планируете пользоваться в домашней «локалке».
Настройка локальной сети в Windows 10 через роутер практически завершена. Всё, что осталось, это открыть файлы и папки, чтобы они были доступны с любого девайса.
Шаг 4. Сетевое обнаружение
Включить настройку достаточно просто. Сама система Windows вам с этим поможет:
- Откройте проводник. В боковой панели слева найдите пункт «Сеть» и кликните на него.
- Возможно, всё работает правильно. Тогда вы увидите все доступные компьютеры. Иначе, появится сообщение, что настройка отключена.
- Нажмите на оповещение ниже адресной строки и выберите первый пункт.

- Если вы пропустили этап, когда нужно было задать подключение как «частное», то появится ещё одно оповещение. Тогда эту опцию надо выбрать на данном этапе.
- Вам удалось через роутер настроить домашнюю сеть. После этого в Проводнике вы увидите все компьютеры, входящие в неё.

Нажав на какой-то компьютер из списка, перед вами появятся все папки с общим доступом. Обычно это «Общие изображения», «Общие документы» и так далее – стандартные папки Windows, обычно пустые. Чтобы передать файл между компьютерами, вы можете перенести его в одну из этих папок, либо выполнить последний шаг как сделать локальную сеть через WiFi роутер на Windows 10, и предоставить доступ к тем каталогам, к которым пожелаете.
Шаг 5. Выборочно откройте файлы и папки
В первую очередь найдите папку, которой вы хотите поделиться после создания локальной сети через WiFi Windows 10. Затем проделайте следующие шаги:
- Перейдите на свойства папки.
- Нажмите «Доступ» в верхней части окна.
- Кликните «Расширенные настройки».
- Поставьте верхнюю галочку. Затем нажмите «Разрешения».

- Другой способ: нажать правой кнопкой на папке и выбрать в меню «Предоставить доступ к» – «Отдельные люди».
- Случай, который подходит для домашней «локалки» – открыть папку или файл для всех. Нажмите «Добавить» и выберите «Все» в появившемся поле.

- Отметьте, какие именно права вы предоставляете для этой папки. Сохраните изменения.
Использование домашней «локалки»
После того, как вам удалось выполнить все описанные шаги и вы смогли создать сеть по WiFi между компами Windows 10, вы можете использовать её на полную. Вот нюансы, которые сделают работу ещё проще:
- откройте любую папку. В левой панели кликните на значок «Сеть», а затем на интересующий вас компьютер. Вы увидите все папки, которыми «делится» выбранный ПК;
- если вы введёте в адресной строке строчку «localhost» (без кавычек), то сможете посмотреть все файлы и папки вашего компьютера, открытые для других ПК;
- чтобы «закрыть» папку или файл на Windows 10, нажмите на неё правой кнопкой и в меню выберите «Сделать недоступными». Или перейдите в Свойства папки и уберите разрешения, аналогично тому, как это было описано выше;
- чтобы отключить компьютер от «локалки», проще всего переименовать рабочую группу ПК, как на шаге 1.

Если вы смогли настроить домашнюю сеть через WiFi роутер, то перед вами открываются и дополнительные возможности: создание DLNA-сервера для телевизора и использование общего сетевого принтера. Во всех смыслах, настройка «локалки» в Windows 10 через домашний роутер – крайне полезное действие.
Возможные проблемы и пути решения
Первое, что нужно сделать, столкнувшись с проблемой создания WiFi сети на Win 10 – проверить правильность всех описанных выше действий. Их точное выполнение – залог успеха. Ведь одна отсутствующая галочка или одна неправильная буква в названии рабочей группы приведут к тому, что создать локальную сеть по WiFi Windows 10 через домашний роутер у вас не выйдет, а общий доступ не появится.
Чаще всего возникают такие проблемы:
- При открытии файла ПК спрашивает пароль – отключите парольную защиту, как было описано на шаге 3.
- Первый компьютер видит второй, но второй не видит первый – полностью выполните шаг 3 на обоих ПК.
- Устройства не находят друг друга. Если все шаги выше выполнены на 100% верно, то, возможно, неполадки с настройкой адресации на роутере. Вы можете попробовать зайти в свойства адаптера (через центр управления сетями), выбрать протокол TCP/IP4 и его свойства, и далее прописать вручную IP-адреса компьютера. Сделайте это на обоих ПК. Помните, что адреса должны отличаться, но состоять в одной подсети.

Итак, теперь вам известны все нюансы, как настроить локальную сеть через роутер. Это открывает массу перспектив и намного упрощает работу и отдых. Не нужно больше переносить флешку по квартире, не требуется пересылать самому себе файлы на почту или в месенджеры. Благодаря удобству Windows 10 вы сами становитесь хозяином своей домашней сети.
Локальная Сеть Через WiFi Роутер — Как Настроить на Windows 7 и 10?
Всем привет! Сегодня подробно разберем, как настроить локальную сеть через wifi роутер, используя операционную систему Windows 7 или 10. Создать ее можно как для простого обмена файлами между компьютерами, так и для онлайн игр. Начиная писать эту статью, я имею в виду, что вы уже настроили свой маршрутизатор и подключили к нему парочку компьютеров или ноутбуков. Если нет, то обязательно прочитайте руководство по установке роутера, иначе ничего не поймете.
Создание и настройка локальной сети через роутер
Собственно, под понятием «локальная сеть» подразумевается, что все компьютеры, ноутбуке, смартфоны, планшеты, ТВ-приставки и прочие девайсы, которые подключены к одному wifi роутеру, будут видеть друг друга и между ними можно обмениваться данными. На этом построены технологии создания FTP-сервера, медиа-сервера DLNA, доступа к общему принтеру, к системе видеонаблюдения и так далее.
Сейчас наша задача понять, как именно создать между компьютерами связь и открыть общий доступ к этим ресурсам сети. при это не важно, как вы подключили компьютер к роутеру — через wifi или по кабелю.
Как открыть общий доступ к папкам в локальной сети Windows?
Для того, чтобы открыть для локальной сети общий доступ к какой-нибудь папке на компьютере, жмем по ней правой кнопкой мыши и заходим в «Свойства > Доступ > Расширенная настройка». Устанавливаем галочку на пункте «Открыть общий доступ к этой папке» и сохраняем настройку кнопкой «Применить».

Проделываем то же самое со всеми папками, к которым надо открыть общий доступ на всех компьютерах. После этого, зайдя в раздел «Сеть», вы увидите названия эти ПК, а зайдя внутрь них — расшаренные общие папки Windows.

Если не подключается в них зайти, то попробуйте перезагрузиться и подключиться заново, либо отключить брандмауэры — встроенные в Винду или от сторонних антивирусов — они могут блокировать ваши попытки соединиться.
Домашняя группа на Windows 7 в локальной сети роутера
После создания локальной сети через маршрутизатор в Windows 7 можно настроить еще так называемую домашнюю группу. Это система, в которой разрешенные для общего доступа папки, принтеры и другие устройства, подключенные к разным компьютерам и ноутбукам, будут видны и открыты для работы только на тех устройствах, которые входят в данную группу, а не для всех рабочих станций в сети.

Для создания такого ограничения домашняя группа обычно защищается паролем.
Заходим в «Пуск — Панель управления — Центр управления сетями и общим доступом».
Скажу сразу, создать домашнюю группу на самом дешевом варианте Windows 7 — Home Basic, не получится. Можно будет только подключиться к существующей. Поэтому это удастся сделать лишь на версии, начиная с «Домашней расширенной».
Так вот, подключаемся к роутеру, находим подзаголовок «Домашняя группа» и жмем на ссылку «Готовность к созданию», а потом на кнопку «Создать домашнюю группу».

После этого выбираем те папки и устройства, которые подключены к компьютеру и к которым мы хотим разрешить доступ из сети.

Далее нам выдадут сгенерированный пароль, который надо записать куда-то, т.к. он понадобится при подключении к локальной сети по wifi остальных компьютеров.
После чего в открывшемся следующем окне найдем ссылку «Изменение дополнительных параметров общего доступа». Кликаем по ней и ищем все пункты, где говорится о том, что надо «Включить общий доступ с парольной защитой». Ее нужно отключить, иначе создать локальную сеть wifi не получится. После чего сохранить параметры.

На этом на первом компьютере все — домашняя группа создана. На всякий случай можно перезагрузить компьютер, чтобы все сохранилось и все параметры применились.
Теперь надо соединить с этой группой другой компьютер или ноутбук. Подключаемся к нашей беспроводной сети и заходим по цепочке «Пуск — Панель управления — Центр управления сетями и общим доступом — Домашняя группа». И жмем кнопку «Присоединиться».

Далее точно также настраиваем второй компьютер — вводим пароль, указываем папки, к которым хотим открыть доступ с других устройств. Перезагружаем.
Если подключиться не удается, то отключите сторонний брандмауэр (файрволл), который вы установили. Он может также быть встроен в какой-либо антивирус.
Вот и все. Теперь зайдя в сеть вы увидите все подключенные по wifi к локальной сети устройства. Кликнув по иконке любого компьютера, увидите все расшаренные папки и устройства, например принтер.

Как настроить домашнюю группу в локальной сети на Windows 10?
Алгоритм создания и подключения к домашней группе на Windows 10 схож с локальной сетью на 7-ке, но есть различие в навигации, как попасть в ее устройство. Для этого кликаем по иконке «Пуск» правой кнопкой мыши и выбираем пункт «Сетевые подключения»

Далее находим на странице блок «Домашняя группа»

Далее мы увидим все то же самое, что было на Windows 7
- Создаем группу или подключаемся к уже существующей
- Выбираем, к каким ресурсам предоставить общий доступ
- При необходимости вводим пароль для подключения
Но открыть доступ можно также и к другим папкам, а не только тем, которые мы задали при создании домашней группы.
- Кликаем правой кнопкой по папке, выбираем «Свойства», вкладка «Доступ».
- Далее кнопка «Расширенная настройка»
- и ставим галочку на «Открыть общий доступ к этой папке».
- После этого жмем «применить»

Теперь эта папка появилась среди расшаренных и видна всем участникам локальной wifi сети.
Локальная сеть и Андроид
Но и это еще не все. Сделать локальную сеть можно не только между компьютерами и ноутбуками, но и включить в нее планшет или смартфон на базе Android, после чего мы сможем получить с ноутбука доступ к файлам на телефоне и наоборот — с Андроида можно будет зайти в папки Windows, расположенные на компьютере.
Для мобильной платформы есть такая классная программка, как ES проводник. Ее можно скачать через приложение Google Play. Устанавливаем ее и подключаемся с Android к wifi.
После этого заходим в «Меню» и открываем подраздел «Сеть»

Открываем раздел «LAN» — проводник обнаружит все компы локальной сети. Те из них, в которые в данный можно зайти и посмотреть с них файлы, выделены темным цветом.

Если данный ПК входит в домашнюю группу, защищенную паролем, откроется дополнительное окно авторизации