Сетевой диск через роутер

Подключение жесткого диска к роутеру: инструкции для разных маршрутизаторов
В квартире много устройств, которым требуется соединение с интернетом или домашней сетью. Благодаря этому телевизор, ноутбук, мобильные гаджеты получают доступ к личному хранилищу пользователя. Так он сможет смотреть фильмы и сериалы, хранимые на жестком диске компьютера с любого устройства. Компьютер доложен работать постоянно, чтобы обеспечивать контентом других потребителей: расходовать электроэнергию, шуметь, изнашиваться…
Приобретение сетевого хранилища (NAS) – удовольствие не дешевое для многих людей. Они стоят от 10000 рублей. А вот наличие современного роутера и внешнего жесткого диска легко решают проблему.
Как выбрать маршрутизатор и HDD?
Для подключения сетевого диска к сети через роутер необходимо обзавестись «правильным» маршрутизатором. Он должен оснащаться USB портом. Если роутер имеет гигабитные LAN-порты, версия USB имеет значение. При наличии интерфейсов со скоростью передачи 1000 Мбит/с обязателен USB 3.0. Он обеспечивает скорость записи до 60 МБ/с, а чтения – до 100 МБ/с.
Для бюджетного маршрутизатора вполне подойдет порт 2 версии. Пропускной способности USB 2.0 достаточно для просмотра фильмов Full HD с нескольких устройств.
Если бюджет ограничен, о запасе скорости придётся забыть. При наличии денег и организации серьезного хранилища стоит позаботиться о приобретении двухдиапазонного роутера с поддержкой MIMO. Тогда и интегрированный торрент-клиент не помешает.
С накопителем проще. Подойдёт даже HDD со старого ноутбука. Приобрести переходник USB-SATA несложно, да и стоит он рублей 300-400. Ещё вариант: покупка жесткого диска 3,5” с док-станцией, но роутер такое решение может «не увидеть». Оптимальный выход – внешний HDD с USB интерфейсом.
Подготовка накопителя
Большинство «чайников» работает на Windows, а потому для них выбор файловой системы очевиден – NTFS. Такой жесткий диск лучше подключать к роутерам Асус и Zyxel Keenetic, которые используют специальные NTFS-драйверы, что гарантирует высокую скорость. Остальные маршрутизаторы не могут похвастаться нормальными скоростями чтения и записи. Для Apple нужна файловая система HFS+.
Так как большинство маршрутизаторов работают на базе Linux, проблем с совместимостью при форматировании винчестера в Ext4 не будет. Однако, его подключение к ПК с Windows будет невозможным без создания на диске новой файловой системы с потерей данных.
Для людей, планирующих использовать свой старый накопитель, есть нехорошая новость. Им придётся удалить все разделы и отформатировать накопитель, ведь роутеры, как правило, не распознают более одного раздела.
Подключение
Процесс для всех маршрутизаторов аналогичен, но интерфейсы настроек отличаются. Новички не всегда понимают общие инструкции, если пункты или опции называются синонимами. Рассмотрим, как подключается жесткий диск к роутерам самых популярных производителей.
Соединяете маршрутизатор с жестким диском USB-кабелем.
Как настроить показ файлов на ПК:
- Зайдите в проводник;
- В левом меню найдите «Сеть»;
- В открывшемся окне «Сетевая инфраструктура» кликните в пустом месте ПКМ и нажмите «Обновить»;
- Отобразится значок накопителя, который подключен к роутеру.
На этом подключение жесткого диска к роутеру ASUS осуществлено, можно запускать Проводник и заходить на запоминающее устройство. При этом вводите пароль, которым защищен ВЕБ-интерфейс, откуда настраиваете маршрутизатор. Если не изменяли данные, это слово «admin» в обоих полях.
Для просмотра содержимого хранилища на Android нужно обзавестись нормальным файловым менеджером, например, ES Проводник. В программе выбираем источник «LAN», и вводим данные для авторизации.
На телевизорах с поддержкой Wi-Fi также есть функция воспроизведения контента с USB устройств.
Роутеры от ASUS поддерживают создание:
- DLNA – стандарты, позволяющие передавать по сети медиаконтент, в том числе воспроизводить его;
- FTP-сервера;
- iTunes Server.
Для их активации и настройки перейдите во вкладку «USB-приложение» и щелкните по разделу «Файл/Медиа-сервер».
TP-Link
Как сделать домашнюю сеть на роутере TP-Link, рассказано в следующем видео:
Чтобы подключить сетевой диск к маршрутизатору этого производителя, делаем так:
- Коммутируете HDD и роутер. Перезапускаете маршрутизатор.
- Заходите в ВЕБ-интерфейс его настроек через браузер.
- В разделе «Network Sharing» (организация совместного доступа через сеть) кликаете «Sharing Service» (служба общего доступа).
- Введите название накопителя и активируйте опцию «Share this volume» (позволить общий доступ к данному диску).
- В «Network Sharing» перейдите в «User Accounts» (учетные записи пользователей) и создайте профили администратора и гостя.
- В «Sharing Service» (служба общего доступа) нажмите «Start».
Доступ к хранилищу осуществляется также, как и с устройствами от ASUS.
Huawei
Для Huawei инструкция следующая:
- Соединяете сетевой диск и роутер.
- Переходите в настройки роутера через браузер.
- Кликните «Network Application».
- Перейдите во вкладку «USB Application» в левом вертикальном меню.
- Включаете FTP, поставив флажок возле опции «Enable FTP Server».
- Заполняете поля ниже:
- имя пользователя;
- пароль для доступа к HDD;
- название USB устройства;
- путь к нему.
- Сохраняете настройки кнопкой «Apply».
Zyxel Keenetic
На главной странице ВЕБ-интерфейса роутера проставьте показанные на скриншоте ниже флажки и перезагрузите оборудование.
Проверьте, распознан ли накопитель в одноимённой вкладке.
При использовании старых девайсов с объёмом памяти до 128 МБ включительно, рекомендуется включать файл подкачки размером не менее 256 МБ. Он будет дополнительно нагружать HDD. Если он подключён через USB 2-й версии, скорость чтения/записи (доступная пользователю) может заметно снижаться.
Во вкладке «Сеть Windows» настройте общий доступ: выберите папку и укажите, как её увидят клиенты.
Во вкладке «Пользователи» создаются учётные записи, им раздаются привилегии.
Последний штрих – указание каталога для хранения скачанных через торрент файлов.
Владельцам ТВ с поддержкой DLNA нужно включить соответствующий компонент в одноимённой вкладке в «Приложениях».
Также можно настроить удаленный доступ к разделам сетевого диска через Интернет. Как это сделать:
- Создаем сервер IPsec Virtual IP в меню «Безопасность», раздел «IPsec VPN». Обязательно поставьте галочки напротив «Включить» и «Транслировать адреса клиентов (NAT), если хотите разрешить клиентам сервера использовать подключение к интернету.
- В меню «Приложения» заходим на вкладку «KeenDNS». KeenDNS – это постоянный адрес для интернет-центра Keenetic. Здесь нужно установить режим работы:
- «через облако» – доступ только по протоколу HTTP;
- «прямой доступ» – возможность обращаться к домашним сетевым устройствам по любому протоколу, если такой доступ не ограничен провайдером.
Для удобства рекомендуется установить на телефон или ноутбук программное обеспечение для удаленного управления без входа в ВЕБ-интерфейс роутера – Transmission Remote.
Sagemcom от Ростелекома
Как подключить HDD тут:
- Как и прежде, соединяете оборудование и посещаете настройки роутера.
- Идёте в раздел «Мультимедиа» и активируйте «Сервер хранения информации» в вертикальном меню слева.
- Включите сервер, заполните текстовые поля и сохраните конфигурацию.
- Выйдите из настроек и снова зайдите, чтобы проверить, сохранились ли они. Если нет, повторите процесс.
На Sagemcom замечены проблемы с внесением изменений в конфигурационный файл.
MikroTik
Вместо ВЕБ-интерфейса настраивается подключение через приложение Samba.
- Откройте программу, перейдите во вкладку «Disks» и нажмите «Format Drive» для форматирования.
- Кликните по пункту меню «IP», перейдите в «SMB».
- Отметьте опцию «Enabled».
- Назовите сеть и введите комментарий при необходимости.
- Включите доступ к файловой системе «Allow Guest» для всех интерфейсов «all».
- Щелкните «Apply», затем – «Shares».
К роутерам MikroTik не получится подключить уже заполненный накопитель. Диск обязательно надо отформатировать и только потом подключать к маршрутизатору.
Возможно, кому-то пригодится следующее видео: как сделать сетевое хранилище на роутере D-Link:
Вместо покупки дорогого сетевого хранилища организовать общий доступ к файлам в домашней сети можно посредством любого накопителя и нового роутера. Надеемся, что все было понятно и у наших читателей все получилось. Если возникли какие-то проблемы, или вопросы, пишите в комментарии!
Как зайти на USB-накопитель через Wi-Fi роутер (новый интерфейс)?
Подключите свой USB-накопитель к USB-порту роутера. После этого вы будете иметь локальный или удалённый доступ к хранящимся там файлам.
- Если вы используете USB-концентратор, убедитесь, что к роутеру через него подключено не более 4х устройств.
- Если USB-устройство требует дополнительного питания, убедитесь, что оно подключено.
- Если вы используете внешний жёсткий диск USB, убедитесь, что он использует файловую систему FAT32, exFAT, NTFS или HFS+.
- Перед тем, как вы отключите USB-устройство от роутера, выполните безопасное извлечение для предотвращения потери данных: перейдите в раздел Advanced > USB Settings > Device Settings (Дополнительные настройки > Настройки USB > Настройки устройства) и нажмите
 (Безопасное извлечение).
(Безопасное извлечение).
Доступ к USB-устройству из локальной подсети.
- Для операционной системыWindows
- Способ 1:
Откройте Компьютер > Сеть, затем два раза щёлкните по имени файлового сервера (по умолчанию — TP-SHARE) в разделе Компьютер.

Откройте Проводник и введите \tplinkwifi.net или ftp://tplinkwifi.net в адресной строке, затем нажмите Enter.

- Для операционной системыMacOS
- Выберете Go >Connecttoserver (Переход > Подключение к серверу).
- Введите адрес сервера: smb://tplinkwifi.net
- Нажмите Connect (Подключится).

При запросе, выберите пункт Guest (Гость). (Если у вас используется настройка для предотвращения анонимного доступа к USB-дискам с вводом имени пользователя и пароля, то выберите пункт Registered User (Зарегистрированный пользователь).
Подключение к USB-устройству удалённо
Вы можете получить доступ к вашему USB-диску не только из локальной, но и из внешней сети. Например, вы можете:
- Делиться фотографиями и другими большими файлами со своими друзьями без использования (и оплаты) файлообменников или почты.
- Делать резервные копии материалов для презентаций.
- Удалять файлы со своей карты памяти во время путешествий.
Важно: если ваш провайдер использует частный WAN IP-адрес (192.168.х.х или 10.х.х.х), вы не можете использовать возможность удалённого доступа, так как ваш частный адрес не доступен из сети Интернет.
Чтобы настроить удалённый доступ, выполните следующие шаги:
- Войдите в веб-интерфейс роутера. Если вы не знаете, как это сделать, то посетите ссылки:
2. Перейдите на страницу Advanced > USB Settings > Sharing Access (Дополнительные настройки > Настройки > Совместный доступ).
3. Поставьте галочку FTP (via Internet) (FTP(через Интернет)) и нажмите Save (Сохранить).

Чтобы получить доступ к USB-диску удалённо:
1. Откройте Проводник или браузер.
2. Введите адрес сервера в адресной строке:
Если у вашего роутера есть специальное доменное имя, вы также можете ввести
3.Нажмите Enter на клавиатуре.

Расширенная настройка совместного доступа
По умолчанию, все клиенты из Вашей сети имеют доступ к вашему USB-диску. Вы можете персонализировать Ваши настройки совместного доступа путём создания аккаунтов, использования определённого содержимого и выбора доменного имени адреса совместного доступа.
1. Войдите в веб-интерфейс роутера. Если вы не знаете, как это сделать, то посетите ссылки:
2. Перейдите на страницу Дополнительные настройки > Настройки USB > Совместный доступ.
- Выбор имени медиа-сервера
- Для того, чтобы поменять имя медиа-сервера в разделе Sharing Settings (Настройки совместного доступа) в поле Имя сети/медиа-сервера доменное имя для USB-диска. Убедитесь, что стоит галочка для поля Network Neighborhood (Сетевое окружение). Нажмите Save (Сохранить).

2. Теперь вы можете подключатся к USB-диску по адресу \MyServer (для Windows) или smb://MyServer (для MAC-адреса).
- Настройка доступа к контенту
- В разделе Folder Sharing (Папки по выбору) отключите пункт ShareAll (Все папки), затем нажмите Add (Добавить) чтобы добавить новую папку совместного доступа.
- Выберите VolumeName (Имя тома) и FolderPath (Путь к папке), затем введите FolderName (Имя папки) по вашему желанию.
- Выберете опции, которые вы хотите применить к этой папке:
- Authentication / Включить аутентификацию
Поставьте эту галочку, чтобы включить аутентификацию к этой папке – при этом, при подключении будет запрашиваться пароль от аккаунта.
- WriteAccess / Включить право записи на диск
Если стоит эта галочка, клиенты из вашей сети смогут изменять содержимое папки.
- MediaSharing / Включить обмен медиа-файлами
Поставьте эту галочку, и Вы сможете просматривать файлы с данной папки с устройств, которые поддерживают технологию DLNA .
4. Нажмите OK.
Важно: Роутер может иметь 32 папки для общего доступа. Вы можете отсоединять папки, к которым вам не нужен общий доступ.
- Настройка аутентификации для защиты данных.
Вы можете установить аутентификацию для вашего USB-устройства. При этом, клиентам будет необходимо проходить авторизацию при помощи логина и пароль для доступа к общим папкам на устройстве.
- В разделе SharingAccount (Учётная запись совместного доступа) выберите «Использовать учётную запись по умолчанию» или «Использовать новую учётную запись». Если вы выбрали второй пункт, вы можете установить свой логин и пароль. После этого введите пароль повторно и нажмите Save (Сохранить).

Для пользователей операционной системы Windows — не устанавливайте логин, совпадающий с именем пользователя Windows. Из-за этого возможно возникновение следующих проблем:
Если пароль к учётной записи совместного доступа совпадает с паролем от учетной записи Windows, аутентификация не будет работать, поскольку Windows будет автоматически применять информацию от своего аккаунта при подключении к USB-устройству.
Если пароль к учётной записи совместного доступа не совпадает с паролем от учетной записи Windows, Windows не сможет запомнить ваши учётные данные, и вам постоянно придётся вводить пароль.
2. Включите Authentication (Включить аутентификацию) для чтобы применить создание аккаунта, который вы ввели.
Если вы поставили флажок для поля Share All (Все папки) в положение “включено”, то вам необходимо включить Authentication (Включить аутентификацию) для всех папок.

Если поле Share All (Все папки) отключено, то включите Authentication (Включить аутентификацию) для нужных папок.

Важно: Из-за механизма учётных данных Windows вы можете не получить доступ к USB-диску после изменения параметров проверки подлинности. Выйдите из учётной записи Windows и попробуйте войти повторно или измените адрес USB-диска.
Чтобы получить подробную информацию о каждой функции и настройке оборудования, перейдите на страницу Загрузки для загрузки руководства пользователя к Вашей модели устройства.
Подключение жесткого диска к роутеру TP-link
Внешний жесткий диск разрешается подключать к роутеру. На примере модели TP Link, это можно сделать в несколько шагов. Придерживаясь поэтапного плана, получится даже наладить удаленный доступ к медиафайлам.
Подготовка роутера
Интересным является вопрос, как подключить жесткий диск к роутеру TP Link, однако маршрутизатор нуждается в предварительной подготовке. Его программное обеспечение должно быть обновлено. Это делается для безопасной передачи данных.

При открытии браузера личная информация обязана быть защищенной. С этой целью осуществляется вход на официальную страницу разработчика, потребуется пройти регистрацию. Если выбрать меню, в системе открыт пункт Firmware Upgrade. В нём есть обновление. Далее останется лишь принять пользовательское соглашение.
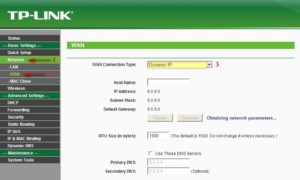
Подготовка диска
Если хочется узнать, как подключить жесткий диск к роутеру через USB, рекомендуется позаботиться о накопителе. Для этого осуществляется переход в проводник, диск потребуется отформатировать. В настройках выбирается система NTFS, надо нажать кнопку Ок. Флешка позволит сохранить необходимые данные.
Важно! Процесс форматирования обычно занимает 20 минут времени. По завершении процесса жёсткий диск извлекается, рекомендуется пользоваться функцией безопасного извлечения.
На панели пуск есть соответствующий значок рядом с часами. Далее осуществляется повторное подключение, если индикаторы загораются, значит, всё прошло нормально.
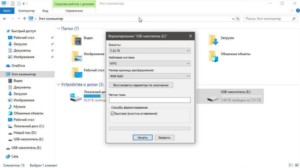
Настройка сетевого доступа к флешке через роутер
Когда используются заводские параметры маршрутизатора, настройка не производится. Основная проблема возникает со старыми моделями, у которых применяется панель управления. В таком случае происходит перевод в сетевое окружение.
Сеть не отображается, поэтому производится настройка. В ОС Windows 7, 8, 10 процедура аналогична. Через проводник выбирается сеть, необходимо отыскать сетевое обнаружение. Далее открывается общий доступ к файлам и нажимается кнопка Ок. Важно отыскать домашний маршрутизатор и согласиться с условиями использования накопителя.
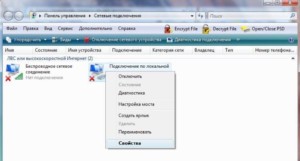
Подключаем USB диск к маршрутизатору
Если имеется роутер с возможностью подключения HDD, можно установить юсб диск. С этой целью осуществляется переход в проводник. Если открыть файлы, покажется значок «сеть». При включении сетевого обнаружения выскакивает сообщение по поводу общедоступных файлов, необходимо нажать «нет» и сохранить настройки. Далее в окне «сеть» появится графа маршрутизатора с общей папкой.
Доступ к USB накопителю с компьютера через роутер
В панели управления маршрутизатора можно проверить доступ к USB накопителю. Если на компьютере используется версия операционной системы Windows 10, необходимо перейти в браузер, пропечатать комбинацию «192.168.0.1».
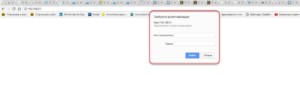
Далее осуществляется переход в пункт «совместный доступ». Требуется наличие учетной записи, однако можно применить анонимный доступ ко всем томам. В дополнительных настройках открывается заветный пункт «сетевое окружение». Напротив него необходимо поставить галочку.
Сетевой накопитель не отображается на вкладке «Сеть»
Раннее рассматривалось, как подключиться к флешке в роутере, однако часто сетевой накопитель не отображается. Если на компьютере используется система Windows 7, 8, 10, стоит зайти в браузер и перейти по адресу «\192.168.1.1». Далее открывается проводник, из перечня стоит выбрать сетевой диск и нажать кнопку «готово».

Важно! Если все сделано правильно, маршрутизатор появится в окне «сеть» и к нему будет открыт доступ.
Настройка совместного доступа к USB
Чтобы открыть совместный доступ к HDD через роутер, рекомендуется зайти в панель управления. Происходит переход в браузер, через адресную строку вбивается «192.168.0.1». Следующим шагом разыскивается пункт «настройка USB». В верхней области экрана должна появиться вкладка «совместный доступ». В окне отображается состояние сервера, выбирается кнопка «включено».
Воспроизведение медиафайлов на телевизоре
Подключение SSD к WiFi роутеру не выглядит таким сложным. Однако далее необходимо разобраться с видеофайлами на телевизионном устройстве. Чтобы накопитель отображал музыку, фильмы, фото, стоит воспользоваться функцией сетевого воспроизведения. На стартовом экране имеется соответствующий значок.

Поддержка стандарта UPnP является преимуществом для винчестера. Если возникают проблемы, вероятнее всего, одно из устройств не поддерживает формат медиафайла. К примеру, могут не отображаться некоторые фото, видео.
Воспроизведение медиафайлов на смартфоне и планшете
Когда удалось подсоединить сетевой роутер, время подумать над отображением медиафайлов через смартфоны, планшеты. На выбор предлагается множество плееров, они в обязательном порядке должны поддерживать Стандарт UPnP. В качестве альтернативы можно рассмотреть технологию DLNA, которая используется на устройствах с системой Android.
Для платформы iOS, отменным является проигрыватель PlugPlayer. Начиная с 2010 года доступна версия 3.5.3. Программа считается подходящей для отображения музыки, видео. Обеспечивается полный контроль, разрешается перелистывать треки, ставить их на паузу. В нижней области экрана показывается уровень громкости, а сверху текущее время.
Важно! На дисплее видны плейлисты, текущий исполнитель. Можно переходить к списку либо выбирать настройки.
Для Android остается востребованным плеер UPnPlay, который отличается простым интерфейсом. С его помощью можно даже смотреть фильмы либо листать фотографии. Принимаются устройства с системы Android 2.2 или более свежие модели. Начиная с января 2017 года доступна версия 0.97.
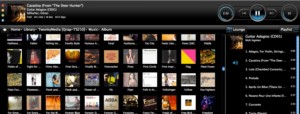
Настройка удаленного доступа
Подключаться к маршрутизатору не сложно, а вот настроить удаленный доступ в старых моделях TP-Link проблематично. Если открыть доступ к разделу Dynamic DNS, появится возможность перейти к настройкам провайдера, где вносятся данные аккаунта. Также используются другие параметры:
Через браузер возможность удаленного доступа можно проверить на сайте Ваш_DynDNS-адрес/shares. На экране показывается доступ к сетевым дискам. Если IP-адрес подсвечивается белым цветом, значит, всё хорошо. На примере модели D-Link DIR-868L, видно, что интерфейс является запутанным и создать сетевой диск проблематично.
Важно! Если система запрашивает дополнительные полномочия, лучше воспользоваться опцией Shareport Web Access. Есть риск утечки пользовательских данных.
Когда введены настройки IP-адреса, шлюза, маски подсети, получится управлять медиаконтентом удаленно. Со смартфона либо планшета можно запускать любимую музыку и смотреть фильмы. Поддерживаются операционные системы iOS, Android и Windows Phone.
Выше рассмотрено, как происходит подключение жесткого диска к роутеру. Учитываются модели TP Link, которые отличаются по возможностям, интерфейсу. Чтобы подсоединять винчестер, рекомендуется действовать по инструкции.
Обзор беспроводного накопителя Seagate Wireless Plus 1Tb [перевод]
Disclaimer: заметка является авторским переводом с сайта cnet.com


1. Внешний вид и характеристики
С виду Seagate Wireless Plus очень похож на прежний 500Гб GoFlex Satellite, только чуть меньше. Он представляет собой коробочку, содержащую жесткий диск, точку доступа WiFi и аккумуляторную батарею. Просто удивительно как Seagate умудрились так компактно всё упаковать. Размер коробочки всего 89х127х20мм!


С одной стороны Seagate Wireless Plus расположился стандартный SATA-разъём, прикрытый крышечкой. Если её снять, то можно использовать накопитель с любым совместимым адаптером Seagate, например с такими, которые используются в устройствах Backup Plus или GoFlex.

Wireless Plus подключается к ПК с помощью USB3.0 адаптера и кабеля, идущих в комплекте. При таком подключении он может быть использован как обычный переносной жесткий диск. Таким способом можно быстро копировать контент на устройство, например перед поездкой. 1Тб должно хватит большинству пользователей для хранения всей аудиотеки.
Устройство поддерживает зарядку встроенной батареи от ПК. Но Wireless Plus не может одновременно работать и в качестве медиасервера и в качестве переносного жесткого диска, поэтому для того чтобы он определился в системе как съёмный накопитель, его необходимо выключить перед подсоединением к ПК с помощью кнопочки включения/выключения на боковой грани.

Так вот подключив Wireless Plus в качестве съёмного накопителя мы видим несколько папок под разный контент — Videos, Music, Photos и Documents. Разумеется можно создавать свои папки и называть их как вздумается.
В режиме беспроводного медиасервера устройство самостоятельно распределит данные из папок по категориям, которые можно видеть, подключившись с помощью клиентского приложения Seagate Media.

В комплект поставки Wireless Plus также входит кабель питания и сетевой адаптер для питания от розетки. К сожалению в комплекте нет автомобильного адаптера. Мелочь, конечно, ведь можно использовать любой другой автомобильный адаптер USB.
Wireless Plus поставляется полностью заряженным и содержит неплохой набор примеров HD-видео и классической музыки.
2. В работе
Wireless Plus поддерживает подключение WiFI только по стандарту 802.11n, т.е. с максимальной скоростью 150Мбит/с. Потому несмотря на то, что поддерживается 8 одновременных подключений, всего лишь 3 клиента будут способны одновременно получать контент в HD-качестве. Устройство работает в беспроводном диапазоне 2.4Ггц, новый 5Ггц диапазон не поддерживается, увы.
Впрочем возможно Seagate намеренно не стала добавлять поддержку 5Ггц, поскольку это вылилось бы в повышенный расход заряда батареи и увеличенные размеры.
Как и прочие переносные диски Seagate, Wireless Plus отформатирован в NTFS, и именно с этой файловой системой работает медиасервер. Счастливым обладателям Mac придется воспользоваться драйверами для поддержки этой файловой системы, благо они также входят в комплект поставки.
Одновременно с анонсом Wireless Plus, Seagate представила новую версию бесплатного мобильного приложения Seagate Media (для iOS, Android и Kindle Fire) с существенно доработанным интерфейсом и улучшенной стабильностью работы.
По умолчанию в Wireless Plus уже настроена беспроводная сеть. К ней можно сразу подключиться по WiFi. Затем необходимо запустить приложение Seagate Media и начинать работу. Приложение, конечно, обновленное, но с iPadом всё равно придётся работать при вертикальной ориентации экрана, не велика беда, поскольку оно может проигрывать музыку в фоновом режиме.

Приложение Seagate Media позволяет подключить устройство к интернету с помощью существующей беспроводной сети, а потом расшарить подключение на все клиентские устройства.

Ограниченная поддержка форматов
Приложение Seagate Media предоставляет доступ к библиотеке цифрового контента на Wireless Plus, разбитого на категории: Видео, Фото, Музыка, Документы. После входа в какую-либо категорию, можно увидеть контент, отображаемый в виде больших превьюшек, либо в виде списка и можно сортировать его по дате или типу. Есть и поиск по названию.


Мы проверили работу Wireless Plus с iPhone4 и iPad3 и воспроизведение происходило либо без проблем, либо не происходило вообще. Причина в том, что приложение Seagate Media поддерживает очень ограниченное число форматов: H.264, MPEG-4, и Motion-JPEG для видео, и AAC, MP3, Audible (версии 2, 3, 4), Apple Lossless, AIFF, и WAV для аудио. Т.е. если контент предназначен для iOS, то он и играется хорошо, а масса других популярных форматов не работает, даже такие популярные форматы для HD-видео как Xvid и “матрёшка”.
При попытке открытия контента неподдерживаемого формата приложение предлагает скачать файл на устройство и открыть его сторонним приложением. Для документов такое решение ещё годится, а вот загрузка видео может занять много времени и объема встроенной памяти. А ведь устройство предполагается использовать как дополнительную память. Остается лишь надеяться, что поддержку форматов доработают в новых версиях ПО.


Помимо проигрывания/загрузки контента с устройства, приложение Seagate Media может отгружать фото и видео с мобильного устройства на Wireless Plus. На деле эта функция прекрасно работает с фотографиями, сложность с видео может возникнуть из-за ограниченной скорости передачи (150Мбит/с). Поэтому даже 5-минутный видеоролик может отгружаться довольно долго.
Общее подключение к Интернет и медиасервер.
У Wireless Plus есть очень интересная функция раздачи интернет-подключения. Устройство может подключаться к существующим WiFi сетям (например дома, в отеле, в кафе), а затем раздавать Интернет-подключение на всех своих клиентов, подключенных к собственной WiFi сети устройства.
Сделать это очень легко. В верхней части приложения Seagate Media нужно нажать на иконку WiFi, а затем выбрать из появившегося списка доступных сетей. Поддерживаются все типы сетей, даже такие, для авторизации в которых необходимо ввести учетные данные на веб-страничке.
Эта функция удобна в том случае если хочется не только работать с контентом на устройстве, но и быть подключенным к Интернету одновременно.

Помимо планшетов и смартфонов, Wireless Plus может работать с DLNA-совместимыми устройствами. Wireless Plus также работает с приложением для Samsung Smart TV, можно напрямую поключаться и проигрывать контент.
Стоит ли говорить, что девайс работает и с Windows. При беспроводном подключении можно получить доступ к файлам по протоколу Samba, либо подключиться к потоковому вещанию с помощью Windows Media Player.

Контент с Wireless Plus проигрывается на Samsung Smart TV
С помощью приложения Seagate Media можно изменять настройки Wireless Plus, например настройки сети, обновлять прошивку и т.д.
3. Производительность
Проверялась производительность Wireless Plus в качестве переносного накопителя и в качестве сетевого медиасервера.
В качестве портативного накопителя устройство показало себя прекрасно при подключении по USB3.0, достигнув скоростей в 110МБ/с как для чтения, так и для записи, таким образом Wireless Plus стал одним из самых быстрых USB3.0 устройств (см. диаграмму).

При работе сетевым медаиплейером Wireless Plus также показал себя достойно, но производительность упирается в потолок стандарта 802.11n, 150Мбит/с. Перекачивание больших объёмов информации занимает много времени. Раздача контента также проходит гладко, хотя при тестировании подключалось всего 2 устройства. Ситуация здесь очевидная — чем больше клиентов, тем медленнее соединение.
Дальность работы беспроводной сети Wireless Plus очень неплохая для столь компактного устройства. В ходе испытаний стабильный сигнал сохранялся на расстоянии до 30метров. Но для поддержания оптимальных показателей, следует располагать подключаемые устройства в радиусе 15м от Wireless Plus.
Но больше всего впечатляет аккумулятор. В ходе тестирования по WiFi постоянно подключались разные устройства и батарея продержалась более 11 часов от одного заряда! Если у вас меньше устройств и используются они нерегулярно, то батарея вытянет и больше.
4. Заключение
Wireless Plus не совершил революции, как в свое время Satellite. Это просто ещё один шаг в сторону мобильности контента, с которым конкуренция в сегменте переносных накопителей выходит на новый виток.
Устройство будет отличным решением для владельцев нескольких мобильных устройств.
Сильные стороны:
+ 1Тб места, доступные для 8ми одновременно подключаемых клиентов + Может раздавать интернет-подключение для своих клиентов. + ОТличная скорость работы в качестве переносного накопителя + Уверенная работа в качестве медиа-сервера
Слабые стороны:
— Стандарт WiFi ограничивает скорость беспроводной передачи всего 150Мбит/с — в комплект поставки могли бы положить автомобильный адаптер — Мобильное приложение не поддерживает множество популярных форматов
Если ваша медиатека уже не умещается в планшете, а вам так уж хочется взять с собой в дорогу всё, то Wireless Plus, пожалуй, будет наилучшим выбором.


 (Безопасное извлечение).
(Безопасное извлечение).
