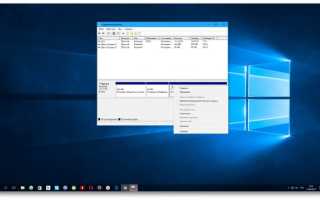Мастер слияния word
Слияние документов Word и Excel
Слияние документов Word и Excel
Добрый день, уважаемые читатели и подписчики блога! Сегодня речь пойдёт о слиянии документов Word и Excel.
Задача: используя «базу» контактов магазинов из книги Excel загрузить в договор, составленный в программе Word.

Также есть пустой документ Word. В него нужно подставить данные.
Воспользуемся встроенной функцией «Слияние» доступной в пакете Microsoft Office.
Суть функции слияния — из файла Excel берутся заголовки, по ним будут расставляться поля для заполнения в документе Word. Данные будут автоматически подставляться вслед за изменением режима просмотра.
Данные в заголовках обязательно должны быть уникальными!
У способа есть много минусов (в сравнении с макросами), но для повседневного и быстрого использования вполне сгодится.
- создадим пустой документ;
- перейдём на вкладку «Рассылки»;
- в блоке кнопок «Начало слияния» нажимаем кнопку «Начать слияние»;
- выбираем пункт «Обычный документ Word».

Поначалу ничего не изменится, ведь теперь стоит указать — откуда получить информацию. В том же блоке кнопок нажмём кнопку «Выбор получателей» и выберем пункт «Использовать существующий список».

Далее появится окно выбора файла источника. Укажем путь до файла с данными по магазинам. Щёлкнуть на файл и нажать «Открыть».

В появившемся окне необходимо подтвердить источник (откуда будут загружаться данные), на примере это будет Лист1. Обязательно должна стоять галка «Первая строка содержит заголовки столбцов».

Нажимаем «ОК» и… ничего не меняется. Кроме одно детали — становятся активными действия в блоке кнопок «Составление документа и вставка полей. Он-то нам и нужен.

Откинем первые три кнопки — в нашем случае они не понадобятся и напечатаем небольшой текст, где будут упомянуты заголовки данных из книги Excel. Это позволит в дальнейшем добавить «Поля слияния».

Сделаем так, чтобы наши данные «подтянулись» в документ. Нажимаем кнопку «Вставить поле слияния» и видим, что все заголовки таблицы являются полями слияния, другим языком — могут загружаться в то место документа, куда были помещены пользователем.

Самое главное — смотреть куда в данный момент установлен курсор, так как именно в эту часть текста и будет добавляться поле слияния.
Установим курсор в заголовок, после символа «№», затем выберем из списка «Вставить поле слияния» пункт «Договор».

Появится слово «Договор» в кавычках. Странно, но нет:) Теперь нужно нажать кнопку «Просмотреть результаты». Картина будет другой. После номера договора подгрузился его номер по магазину «Ручеёк» — 152.

Заполним все поля — щёлкаем после слова «Магазин» и выбираем пункт «Магазин», после слова «поставщика» и выбираем поле «Контрагент», после «сумму» выбираем пункт «Сумма», после «№» «Договор», после «от» «Дата».

Снова нажимаем кнопку «Просмотреть результаты».

Данные подгрузились. Как их поменять? Рядом с кнопкой «Просмотреть результаты» есть стрелка. Щелкая на неё можно увидеть как меняются данные.

Вот так можно быстро подгрузить данные из Excel в Word. В следующих уроках мы сделаем похожее действие — только с помощью VBA.
Вас может заинтересовать урок — Импорт данных SQL в Excel.
Слияние с использованием таблицы Excel
Ниже приведены некоторые советы по подготовке электронной таблицы Excel к слиянию. Проверьте следующее:
Названия столбцов в электронной таблице должны соответствовать именам полей, которые нужно вставить при слиянии. Например, чтобы обращаться к читателям по именам в документе, потребуются отдельные столбцы для имен и фамилий.
Все данные, участвующие в слиянии, должны находиться на первом листе электронной таблицы.
Записи данных, содержащие значения в процентах, денежные значения и почтовые индексы, в электронной таблице должны быть надлежащим образом отформатированы, чтобы приложение Word правильно их прочитало.
Электронная таблица Excel, которая будет использоваться в слиянии, должна храниться на локальном компьютере.
Изменения и дополнения необходимо внести в электронную таблицу до ее подключения к документу для слияния в Word.
Вы можете импортировать данные из электронной таблицы Excel, выполнив импорт из файла с разделителями-запятыми (CSV) или текстового файла (TXT), и создать новую электронную таблицу с помощью мастера импорта текста.
Подключение и изменение списка рассылки
Подключение к источнику данных Дополнительные сведения см. в статье Источники данных, которые можно использовать для слияния почты.
Изменение списка рассылки
Нажмите кнопку Изменить список получателей.

В разделе Получатели слияния снимите флажок рядом с именами тех людей, которым не нужно получать вашу рассылку.

Примечание: Вы также можете отсортировать и отфильтровать список, чтобы облегчить поиск имен и адресов. Дополнительные сведения см. в статье Сортировка данных для слияния и Фильтрация данных для слияния.
Вы можете вставить одно или несколько полей слияния, которые берут данные из электронной таблицы и помещают в документ.
Для вставки полей слияния на конверт, наклейку, сообщение электронной почты или письмо
нажмите Рассылки > Блок адреса.

Дополнительные сведения см. в статье Вставка блока адреса
Чтобы добавить строку приветствия, выберите пункт Строка приветствия.

Дополнительные сведения см. в статье Вставка строки приветствия.
Сведения о том, как добавить поля слияния, такие как номера счетов, см. в статье Вставка полей слияния.
Нажмите кнопку ОК.
В меню Файл выберите команду Сохранить.
Если вы хотите подробнее узнать о возможностях для настройки сообщения электронной почты, см. статью Слияние электронной почты в Word.
Вставив нужные поля слияния, просмотрите результаты, чтобы убедиться, что содержимое в порядке. После этого вы можете завершить процесс слияние.
Нажмите Рассылки > Просмотр результатов.

Перемещаясь по записям в источнике данных с помощью кнопок Следующая запись  и Предыдущая запись
и Предыдущая запись  , посмотрите, как записи будут отображаться в документе.
, посмотрите, как записи будут отображаться в документе.
Нажмите Найти и объединить > Печать документов или Отправка сообщений электронной почты.

При сохранении документа слияния подключение к источнику данных сохраняется. Вы можете повторно использовать документ слияния для следующей массовой рассылки.
Откройте документ слияния и нажмите кнопку Да, когда Word спросит, нужно ли сохранить подключение.
Ниже приведены некоторые советы по подготовке электронной таблицы Excel к слиянию. Проверьте следующее:
Названия столбцов в электронной таблице должны соответствовать именам полей, которые нужно вставить при слиянии. Например, чтобы обращаться к читателям по именам в документе, потребуются отдельные столбцы для имен и фамилий.
Все данные, участвующие в слиянии, должны находиться на первом листе электронной таблицы.
Записи данных, содержащие значения в процентах, денежные значения и почтовые индексы, в электронной таблице должны быть надлежащим образом отформатированы, чтобы приложение Word правильно их прочитало.
Электронная таблица Excel, которая будет использоваться в слиянии, должна храниться на локальном компьютере.
Изменения и дополнения необходимо внести в электронную таблицу до ее подключения к документу для слияния в Word.
Подключение и изменение списка рассылки
Подключение к источнику данных Дополнительные сведения см. в статье Источники данных, которые можно использовать для слияния почты.
Нажмите кнопку Изменить список получателей.
Нажмите кнопку ОК.
Вы можете вставить одно или несколько полей слияния, которые берут данные из электронной таблицы и помещают в документ.
Перейдите к разделу Рассылки > Вставить поле слияния.
Добавьте необходимое поле.
При необходимости повторите шаги 1 и 2.
В меню Файл выберите команду Сохранить.
Если вы хотите подробнее узнать о возможностях для настройки сообщения электронной почты, см. статью Слияние электронной почты в Word.
Вставив нужные поля слияния, просмотрите результаты, чтобы убедиться, что содержимое в порядке. После этого вы можете завершить процесс слияние.
Нажмите Рассылки > Просмотр результатов.
Перемещаясь по записям в источнике данных с помощью кнопок Следующая запись и Предыдущая запись, посмотрите, как записи будут отображаться в документе.
Нажмите Найти и объединить > Печать документов или Слияние по электронной почте.
При сохранении документа слияния подключение к источнику данных сохраняется. Вы можете повторно использовать документ слияния для следующей массовой рассылки.
Откройте документ слияния и нажмите кнопку Да, когда Word спросит, нужно ли сохранить подключение.
Слияние Excel и Word, зачем это нужно и что это дает
В статье рассмотрим слияние Excel и Word на практике. Эта нужно при написании какого-либо письма, отчета и других документов. Затем, его отправляют людям по электронной почте или распечатывают через принтер.
Что такое слияние Excel и Word
 Здравствуйте друзья! Слияние Excel и Word – это соединение двух документов в один. Word является главным документом, а таблица Эксель его источником. Слияние документов в Word и Excel происходит очень быстро. Эту схему работы мы будем разбирать чуть позже.
Здравствуйте друзья! Слияние Excel и Word – это соединение двух документов в один. Word является главным документом, а таблица Эксель его источником. Слияние документов в Word и Excel происходит очень быстро. Эту схему работы мы будем разбирать чуть позже.
Зачем совмещать документы Word и Excel? Это делается для составления писем, электронных сообщений (чтобы отправить письмо по электронной почте), конвертов, каталогов и наклеек.
Допустим мы имеем на компьютере таблицу с информацией о продвигаемых статьях, которую нужно передать коллеге по работе в виде письма. В ней содержится название статьи, дата, когда она была опубликована и какие статьи можно найти в Сети. А документ Word, должен быть пустым, чтобы таблица успешно с ним соединилась.
В следующей части статьи попробуем это сделать.
Сначала работаем с документом Word
Для начала разберём процесс вставки двух документов согласно инструкции:
- Откройте на компьютере пустой документ Ворд. Откроем для работы отдельный файл Word, который не должен содержать в себе текстовой и цифровой информации.
- Загружаете таблицу в Word. Можете сделать проще – вставьте табличный процессор в документ Excel. Об этом можете узнать в статье на блоге.
- Сохраняете документ. После того, как Вы соедините два документа в один, его можно сохранить на компьютер. Или используйте кнопку в Ворде печать, чтобы его распечатать на листе бумаги A4.
Рассмотрим все подробности соединения двух документов во всех деталях.
Слияние документов в Word и Excel, пошаговая инструкция
Итак, как сделать слияние документов в Word и Excel? Всё просто. Приготовьте заранее таблицу Excel с данными. Далее, создаёте на компьютере пустой документ текстового редактора Word.
Затем, нажмите в созданном документе на раздел «Рассылки» (версия Ворда 2007) и выберите варианты «Пошаговый мастер слияния» (Скрин 1).

Далее, будет открыто окно справа, в котором нужно нажать на «Письма» или другой вариант. Внизу нажимаете на ссылку – «Далее, открытие документа» (Скрин 2).

В следующем окне оставляем всё без изменений и нажимаете раздел – «Далее, выбор получателей» (Скрин 3).

В нём нужно оставить первый вариант – «Использование списка», чтобы загрузить в документ данные из Excel таблицы.
Для этого нажмите кнопку «Обзор» и добавьте Excel-таблицу со своего компьютера (Скрин 4).

После чего можете нажать «ОК». Далее, Вам предложат убрать галочки в списке. Если какое-то слово не нужно, то можете его убрать. Затем, нажимаем «OK».
Далее, нажимаете на раздел «Вставить поле слияния» и просто устанавливаете данные из таблицы в нужные места документа Word (Скрин 5).

Вы можете нажать кнопку «Просмотр результатов» и посмотреть, как вставилась информация из Excel. Для сохранения и распечатки документа, нажмите на красный крестик или кнопку «Быстрая печать».
Заключение
Мы сделали в статье слияние документов в Word и Excel по инструкции. Вы сможете соединить нужные Вам документы довольно быстро. Во время вставки данных из Эксель таблицы, можно переносить слова или цифры с помощью горячих клавиш Ворда. Например, используем клавишу «Enter», чтобы перенести часть предложения на другую строку. Когда письмо будет создано, его Вы можете отправить по электронной почте другому человеку. Удачной работы в документе Word!
Лабораторная работа. Microsoft Word. Слияние документов

ЛАБОРАТОРНАЯ РАБОТА. MICROSOFT WORD. СЛИЯНИЕ ДОКУМЕНТОВ
Цель занятия: сформировать навыки слияния документов при разработке учебно-дидактических материалов в Microsoft Word.
Краткие теоретические сведения
Текстовый процессор Microsoft Word предоставляет возможность автоматизированной подготовки набора однотипных документов для рассылки, каждый из которых содержит уникальные элементы (приглашения, уведомления, ведомости результатов и т. п.).
Суть слияния документов состоит в том, что создается основной документ-шаблон и документ-список (таблица с конкретными данными). В этом случае при их объединении будет сгенерирован набор однотипных документов с различными реквизитами. Результат можно либо выводить сразу на печать, либо получить в виде нового документа с множеством страниц. Слияние можно использовать для создания любого типа документов, в которых поля сопоставляются с данным [1].
Документом-списком, т. е. источником данных, называется файл, содержащий данные, различающиеся в каждой копии составного документа. Источником данных может быть практически любая структурированная в таблицу информация, подготовленная в Microsoft Word, Microsoft Excel или Microsoft Access. При этом:
- в таблице не должно быть объединенных ячеек; все столбцы должны иметь уникальные названия, которые будут использоваться при слиянии.
Создайте шаблон основного документа «Билеты по психологии» по образцу (см. рис. 1).
 Рисунок 1 – Шаблон документа «Билеты по психологии»
Рисунок 1 – Шаблон документа «Билеты по психологии»
Создайте новый текстовый документ «Вопросы по психологии», содержащий таблицу по образцу (см. рис. 2), данные из которой будут поочередно выводиться в основном документе.

Рисунок 2 – Вид документа «Вопросы по психологии»
Выполните слияние документов. Для выполнения пошагового слияния документов необходимо: Открыть документ «Билеты по психологии». На вкладке Рассылки выбрать инструмент Начать слияние, а далее Пошаговый мастер слияния. В области задач (в правой части окна текстового редактора) откроется окно Мастер слияния (см. рис. 3).

Рисунок 3 – Вызов функции Мастер слияния
Этап 1 из 6. На первом этапе необходимо выбрать тип создаваемого документа. Выберите тип Письма и нажмите на кнопку Далее. Открытие документа (см. рис. 4).

Рисунок 4 – Выбор Типа документа
Этап 2 из 6. На втором этапе выберите Текущий документ и нажмите на кнопку Далее. Выбор получателей (см. рис. 5).

Рисунок 5 – Выбор документа
Этап 3 из 6. На третьем этапе необходимо указать получателей. Для этого выберите Использование списка, затем нажмите на кнопку Обзор и укажите путь на документ «Вопросы по психологии» (см. рис. 6).


Рисунок 6 – Выбор получателей
При этом на экране появится интерактивное окно «Получатели слияния» с таблицей данных (см. рис. 7).

Рисунок 7 – Получатели слияния
После просмотра и необходимых установок нажать OK для возврата в мастер слияния и нажать на ссылку Далее. Создание письма.
В окне Получатели слияния можно произвести сортировку данных, установить фильтры для исключения ненужных данных и т. д.
Используйте флажки для выбора получателей. Установите флажки напротив получателей, которые нужно включить и снимите флажки рядом с получателями, которые требуется исключить.
Если известно, что требуется использовать большинство элементов списка при слиянии, нажмите кнопку Выделить все, а затем уберите ненужные записи.
Если необходимо включить только несколько записей в списке, то нажмите кнопку Очистить все и затем выберите записи, которые требуется.
Сортировка элементов в списке. Этот метод является полезным, если требуется просмотреть элементы в алфавитном или цифровом порядке. Выберите заголовок столбца элемента, по которому требуется выполнить сортировку. Например, если требуется отобразить список в алфавитном порядке по фамилиям, выберите заголовок столбца Фамилия.
Фильтрация элементов в списке. Этот метод полезен при наличии в списке записей, которые заведомо не требуется просматривать или включать в слияние. После фильтрации списка можно использовать флажки для включения и исключения записей. Для того чтобы отфильтровать список, необходимо выбрать стрелку рядом с заголовком столбца элемента, который требуется отфильтровать, а далее один из следующих параметров:
- (Пустые): этот параметр отображает все записи, в которых соответствующее поле является пустым. (Непустые): этот параметр отображает все записи, в которых соответствующее поле содержит данные.
Этап 4 из 6. На четвертом этапе Создание письма добавляются все необходимые сведения. Для этого установить курсор на место установки данных (например, после слова Билет №), затем в окне Мастера слияния – выберите Другие элементы. В появившемся окне Вставка поля слияния выберите пункт Билет, щелкните на кнопку Вставить, а затем Закрыть (см. рис. 8).


Рисунок 8 – Создание письма
Аналогично добавьте элементы для первого, второго и третьего вопроса: установить курсор на строку, где должен появиться вопрос билета, кликнуть Другие элементы и выбрать пункт поля слияния (Вопрос 1, Вопрос 2, Вопрос 3), затем Вставить и Закрыть. После установки всех необходимых сведений выберите ссылку Далее. Просмотр писем (см. рис. 9).

Рисунок 9 – Вставка всех элементов письма
Этап 5 из 6. На этапе просмотра писем в документе-шаблоне появятся данные из документа «Вопросы по психологии», относящиеся к одному созданному билету. Для просмотра остальных билетов в верхней части области задач в строке Получатель используйте кнопки навигации  и
и  . Либо воспользуйтесь соответствующими инструментами на вкладке Рассылки в блоке Просмотр результатов. После просмотра результатов перейдите к завершению слияния, щелкните ссылку Далее. Завершение слияния (см. рис. 10).
. Либо воспользуйтесь соответствующими инструментами на вкладке Рассылки в блоке Просмотр результатов. После просмотра результатов перейдите к завершению слияния, щелкните ссылку Далее. Завершение слияния (см. рис. 10).


Рисунок 10 – Просмотр писем и завершение слияния
Этап 6 из 6. На данном этапе можно распечатать документ или изменить часть писем. Список можно изменить, используя на вкладке Рассылки в блоке Начать слияние инструмент Изменить список получателей. В самом письме сведения о получателе можно также менять с помощью инструментов перехода по записям в блоке Просмотр результатов на вкладке Рассылки (см. рис. 11).

Рисунок 11 – Вкладка Рассылки
Для чего необходима функция «слияние документов»? При помощи какого инструмента организуется слияние документов в Microsoft Word? Назовите основные инструменты вкладки «Рассылки». Дайте определение основного документа-шаблона и приведите примеры таких документов. Дайте определение документа-списка (источника данных). Приведите примеры сред для создания документа-списка (источника данных)? Назовите требования к документу-списку (источнику данных)?
Задания для самостоятельной работы
Задание 1. Создайте документ-шаблон «Свидетельство» по образцу (см. Приложение 1).
С помощью Мастера слияния на вкладке Рассылки в блоке Начать слияние создайте список получателей. Задайте «Новый список адресов», для этого при помощи кнопки Настройка столбцов нужно создать все необходимые поля: Отчество, Номер, Оценка 1, Оценка 2, Оценка 3, Оценка 4, Специальность, Директор, Дата.
Ввести данные для 5 человек. Сохранить файл под названием «Данные». Организовать слияние документов «Свидетельство» и «Данные».
Задание 2. Создайте документ-шаблон «Грамота» по образцу (см. Приложение 1).
Создайте таблицу со списком награжденных, включающую следующие поля: Фамилия, Имя, Отчество, Ректор, Декан. Внесите данные для 7 человек, сохраните файл под названием «Список награжденных». С использованием Мастера слияния организуйте слияние документов.
Задание 3. Создайте документ-шаблон для пригласительного письма (тему, стиль, оформление пригласительного продумать самостоятельно).
Создайте таблицу с адресатами, содержащую необходимые поля, исходя из вашего шаблона. Организуйте слияние документов.