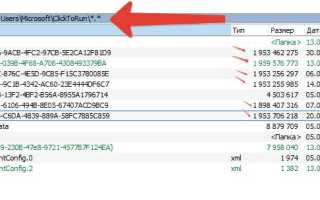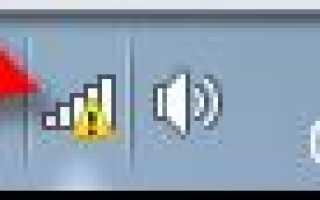Анимированный график в powerpoint
НЕ ВОЛНУЙТЕСЬ, Я СЕЙЧАС ВСЕ ОБЪЯСНЮ!
Следите через RSS
Подписаться на RSS
Страницы
Метки
Архивы
Задаем вопросы
Комментарии на сайте
Уроки PowerPoint: анимируем диаграмму Excel
 Те, кто работает в Microsoft Office PowerPoint знают, что, начиная с 2007 версии, диаграммы, вставляемые в презентацию, это по сути диаграммы, созданные при помощи электронных таблиц Excel 2007. Это дает потрясающие возможности управления внешним видом диаграмм, в частности, это касается огромного количества визуальных эффектов. появившихся в Excel 2007/
Те, кто работает в Microsoft Office PowerPoint знают, что, начиная с 2007 версии, диаграммы, вставляемые в презентацию, это по сути диаграммы, созданные при помощи электронных таблиц Excel 2007. Это дает потрясающие возможности управления внешним видом диаграмм, в частности, это касается огромного количества визуальных эффектов. появившихся в Excel 2007/
Однако мало кто знает, что отображение диаграммы Excel в презентации PowerPoint можно разнообразить, добавив анимационные эффекты. Управление анимацией диаграммы при этом достаточно гибкое, что позволяет выделять и подчеркивать отдельные элементы диаграммы, что, несомненно, улучшит восприятие данных, которые нужно донести до слушателей презентации.
Давайте по шагам разберем, как вставить диаграмму и придать ей жизни, добавив анимационные эффекты. В качестве примера я использовал таблицу распределения доли пользователей Интернета в странах, в % от населения из исследования ФОМ за март 2009 года .
1. Вставляем диаграмму в слайд.
Для диаграммы я выбрал горизонтальную цилиндрическую диаграмму с группировкой. выбор объясняется прежде всего тем, что в источнике информации — исследовании «Фонда Общественное Мнение» для отображения этих данных также используется этот вид диаграммы.

После вставки диаграммы в слайд презентации PowerPoint 2007 открывается еще одно окно — электронной таблицы Excel 2007, из которой берутся данные для отображения в диаграмме на слайде. По умолчанию она заполнена какой-то чепухой, которая нам нужна только для того, чтобы посмотреть, как диаграмма будет выглядеть на слайде. Замените эти данные на свои. Обратите внимание на то, чтобы в колонке подписей оказались подписи, а в колонке данных — данные. Конечно, не большая проблема потом указать таблице Excel 2007, откуда брать данные и подписи для диаграммы — но зачем нам лишняя работа?! Не удаляйте данные целиком — вместе с данными удалится и диапазон построения диаграммы, и его придется размечать снова.

Вставив данные, поправьте диапазон данных для построения диаграммы. для этого протащите квадратик в правом нижнем углу синей рамки, поставив его в правый нижний угол вашего диапазона. В рамку должны опасть подписи категорий (страны) и колонка цифр, обозначающая доли пользователей. Не забудьте поменять подписи категорий ( первая строка таблицы — это может помочь при оформлении красивой легенды для диаграммы.
Как только вы добавляете данные, они сразу отображаются на диаграмме.
Диаграмма форматируется, как обычная диаграмма Excel 2007.
У вас получится примерно такая картинка:

Неплохо, но почему-то наверху оказалась бразилия, стоящая в таблице последней. лидер же, Австралия, наоборот переместилась вниз. Это произошло потому, что в горизонтальной диаграмме, которую мы использовали, категории идут по вертикальной оси снизу вверх, как принято в математике. Изменим этот порядок.


Правой кнопкой мыши щелкаем на подписях оси Y (списке стран) и выбираем «Формат оси», а затем ставим галочку «Обратный порядок категорий».
Диаграмма явно стала лучше. Теперь хочется выделить строку России цветом. для этого выделяем цилиндр с данными по России и из контекстного меню выбираем «Формат точки данных», указав иной вариант заливки для этой точки данных:

2. Добавляем анимацию в диаграмму
На вкладке «Анимация» выбираем «Настройка анимации»

Панель «Настройка анимации» открывается в правой части экрана. Если кнопка «Добавить эффект не активна, значит, на слайде не было выделено ни одного объекта. Анамацию можно настроить для любого объекта, расположенного на слайде, или для группы объектов. Например, можно анимировать диаграмму целиком, а можно — только отдельные точки, к которым нужно привлечь внимание. Щелкните на столбике, показывающем данные по России так, чтобы остался выделенным только он.
Выберита «Добавить эффект»-«Вход»-«Прямоугольник»

По умолчанию анимация применяется для всей диаграммы целиком.Давайте настроим эффеты анимации для диаграммы. Для этого раскрываем список настроек для выбранного эффекта анимации и выбираем «Параметры эффектов».

На вкладке «Анимация диаграммы» выбираем один из режимов группировки: 
Возможны следующие эффекты для группировки объектов при анимации диаграммы:
- как один объект — анимация применяется ко всей диаграмме целиком;
- по рядам — добавляет каждый ряд данных к диаграмме по одному. Например, если у вас гистогрмма, показывающая квартальные цифры продаж по регионам, можно отобразить столбики по кварталу за определенный период времени;
- по категориям — добавляет к диаграмме каждую категорию данных по одной. Например, если у вас гистограмма, показывающая квартальные цифры продаж по регионам, вы могли бы отразить столбики по региону за определенный период времени;
- по элементам рядов — добавляет в диаграмму по одному маркеру в каждой серии. Например, если у вас гистограмма показывающая квартальные цифры продаж по регионам, вы могли бы отобразить столбики для каждого региона по одному кварталу за определенный период времени;
- по элементам категории — добавляет маркер для каждой категории к графику по одному. Например, если у вас гистограмма, показывающая квартальные цифры продаж по регионам, вы могли бы отобразить столбики для каждого квартала по одному региону за определенный период времени.
Заметьте, что если вы выбрали группировку по элементам, то слева от диаграммы показаны номера анимаций каждого из элементов.

Выбрав соответствующий номер, вы Вы можете просто удалить в списке справа анимацию не нужных вам элементов, чтобы оставить только необходимое. Также можно настроить скорость и иные эффекты анимации для каждого из элементов.
3. Замечание напоследок.
Будьте внимательны, когда выбираете анимационный эффект для вашей диаграммы: не все эффекты поддерживают отдельные анимации для серий, категорий и элементов диаграмм. Например, вы можете использовать эффекты «Вылет» и «Выползание» для анимации только всей диаграммы в целом. Если вы хотите использовать конкретный эффект, который не поддерживает анимацию компонентов диаграмм, вам необходимо разгруппировать диаграмму и работать с ее компоннтами напрямую.
Как запросто анимировать диаграммы в PowerPoint
Russian (Pусский) translation by Ellen Nelson (you can also view the original English article)
Диаграммы и графики в PowerPoint — пожалуй лучший способ оживить ваши данные. В этом видеоуроке, я покажу как быстро (за 60 секунд) создать анимацию диаграммы в PowerPoint.
А ещё у нас есть полезное дополнение к этому уроку. Скачайте нашу БЕСПЛАТНУЮ книгу: The Complete Guide to Making Great Presentations. Не медли, качай сейчас.

Как быстро добавить анимации в диаграмму PowerPoint
Примечание: посмотрите это короткое видео или следуйте инструкции ниже.
1. Анимация появления диаграммы
Итак, одна из анимаций которую вы можете создать — анимация всей диаграммы или графы.
Поэтому, я кликаю на диаграмму и смотрю в меню Анимаций. Для вашего выбора, там много стилей анимации. Давайте попробуем простую, типа Появление.
2. Предпросмотр появления диаграммы
Затем нажимаем Просмотр для просмотра. Позже вы всегда можете поменять стиль анимации.
3. Анимация рядов
Другой типа анимации более продвинутый и с ним вы можете анимировать столбы диаграммы индивидуально. Давайте нажмём на меню Область анимации. Жмём дважды и выбираем Анимация диаграммы, и меняем там на По рядам. Затем в Области анимации я нажимаю Ряд 2. И наконец, выберу необычную анимацию типа Пульсация.
4. Предварительный просмотр анимации рядов
Когда я нажимаю Просмотр, вы видите, что каждый ряд анимируется отдельно, так что теперь это реально нечто.
Закругляемся!
С любым типом анимации, ваши диаграммы, станут интереснее, чем просто со статичными диаграммами. Главное, что с анимацией диаграммы в PowerPoint, вы придаёте вашей презентации какую-то изюминку.
Другие уроки по PowerPoint на Envato Tuts+
Изучите другие наши уроки по PowerPoint и короткие видео-уроки PPT на Envato Tuts+. У нас есть ассортимент материалов по PowerPoint, такие как эти уроки по управлению анимации в PPT презентациях:

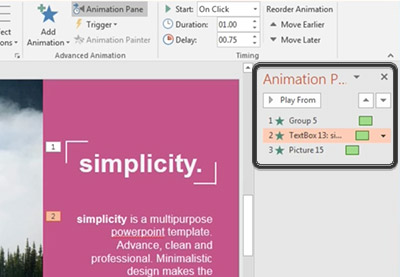

А тут вы можете найти кое-какие шаблоны PowerPoint со встроенной анимацией:
Создание отличных презентаций (скачать бесплатно книгу в PDF)
Теперь, когда вы изучили некоторые основы по анимации диаграмм в PowerPoint, наверно вы ищите другие способы улучшить презентацию PowerPoint. И у нас как раз есть идеальный материал в помощь. Научитесь как писать, оформлять как про, и готовиться к показу презентации.

Скачайте нашу новую eBook: The Complete Guide to Making Great Presentations. Она доступна бесплатно при подписке на новостную рассылку от Tuts+ Business.
Занятие 5 Диаграммы в PowerPoint
Рассматривается создание диаграмм в PowerPoint, форматирование и редактирование их, а также, варианты импорта диаграмм из табличного процессора MS Excel.
| Название навыка | Номер навыка |
|---|---|
| Создание диаграмм | 3.2.1 |
| Импорт диаграмм | 3.2.2 |
| Изменение типа диаграммы | 3.2.3 |
| Добавление легенды к диаграмме | 3.2.4 |
| Изменение внешнего вида диаграммы | 3.2.5 |
Создание диаграмм
После того, как вы создадите диаграмму в PowerPoint, вы сможете изменять данные и эти изменения будут отображаться на самой диаграмме.
Вставка диаграммы через заполнители
Для диаграмм в PowerPoint предусмотрено два типа заполнителей: универсальный, который подходит для любого типа содержимого, и специальный заполнитель для диаграмм. Специальный заполнитель для диаграмм используется крайне редко, поскольку разницы между диаграммами, вставленными через универсальный или специальный заполнитель нет, а универсальный заполнитель дает пользователю некую свободу выбора контента. После клика по пиктограмме диаграммы можно выбрать тип диаграммы в диалоговом окне «Вставка диаграммы».
 Создание диаграммы в PowerPoint через заполнитель
Создание диаграммы в PowerPoint через заполнитель
Импорт диаграмм из Excel
На самом деле диаграммы для PowerPoint, равно как и для Word, готовятся в Excel. Кликом по пиктограмме в заполнителе, мы запускаем Excel, где на листе отображаются данные для диаграммы, а результат демонстрируется уже на слайде.
 Редактирование данных новой диаграммы PowerPoint на листе Excel
Редактирование данных новой диаграммы PowerPoint на листе Excel
Детальное описание элементов диаграммы, типов диаграмм, рассмотрено в шестом занятии курса Excel от новичка до профессионала. Занятие находится в открытом доступе и настоятельно рекомендуется к изучению, если планируете использовать диаграммы на слайдах PowerPoint.
Заранее подготовленную диаграмму в Excel можно вставить просто на слайд, а можно, выделив заполнитель, вставить ее (сочетание Ctrl + V ) прямо в заполнитель. В последнем случае, диаграмма будет изменяться с изменением макета слайда (макеты слайда рассматриваются в следующем, 6-м занятии данного курса).
Несмотря на то, что внешне между диаграммами, вставленными через заполнитель и скопированными из листа Excel, различий нет, с технической точки зрения есть одно различие. Если вы подготовили диаграмму в отдельной книге Excel, а потом ее вставили на слайд PowerPoint, то, при необходимости в будущем вносить правки в данные, следует сохранить книгу и, естественно, если такая презентация перемещается, книгу Excel с данными для диаграммы нужно будет перемещать вместе с файлом презентации. Если, после вставки диаграммы, удалить книгу Excel, то диаграмма останется, можно будет изменить ее внешний вид, например, поменять тип, цвет и т.д., однако изменить сами данные диаграммы будет невозможно.
Если данные для диаграммы изначально вносились через файл PowerPoint, то файл Excel будет внедряться в саму презентацию, соответственно, изменить данные для диаграммы можно будет всегда.
 Диаграмма созданная в PowerPoint и импортированная из Excel
Диаграмма созданная в PowerPoint и импортированная из Excel
Изменение размеров и перемещение диаграммы
Диаграмма на слайде PowerPoint по сути представляет собой обычный объект, как текстовый блок, фигура или картинка, соответственно, изменение размеров производится точно также. Можно изменить высоту или ширину, а также, потянув с зажатой левой клавишей мышки, за один из углов, изменить оба параметра одновременно.
Если изменять одновременно и высоту, и ширину диаграммы и зажать клавишу Shift , то изменение размеров диаграммы будет происходить с сохранением первоначальной пропорции.
Работа с диаграммами в PowerPoint
Что касается работы с диаграммами, то инструментарий офисных программ не просто похож, он абсолютно идентичен, ведь диаграммы для PowerPoint готовятся в Excel, об этом мы уже упоминали в первом вопросе данного занятия.
 Вкладка «Конструктор» в PowerPoint и Excel
Вкладка «Конструктор» в PowerPoint и Excel
Если мы работаем в Excel, то диаграммы обновляются автоматически с изменение данных, если же диаграмма была импортирована в PowerPoint из Excel, то при изменении данных в Excel, чтобы отобразился результат на диаграмме в PowerPoint необходимо принудительно выполнить обновление.
Команда «Изменить данные» просто запустит процесс редактирования данных на листе Excel, либо в маленьком окошке, либо открыв полноценное окно приложения Excel. К слову, вкладки «Формат» в Excel и PowerPoint абсолютно одинаковы.
Поскольку полноценная работа с диаграммами рассмотрена в шестом занятии курса Excel, то вопросы форматирования диаграмм данного курса взяты оттуда.
Наряду с умением построения диаграмм, важен и правильный выбор того или иного типа диаграммы, что рассмотрено во втором вопросе шестого занятия курса Excel. Выбор правильного типа диаграммы выходит за рамки курса PowerPoint, поэтому здесь рассмотрен не будет.
Визуализация данных в презентации PowerPoint. Пять трендов в оформлении 2017 года
Как часто вы сидели на предпоследнем ряду и слушали увлекательную презентацию? Спикер приводил какие-то интересные аргументы, показывал занимательные факты, графики, цифры.
И все было отлично, кроме одного — вы не видели информации на слайдах. Нет, не потому что у вас -4 и вы в очках. Просто оратор не позаботился о вас, набрал свою громоздкую таблицу или график, выбрав при этом 10-й размер шрифта.
С такой ситуацией я сталкиваюсь часто, да и не я один. По статистике сайта thinkoutsidetheslide.com, на втором месте самых раздражающих вещей на картинках — слишком маленький текст. А представьте, если речь идет о данных, которые и так сложно воспринимать.
Недавно аналитики подсчитали, что в 2020 году (ох, как скоро) люди сгенерируют около 44 зеттабайт данных. Для сравнения, в 2013-м их было всего 4,4 зеттабайта. Каждый день количество информации растет с сумасшедшей прогрессией.
И каждом из нас придется работать с еще большим количеством данных, смотреть, делать выводы, показывать и убеждать.
Это уже коснулось и презентаций.