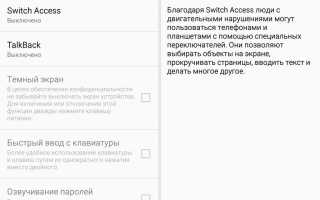Lenovo linux flash uefi bios
Как зайти в BIOS или UEFI на ноутбуке Lenovo?
При использовании компьютера рано или поздно возникает необходимость в переопределении параметров BIOS (или UEFI) — микропрограммы, отвечающей за первоначальный процесс включения ПК. Рассмотрим, как войти в пользовательский интерфейс BIOS/UEFI на ноутбуках Lenovo, а также приведем рекомендации по устранению распространенных проблем, затрудняющих это.
Зачем нужны BIOS и UEFI?
Обе микропрограммы служат для инициализации основных вычислительных узлов (встроенных или подключенных к материнской плате) компьютера и их последующий запуск при включении компьютера. В BIOS хранятся различные настройки для всех электронных компонентов ПК — начиная от контроллера питания и интерфейсов передачи данных до оперативной памяти, видеоадаптера и процессора. Согласно настройкам в BIOS, материнская плата устанавливает для данных устройств те или иные параметры работы, включает/отключает дополнительные функции, опции и т.д.

По умолчанию большинство параметров микропрограммы выставлены в позицию «Auto». Это делает возможным подключения к системной плате внешних устройств без необходимости постоянно перенастраивать BIOS/UEFI. Однако в некоторых случаях без этого не обойтись.
Чаще всего вход в настройки BIOS требуется для указания системной плате, с какого устройства загружать операционную систему или загрузочную программу. По умолчанию загрузка производится с жесткого диска. Чтобы компьютер загрузился с флешки или диска, может потребоваться изменить в BIOS соответствующий параметр.
Как войти в настройки BIOS?
По умолчанию на большинстве моделей ноутбуков производства Lenovo для входа в пользовательский интерфейс BIOS/UEFI используется горячая клавиша «F2». Ее следует нажимать сразу после включению компьютера, как только на экране появится логотип производителя. В некоторых моделях ноутбуков Lenovo может использоваться другая клавиша — «F12» или «Delete».
Узнать клавишу входа в интерфейс BIOS можно из сообщения, выводящегося на экран при включении компьютера. Обычно оно высвечивается в нижней части экрана в виде — «Press F2 to Enter Setup», «DEL to run BIOS setup» и т.д.
Нестандартный вход в BIOS
Иногда для входа в интерфейс BIOS и UEFI (в особенности) нажатие стандартных горячих клавиш не срабатывает. В целях безопасности или по каким-то другим причинам для входа в настройки микропрограмм может использоваться комбинация клавиш, например:
- Практически на всех моделях лэптопов Lenovo присутствует дополнительная функциональная клавиша «Fn». Попробуйте нажимать вместе с ней одну из стандартных горячих клавиш — «F2», «Delete», «F10» и т.д.
- Еще вариант — нажатие «Ctrl» или «Shift» вместе со стандартными клавишами.
- Можно также попробовать использовать более сложную комбинацию из 3 клавиш, например — «Ctrl+Shift+F2».
Вход в BIOS с кнопки «Novo Button»
Многие модели ноутбуков Lenovo последнего поколения стали оснащаться дополнительной функциональной кнопкой «Novo Button». Чтобы с ее помощью войти в интерфейс BIOS:
- Найдите клавишу «Novo Button». Обычно она располагается рядом с кнопкой включения ноутбука и имеет на своей поверхности изображение в виде изогнутой стрелки.
- Нажмите и удерживайте «Novo Button», а затем включите лэптоп кнопкой включения.
- Как только ноутбук включится (начнут вращаться вентиляторы охлаждения), отпустите функциональную кнопку.
- Если все прошло нормально, на экране отобразится небольшое меню — «Novo Button Menu», под которым будут располагаться несколько пунктов.
- Выберите при помощи стрелок на клавиатуре пункт «BIOS Setup» и войдите в него, используя клавишу «Enter».
В некоторых случаях не нужно выполнять манипуляций с зажатием клавиши «Novo Button» и последующим нажатием кнопки включения. Достаточно нажать (возможно, удерживать) функциональную кнопку — ноутбук включится и на экране появится соответствующее меню.
Не получается зайти в BIOS на ноутбуке Lenovo
Как и любые программы, BIOS и UEFI могут иметь так называемые «баги» — ошибки на программном или аппаратном уровне. Они могут быть вызваны различными причинами — сбои в работе материнской платы (например, при подключении к USB-порту неисправного устройства), ошибки динамической памяти CMOS, в которой BIOS и хранит все системные данные.
В таких случаях можно попробовать сбросить текущие параметры BIOS/UEFI либо перепрошить микропрограмму.
Аппаратный сброс настроек (только для опытных пользователей)
Так как вход в пользовательский интерфейс невозможен, сброс настроек выполняется ручным (аппаратным) способом, что можно сделать следующим образом:
- Выключите лэптоп, отключите шнур питания и извлеките аккумулятор.
- Снимите все небольшие съемные крышки в задней части корпуса ноутбука, под которыми располагаются планки оперативной памяти, жесткий диск, сетевая Wi-Fi-карта и другие устройства.
- Внимательно осмотрите всю область под снятыми крышками и найдите, т.н. BIOS-батарейку, которая имеет следующий вид:
- Если рядом со съемными устройствами (жестким диском, ОЗУ и т.д.) батарейка не обнаружиться, возможно, она расположена под ними. Извлеките электронные компоненты и осмотрите область под ними.
- Если батарейки нет и под ними, снимите всю заднюю крышку корпуса.
- В зависимости от конструкции конкретной модели ноутбука Lenovo, BIOS-батарейка может быть расположена в области под клавиатурой.
- Во всех остальных случаях ноутбук придется разбирать полностью.
- Как только батарейка будет найдена, извлеките ее из гнезда.
- Подождите около 30 секунд и установите BIOS-батарейку на свое место.
- Настройки BIOS/UEFI будут сброшены.

Перепрошивка BIOS/UEFI
С течением времени микропрограммы BIOS и UEFI дорабатываются производителями. Если на ноутбуке ни разу не переустанавливалась операционная система и/или не удалялись системные приложения Lenovo, то при выходе обновленной версии на экране отображается соответствующее сообщение либо обновление выполняется в автоматическом режиме. Если же по какой-то причине этого не произошло, BIOS и UEFI можно обновить самостоятельно.
Сначала уточните текущую версию BIOS:
- Нажмите одновременно клавиши «Win+R».
- Впишите «cmd» в открывшееся окошко и нажмите «ОК».
- Откроется командная строка.
- Впишите в окно команду — «wmic bios get smbiosbiosversion», а затем нажмите клавишу ввода. Произойдет следующее:
- Под надписью «SMBBIOSBIOSVersion» будет представлена текущая версия BIOS. Запишите или запомните ее.

Для обновления BIOS на лэптопе Lenovo:
- Перейдите на сайт поддержки Lenovo — support.lenovo.com.
- В поисковую строку «Найдите свой продукт» впишите модель ноутбука. Например — «T460».
- На странице лэптопа найдите раздел «Лучшие загрузки», а затем кликните по пункту рядом — «Посмотреть все».
- На странице отобразится список категорий устройств, для которых доступны обновления.
- Найдите раздел «BIOS» или «BIOS/UEFI» и кликните по нему.
- В разделе могут присутствовать несколько пунктов. Найдите «BIOS Update Utility for Windows».
- Напротив пункта будет отображена последняя версия BIOS/UEFI.
- Если она выше или соответствует той, что была получена входе выполнения соответствующей команды в командной строке, кликните по пункту «BIOS Update Utility for Windows», а затем нажмите на кнопку скачивания.
- Будет загружен файл в виде «xxx.exe», где вместо «xxx» будет указан набор символов.
- Запустите файл-установщик и выберите пункт «Установить».
- По завершению распаковки откроется новое окно, в котором следует нажать на кнопку «Flash BIOS».
- Нажмите кнопку «ОК», чтобы запустить процесс обновления BIOS/UEFI.
- После перезагрузки пробуйте войти в пользовательский интерфейс BIOS/UEFI одним из способов, приведенных вначале данной статьи.
При установке той же версии BIOS, что уже имелась на компьютере, будет произведен сброс настроек.
Обновление UEFI/BIOS в Linux
Не секрет, что производители материнских плат и ноутбуков не всегда дают возможность пользователям Linux обновить UEFI/BIOS прошивку так же ненавязчиво, как это делают пользователи Windows. Тем не менее для HP EliteBook 840G1, которым я пользуюсь, сделать это немногим сложнее.

Для этого дела понадобятся следующие артефакты:
- FAT32 EFI System Partition (ESP)
- WINE
- Переменный электрический ток
FAT32 ESP
Ноутбуки линейки HP EliteBook содержат 3 режима загрузки. Узнать какой из режимов выбран можно в настройках UEFI/BIOS → System Configuration → Boot Mode . Данный раздел следует читать, если только выбран последний, бескомпромиссный режим UEFI , в остальных случаях можно проскочить.
- Legacy
- UEFI Hybrid with compatibility support module (CSM)
- UEFI Native without CSM
Если вы внимательно читали топик про Linux kernel EFI Boot Stub, то вы наверняка знаете, что и как нужно сделать, для того, чтобы создать дисковый раздел. Можно использовать gdisk , parted или KDE Disk Partition для создания ESP раздела. Вот так выглядит уже готовый раздел.
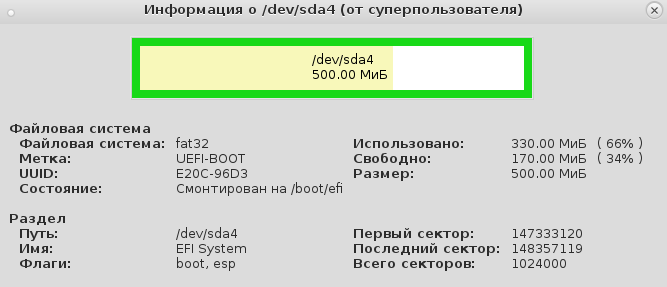
Рекомендуется ESP раздел монтировать в /boot/efi , а не просто в /boot , для того чтобы можно было хранить образы ядра Linux и файлы загрузчика ОС на штатных линуксовых ФС, вместо того, чтобы все держать в FAT32 EFI System Partition.
Мы уже знаем, что UEFI/BIOS будет искать EFIBOOTbootx64.efi , для чего абсолютный путь к файлу должен быть /boot/efi/EFI/Boot/Bootx64.efi , иначе все пропало и UEFI/BIOS не найдет загрузчик ОС! Обновлению системной прошивки это не помешает, но для чего же тогда нужна прошивка, если нельзя загрузить операционную систему? Очень немаловажно, что по-умолчанию GRUB-2 не копирует необходимый файл и поэтому bootx64.efi надо скопировать вручную.
Подготовка
Берем свежую прошивку с сайта HP, выбираем Linux в выпадающем списке ОС, затем BIOS, скачиваем… и обнаруживаем исполняемый файл для Windows — sp64081.exe . Нет, глаза нас не подвели.
Опытные пользователи бывают готовы к подобным сюрпризам, для чего держат Windows VM либо пользуются не-эмулятором WINE или и то и другое вместе, бо случаи бывают разные. Для распаковки файла возможностей WINE вполне достаточно. Запускаем:
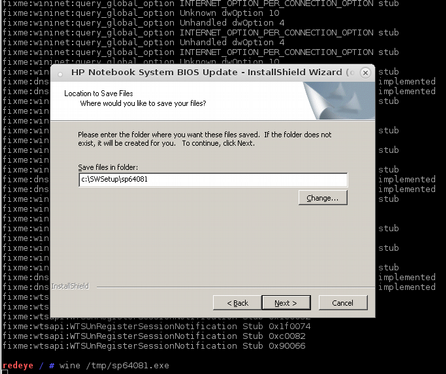
Программа завершает работу с бестактной ошибкой, напоминая лишний раз о том, что нам подсунули не то, что мы ожидали.
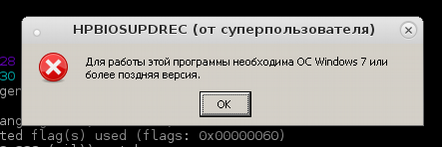
Однако, это не должно никого волновать, так как файлы распакованы верно а сверх этого ничего и не требовалось.
Из этого списка нам понадобятся только 3 файла: L71_0137.bin , HpBiosUpdate.efi и HpBiosUpdate.s12 и теперь внимание: скопировать файлы нужно точно в указанные места.
Чтобы попасть в меню настройки UEFI/BIOS надо после включения нажать клавишу Esc или F10 а далее File → Update System BIOS .
После выбора Accept , процесс обновления стартует без прочих реверансов. Видимо зная цену своим аккумуляторам, производители обновляют прошивку только при включенном электрическом питании компьютера. 2-3 минуты, и процесс благополучно завершен.
UPDATE: По итогам здравых идей в комментариях необходимы некоторые дополнения.
- Можно скопировать те же самые 3 файла на USB флешку, в прописанных путях и используя её обновить прошивку. Разметка файловой системы должна быть FAT32 ESP.
- Можно обновиться из File → Update System BIOS напрямую по интернету, если подключен сетевой кабель. Обновление не будет работать через WiFi соединение.
- Вместо WINE для распаковки архива достаточно использовать 7z e sp64081.exe .
Мультизагрузочная флешка BIOS + UEFI в Linux
В минувший своей статье я писал как создать мультизагрузочную флешку. Она всем хороша, но из-за индустриального прогресса придется немного ее модернизировать. Дело в том, что следуя инструкциям прошлой статьи сходила флешка, загружающаяся только на компьютерах с BIOS’ом. Сейчас же идет поколение UEFI, поэтому необходимо «доработать» нашу флешку чтобы она стала загрузочной и в UEFI-компьютере. При этом не потеряв возможности по-старинке загружаться в компьютере с BIOS. Помимо этого, при создании новой флешки одним из основных критериев было минимальное внесение изменений относительно «первой» флешки. С такими, немного амбициозными, критериями я и начал свои эксперименты, вооружившись уже знакомой статьей из арчвики. Для загрузки в UEFI необходимо наличие раздела с флагом esp (флаг можно установить в Gparted, создать и отформатировать обличил в нем же). Чтобы изменения были минимальны, разобьем флешку на два раздела, как и в прошлой статье: начальный, чтобы виден был в винде, для файлов и второй загрузочный. Оба с файловой системой fat32. Устроим что флешка в компьютере определилась как диск sdb. Примонтируем второй раздел флешки в mnt:
# mount /dev/sdb2 /mnt
Далее начались мои эксперименты в ходе которых выяснилось, что если устанавливать груб как обычно:
# grub-install —removable —boot-directory=/mnt /dev/sdb
То флешка берется только в компьютерах с BIOS. Если установить груб так:
# grub-install —target=x86_64-efi —removable —efi-directory=/mnt —boot-directory=/mnt /dev/sdb
То флешка берется только на компьютерах с UEFI. Универсальности не видно…
Но в который раз пробуя всяческие композиции исправления разделов флешки, разных таблиц разделов на ней (mbr и gpt) и установки всевозможных флагов (boot, esp и пр.) я увидел одну интересную особенность: если сначала установить груб для BIOS, а потом слету же для UEFI, то тогда флешка начинает загружаться и в компьютерах с BIOS, и в компьютерах с UEFI.
Не испытываю, баг это или фича, или я просто не нашел этой возможности в документации по груб, но видимо при этом сборка груба для UEFI не затирает сборку для BIOS, а становится рядом, а это как раз то что надо. Дальше уже дело промышленной. Вот, по порядку все необходимые действия:
• Создать на флешке таблицу разделов (Раздел — воздействие по глаголу разделять) mbr;
• Создать два fat32 раздела на ней: первоначальный для файлов, второй для груба;
• Собрать второй раздел в /mnt;
• Установить на флешку (-флеш-накопитель (сленг) груб для BIOS:
# grub-install —removable —boot-directory=/mnt /dev/sdb
При этом на втором разделе флешки появится папка grub. СКкпировать куда-нибудь из нее папку i386-pc. Она требуется в дальнейшем и удалить (для чистоты эксперимента) все из второго раздела флешки (то есть папку grub);
• Теперь установить на флешку груб для UEFI:
# grub-install —target=x86_64-efi —removable —efi-directory=/mnt —boot-directory=/mnt /dev/sdb
Во ином разделе уже появятся две папки: grub и EFI.
• Скопировать ранее сохраненную папку i386-pc в папку grub. Это нужно для возможности загружаться в режиме BIOS (сам загрузчик будет в первом секторе флешки, но без долей груба, находящихся в этой папке загрузка не пойдет).
• Создать рядом с папками grub и EFI папку iso и перекопировать в нее необходимые iso-образы дистрибутивов;
• Взять точно такой же файл конфигурации grub. cfg как и в ранешной статье про мультизагрузочную флешку и положить его в папку grub.
Все, теперь у вас в наличии универсальная мультизагрузочная флешка с графическим и автоматическим меню.
Свою флешку я протестировал на компьютере с UEFI и на компьютере с BIOS — везде загрузка идет как и предполагалось. Попробуйте и вы у себя. Делитесь впечатлениями в комментариях.
PS: флаг esp на иной раздел флешки можно и не ставить, флешка все равно будет работать. Единственное что я увидел — при наличии этого флага флешка в файловых менеджерах отображается как один раздел (виндоподобное воздействие). Второй раздел с файлами груб становится не виден. В принципе, это довольно удобно: не горбят постоянно глаза папки grub, EFI и iso.
Видео по теме: Мультизагрузочная флешка BIOS + UEFI в Linux
Flashing BIOS from Linux
This article aims on providing information on flashing your system BIOS under Linux. Most manufacturers provide a Windows executable or a BIOS executable that can only be run under Windows. However, there are a few utilities that allow you to upgrade your system BIOS under Linux.
Contents
fwupd
fwupd is a simple daemon to allow session software to update device firmware on your local machine.
Large vendors including Dell and Logitech use this way to distribute firmware updates to Linux.
fwupd only supports flashing BIOS updates in UEFI mode.
See fwupd for further information about installation and usage.
BiosDisk
BiosDisk simplifies the process of flashing your system BIOS under Linux.
Installation
Usage
To use the biosdisk utility to create a BIOS flash image, first download the latest raw BIOS image for your system from your manufacturer’s website. Make sure however, that you always get the BIOS executable and NOT the Windows executable. You then have one of two options: create a ISO or install the image for your bootloader.
- The mkimage action will create a ISO image on the user’s hard drive. Usage is the following:
- The install action will create the biosdisk image, copy the image file to /boot, and then update the bootloader with an entry for the image. Then all the user has to do is boot the system and select the image to flash the BIOS; this will load the biosdisk image directly from the hard drive and flash the BIOS.
Flashrom
Flashrom is a utility for identifying, reading, writing, verifying and erasing flash chips. It is designed to flash BIOS/EFI/coreboot/firmware/optionROM images on mainboards, network/graphics/storage controller cards, and various programmer devices.
Installation
Usage
Find out if your motherboard and chipset (internal) is supported by flashrom at this website. Supported Hardware You can also find out if your hardware is supported by issuing the following command
The above command will tell you your motherboard and chipset. You can then find out if yours is supported by issuing this command:
On modern mainboards you probably get more than one rom chip listed. You have to select the chipname you get from the upper command. Then you use the -c option to select which rom is affected by the command
Write and verify the new BIOS image (proprietary or Coreboot) on the ROM chip:
If you want to flash other flash chips on your mainboard, you will find all options with
FreeDOS
FreeDOS a free DOS-compatible operating system, is up to the challenge, no need for proprietary DOS versions. So, all you need is a bootable floppy disk image with FreeDOS kernel on it.
Unetbootin
By far the easiest way to make a bootable FreeDOS USB Stick is using unetbootin AUR .
You should format a pendrive with FAT16 and flag it as «boot» (you may do this through a GUI with gparted or partitionmanager ). Then, after mounting the flash drive, select under distribution FreeDOS and your mounted stick. The app will automatically download the image for you and copy it to the drive. Finally, you may copy everything you want to flash there (BIOS, firmwares, etc).
dosemu
The problem with the official FreeDOS images is the lack of extra space for holding firmware and BIOS update files and programs. The easiest way to create a DOS, bootable FAT drive of arbitrary size under Linux is to mount a FAT drive under dosemu then make it bootable with the FreeDOS sys command.
For an alternative method, see FreeDOS Flash Drive, also on the Gentoo Wiki.
Pre-built images
Using a FreeDOS-provided Disk Image + USB stick on Linux
As of writing (2017-07-11), unetbootin AUR doesn’t support versions of FreeDOS more recent than 1.0 (current version is 1.2). The following procedure worked to upgrade an Inspiron 17-3737 to the A09 BIOS. (Dell offers this as a possibility on their site)
Some notes before starting:
- You can check your current BIOS version with dmidecode . You might already be at the latest version.
- Ensure that your hardware vendor has verified this method works (use of FreeDOS to run BIOS update .exe )
- Laptop users should not attempt this without AC power
- This is dangerous, and you assume all risk for following this procedure.
- Grab the latest USB installer from the FreeDOS Download Page
- author note: used the «Full» version on suspicion that it might include more drivers, etc (pure speculation)
- Extract the archive, you get a .img file
- Determine which of /dev/sdX is your USB stick (use fdisk -l )
- Write the image directly to the block device:
- dd if=FD12FULL.img of=/dev/sdX status=progress (where X is the letter representing your USB stick as a block device, don’t write the image to a partition)
- Double-check that the image copying worked:
- fdisk -l (you should see a single partition on a DOS disk with the bootable («boot») flag set)
- Mount the partition, and copy over the .exe used to update your firmware
- Stay on the safe side and limit the filename to 8 characters (without extension), upper case
- Ensure that you verified any checksums provided by your hardware vendor
- Unmount and reboot. Do whatever is needed to boot from the USB drive
Now you will find yourself in the FreeDOS live installation environment.
- Select your language
- You will be prompted to install FreeDOS
- Select «No — Return to DOS»
- You should see a prompt ( C:> )
- Run dir /w and verify that your firmware upgrade tool is present
- Run the executable
- author note: in the case of the Dell tool, the machine displayed a spash screen and then rebooted. Upon reboot, it started the firmware upgrade automatically, and ran for about 2 minutes with the fan at full speed)
- Once the process specific to your vendor completes, optionally verify through the BIOS setup screen, as well as by running dmidecode when you’re back in linux
Using a FreeDOS-provided Disk Image + USB stick with Windows
The author for this procedure encountered several issues related to mounting the FAT partition type of the USB using the previous method on Linux with dd. This procedure seeks to outline a method to flash the BIOS with FreeDOS, a USB stick and Ruckus on Windows 7/8/8.1/10. This procedure was performed on 4 JULY 2019 on a Dell Inspiron 5547 Laptop to upgrade from BIOS A10 to A12.
- Download and install Rufus for Windows. This can be either the full installation or the portable version.
- Download the latest Full USB installer for FreeDOS (v1.2 as of the time of writing).
- Download the latest BIOS update from the vendors’ website
- It is assumed that dmidecode is installed on the system
- Extract the contents of the FD12FULL.zip archive, noting the .img file
- Insert a flash drive and flash the FD12FULL.img file using Rufus, leaving all default options
- Detailed use of Rufus is not covered in this gu >Images that are too large for a floppy
If your flash image is too large for a floppy, go to the FreeDos bootdisk website, and download the 10Mb hard-disk image. This image is a full disk image, including partitions, so adding your flash utility will be a little trickier:
First find the first partition (at time of writing, the first partition starts at block 63; this means that the partitions starts at offset 512 * 63 = 32256 ). You can either use:
Now you can mount the image:
Then you can copy your flash utility onto the filesystem as normal. Once you’re done:
The image can now be copied to a USB stick for booting, or booted as a memdisk as per normal instructions.
Usage
The OEM Bootdisk version is recommended, as it only includes kernel and command.com thus leaving more space for the flash utility and new BIOS image. Download the FreeDOS image and decompress it.
Copy your BIOS flash utility and new BIOS image to the mounted floppy disk image. Load the necessary modules:
/proc/fileystems shows if the needed file systems are supported. «loop mount» the floppy disk image to a temporary path:
If the mount went without errors, copy the BIOS flash utility and new BIOS image to the mounted floppy disk image. You will probably have to unzip the archive you downloaded from your motherboard vendor site, to get to those two files. For example:
Check that the two files were not too big for the floppy:
Unmount the floppy disk image:
The next step is to burn the floppy image to a CD/DVD-RW media, but in a way that it can be booted afterwards. First create a bootable CD image, and then burn it.
You may alternatively add your image to the GRUB menu. Install syslinux and copy memdisk and your image to /boot :
Now add an entry to /boot/grub/menu.lst :
Or for GRUB2 in /boot/grub/grub.cfg :
Or for syslinux in /boot/syslinux/syslinux.cfg :
Finally reboot your machine, making sure the CD drive is first in the boot sequence, and run the BIOS upgrade procedure when the CD boots. If using the GRUB method, choose the new entry on the list, and it should boot into FreeDOS.
Bootable optical disk emulation
The script Geteltorito.pl will extract the El Torito boot image. It has worked with Lenovo laptops like the X1 Carbon, X220, X230, X260, W540, T450, T450s and P50. It may work for other vendors as well.
Installation
Usage
Get the bios update iso from the vendor support site. Run the geteltorito image extraction:
Copy the image to the usb thumbdrive:
Reboot and boot from the USB drive, follow vendor directions.