Ноутбук не входит в bios
Не заходит в БИОС: что делать и как заставить компьютер войти в BIOS?

Даже самым осторожным пользователям однажды все-таки придется самостоятельно войти в базовую систему компьютера. Бояться, сделать что-то не так — это нормально, чего нельзя сказать о проявлении обратной реакции — легкомыслии новичков с подвинутых неудержимостью испытать микросистему в деле. Впрочем, как у одних, так и у других пользователей может возникнуть вопрос: «Компьютер не заходит в БИОС: что делать», даже в том случае, когда для входа задействуется «та самая» служебная клавиша вызова базовой микросистемы вычислительного устройства. Интересно будет всем, и даже вам продвинутый пользователь!
Вводная теория «незапускаемости»
Оставим заунылый рассказ о том, что такое БИОС и зачем он вообще нужен… Знать нужно одно — BIOS, это не то место, где можно бездумно проводить эксперименты. Прежде чем изменить какой-либо параметр или внести определенное изменение в работу микросистемы, нужно понимать — результат может оказаться плачевно неожиданным. Поэтому включаем мозги и переходим к делу.
Энергетическая «CMOS-беда» — села батарейка
[adsense2]
Ведающий, о чем идет речь, улыбнется. Хотя не факт, что при возникновении ситуации «Компьютер не заходит в БИОС» знающий пользователь сразу обращает внимание на элемент питания, который удерживает CMOS микросхему памяти, так сказать, в тонусе.

Иногда продвинутый компьютерщик идет окольным путем — пытается перепрошить БИОС или подвергает систему своеобразной программной «шоковой терапии», загружая различные DOS утилиты и пытаясь воскресить «материнский инстинкт» загружаемости системы управления.
На самом деле, первое что необходимо сделать при возникновении рассматриваемой нами проблемы — это заменить CMOS батарейку и произвести манипуляции сброса БИОС настроек на значения по умолчанию.
Где располагается «главная» батарейка и как сбросить БИОС?
Местонахождение элемента питания может зависеть от модификации вычислительного устройства, его типа и других конструкционных особенностей девайса. Если говорить о ноутбуках, то зачастую доступ к батарейке невероятно затруднителен, так как часто элемент питания сокрыт глубоко в недрах компактного устройства. Впрочем, обратившись к материалу статьи, которая находится здесь , вы сможете произвести сброс БИОС настроек без проведения затруднительного процесса демонтажа корпусной оправы лэптопа.

В случае со стационарными компьютерами все намного проще — отключаем силовой кабель от системного блока, снимаем защитную крышку и без особого напряжения, сразу же обнаруживаем большую батарейку «таблеточного» типа. Естественно, ее необходимо демонтировать и прежде чем водрузить на ее место работоспособный элемент питания, замкните любым металлическим предметом контакты АКБ гнезда (статика, знаете ли!). После чего, приступайте к операции «сброс пользовательских настроек».
Механический метод — замыкание специальных коннекторов перемычкой или клик по кнопке «Clear»
Некоторые производители снабжают выпускаемые ими материнские платы специальной кнопкой, нажатие на которую позволяет произвести очистку CMOS памяти и вернуть БИОС настройки в, так сказать, первозданное состояние — заводское. Однако большая часть системных плат оснащена более аскетичным механизмом сброса — трех контактным прерывателем, расположение которых с легкостью можно вычислить по маркировке «CLR CMOS».

Итак, по порядку (по умолчанию мы обесточили вычислительное устройство и сняли защитный кожух):
- Как правило, штырьковый механизм сброса находится в непосредственной близости от CMOS батарейки. Однако, на фото, расположенном ниже, джампер находится в другом месте платы.

- Рабочее положение перемычки «1-2» — переместите замыкатель на одну позицию вперед/назад, в соответствии с маркировкой нанесенной на материнскую плату. Относительно графического примера (выше расположенного рисунка) — это положение «2-3».
- Подождите пару минут и установите новую батарейку в АКБ разъем.
- Если материнская плата снабжена специальной кнопкой — активируйте ее.

- Закройте крышку и подсоедините кабель питания к системному блоку.
- Включите компьютер.
Если все прошло, что называется на «Ура», то нажатие «нужной» кнопки приведет вас в интерфейс базовых настроек, нет — продолжаем искать причину.
Клавиатурные «страсти», или Почему я не могу зайти в БИОС компьютера?
Иногда, особенно это касается портативной электроники, виновником «неуправляемости» является непосредственно клавиатурный модуль. Убедитесь, что не одна из клавиш не залипла, то есть не находится в замкнутом (нажатом) состоянии.

Возможно, на ум придет некое неблагоприятное происшествие, случившееся накануне — разлитая чашка кофе, например.
В любом случае, стоит попробовать вариант «подключение внешней клавиатуры через USB разъем».
Если предпосылки оказались верными — требуется заменить клавиатурный модуль. Для настольных компьютеров наиболее приемлема схема проверки — это подключение заведомо исправной клавиатуры к разъему PS/2.
Сложный случай — «жесткие» проблемы
Не способность компьютерной БИОС системы запустить или же до конца провести полноценный процесс инициализации может быть вызван неисправностью какого-либо аппаратного компонента компьютера. Чаще всего причина кроется в недееспособности жесткого диска. Кстати, не стоит пренебрегать важностью (издаваемых БИОС системой) звуковых сигналов. Подробней о «beep» кодах можно узнать здесь . Такого рода знания невероятно упрощает процесс поиска конкретной неисправности.
Не редко благоприятный сценарий загрузки нарушает неисправность передней панели подключения, к которой подключаются внешние аудио и другие периферийные устройства. Попробуйте отключить от материнской платы соединительный шлейф внешнего контроллера.

Проверьте устранилась ли проблема «комп не заходит в БИОС», если нет — отключите жесткий диск и вновь запустите компьютер. В конце концов, если это возможно поэкспериментируйте с планками оперативной памяти — проверьте их работоспособность, так сказать, попеременным подключением. Все вышеописанное также применимо и к ноутбукам. Возможно, информация из этой статьи вам окажется как нельзя кстати.
В дополнение к сказанному
Итак, с основными приемами устранения причин, когда компьютер не заходит в БИОС, вы, уважаемый читатель, ознакомились. Смеем вас заверить, что описанный алгоритм поиска неисправностей, является самым оптимальным. Впрочем, если ваш БИОС попросту слетел, то без перепрошивки CMOS чипа вам все-таки не обойтись (смотрите статью, которая находится здесь ). Благополучного ремонта вам!
Ноутбук не заходит в BIOS — не грузит и не стартует
На форумы разных производителей ноутбуков приходят пользователи, имеющие одинаковый вопрос: «я не могу зайти в БИОС, что делать?».
С загрузкой Windows никаких проблем не возникает: ОС нормально запускается и работает, но попасть в BIOS не получается – после нажатия нужной кнопки появляется черный экран.
Диагностика БЕСПЛАТНО.
+7 (812) 953-94-11, +7 (921) 984-75-12 (Каменноостровский пр-т, 42, м. Петроградская)
Часто такая проблема возникает после подключения к ноутбуку нового оборудования. BIOS не может определить устройство, в результате чего возникает сбой. Другие причины:
- Повреждение BIOS.
- Проблемы с CMOS.
- Вывод изображения на другой экран.
Зачастую, когда BIOS не грузится, решается походом в сервисный центр. Поэтому если ноутбук на гарантии, лучше отнести его сразу в ремонт, так как при самостоятельном ремонте придется разобрать корпус.
Далее мы расскажем как самостоятельно решить проблему. Однако мы не несем ответственности за ваши действия. Если хоть немного сомневаетесь — обратитесь за помощь. к профессионалам в сервисный центр.
Сброс BIOS
Попробуйте сбросить настройки BIOS, вытащив литиевую батарейку из материнской платы, замкнув контакты или использовав специальную кнопку. Выбор способа зависит от модели ноутбука, поэтому вам нужно найти руководство по эксплуатации и почитать в нем информацию, относящуюся к сбросу CMOS.
Самый сложный вариант сброса – замыкание контактов. Разберем его подробно:
- Отключите от ноутбука все устройства.
- Вытащите батарею.
- Снимите крышку, защищающую жесткий диск и оперативную память.
Под планками ОЗУ должны быть контакты, которые подписаны как «CMOS» (JCMOS). Замкните их с помощью отвертки и включите ноутбук без батареи, подключив шнур питания.

Подождите 20-30 секунд и выключите ноутбук, после чего установите оборудование на место и снова попробуйте загрузить BIOS.
Проверка оборудования
Если ошибка возникла после подключения какого-либо устройства, отключите его от ноутбука и снова попробуйте запустить BIOS. Начать следует с USB-устройств. Скачайте инструкцию по разбору своей модели лэптопа и с её помощью отсоедините жесткий диск, CD/DVD привод, Wi-FI адаптер и другое оборудование.
.jpg)
Если БИОС загрузится, начинайте подключать отсоединенные устройства обратно. Вам нужно определить, какое оборудование вызывает ошибку, чтобы произвести его замену.
Прошивка BIOS
Если на ноутбуке не стартует BIOS, то это может быть связано с проблемами в самой базовой системе ввода-вывода. Возможно, версия прошивки устарела и требует обновления. Обычно прошивка BIOS производится в режим DOS, но можно найти утилиту для обновления из среды Windows.

Есть мнение, что прошивка из Windows имеет больше шансов закончиться неудачей, но если вы найдете версию BIOS для своей модели ноутбука, то проблем возникнуть не должно.
Переключение экрана
В некоторых случаях BIOS не отображается по причине того, что к ноутбуку подключен (был подключен) внешний монитор или телевизор. В результате изображение при загрузке идет на второй монитор, а на дисплее остается черный экран.

Чтобы устранить эту ошибку, нажмите сочетание Fn+F5, позволяющее переключаться между экранами на ноутбуке. В зависимости от версии лэптопа сочетание клавиш может меняться: найдите нужную кнопку в ряду F1-F12, на ней изображены два монитора. Если ни один из перечисленных способов не помог решить проблему, обратитесь за помощью в сервисный центр.
Как установить Windows 10

- Просмотров: 22 506
- Автор: admin
- Дата: 15-05-2019
Не могу войти в BIOS: что делать?
Не могу войти в BIOS: что делать?
Как попасть в BIOS, если не работают предназначенные для этого клавиши

- Первый – войти в UEFI из среды работающей Windows 10, а если бы таковой не было, то, соответственно, это можно было бы сделать с загрузочного носителя со средой восстановления EFI-систем Windows;
- Второй – обновить BIOS своего устройства.
Обновление BIOS ноутбуков Acer серии V5
Как зайти в UEFI, если не работают клавиши входа в BIOS
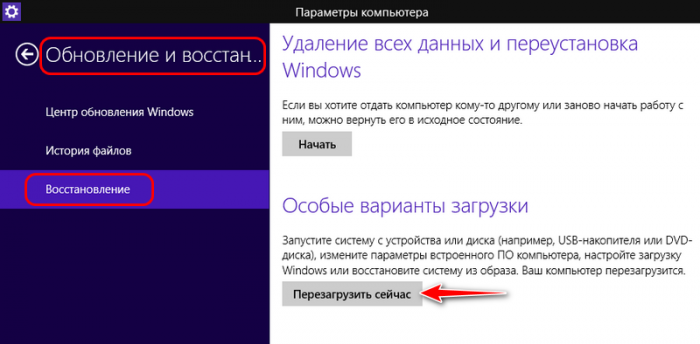
В Windows 10 эта же возможность находится в разделе «Обновление и безопасность», в подразделе «Восстановление».


И далее указываем, собственно, само устройство — флешку или DVD-диск.
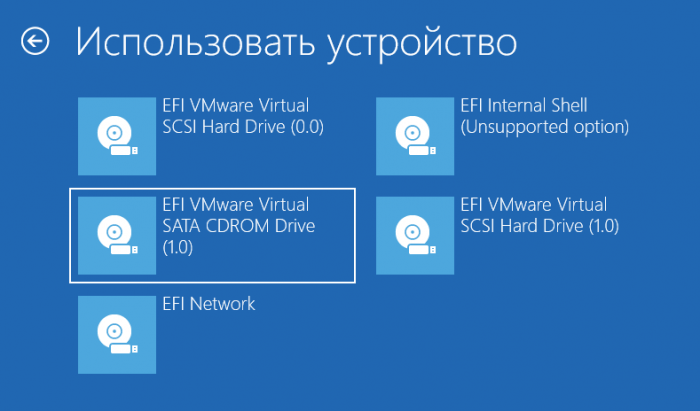
Если же необходимо выполнить именно вход в BIOS, то в меню выбора действия кликаем «Поиск и устранение неисправностей».
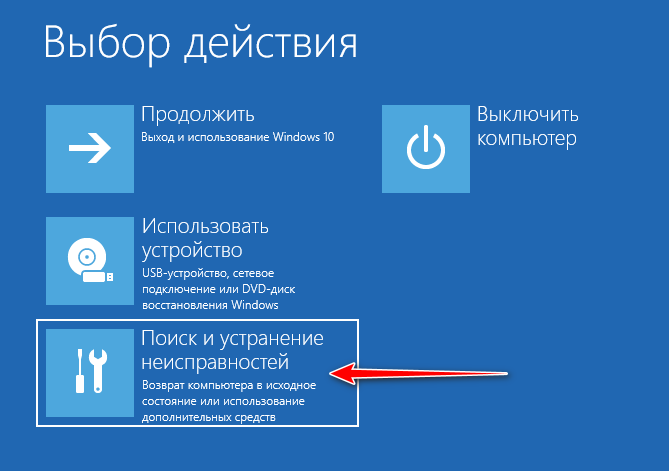
Затем – «Дополнительные параметры».
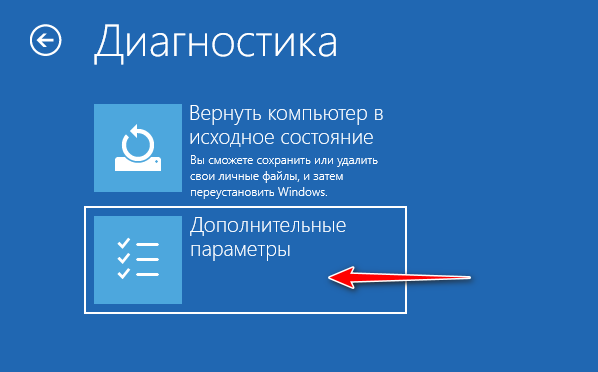
Далее – «Параметры встроенного ПО UEFI.
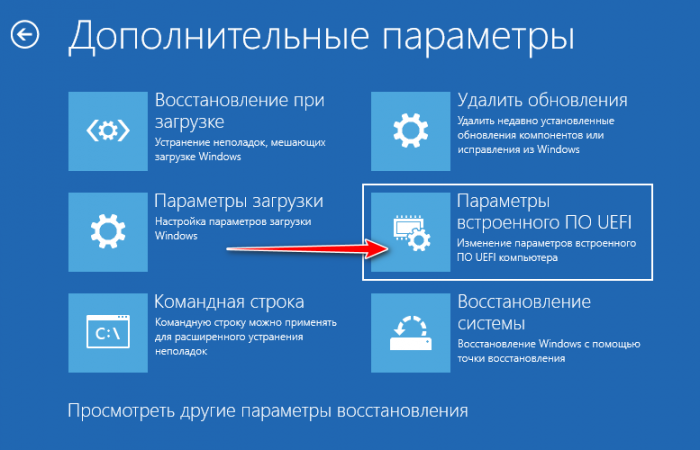

И попадём в интерфейс BIOS UEFI.
- Загрузочная флешка должна быть UEFI, таковая создаётся, например, утилитой Rufus при таких параметрах записи ISO, как на скриншоте ниже;
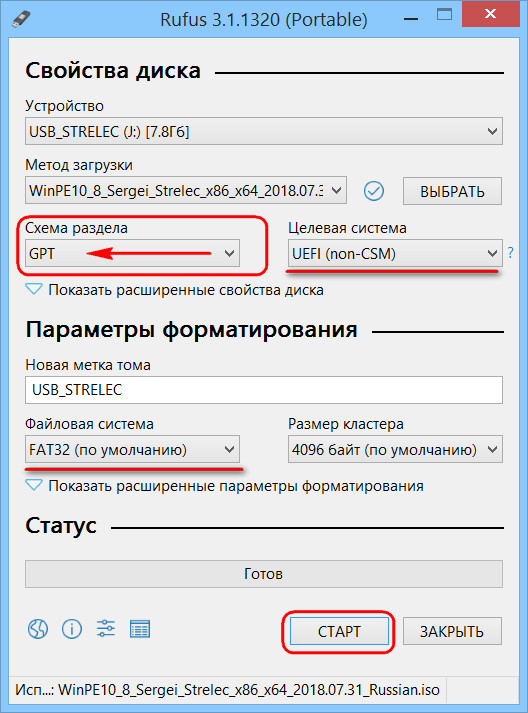
- И компьютер по умолчанию должен запуститься с такой с загрузочной флешки, как с устройства, стоящего в приоритете загрузки следом за жёстким диском, на котором слетела или отсутствует Windows.
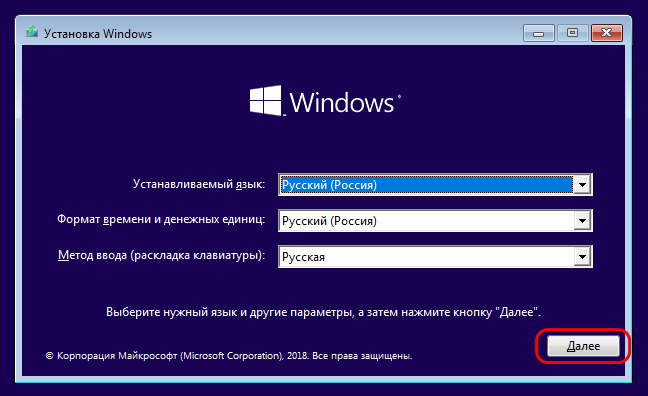
Жмём «Восстановление системы».
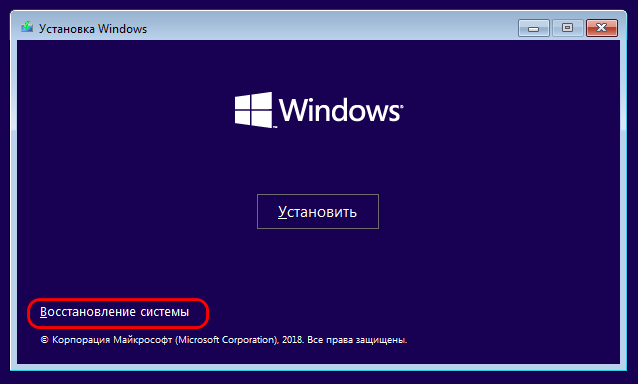
И вот оно – меню выбора действия. Далее всё то же, что описано выше – либо получаем доступ ко всем устройствам загрузки компьютера, либо заходим в UEFI.
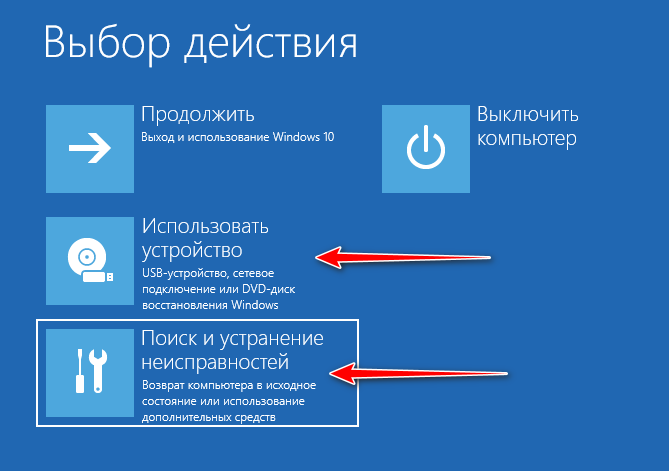
Друзья, многие из вас, из числа опытных пользователей знают об одном из годных реанимационных Live-дисков на базе WinPE – диске Сергея Стрельца , возможности которого мы время от времени рассматриваем на страницах сайта. Если таковой у вас хранится в надёжном месте на случай системного сбоя, вам не нужно заботиться о создании загрузочного носителя с процессом установки Windows. Вы можете запустить системную среду восстановления на Live-диске Стрельца. Доступ к ней реализован в меню Live-диска.
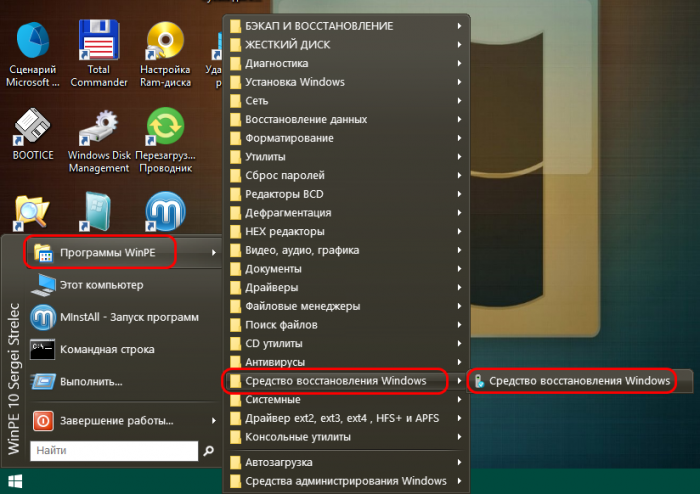
Запускаем, выбираем раскладку клавиатуры.
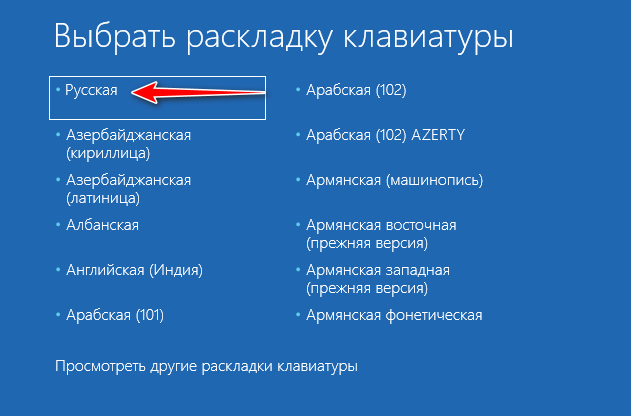
Ну и дальше уже попадём в меню выбора действия.
Сброс, обновление и перепрошивка BIOS
Если BIOS подвергся программному сбою, может помочь сброс его настроек или обновление через Windows. В последнем случае, соответственно, на компьютере должна стартовать операционная система. Инструкции и ПО для обновления BIOS необходимо искать в спецификации материнской платы или ноутбука на официальном сайте производителя. Самый крайний случай — восстановление повреждённой прошивки BIOS программатором. Как это делается в принципе, можете посмотреть в серии статей Ro8. Однако, друзья, без должной подготовки и опыта к такого рода действиям я не советую вам прибегать. Если вы не уверены в своих силах, лучше обратитесь к компьютерному мастеру.
Как зайти в биос

Зайти в биос (BIOS), чаще всего, дело одной минуты. Однако бывают случаи, когда сделать это сложнее, чем установить windows. В этой статье я расскажу как войти в биос на ноутбуке HP, ASUS, Lenovo,Acer, Samsung,Sony VAIO и так далее. Итак, BIOS (Basic Input Output System — базовая система ввода вывода) — это система, благодаря которая работает Windows и другие ОС. Именно благодаря этой системе компоненты материнской платы могут правильно взаимодействовать между собой. В этой статье я расскажу как зайти в BIOS на компьютерах и ноутбуках любой фирмы. Конечно, инструкции как зайти в биос не могут быть одинаковыми для всех моделей, но я всё же постараюсь дать как минимум общие советы.
Как зайти в биос на компьютере
После нажатия кнопки включения нажимайте клавишу до тех пор, появится окно BIOS или не пойдет загрузка системы. Обычно клавишей входа является Del (Delete) или F2 . При загрузке попробуйте проверить каждую из этих клавиш. На первом экране обычно написано какую клавишу нужно нажать, чтобы попасть в BIOS. Например, «Press Del to enter setup» или «Press F2 to run setup«. Там может быть указана другая клавиша — всё зависит от производителя вашей материнской платы и версии BIOS. Если у вас есть такое или подобное сообщение, нажимайте клавишу именно тогда, когда оно появляется.

Если сообщения нет, просто попробуйте клавиши Del или F2 . Если и этот вариант не получится — воспользуйтесь проверенным способом. Просто при появлении первого POST экрана нажмите по порядку все клавиши от F1 до F12. Есть шанс, что вместо BIOS откроется, например, выбор загрузочного устройства. Тогда попробуйте ещё раз, исключая клавиши, которые не относятся к входу в BIOS.
На новых ноутбуках и компьютерах с UEFI загрузка может системы может происходить мгновенно, то есть минуя этап POST проверки (загрузочного экрана). В этом случае нужно либо постараться попасть в промежуток до загрузки ОС (это буквально милисекунды), либо зайти в биос на Windows 10. Прежде всего это происходит по причине опции, которую можно отключить: как отключить быстрый запуск.
Если начальное окно сразу же пропадает или вовсе не появляется, а отключение быстрого запуска не помогает или вы просто хотите попробовать ещё один вариант, можно зайти в биос через Windows. Как это сделать читайте в статье как зайти в биос на Windows 10. Этот вариант часто спасает, когда не срабатывает ни один способ.
Как зайти в биос на ноутбуке
Зайти в биос на ноутбуке обычно несколько сложнее, чем на компьютере. Во-первых, не всегда есть сообщения, указывающие на клавишу входа в BIOS. Во-вторых, бывает даже так, что загрузочный экран не появляется и приходится загружаться в BIOS через Windows. Для начала попробуйте классические Del , F2 , F9 , F12 . Причём по возможности сначала пробуйте по одной клавише. Так вы точно успеете в заданный промежуток и проследите за тем, какая клавиша вызвала BIOS.
Ноутбуки HP
На ноутбуке HP вход в BIOS обычно осуществляется кнопкой ESC (если на экране не давно других указаний). Включите компьютер, жмите ESC пока не появится меню. После того, как появится список действий, нажмите F10. Расшифровка пунктов меню:
- F1 — System Information (системная информация)
- F2 — System Diagnostics (диагностика системы)
- F9 — Boot Device Options (настройка загрузочных устройств)
- F10 — Настройки BIOS
- F11 — Восстановление системы
 Нажмите F10 для входа в BIOS
Нажмите F10 для входа в BIOS
Если у вас таких пунктов нет или по какой-то причине вы не можете зайти в биос, смотрите статью как войти в биос на ноутбуке asus.
Ноутбуки ASUS
На ноутбуках ASUS за вход в BIOS обычно отвечает клавиша F2 . На моём K551LB с установленной Windows 10 даётся очень мало времени на вызов BIOS. Отключение быстрого запуска не помогает. Поэтому просто начинайте жать F2 ещё до того, как появится загрузочный экран. Кстати на официальном сайта асус в разделе FAQ рекомендуется нажать и удерживать клавишу F2 до тех пор, пока не появится экран BIOS. Так что смело пользуйтесь данной инструкции — официалы одобряют.
Ноутбуки Lenovo
Зайти в биос на ноутбуке леново не составит никакого труда. Официальный FAQ гласит, что нужно нажимать F1 либо постоянно жать Enter во время включения до тех пор, пока не появится меню прерывания BIOS. Один из вариантов такого меню:
Далее, следуя указаниям меню, нажмите F1. Если ни один из вариантов вам не помог, прочтите более подробную инструкцию как зайти в биос на ноутбуке Lenovo.
Ноутбуки Acer
Как зайти в биос на ноутбуке Асер? Чаще всего в ноутбуках фирмы Acer используется либо F1 либо F2 . Иногда используется комбинация клавиш Ctrl + Alt + Esc . Ещё варианты: Ctrl + Alt + Del , Ctrl + F2 . Время идёт и появляются новые модели ноутбуков, поэтому в последних моделях клавиши могут измениться. Если ни один из вариантов не работает, попробуйте внимательно посмотреть на первый загрузочный экран. Обычно там написано какую клавишу нужно нажать, чтобы войти в BIOS. Если после всего вышенаписанного вы не смогли это сделать, прочтите статью как зайти в биос на ноутбуках асер.
Ноутбуки Sony VAIO
На старых ноутбуках Sony VAIO в случае отсутствия клавиши Assist , вход в биос осуществляется путём нажатия F2 , Esc + F2 . Если этот вариант не срабатывает, попробуйте также клавиши F1 , F3 и Del . В случае, если на вашем SONY есть клавиша Assist , воспользуйтесь ей.
Как зайти в BIOS на sony vaio с кнопкой ASSIST ? Очень просто: на выключенном ноутбуке нажимаем кнопку Assist и ждём появления VAIO Care (режим спасения). Далее выбираем «Настройки BIOS» или «Start BIOS Setup». Обычно кнопка находится Assist рядом с кнопкой включения ноутбука.
Выше я рассмотрел вход в BIOS на самых популярных фирмах ноутбуков и рассказал об основных универсальных способах как зайти в биос. Если ни один способ для вас не сработал, настоятельно рекомендую воспользоваться входом в BIOS через Windows 10. Если по каким-то причинам вы всё равно не смогли это сделать, пишите в комментарии и мы обязательно разберёмся вместе.
С уважением, редакция FixErro.com
Задайте вопрос
или поделитесь своим способом решения проблемы



