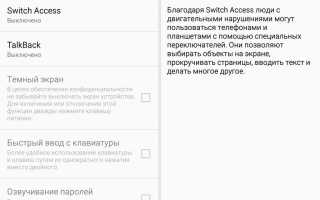Проверка жесткого диска в bios
Как посмотреть жесткий диск в БИОСе на компьютере: инструкция проверки
О том, как посмотреть жесткий диск в БИОСе, многие пользователи не знают практически ничего, считая, что параметры первичной системы, установленные по умолчанию, никогда изменять не нужно. Но ведь иногда можно встретить достаточно специфичные ситуации, когда вам крайне необходимо определить модель собственного винчестера, выполнить установку операционной системы, воспользоваться средствами проверки состояния диска или выставить какие-то конкретные опции при подключении нового HDD или при создании RAID-массива. Об этом и многом другом читайте в ниже приведенном материале.
Как посмотреть жесткий диск в БИОСе: инструкция по предварительным действиям
Итак, для начала вам нужно войти в интерфейс первичной системы ввода/вывода, каковой, собственно, и является BIOS (а также его усовершенствованная модификация UEFI). На стационарных терминалах класса PC для этого обычно используется клавиша Del, которую нужно нажать в момент появления стартового экрана при включении компьютера.
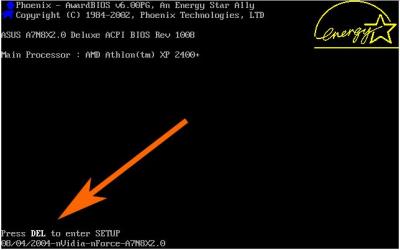
Как правило, либо внизу, либо посередине окна появится специальная строка с указанием на метод входа (Press Del to enter BIOS Setup или что-то в этом роде).

С лэптопами дело обстоит несколько сложнее, поскольку каждый производитель самостоятельно устанавливает используемые для входа клавиши или их сочетания. Чаще всего применяются функциональные кнопки (F2, F12, F9), иногда могут использоваться сочетания на основе клавиши Fn, а на некоторых моделях кнопки вызова первичной системы вообще могут быть вынесены на главную клавиатурную панель (например, кнопка ASSIST на ноутбуках линейки Sony VAIO). А вообще, лучше всего сразу обратить внимание на строку с описанием метода входа, которая была описана выше, или почитать техническую документацию к лэптопу.
Где в БИОСе посмотреть жесткий диск?
Теперь предполагаем, что вход в первичную систему выполнен. Как посмотреть жесткий диск в БИОСе на ноутбуке или стационарном ПК? Тут все просто. В главном окне с параметрами (вкладка Main), где вверху указывается системное время и дата, обратите внимание на пункт Primary IDE Master.
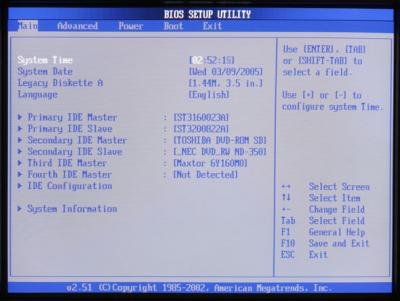
Он как раз и соответствует основному HDD, который установлен на компьютерном устройстве (справа от параметра обычно отображается название винчестера по производителю). Если спуститься до этого пункта с использованием клавиатурных стрелок в момент, когда пункт окажется активным, справа можно будет видеть максимум информации по этому устройству.
Обратите внимание, что в случае подключения двух и более носителей и при установке перемычек для выставления приоритета в устаревших ПК автоматически могут быть обнаружены и вторичные носители, которым обычно соответствует пункт Primary IDE Slave или Secondary IDE Master (при установке двух и более жестких дисков они объединяются в так называемый RAID-массив).
Выбор параметров загрузки компьютера
Теперь отдельно стоит сказать несколько слов по поводу того, как в БИОСе посмотреть жесткий диск, если речь идет об установке приоритетов загрузки. Например, современные UEFI-системы, подключенные к компьютерам и ноутбукам флешки автоматически выставляют первыми в качестве основных загрузочных устройств, что является очень удобным при установке операционных систем, но вызывает смятение пользователя, когда он попросту забыл вынуть флешку из USB-порта, а на стадии старта загрузки система вдруг сообщает, что системный диск с установленной на нем ОС отсутствует.
В этой ситуации необходимо проверить раздел, отвечающий за установку таких приоритетов. Обычно основной раздел называется Boot, а в нем имеются пункты Boot Sequence, Boot Device Priority и т. д., но название напрямую зависит от производителя материнской платы и разработчика интерфейса BIOS. Но как посмотреть жесткий диск в БИОСе, чтобы установить его первым устройством?
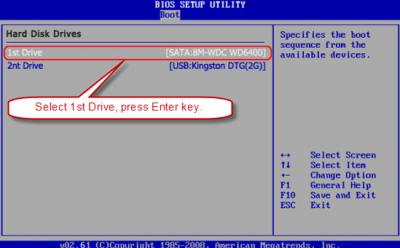
Для этого необходимо выделить пункт First Boot Device и клавишами PgUp/PgDown прокрутить список до тех пор, пока в графе не появится ваш основной HDD (но обычно по умолчанию он и без того устанавливается первым).
Важные сведения о контроллерах SATA
Как через БИОС посмотреть жесткий диск, немного разобрались. Теперь перейдем к некоторым специфичным параметрам, изменить которые может потребоваться в определенных ситуациях (чаще всего связанных с установкой операционной системы в устаревших ПК). Тут в дело вступают специальные контроллеры SATA.
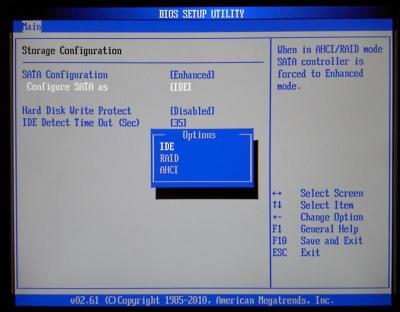
Они могут выставляться на разные режимы работы, среди которых чаще всего используются SCSI и IDE. Новейшие первичные системы при обнаружении загрузочных устройств (оптических дисков и флешек) переключают режимы автоматически, и, как правило, в графе опций устанавливается значение Auto. Но вот в морально устаревших компьютерных системах изменять режимы бывает необходимо самостоятельно.
Как опции использовать при установке ОС?
Так какой из режимов выбрать? Считается, что если автоматическое переключение не предусмотрено, при загрузке со съемного накопителя с последующей инсталляцией ОС на жесткий диск контроллер должен работать исключительно в режиме IDE. А вот по окончании установки, если, опять же, автоматическая смена режима не произошла, установленную ОС можно будет загрузить только при условии, что отвечающий за HDD контроллер работает в режиме SCSI.
Что делать, если HDD в БИОСе не отображается?
Это краткие сведения, касающиеся того, как в БИОСе посмотреть жесткий диск. Напоследок стоит кратко остановиться на тех плачевных ситуациях, когда HDD в первичной системе не определяется или загрузка операционной системы оказывается невозможной.
Первым делом необходимо проверить правильность подключения шлейфов винчестера к материнской плате и запитывающих проводов, а также на установку перемычек в нужные положения (Master/Slave), если это предусмотрено конструкцией жесткого диска.
С другой стороны, нередко можно встретить ситуации, когда жесткий диск не распознается только потому, что не был инициализирован (хотя в случае покупки HDD в официальной точке продажи компьютерного оборудования таких проблем быть не должно). В этом случае необходимо выполнить инициализацию диска в рабочей системе, используя хотя бы инструментарий управления дисками, который имеется в самих Windows-системах, подключив HDD к собственному ПК (при наличии основного винчестера) или присоединив к другому терминалу, на котором имеется рабочая ОС.
Наконец, еще одной проблемой может стать отсутствие драйверов материнской платы (чипсета), но такие ситуации встречаются крайне редко. Если же такая проблема появляется, сначала потребуется установить драйверы, используя для этого оригинальные носители, которые в обязательном порядке поставляются при покупке компьютера или ноутбука. Ну и в самую последнюю очередь нельзя исключать и тот момент, что сам жесткий диск может быть неисправен, или соединительные шлейфы и кабели имеют физические повреждения.
Примечание: на некоторых компьютерах и лэптопах в BIOS можно выполнить самотестирование HDD, поэтому, если винчестер определяется, так сказать, через раз, лучше воспользоваться такими средствами диагностики.
Как найти жесткий диск в биос
Очень часто необходимо увеличить количество хранилищ информации на вашем компьютере, поскольку старые уже заняты практически полностью. Для этого используются жесткие диски, которые подключаются в системном блоке к материнской плате компьютера и расширяют возможности хранения информации. Вы можете выбрать подходящий жесткий диск в нашем интернет-магазине по приятной цене!
Для того, чтобы новый жесткий диск начал работать. Его необходимо дополнительно установить в системе компьютера, как новое оборудование. Для этого применяются настойки БИОСа.
Поиск жесткого диска
- Запустите на своем компьютере БИОС с помощью клавиши Del в начале загрузки системы при включении компьютера. Далее выберите в открывшемся БИОСе категорию Main. Именно здесь находится вся существующая информация о новых устройствах на компьютере, их свойствах и особенностях работы.
- Новый жесткий диск будет иметь обозначение в системе устройств как Primary >
 Новый жесткий диск обозначается как Primary IDE Master
Новый жесткий диск обозначается как Primary IDE Master
или же Secondary IDE Master. Если система распознает новый жесткий диск, то вы увидите в строке после название отображение максимума информации о данном устройстве: его объем, особенности, производительность и торговую марку. Если система не распознает новый жесткий диск, тогда вместо полной информации об устройстве вы увидите надпись Not detected.
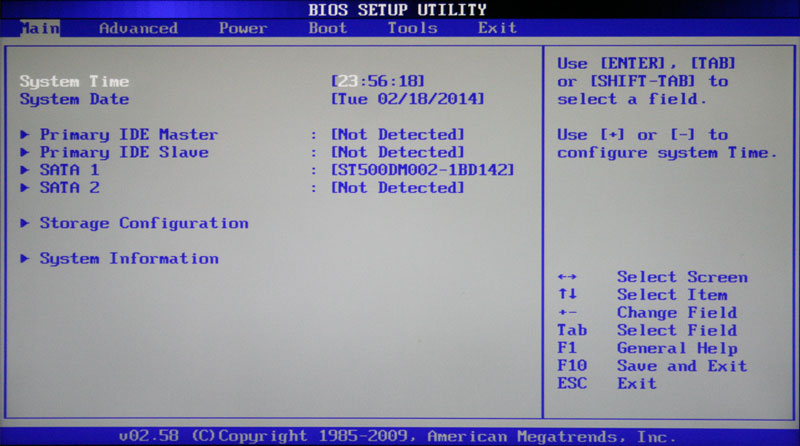 Новый жесткий диск не распознан
Новый жесткий диск не распознан
Тогда вам придется переподключить жесткий диск заново, и перепроверить кабели от него и правильность их соединения. Возможно, что проблема в самом кабеле или разъеме на материнской плате. Делать это можно только при полностью обесточенном компьютере. Не забудьте отключить шнур питания, ведь компьютер может запуститься абсолютно случайно, а это очень опасно. После переподключения загрузите компьютер и проверьте состояние диска повторно.
Видео: Компьютер не видит жесткий диск. Что делать?
Как проверить жесткий диск через BIOS

Жесткий диск – сложное механическое устройство, которое, к сожалению, является не самым надежным накопительным гаджетом. В том случае, если жесткий диск перестал корректно работать, его необходимо проверить. О том, как данная процедура выполняется, и пойдет речь ниже.
Для проверки жесткого диска в BIOS не предусмотрено никаких встроенных инструментов, но если мы будем через него запускать сторонние инструменты, то задача осуществима. В частности, если проблема с жестким диском заключается не в механической поломке, то, скорее всего, неполадка кроется именно в бэд-блоках, а чтобы их выявить, мы обратимся к помощи утилиты HDD Regenerator, которая и будет запущена через БИОС.
Проверяем жесткий диск через BIOS с помощью утилиты HDD Regenerator
- Загрузите утилиту HDD Regenerator на компьютер по ссылке в конце статьи.
Установите утилиту на компьютер, а затем выполните ее запуск.
Выполнив запуск программы, вам потребуется выбрать, что вы хотите сделать: загрузочную флешку с программой или CD-диск. Нам удобнее создать загрузочную флешку, поэтому мы подключаем flash-накопитель к компьютеру, а затем выбираем пункт «Bootable USB Flash».
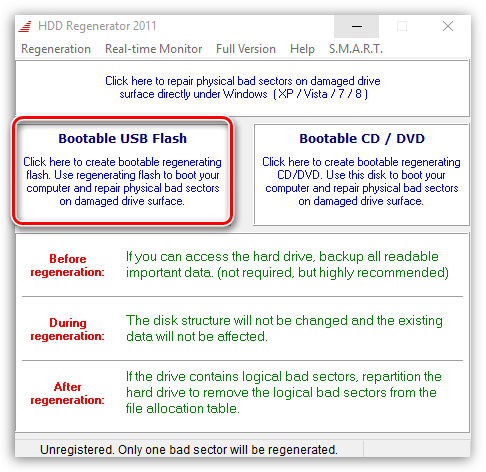
В следующем окне вам потребуется отметить ваш накопитель, а затем кликнуть по копке «ОК».
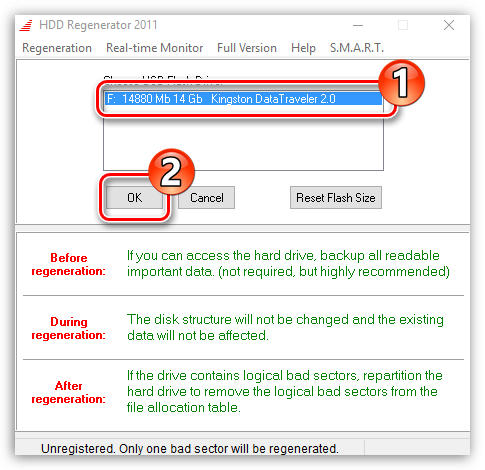
Система уведомит о том, что в результате с флешки будет полностью удалена прежняя информация. В завершение вам будет предложено перезагрузить компьютер. Соглашаться с данным предложением следует только в том случае, если процедура проверки диска будет выполняться на нем. Если же нет, отказываемся, а затем спокойно отключаем флешку и вставляем ее в другой компьютер.
Включите компьютер с флешкой или отправьте его в перезагрузку. Вам потребуется войти в BIOS. Как правило, сделать это можно, если нажать горячую клавишу (либо F1, либо F2, либо Del).
Войдя в BIOS, вам потребуется установить флешку в качестве основного (первого) загрузочного устройства. Как правило, вам потребуется найти пункт «First Boot Device» или иной параметр со словом «Boot». Вам понадобится выставить наименование вашей флешки или же отметить пункт «USB-HDD». Выйдите из BIOS.
На экране отобразится окно программы HDD Regenerator. Для начала вам потребуется выбрать диск, на котором будет выполняться процедура сканирования. Обратите внимание, что выбор выполняется путем нажатия той цифры, которой соответствует требуемый диск (нам потребовалось набрать цифру 3, а затем щелкнуть по клавише Enter для ввода).
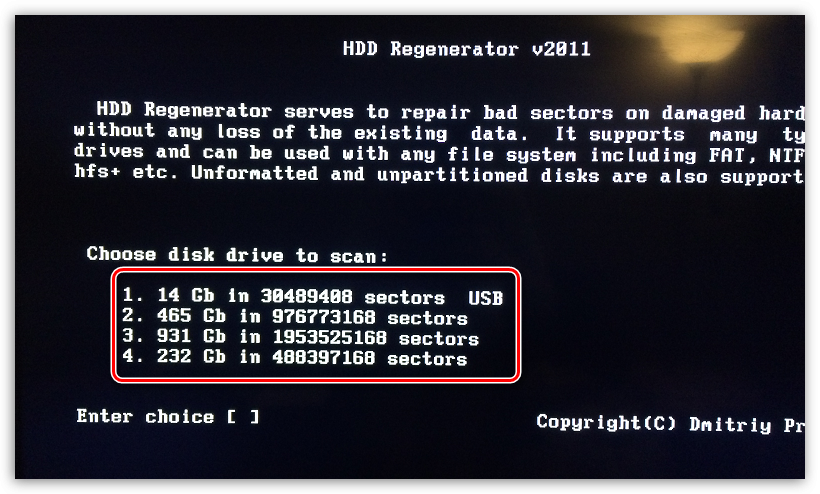
Следом вам потребуется выбрать режим сканирования (рекомендуем выбрать пункт «Normal Scan»).
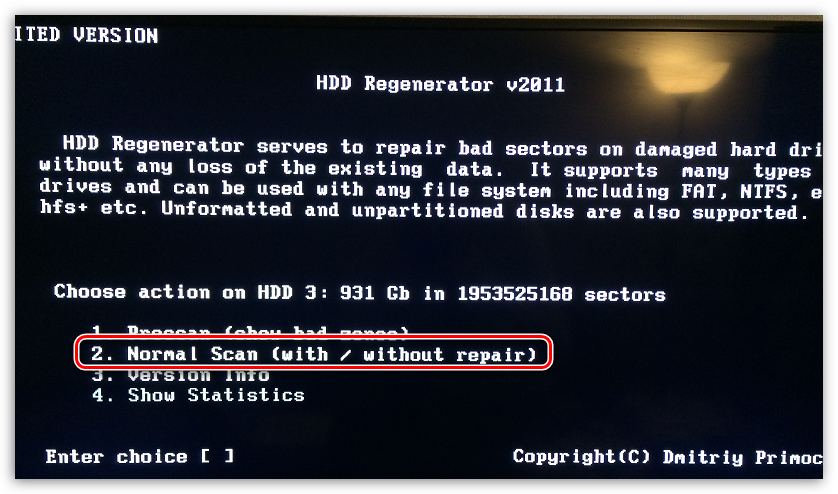
Поскольку нам требуется лишь диагностика, то выбираем пункт «Scan, but do not repair», который лишь выполнит сканирование без восстановления.
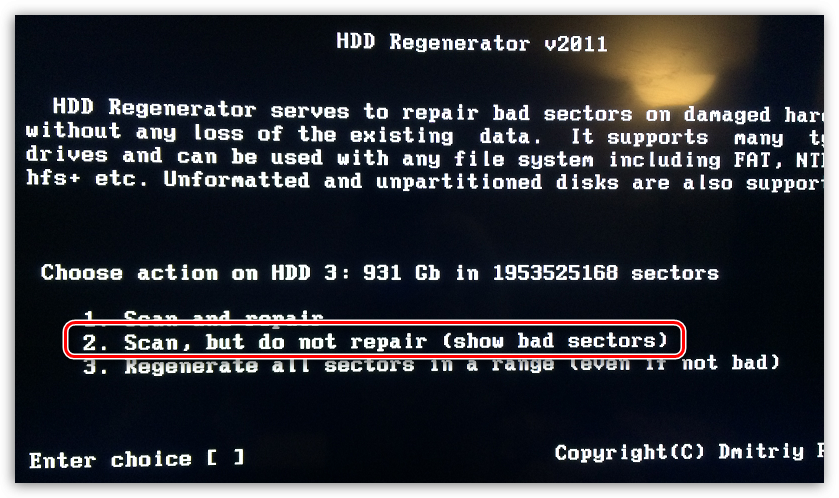
Запустите процедуру выбором пункта «Start Sector 0».
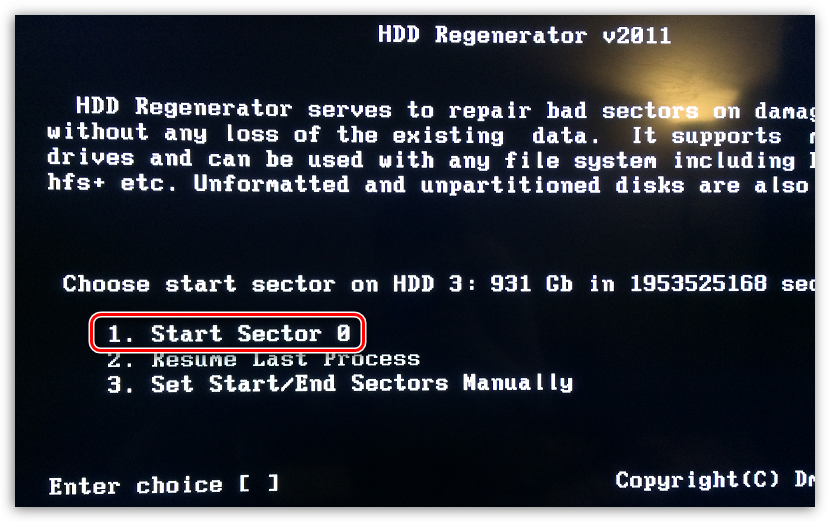
Начнется процесс сканирования, длительность которого будет зависеть от размера выбранного диска. В процессе вы будете наглядно видеть количество обнаруживаемых бэд-секторов.
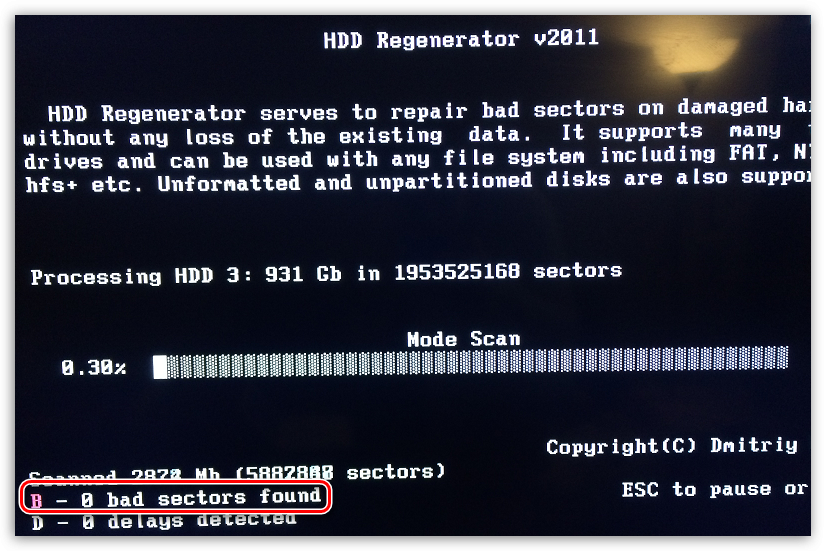
По результатам сканирования вы можете подвести итоги: если были найдены бэд-сектора, то вы можете их вылечить (затереть), и тогда, возможно, жесткий диск вернется к своей нормальной работе. Если бэд-блоков будет слишком много, то это может говорить о выходе из строя жесткого диска. Конечно, в этом случае можно попробовать выполнить процедуру восстановления, но если блоков действительно много, программа вернуть жесткий диск к жизни просто не сможет.
Существуют и другие эффективные программы для проверки жесткого диска на наличие бэд-блоков, которые действуют по такому же принципу. Надеемся, данная информация была для вас полезна.
Как отключить проверку SMART в Биосе?
Мой знакомый собрал себе компьютер из б/у комплектующих (в т.ч. б/у жесткого диска). Все работало без сбоев. Единственное что напрягало моего знакомого – это то, что после каждого включения компьютера на экране возникало сообщение: “Press F1 to Resume” (“Нажмите F1 для продолжения”). После нажатия клавиши F1 загрузка Windows происходит без проблем. Знакомый спросил меня, как убрать сообщение “Press F1 to Resume”.
Приехав к нему, я включил компьютер и увидел на экране монитора внизу такое сообщение: “3rd Master Hard Disk: S.M.A.R.T. Command Failed. Press F1 to Resume”:
Дело в том, что в жестких дисках есть встроенная система самоанализа, которая называется SMART. Она сообщает Биосу компьютера о том, что имеются неполадки в работе жесткого диска. Но есть вероятность того, что Биос материнской платы может неверно интерпретировать показания SMART жесткого диска. В таком случае можно просто отключить в Биосе контроль SMART накопителей.
Я сообщил эту информацию знакомому и предложил проверить жесткий диск на ошибки. Но тот ответил, что после включения компьютера и нажатия клавиши F1 система нормально работает (не тормозит, не зависает) и он не хочет что-либо делать с жестким диском. Тогда было принято решение просто отключить в Биосе проверку SMART.
В данной версии Биоса (AMI BIOS) для того, чтобы отключить функцию проверки жесткого диска SMART, нужно сделать следующее:
1. Перезагружаем компьютер. После этого жмем много раз клавишу Delete на клавиатуре.
После того, как на экране появится сообщение “Press F1 to Resume” – нажимаем клавишу F1.
2. Попав в Биос, заходим в раздел System Information (с помощью клавиши Enter на клавиатуре): 3. В открывшемся списке находим строку, где написано Hard Disk. Встаем на нее (с помощью стрелок на клавиатуре) и жмем Enter:
3. В открывшемся списке находим строку, где написано Hard Disk. Встаем на нее (с помощью стрелок на клавиатуре) и жмем Enter: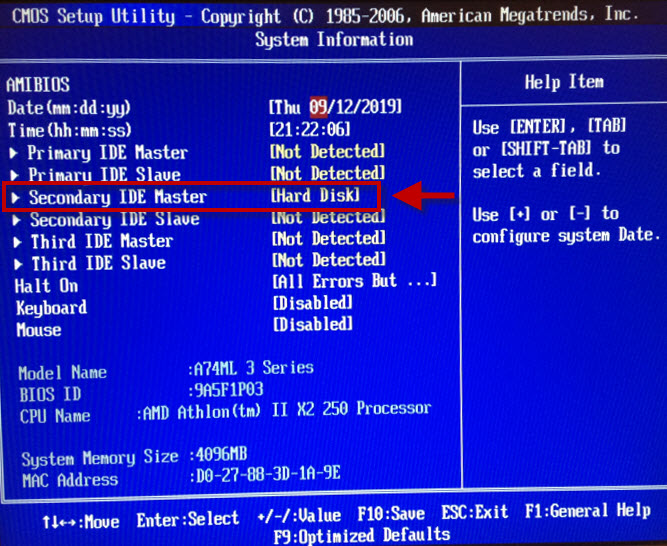 4. Далее находим внизу параметр SMART и отключаем его (выставляем Disablet):
4. Далее находим внизу параметр SMART и отключаем его (выставляем Disablet):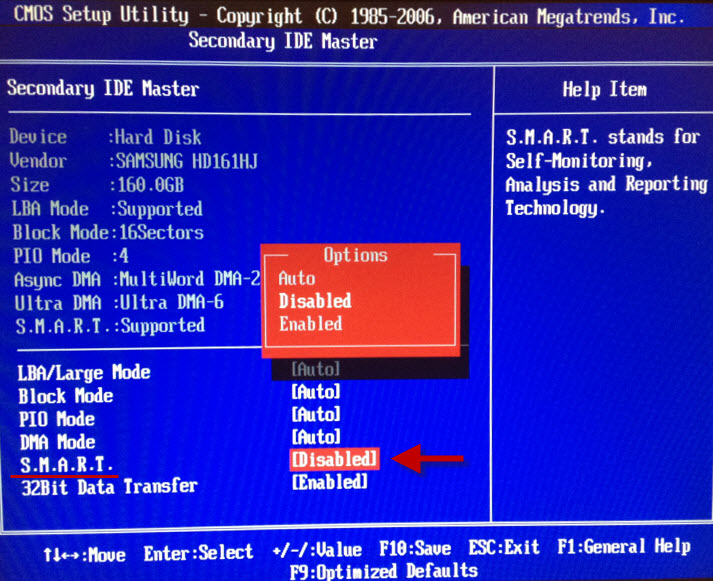 5. После этого жмем на клавиатуре клавишу F10 для того, чтобы сохранить внесенные изменения. Затем подтверждаем сохранение, выбрав “OK” в появившемся окне:
5. После этого жмем на клавиатуре клавишу F10 для того, чтобы сохранить внесенные изменения. Затем подтверждаем сохранение, выбрав “OK” в появившемся окне: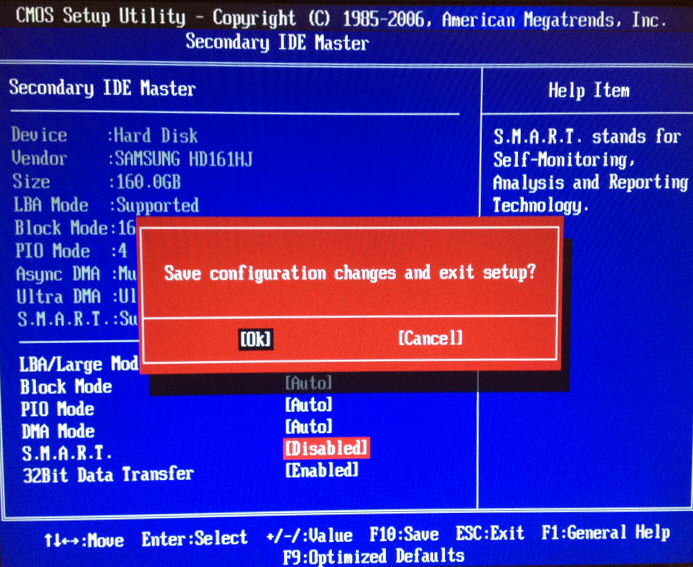 Компьютер перезагрузится, и больше сообщение “3rd Master Hard Disk: S.M.A.R.T. Command Failed. Press F1 to Resume” не появится – сразу же пойдет загрузка операционной системы.
Компьютер перезагрузится, и больше сообщение “3rd Master Hard Disk: S.M.A.R.T. Command Failed. Press F1 to Resume” не появится – сразу же пойдет загрузка операционной системы.


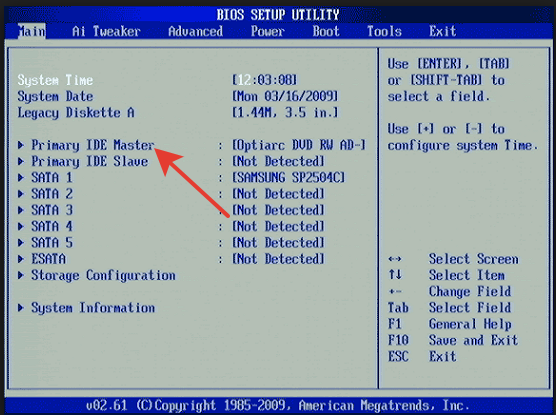 Новый жесткий диск обозначается как Primary IDE Master
Новый жесткий диск обозначается как Primary IDE Master