Режим чтения в яндекс браузере
Как включить режим чтения в браузере Яндекс
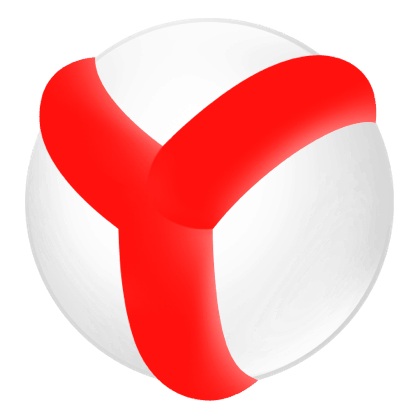
Когда вы посещаете какой-то сайт, то видите текст, фото или картинки, видеоматериалы, то есть только основной контент. Такие элементы, как реклама, баннеры, элементы управления сайтом или кнопки социальных сетей скрываются. Это и есть режим чтения, когда пользователь не отвлекается на сторонние элементы, может настроить размер шрифта, фон для удобного и длительного чтения. Такой режим удобный для тех юзеров, которые длительное время проводят за ПК, выполняя различную работу в сети.
Для того, чтобы включить режим чтения в Яндекс Браузере, стоит воспользоваться несложными рекомендациями.
Способ 1. Использование встроенного режима чтения
Для того, чтобы режим чтения в Яндекс браузере включить без установки каких-либо расширений, стоит перейти на сайт или открыть нужную для чтения страницу и в строке поиска нажать на специальный значок опции.
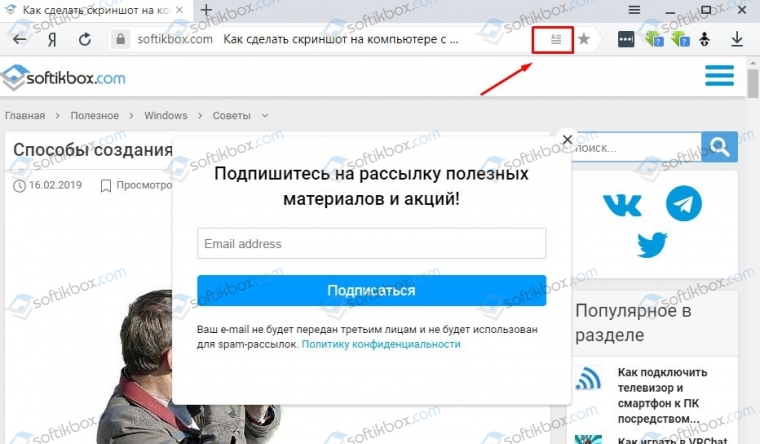
Страница преобразиться. Вверху появляться несколько кнопок:
- Увеличение и уменьшение текста;
- Фон для чтения;
- Шрифт.
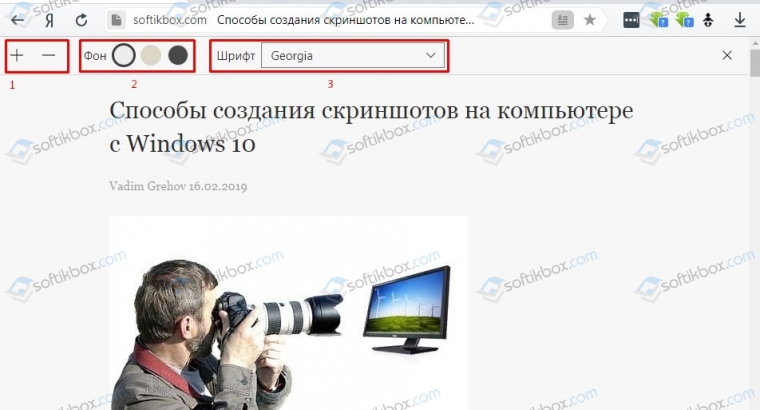
ВАЖНО! Эта функция позволяет убрать рекламу и лишние элементы со страницы, которые мешают работе с сервисом. При этом, нажав стрелочку «Назад», сервис вернет свой прежний вид
Способ 2. Установка расширения
Если включать режим чтения этим способом в Yandex Браузере вам не удобно или у вас старый компьютер, вы используете старую сборку обозревателя, который не поддерживает данную функцию, то решить проблему можно путем установки специального дополнения. К примеру, можно скачать Reader View. Это расширение работает во всех версиях браузера.
Чтобы его установить, стоит выполнить следующие действия:
- Нужно, чтобы был открытый браузер. В нем выбираем «Меню», «Дополнения».
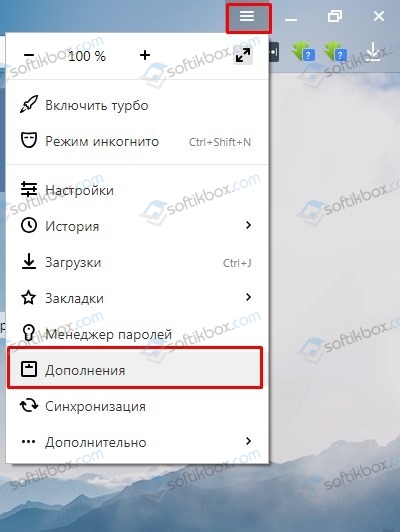
- Опускаем ползунок вниз и нажимаем на ссылку «Каталог расширений для Яндекс.Браузера».
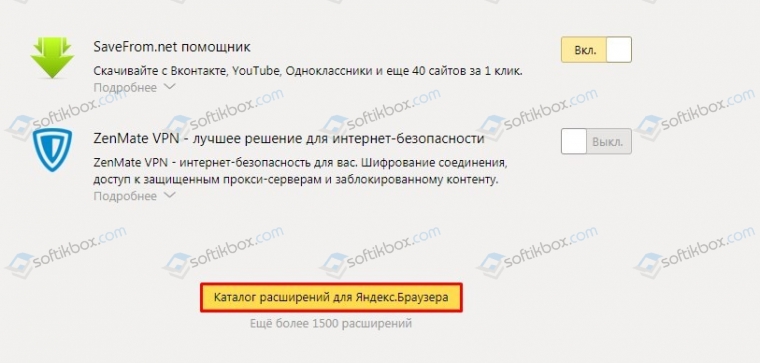
- Откроется новая вкладка Магазина расширений. Здесь в поисковую строку вводим «Reader View».
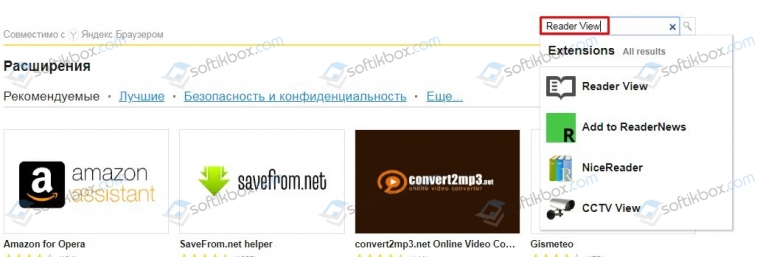
- Нам нужно расширение, которое имеет иконку развернутой книги.
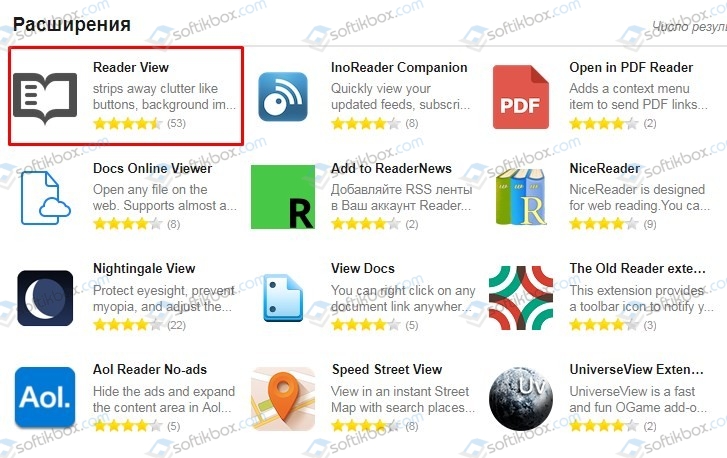
- Нажимаем на кнопку «Добавить в Яндекс.Браузер».
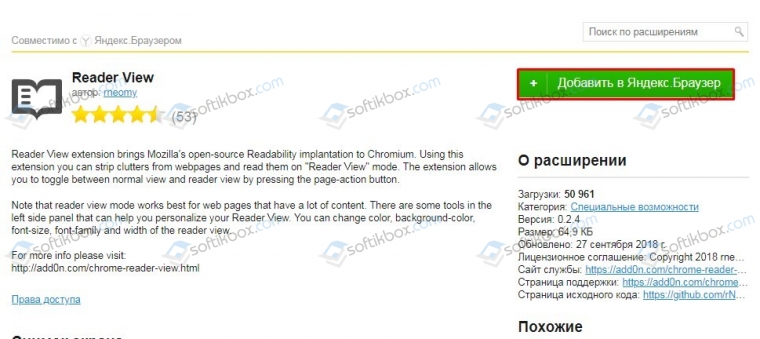
- Разрешаем установку дополнения.
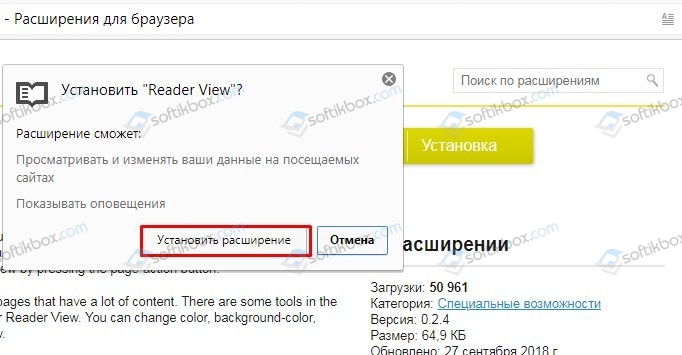
- Теперь расширение будет включаться при нажатии на него мышкой. Для тестирования: перейдите на сайт, нажмите на значок расширения.
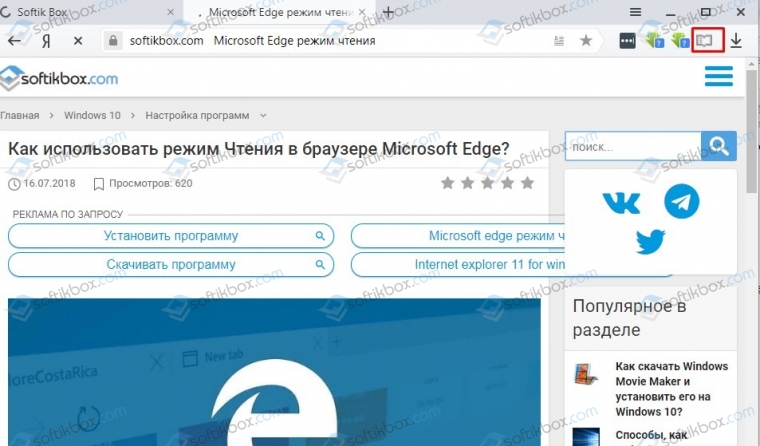
- Страница сразу приобретет другой вид.
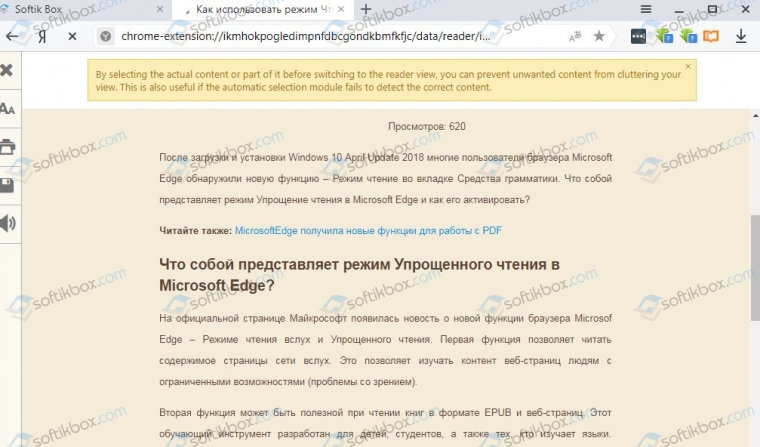
- Горячие кнопки по управлению режимом чтения будут расположены с левой стороны.
- Закрыть;
- Настройка режима;
- Печатать;
- Сохранить страницу в HTML;
- Читать эту статью.
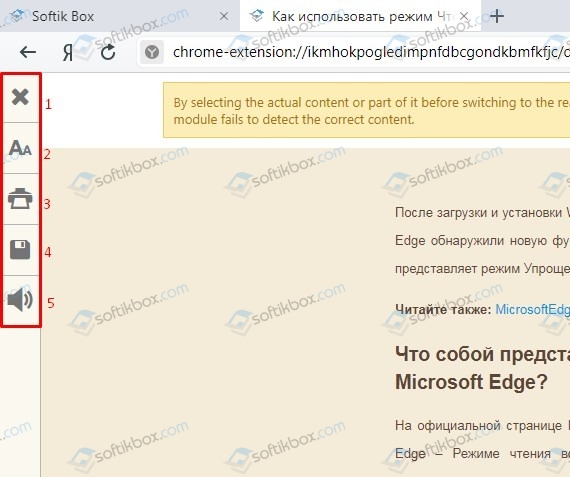
- Нам нужна именно буква «А», которая предоставляет доступ к настройкам режима чтения.
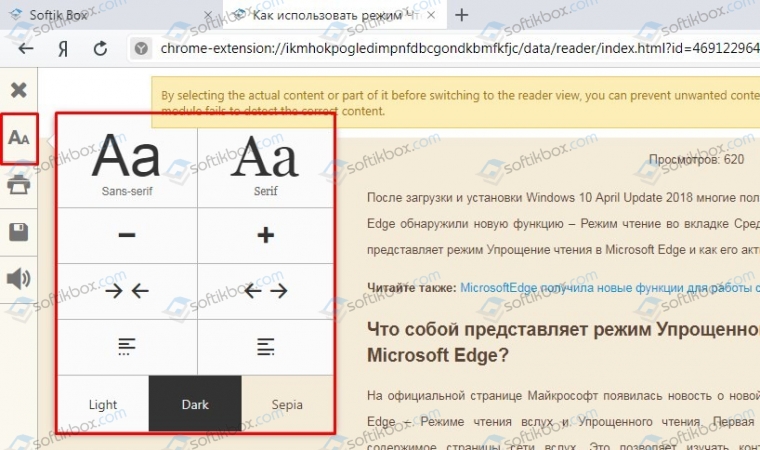
- Здесь можно увеличить и изменить шрифт, поменять фон, изменить расположение текста на странице.
- Чтобы отключить данный режим, стоит нажать на крестик или на стрелку «Назад».
Полностью отключить встроенный режим чтения в Яндекс Браузере невозможно, так как он включается при нажатии пользователем на кнопку быстрого доступа. Если её не нажимать, то режим себя не проявит никак. При этом его иконка такая непримечательная, что не мешает пользователю.
Что же касается расширения, то выключить, к примеру, Reader View можно следующим образом: нажимаем на иконку расширения и выбираем «Настроить расширение».
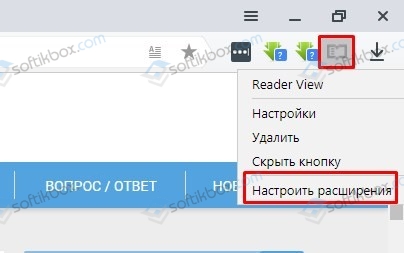
Перетаскиваем ползунок в положение «Отключение».
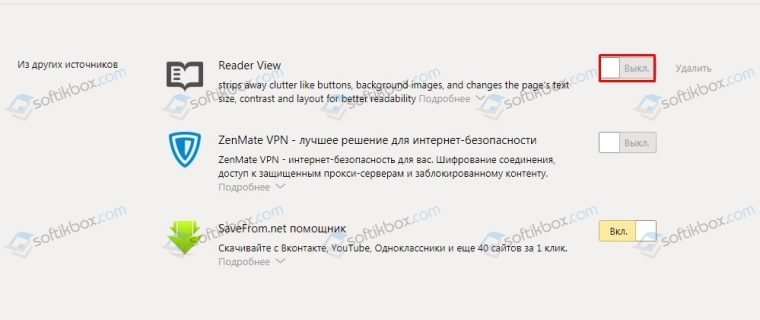
Также расширение можно удалить, нажав на нем правой кнопкой мыши или возле тумблерка в настройках расширения.
ВАЖНО! Удаление расширений в браузере Яндекс стандартное
Если у вас есть айпад, айфон, андроид смартфон, то включение режима чтения в мобильной версии браузера также возможно. Для этого стоит выполнить следующее:
- Открываем мобильную версию браузера. Открываем любую страницу и нажимаем на трее. Из списка выбираем «Настройки».
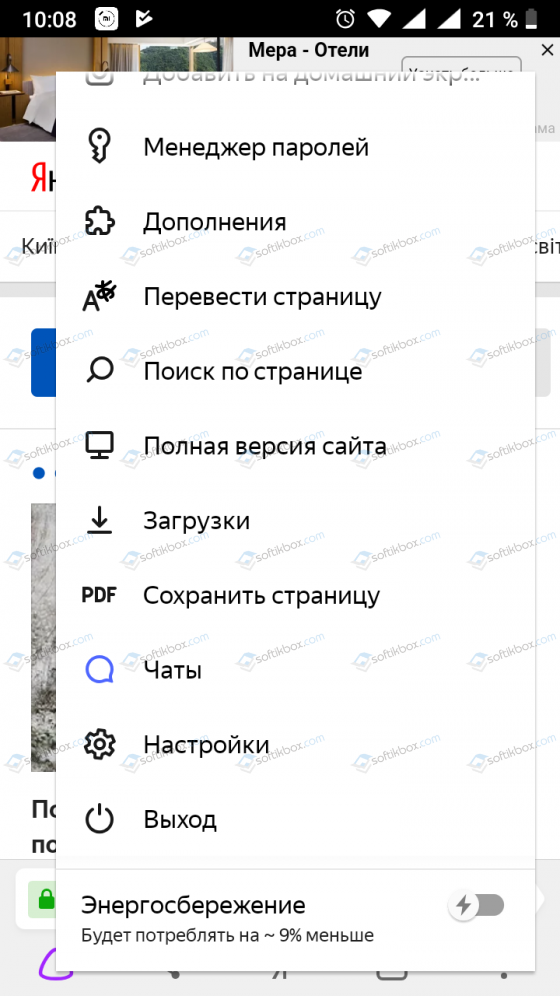
- В новом окне выбираем «Масштаб и перенос текста».
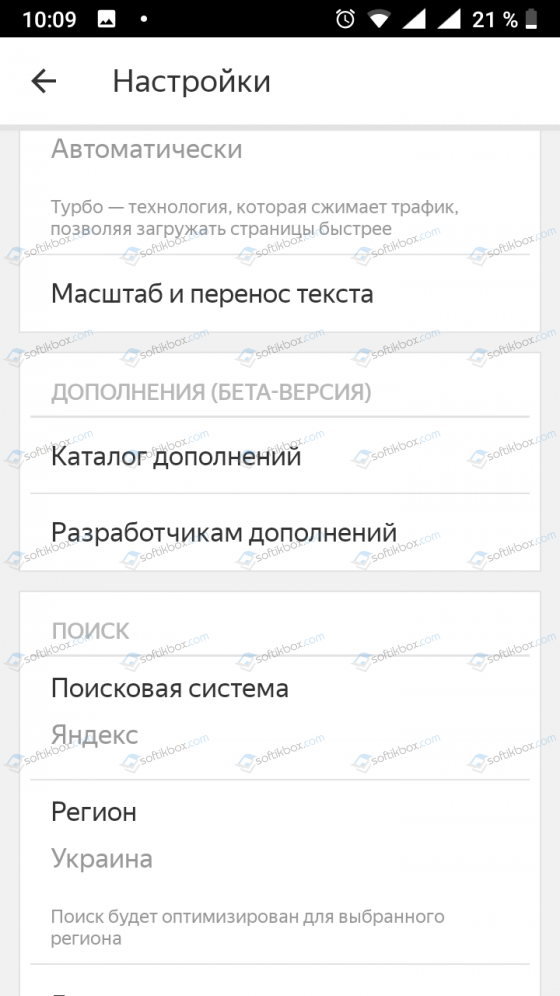
- Здесь можно задать размер шрифта, перенос слов.
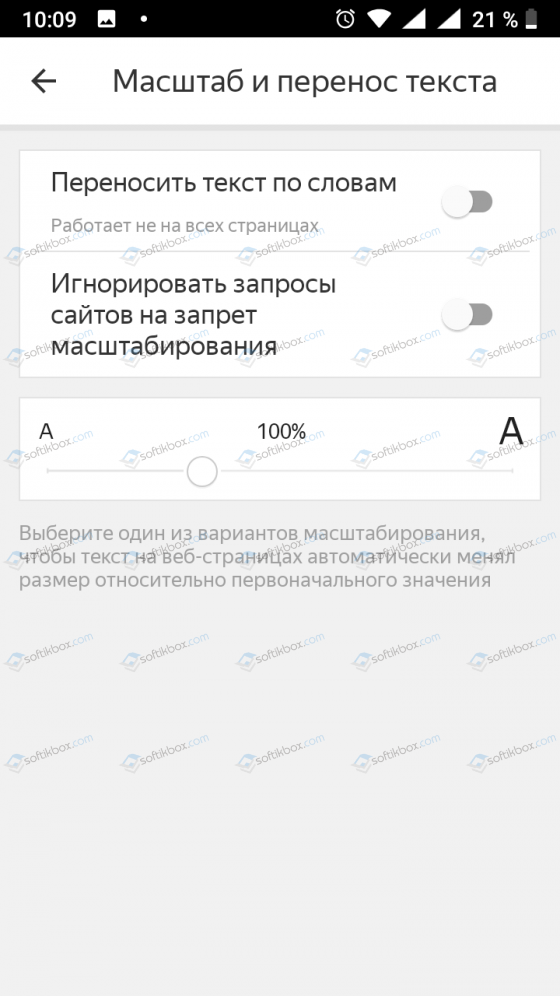
- Это своего рода встроенный режим чтения веб-страниц.
Расширений для мобильной версии Android нет. Поэтому настроить отображение контента можно только таким образом. Если вам так работать с мобильной версией обозревателя неудобно, то нужно менять браузер.
Включаем режим чтения в Яндекс.Браузере

В интернете в свободном доступе находятся тысячи статей и книг. Читать их любой пользователь может через браузер, не сохраняя на компьютер. Чтобы этот процесс был удобным и комфортным, существуют специальные расширения, переводящие страницы в режим чтения.
Благодаря нему веб-страница напоминает книжную — отсеиваются все ненужные элементы, меняется форматирование и убирается фон. Изображения и видео, которыми сопровождается текст, остаются. Пользователю становятся доступными некоторые настройки, повышающие удобство чтения.
Как включить режим чтения в Яндекс.Браузере
Простой способ превратить любую страницу интернета в текстовую — установка соответствующего дополнения. В Google Webstore можно найти разные расширения, предназначенные для этой цели.
Второй способ, который стал доступен пользователям Яндекс.Браузера относительно недавно — использование встроенного и настраиваемого режима чтения.
Способ 1: Установка расширения
Одним из самых популярных дополнений для перевода интернет-страниц в режим чтения является Mercury Reader. У него присутствует скромный функционал, однако его вполне достаточно для комфортного чтения в разное время суток и на разных мониторах.
Установка
- Нажмите на кнопку «Установить».

В появившемся окне выберите «Установить расширение».

После успешной установки на панели браузера появится кнопка и уведомление:

Использование
- Зайдите на ту веб-страницу, которую хотите открыть в формате книги, и нажмите на кнопку расширения в виде ракеты.
Альтернативный способ запуска дополнения — клик по пустому месту страницы правой кнопкой мыши. В открывшемся контекстном меню выберите пункт «Open in Mercury Reader»:

Перед первым использованием Mercury Reader предложит принять условия соглашения и подтвердить использование дополнения нажатием на красную кнопку:


Нажатие Esc на клавиатуре или кнопки расширения также переключит на стандартное отображение сайта.
Настройка
Вы можете настроить отображение веб-страниц, переведенных в режим чтения. Нажмите на кнопку шестеренки, которая будет располагаться в правой верхней части страницы:

Доступно 3 настройки:
- Размер текста — маленький (Small), средний (Medium), большой (Large);

Тип шрифта — с засечками (Serif) и без засечек (Sans);

Тема — светлая (Light) и темная (Dark).

Способ 2: Использование встроенного режима чтения
В большинстве случаев пользователям достаточно встроенного режима чтения, который был разработан специально для Яндекс.Браузера. У него также присутствуют базовые настройки, чего обычно достаточно для удобной работы с текстом.
Данную возможность не нужно включать в настройках веб-обозревателя, так как она работает по умолчанию. Найти кнопку режима чтения можно на адресной панели:

Вот как выглядит страница, переведенная в режим чтения:

На верхней панели располагаются 3 настройки:
- Размер текста. Регулируется кнопками + и —. Максимальное увеличение — 4х;

Фон страницы. Есть три доступных цвета: светло-серый, желтый, черный;

Шрифт. На выбор пользователя 2 шрифта: Georgia и Arial.

Панель автоматически скрывается при прокручивании страницы вниз, и повторно появляется при наведении на область, где она располагается.
Вернуть оригинальный вид сайта можно, повторно использовав кнопку в адресной строке, или нажав на крестик в правом углу:

Режим чтения — очень удобная возможность, позволяющая сфокусироваться на чтении и не отвлекаться на другие элементы сайта. Необязательно читать книги в браузере, чтобы пользоваться им — страницы в таком формате не тормозят при прокручивании, а защищенный от копирования текст можно с легкостью выделять и помещать в буфер обмена.
Встроенный в Яндекс.Браузер инструмент для режима чтения имеет все необходимые настройки, что позволяет не обращаться к альтернативным вариантам, обеспечивающим комфортный просмотр текстового контента. Однако если его функционал не устраивает, то можно использовать различные браузерные расширения, обладающие своеобразным набором опций.
Отблагодарите автора, поделитесь статьей в социальных сетях.
Как включить или отключить режим чтения в Яндекс браузере
Здравствуйте, друзья! Если Вы много времени проводите в Интернете, просматриваете различные статьи на сайтах, как, например, эту, а может Вам удобнее читать книги в режиме онлайн, не скачивая их на компьютер, то различная информация, которая есть на странице помимо основного текста, очень отвлекает.
В данной статье мы и разберемся, как можно открыть страницу в режиме чтения в браузере Яндекс, чтобы в окне остался только текст и необходимые настройки. В браузере есть собственный подобный для отображения страниц, а можно воспользоваться различными расширениями. Теперь давайте об этом подробнее.
Включаем встроенный режим чтения в браузере Yandex
Появился он в Яндекс браузере совсем недавно. Кнопка, которая его включает, появляется в окне слева в адресной строке, если на сайте, который Вы открыли, есть текст. Пользоваться им очень удобно: не нужно устанавливать ничего лишнего, на экране остается только текст с картинками для комфортного просмотра материала.
Откройте Яндекс браузер, и перейдите на сайт, где хотите прочитать текст. Затем нажмите на кнопку с буквой «А» и строчками, которая появилась слева в адресной строке.

После этого, сайт откроется в режиме чтения. Вверху будет показана строка с основными настройками. Она пропадет, если пролистать вниз, и появится, когда наведете курсор в ту область, где она расположена. С ее помощью, Вы можете выбрать необходимые настройки, чтобы страница отображалась, как нужно.

В строке есть следующие кнопки. «+/-» – увеличение/уменьшение размера шрифта.

Так же есть возможность сменить фон, кликнув по кружку подходящего цвета.

Можно изменить и стиль шрифта: «Georgia» или «Arial».

Устанавливаем расширение для чтения страниц в Интернете
Если Вы хотите воспользоваться дополнениями для Яндекс браузера, с помощью которых можно просматривать текст на посещаемых сайтах, тогда нужно выбрать подходящее, в соответствующем каталоге.
Для этого нажмите на три горизонтальные точки в правом верхнем углу браузера и выберите из списка пункт «Дополнения».

Откроется страница со списком всех дополнений, установленных в браузер. Пролистайте ее в самый низ и нажмите на кнопку «Каталог расширений для Яндекс.Браузера».

Дальше в строку поиска нужно ввести название, которое позволит просматривать сайты в удобном для вас виде.
Я выбрала «Reader View». У него понятный интерфейс и пользоваться им очень легко. Ввожу выбранное название в строку поиска и жму «Enter».
Дальше, в результатах нужно выбрать расширение с названием Reader View, у которого в качестве изображения стоит серая открытая книга.

В следующем окне нажмите на кнопку «Добавить в Яндекс.Браузер».

Когда появится вот такое окно, нажмите в нем кнопочку «Установить расширение».

Когда Reader View будет установлен, об этом сообщит всплывающее окно, которое появится в правом верхнем углу браузера. Там же Вы увидите и его значок: открытая серая книга.
Чтобы с его помощью читать страницы в Интернете, откройте нужный сайт и нажмите на серую открытую книжку.

После этого, сайт откроется в режиме чтения, а сам значок станет оранжевого цвета.
Слева вверху страницы сайта, есть кнопки с необходимыми настройками.

Настроить удобный вид можно, нажав на кнопку «Аа».
Откроется небольшое меню, в котором Вы сможете сменить шрифт, уменьшить или увеличить размер шрифта, растянуть или сузить текст, настроить расстояние между строками, изменить фон самой страницы.

Как убрать режим чтения
Если Вы прочитали нужный материал в Яндекс браузере, используя режим чтения, то, чтобы вернуться к первоначальному виду сайта, сделайте следующее.
В расширении Reader View нужно нажать на кнопку в виде крестика, вверху слева.

Чтобы отключить тот, который встроен в Яндекс браузер, нажмите на кнопку «Режим чтения», слева в адресной строке, и Вы вернетесь к исходному виду страницы.

Как видите, использовать режим чтения в Яндекс браузере очень удобно. А если Вам не понравится встроенный вариант, всегда можно установить соответствующее расширение.
Режим чтения в Яндекс Браузере
В браузере Яндекс имеется встроенный режим чтения, с помощью которого удобно и комфортно читать статьи на страницах сайтов. В режиме чтения текст, размещенный на сайте, представлен в удобном для чтения виде, без лишних элементов, которые перегружают веб-страницу и затрудняют восприятие контента.
Режим чтения в Яндекс Браузере сначала появился в версии Yandex браузера для Andro >
Для комфортного чтения статьи на веб-сайте пользователю нужно перейти в режим чтения. Содержимое веб-страницы преобразится и будет отображаться в так называемом книжном варианте. Это значит, что изменится форматирование открытой страницы, будут удалены все лишние элементы сайта (панели навигации, реклама и т. д.), не имеющие отношения к тексту статьи.
Режим чтения не работает на главных страницах сайтов. Потому что там размещены различные элементы структуры сайта, представляющие веб-сайт для посетителя, во многих случаях, на главных страницах есть только заголовки или анонсы статей. Также режим чтения не работает на страницах каталогов, по названным выше причинам.
Как включить режим чтения в Яндекс Браузере
Как включить режим чтения в Яндексе? Режим чтения работает на страницах сайтов, содержащих некоторый объем текста, в основном, это отдельные статьи. Функция удобного чтения встроена в Яндекс.Браузер, поэтому пользователю дополнительно ничего делать не потребуется.
Для того, чтобы включить режим чтения, войдите на страницу сайта. На панели адресной строки отобразится специальный значок режима чтения.

Далее нажмите на значок «Перейти в режим чтения».
После этого, в браузере откроется веб-страница, в которой отобразится только текстовое содержимое. Напротив адресной строки появится кнопка с надписью «Режим чтения», это означает, что режим чтения в браузере включен.
Вы увидите, что все посторонние элементы сайта удалены, кроме текста статьи и изображений, расположенных непосредственно в теле статьи.

Настройки режима чтения в Яндекс Браузер
После подведения курсора мыши к верхней панели браузера, откроется специальная панель с настройками для режима чтения.

В Яндекс.Браузер доступны следующие настройки, помощью которых можно изменить параметры отображения режима чтения в браузере:
- Увеличение или уменьшение размера текста.
- Изменения цвета фона страницы.
- Выбор шрифта.
С помощью кнопок «+» и «–» производится регулировка размера шрифта. Размер текста можно увеличить или уменьшить в четыре раза.
Для более лучшего восприятия, измените фон страницы. По умолчанию, в браузере открывается светло-серый фон. Дополнительно доступны сепия и черный (темный) цвета фона. Измените цвет фона для того, чтобы лучше видеть текст на экране монитора в темное время суток.

В режиме чтения Яндекс Браузер доступны два стиля шрифта: «Georgia» и «Arial». Выберите тот шрифт, который вы лучше воспринимаете.
Панель настроек закроется после того, как вы отведете курсор мыши из верхней части окна Яндекс браузера.
Алиса: чтение текста вслух в Яндекс Браузере
Голосовой помощник Алиса интегрирован в Яндекс Браузер. Благодаря этому, пользователь может прослушать текст на странице, открытой режиме чтения, при помощи Алисы.
Для включения чтения вслух статьи на сайте: выполните следующее:
- Нажмите на кнопку в виде наушников, около которой отображается надпись: «Алиса, прочитай эту статью».
- Голосовой помощник Алиса начнет читать вслух статью на странице сайта.

Чтобы отключить чтение вслух, снова нажмите на кнопку в виде наушников, около которой написано «Алиса, останови чтение».
Как выключить режим чтения в Яндекс Браузере
Выйти из режима чтения в Яндекс Браузер достаточно просто. После клика мышью по значку «Режим чтения» напротив «умной строки» (адресной строки), режим чтения в браузере будет отключен.
После этого, веб-страница примет свой первоначальный вид. На странице сайта отобразятся все элементы данной страницы.
Выводы статьи
Режим чтения в Яндекс Браузер позволяет включить функцию удобного чтения, при которой со страницы сайта удаляются все ненужные элементы, кроме текста и иллюстраций, входящих в текст статьи на странице сайта.
Режим чтения в Яндекс Браузере (видео)



