Создать флешку с драйверами
Как установить Windows 10

- Просмотров: 4 908 239
- Автор: admin
- Дата: 6-09-2011
Сделать загрузочную флешку Windows 7
Сделать загрузочную флешку Windows 7 очень просто. Мы опишем четыре самых быстрых, известных и бесплатных способа создания загрузочной флешки из ISO -образа, начнём с самого простого и закончим сложным, применяя разное программное обеспечение. Все утилиты прекрасно работают и в Windows 7, а так же в Windows XP, проверено. Отдельно хочу сказать про четвёртый способ создания загрузочной флешки, создадим мы её с вами в Windows 7, используя только собственные средства этой операционной системы, не прибегая к использованию сторонних утилит.

Если вы вставите загрузочную флешку в порт USB 3.0, то установка Windows 7 закончится вот такой ошибкой.
Сделать загрузочную флешку Windows 7
В самом конце статьи, мы с вами рассмотрим сам процесс установки операционной системы Windows 7.
Первое — что нам сейчас нужно, это сам оригинальный дистрибутив ISO-образ Windows 7 , надеюсь что он у вас есть.
Второе — позаботимся о вашей флешке, так как она будет форматироваться, все данные с неё нужно перенести в безопасное место.
Третье — сама флешка нужна объёмом не менее 4 ГБ.
Четвёртое — если вы не знаете, как загрузить с флешки ваш компьютер или ноутбук, то читаем эту стать — «Как загрузить с флешки любой ноутбук», в данной статье подробно описано, как изменить приоритет загрузки на ноутбуке, нетбуке, стационарном компьютере в BIOS или используя специальное меню выбора загрузочного устройства.
Содержание нашей статьи : Друзья статья написана нами почти год назад, отзывы читателей показали, что первая программа UNetBootin срабатывает у вас очень редко, а вот Утилита от Microsoft — Windows 7 USB/DVD Download Tool на 100% и последний способ, средствами Windows 7 , так же работает на 100%.
- Создание загрузочной флешки с помощью UNetBootin (Друзья используйте этот способ в последнюю очередь)
- Создание загрузочной флешки с помощью UltraISO
- Утилита от Microsoft Windows 7 USB/DVD Download Tool
- Создание загрузочной флешки средствами Windows 7
- Создание загрузочной флешки программой WinSetupFromUSB ( самый безотказный и простой способ, написана отдельная статья, если интересно, переходите по ссылке и читайте).
- Создание загрузочной флешки программой Rufus (тоже написана отдельная статья).
Самое простое решение, как сделать загрузочную флешку Windows 7 , это использовать программу UNetBootin или Windows 7 USB/DVD Download Tool (предпочтительнее), проще больше некуда, если только мы не придём к вам и не сделаем всё за вас.
Программу UNetBootin, скачиваем по ссылке http://unetbootin.sourceforge.net выбираем Download for Windows и запускаем программу, она работает без инсталляции.

В главном окне программы отмечаем пункт ISO-образ и выбираем букву USB-накопителя

вручную указываем место нахождения нашего образа,
Установка драйверов с флешки (все драйвера на флешке)
Не знаю как вам, а мне всегда хотелось иметь под рукой инструмент для определения и установки необходимый драйверов. Потому как довольно часто приходилось иметь дело с переустановкой ОС на разных компьютерах, с различными же конфигурациями. Сама по себе переустановка ОСи много времени не занимала, основное время отнимала процедура поиска и установки необходимых драйверов. Конечно же , вы можете возразить, что сначала нужно было снимать снимок системы или на худой конец забэкапировать драйвера. Но об этом зачастую вспоминаешь после того как диск отформатирован. Итак поразмыслив немного и попробовав большое количество различных программ данного профиля, решил таки сам написать инструмент для себя. Потом решил выдать этот инструмент общественности. Вот с тех пор и живет программа и обрастает новыми возможностями. Сегодня хочу рассказать о том, как собрать флешку со всеми возможным драйверами на борту. В результате вы получите серьезный инструмент для определения и установки драйверов для практически любых устройств, которые можно будет установить как в автоматическом так и в ручном режиме.
ver. 4.4.7.5 RC2
#07-02-2009#
=====================================================================
+ новый параметр «Portable» добавлен dp_wsed.ini
* исправлена ошибка с определением драйверов для NVIDIA nForce Networking Controller (Leon)
* исправлена ошибка с определением драйверов для HP LASERJET 5P (Leon)
* исправлена ошибка с созданием файла описания для устройств (369)
* итальянский языковой файл обновлен (JinKazama)
* изменения в интерфейсе (добавлены иконки и пр.)
* мелкие и незначительные изменения.
И собственно драйверопакеты. Они разделяются на основные и вспомогательные (З-rd Party).
Общий размер в запакованном состоянии: 369.99 MB
Общий размер в распакованном состоянии: 2150.64 MB
Также дополнительно можете скачать два пакета для поддержки Nvidia»s PhysX support
DP_Graphics_A_PhysX_wnt5_x86-32_8121 32.8 MB (34,432,169 bytes)
В папке DPINFO можно найти содержание каждого из вышеперечисленных ДП.
1. DP_Bluetooth
2. DP_Broadband
3. DP_HID
4. DP_Input
5. DP_Misc
6. DP_Modem
7. DP_Monitor
8. DP_Phone
9. DP_PrintersCanonInkjet
10.DP_PrintersCanonLaserjet
11.DP_PrintersHP
12.DP_Scanner
13.DP_SmartCardReader
14.DP_TouchScreen
15.DP_TV
16.DP_USB
17.DP_Virtual
18.DP_WebCam
19.VMAdditions
Все они доступны тут
Общий размер в запакованном состоянии: 431 MB
Общий размер в распакованном состоянии:
Закачав все необходимое, переходим ко второй части нашего с вами задания. Создаем на любом разделе жесткого диска папку. Можно конечно и сразу вставить флешку и работать с ней, дело ваше. Я создал папку с названием MULTI_DPUI. Далее переходим в созданную папку и создаем следующие папки:
DRPACKS — в нее поместим пакеты с драйверами.
DPUI — в ней сохраним программу.
DPUIWORK — временная папка для программы Drivers Pack Unpacker & Installer. Можно не создавать эту папку, тогда программа создаст временную директорию по дефолту в папке %windir%dp_wsed. Сюда же программа сохраняет резервную копию драйверов обнаруженных в системе.
Открываем папку DPUI, в которую мы распаковали программу и создаем там файл такого содержания.
И сохраняем его под названием dp_wsed.ini в папке DPUI. Далее добавьте в папку DRPACKS, закачанные драйверопакеты. На этом заканчивается подготовительная работа. Теперь нашу папку MULTI_DPUI можно перенести на флешку. Желательно большого размера, потому что вес сборки вместе со всеми указанными выше пакетами составляет 808 MB (847,634,488 bytes). Плюс в процессе работы папка DPUIWORK будет расти пропорционально зарезервированным драйверам и распакованным драйверопакетам (
4200 МБ) . Как решение для флешек маленького размера могу предложить не создавать папку DPUIWORK и изменить следующие параметры файла dp_wsed.ini:
В этом случае программа будет сохранять результат своей работы в %windir%dp_wsed.
После копирования сборки на флешку, предлагаю провести небольшое тестирование программы. Интерфейс программы выбрал английский, вы можете выбрать любой из 4 языков (русский, английский, китайский или итальянский). Запускаем DPInstaller_WSED.exe и видим вот такое окно.
Теперь узнаем какое оборудование установлено на компьютере. Для этого перейдем на вкладку HWIDs-extended (HWID-ы расширенная информация) и нажмем на кнопку Collect HWIDs +(Собрать HWID-ы)
И вот он результат работы процедуры (может занять время больше 1 минуты). Для каждого устройства утилита сформирует ини файл с полной информацией об обнаруженном устройстве. В дальнейшем эти файлы будут использованны для построения он-лайн базы драйверов. Все эти ини файлы можно найти в папке DPUIWORKdp_wsedHWIDSBASE . Ниже вы можете ознакомиться с примером такого файла.
Далее можем перейти на закладку DriverPacks (Пакеты драйверов) и запустить установку драйверов нажатием этой кнопки InstallDP (Установить ДП), но тогда вы потеряете много времени, потому предлагаю вернуться на вкладку HWIDs-extended и запустить поиск HWID. Это сократит время установки в несколько раз.
Начинаем поиск по HWID-ам
Далее можно выбрать и установить устройства по найденным HWID-ам.
Также можно перейти на вкладку Driver Grabbing (driver backup) (Драйвер Граббинг (резервное копирование драйверов) и можно выбрать только необходимое устройство и скопировать файлы драйвера — кнопка Backup selected driver (Создать резервную копию выделенного драйвера) или скопировать сразу все, нажатием Backup all drivers (Создать резервную копию всех драйверов).
В любом случае результат работы можно обнаружить в папке DPUIWORKdp_wsedBACKUP .
Таким образом мы с вами убедились что все работает, и в результате вы получили мощный инструмент для работы с устройствами на компьютере. Этот инструмент можно носить с собой везде и экономить свое время. А главное вас больше не будет мучить проблема поиска драйверов для неизвестных устройств. Таким же образом можно собрать СД/ДВД диск со всеми драфаерами на борту. Но это уже тема отдельной публикации. По всем вопросам по программе пишите мне или на форумы обсуждения программы.
И при обнаружении багов пожалуйста прикладывайте файл DP_WSED_Error.log, который можно обнаружить в рабочей папке приложения, обычно это %windri%dp_wsed. Еще желательно указать версию ОС и откуда вы стартовали программу (СД/ДВД, жесткий диск и т.д.)
18:35 AZT
воскресенье, Февраль 8, 2009
Baku, Азербайджан
Делаем загрузочно-установочную флешку
После поста о восстановлении флешек, оказалось, что у многих теперь есть рабочие, бесхозные флешки, которые обязательно нужно задействовать. Почему бы не сделать из них загрузочные флешки с дистрибутивами необходимых ОС? Это может здорово пригодиться при установке/переустановке операционных систем на нетбуки, где отсутствуют приводы оптических носителей. А иногда может даже ускорить процесс установки и сделать его намного тише на компьютере, где привод есть.
Хотя на Хабре уже описывались варианты создания загрузочных флешек, но вариант, который предлагаю я — слишком прост и по своему универсален, чтобы обойти его стороной.

Для создания загрузочной флешки нам понадобится утилита WinSetupFromUSB, последнюю версию которой можно скачать здесь. Обновления утилиты автор выкладывает в соответствующей ветке форума на сайте msfn.org. На данный момент есть стабильная версия, датируемая июлем 2009 года и есть достаточно свежая, шестая beta-версия, которая собрана в марте этого года. Выглядит программа следующим образом:
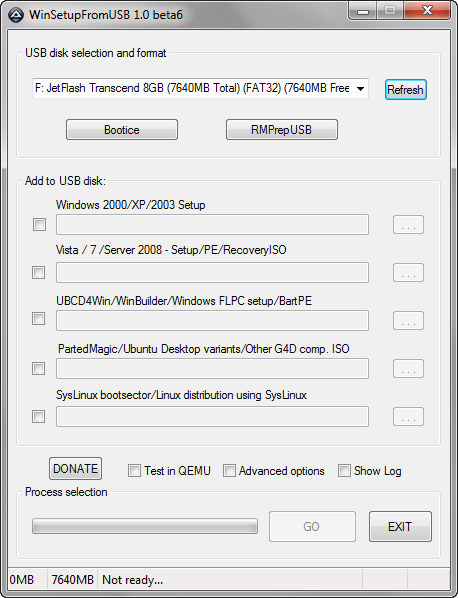
После запуска программа попытается определить все флешки, подключенные к компьютеру.
Делаем флешку загрузочной
Для этого в программе есть два способа: Bootice и RMPrepUSB. Более простым и понятным мне показался первый, им мы и воспользуемся. После нажатия на кнопку Bootice, нам нужно выбрать Perform Format:
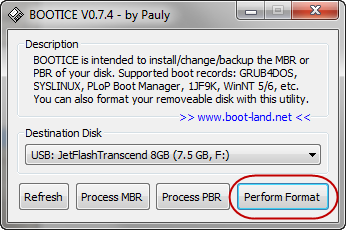
В следующем окне можно выбрать разделы или отформатировать для загрузочных нужд всю флешку. Я выбрал вариант USB-HDD Mode (Single Partition) и нажал на Next Step:
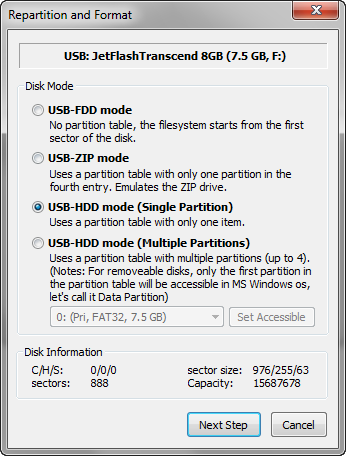
В следующем окне нам предложат выбрать файловую систему нашей флешке и метку раздела. Я рекомендую использовать NTFS, так как зачастую это увеличивает скорость считывания с флешки. После нажатия на кнопку ОК, утилита несколько раз предупредит нас о том, что в процессе создания загрузочной флешки, вся информация с нее будет удалена. Так как мы добровольно идем на этот шаг — соглашаемся. После не длительных действий, утилита сообщит нам, скорее всего, об успешности операции и загрузочность нашей флешки будет готова!
Копирование установочных файлов ОС
Следующим этапом является копирование установочной операционной системы на нашу загрузочную флешку. Все что нам нужно, так это выбрать в основном окне программы операционную систему, которую мы хотим поместить на флеш-диск и указать диск с ОС или директорию распакованного ISO-образа. Нажимаем на кнопку GO и ждем около 10-15 минут (все зависит от объема копируемой информации и от скорости флешки). Если вы любите следить за всеми действиями, перед запуском процесса поставьте «галочку» напротив Show Log.
После успешной операции можно сразу же опробовать свое детище, загрузившись с флешки. Если вы все сделали правильно, появится экран загрузчика GRUB4DOS:



