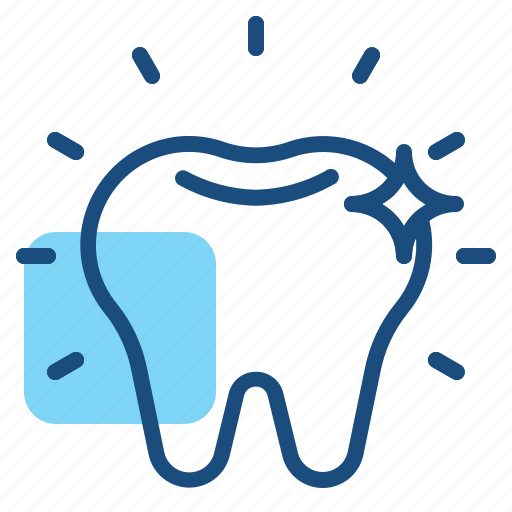Создание яркой и привлекательной улыбки возможно не только с помощью стоматологических процедур, но и благодаря современным технологиям. Используя возможности графических редакторов, можно добиться прекрасного эффекта, не выходя из дома. В этой статье мы рассмотрим основные шаги и техники, которые помогут вам получить белоснежный результат за короткое время.
При обработке фотографий важно помнить о нюансах и деталях, которые могут сделать ваше изображение естественным и привлекательным. Мы расскажем о самых эффективных инструментах и приемах, которые позволяют корректировать оттенок улыбки, делая её более привлекательной. Освоив эти простые техники, вы сможете самостоятельно улучшать свои снимки и радовать окружающих своей ослепительной улыбкой.
В этой статье мы рассмотрим основные этапы работы в популярном графическом редакторе. Вы узнаете о полезных функциях, которые помогут вам добиться профессионального результата без особых усилий. С помощью наших советов и рекомендаций, ваш процесс обработки изображений станет более увлекательным и результативным.
- Коррекция яркости и контрастности
- Применение корректирующего слоя Hue/Saturation
- Создание маски для избирательного осветления
- Работа с инструментом «Кисть» для осветления
- Настройка уровней для сверкающей улыбки
- Удаление желтизны с помощью Color Balance
- Методы Осветления и Коррекции Цвета для Улучшения Эстетики Улыбки
- Процесс Осветления Изображения
Коррекция яркости и контрастности
Для начала необходимо перейти к панели настроек, где можно найти параметры яркости и контрастности. Эти инструменты помогают балансировать светлые и темные участки изображения, создавая желаемый эффект. Коррекция яркости позволяет осветлить или затемнить изображение в целом, а регулировка контрастности помогает усилить различия между светлыми и темными зонами.
Шаг 1: Откройте панель настроек и найдите опцию Brightness/Contrast. Это базовый инструмент, с помощью которого можно быстро настроить основные параметры света на фотографии.
Шаг 2: Подберите уровень яркости, который будет соответствовать вашим целям. Увеличение яркости делает изображение светлее, что может подчеркнуть детали и создать ощущение свежести. Однако не переусердствуйте, чтобы не потерять естественность.
Шаг 3: Настройте контрастность. Повышение контрастности делает цвета более насыщенными и увеличивает разницу между светлыми и темными участками. Это помогает выделить ключевые элементы на фотографии и придать ей выразительности.
При корректировке яркости и контрастности важно сохранять баланс, чтобы избежать чрезмерного пересвета или затемнения. Использование этих инструментов требует внимания и аккуратности, но результат того стоит — ваши фотографии будут выглядеть более профессионально и привлекательно.
Применение корректирующего слоя Hue/Saturation
В этом разделе мы рассмотрим процесс улучшения оттенка и насыщенности улыбки с помощью специального корректирующего слоя. Этот метод позволяет добиться естественного и привлекательного результата, уделяя внимание нюансам цветовой палитры.
Для начала необходимо выбрать область, которую мы хотим улучшить. Это можно сделать с помощью различных инструментов выделения, таких как Лассо или Прямоугольная область. Убедитесь, что выбранная область точно соответствует нужным частям, чтобы избежать влияния на другие участки изображения.
После выбора области, создаем новый корректирующий слой Hue/Saturation. Это позволяет работать с параметрами оттенка, насыщенности и яркости, не затрагивая остальные части фотографии. В панели свойств корректирующего слоя можно найти ползунки, которые регулируют эти параметры.
Первым делом стоит обратить внимание на параметр Hue (оттенок). С его помощью можно слегка скорректировать цвет, добившись более естественного и приятного визуального эффекта. Избегайте чрезмерных изменений, чтобы не получить неестественный результат.
Затем следует настроить параметр Saturation (насыщенность). Повышение этого показателя позволяет сделать улыбку более яркой и заметной, однако будьте осторожны, чтобы не переусердствовать и не получить излишне искусственный вид. Оптимальная насыщенность придаст изображению свежесть и привлекательность.
Также важно учесть параметр Lightness (яркость). С его помощью можно сделать область более светлой или темной, в зависимости от потребностей. Сбалансированная яркость добавит естественности и поможет выделить улыбку на общем фоне.
Чтобы результат выглядел максимально реалистично, можно использовать маску слоя для избирательного применения изменений. Это позволит детализированно проработать отдельные участки, избегая влияния на соседние зоны изображения. Использование мягкой кисти с низкой непрозрачностью поможет плавно смешать корректировки с оригиналом.
Применение корректирующего слоя Hue/Saturation — это эффективный способ добиться превосходного результата при улучшении улыбки на фотографии. Этот метод позволяет точно настроить оттенок, насыщенность и яркость, создавая естественный и привлекательный визуальный эффект.
Создание маски для избирательного осветления
В этом разделе мы рассмотрим методику, позволяющую сосредоточиться на отдельных областях изображения для улучшения их внешнего вида. Этот процесс поможет достичь более естественного результата, избегая изменений во всей фотографии.
Первым шагом является выбор области, которую необходимо улучшить. Для этого следует воспользоваться инструментом «Лассо» или аналогичным, чтобы аккуратно выделить интересующий участок. После того как область выделена, создайте новую маску, щелкнув по соответствующей иконке в панели слоёв. Маска позволит применить изменения только к выбранной зоне, оставляя остальные части изображения нетронутыми.
Теперь, когда маска создана, следует убедиться, что она активна. Вы увидите черно-белую миниатюру рядом с вашим слоем – это и есть маска. Белые области на этой миниатюре обозначают те части изображения, к которым будут применяться изменения, а черные – те, которые останутся без изменений. Если необходимо подправить выделение, можно использовать инструмент «Кисть» с черным или белым цветом для корректировки маски. Черная кисть будет скрывать эффекты, а белая – показывать их.
Затем можно приступать к осветлению выбранного участка. Используйте инструменты корректировки, такие как «Кривые» или «Уровни», для повышения яркости. Важно следить за тем, чтобы изменения выглядели естественно и не выделялись на фоне остальной фотографии. При необходимости, можно корректировать маску, чтобы добиться наиболее гармоничного результата.
Завершив работу с маской и корректировками, не забудьте сохранить ваш проект. Это позволит при необходимости вернуться к редактированию и внести дополнительные изменения. Таким образом, вы получите более точный и качественный результат.
Работа с инструментом «Кисть» для осветления
Для достижения идеальной улыбки на фотографии, часто требуется сделать небольшие корректировки. Один из эффективных методов включает использование специальных инструментов, позволяющих локально изменять яркость и тон отдельных участков изображения. В данном разделе мы подробно рассмотрим применение одного из таких инструментов, который позволяет точечно работать с цветом и освещением.
Чтобы приступить к работе, сначала необходимо выбрать инструмент «Кисть». Этот инструмент предоставляет широкие возможности для аккуратного и детального осветления различных элементов фотографии. Важно правильно настроить его параметры, такие как размер, жесткость и непрозрачность, чтобы добиться наиболее естественного результата.
Шаг 1: Выбор инструмента и настройка параметров
В панели инструментов выберите «Кисть». После этого в верхней части экрана появится панель настроек, где можно отрегулировать размер и жесткость кисти. Рекомендуется установить небольшой размер кисти для точной работы и мягкие края для плавного перехода между обработанными и необработанными участками.
Шаг 2: Настройка режимов наложения и непрозрачности
Для более точного контроля над процессом осветления используйте режим наложения «Осветление». Он позволит постепенно увеличивать яркость без резких изменений. Также стоит уменьшить непрозрачность кисти до 20-30%, чтобы корректировать изображение поэтапно, добавляя свет с каждым движением.
Шаг 3: Аккуратное нанесение осветляющих мазков
Начните наносить осветляющие мазки кистью, аккуратно проходя по поверхности, которую необходимо осветлить. Следите за тем, чтобы движение кисти было плавным и равномерным, чтобы избежать появления резких границ и пятен. Постепенно увеличивайте яркость, добавляя свет шаг за шагом.
Шаг 4: Проверка и корректировка результата
После первичной обработки остановитесь и внимательно осмотрите результат. Если необходимо, можно вернуть часть естественного цвета с помощью инструмента «Ластик», установив его на низкую непрозрачность. Это позволит сгладить переходы и создать более естественный вид.
Заключительные советы
Для достижения наилучших результатов, не забывайте периодически уменьшать и увеличивать масштаб изображения, чтобы оценить работу в деталях и в целом. Также экспериментируйте с различными настройками кисти, чтобы найти идеальные параметры для конкретного случая.
Таким образом, с помощью инструмента «Кисть» можно эффективно и аккуратно улучшить яркость и чистоту отдельных элементов фотографии, делая улыбку на снимке более привлекательной и естественной.
Настройка уровней для сверкающей улыбки
Перед тем как начать работу с уровнями, важно понять, что именно вы хотите достичь. Определите желаемую яркость и контрастность для получения естественного и привлекательного эффекта. Подбирайте уровни так, чтобы зубы выглядели белыми, но при этом не выглядели неестественно.
Настройка уровней: Как только вы определились с желаемым результатом, приступайте к настройке уровней. Используйте инструменты редактора, чтобы подобрать оптимальные значения яркости, контрастности и гаммы, делая акцент на зубы и окружающие ткани.
Помните, что каждое изображение уникально, поэтому может потребоваться немного экспериментировать, чтобы достичь идеального результата. Не бойтесь пробовать различные комбинации настроек уровней, чтобы подчеркнуть естественную красоту улыбки.
После завершения настройки уровней внимательно оцените результат. Убедитесь, что зубы выглядят естественно белыми, а уровни яркости и контрастности придают улыбке свежий и здоровый вид.
Удаление желтизны с помощью Color Balance
Прежде чем начать процесс коррекции, важно понять, что желтизна на зубах может быть вызвана различными факторами, такими как питание, употребление напитков, курение и другие. Color Balance позволяет управлять тоном и насыщенностью цветов на изображении, что позволяет эффективно бороться с желтизной и создавать естественный белоснежный оттенок зубов.
Перед началом работы рекомендуется создать резервную копию изображения, чтобы иметь возможность вернуться к исходному состоянию в случае необходимости. Далее, откройте панель Color Balance (Цветовой баланс) в вашем редакторе и перейдите к настройке параметров для удаления желтизны.
Настройка баланса цвета должна быть проведена внимательно и поэтапно. Небольшие корректировки могут значительно изменить внешний вид изображения, поэтому рекомендуется использовать слои регулировки для более гибкого управления процессом. Экспериментируйте с различными значениями параметров, чтобы достичь оптимального результата.
После завершения коррекции необходимо оценить полученный эффект на изображении. Удостоверьтесь, что изменения выглядят естественно и не вносят искажений в остальные элементы изображения. При необходимости можно произвести дополнительные тоновые коррекции, чтобы достичь желаемого визуального эффекта.
Использование инструмента Color Balance для удаления желтизны с зубов является эффективным методом достижения белоснежной улыбки на фотографиях. Правильная настройка параметров и внимательное отслеживание изменений позволят достичь естественного и привлекательного результата.
Методы Осветления и Коррекции Цвета для Улучшения Эстетики Улыбки
В данном разделе рассмотрим разнообразные методики и инструменты, позволяющие достичь желаемого эффекта осветления и улучшения цветовой гаммы зубов на фотографиях. Подробно изучим каждый этап процесса, начиная от использования специальных инструментов и заканчивая тонкой настройкой параметров для достижения идеального результата.
| Пункт №11: | Применение Быстрого Отбеливания через Фильтр Камера Raw |
Для достижения высококачественного эффекта осветления и улучшения цвета зубов мы обращаемся к мощному инструменту — Фильтру Камера Raw. Этот инструмент предоставляет широкий набор функций, позволяющих проводить комплексную коррекцию цвета и освещения изображения. В данном контексте мы сосредоточимся на применении фильтра для быстрого и эффективного отбеливания зубов.
Шаг за шагом, мы рассмотрим процесс применения Фильтра Камера Raw для достижения желаемого эффекта. Начнем с импорта фотографии в программу, затем перейдем к определению ключевых параметров, влияющих на цвет и освещение зубов. Далее мы рассмотрим специальные инструменты и настройки, позволяющие усилить эффект осветления и удаления желтизны, сохраняя при этом естественный вид зубов.
В завершение мы обсудим оптимальные настройки для получения наилучшего результата и поделимся советами по сохранению естественного вида улыбки на фотографиях при использовании данного метода. Благодаря применению фильтра Камера Raw, вы сможете легко достичь желаемого эффекта осветления зубов и создать привлекательную улыбку на ваших фотографиях.
Процесс Осветления Изображения
В данном разделе мы рассмотрим эффективные методы придания более свежего и яркого вида элементам изображения, фокусируясь на деталях, которые способны придать изображению выразительность и естественную привлекательность.
Для начала процесса осветления необходимо активно использовать инструмент «Осветлитель», который позволяет контролировать интенсивность света на выбранных участках. Правильное применение этого инструмента гарантирует плавное и естественное осветление элементов, делая их более выразительными и привлекательными.
После основного этапа осветления рекомендуется корректировать яркость и контрастность изображения. Этот шаг поможет достичь баланса между освещением и тенями, придавая изображению живой и насыщенный вид.
Для более тонкой настройки цветового баланса и оттенков используется корректирующий слой Hue/Saturation. Этот инструмент позволяет регулировать насыщенность цветов и их оттенки, что особенно важно для достижения естественного эффекта при осветлении изображения.
Для избирательного осветления определенных участков изображения необходимо создать маску, которая позволит применять эффекты только на выбранные области. Создание маски для избирательного осветления позволяет достичь максимальной точности и контроля над процессом редактирования.
Для дополнительного улучшения результатов осветления рекомендуется использовать инструмент «Кисть». Этот инструмент позволяет тонко настраивать освещение на отдельных участках изображения, делая процесс редактирования более гибким и эффективным.
Настройка уровней для создания белоснежной улыбки — важный этап в процессе редактирования. Правильная настройка уровней позволяет достичь естественного и привлекательного белого цвета зубов, подчеркивая их красоту и здоровье.
Для удаления желтизны с изображения рекомендуется применить инструмент Color Balance. Этот инструмент позволяет тонко настроить цветовой баланс изображения, устраняя нежелательные оттенки и создавая более приятный визуальный эффект.
И наконец, быстрое отбеливание с помощью Camera Raw Filter является последним шагом в процессе осветления изображения. Этот инструмент обеспечивает быстрый и эффективный способ достижения желаемых результатов, сохраняя высокое качество изображения.